Содержание
- 1 Вводная про скорость кулера компьютера
- 2 Дополнительная информация по скорости
- 3 Как снизить или повысить скорость вентилятора в компьютере SpeedFan
- 4 Подробности по различным регуляторам в SpeedFan
- 5 Разъёмы кулера и их фотографии
- 6 Отключение/включение автоматического управления скоростью в BIOS
- 7 Послесловие
- 8 Как настроить SpeedFan 4.52
- 9 Как увеличить скорость кулера SpeedFan
- 10 SpeedFan не видит вентиляторы
- 11 В SpeedFan как поменять язык
- 12 Как настроить программу SpeedFan
- 13 В SpeedFan как изменить скорость вентилятора
- 14 Видео
Доброго времени суток, дорогие друзья, читатели, посетители и прочие личности. Сегодня поговорим про программу SpeedFan, что понятно из заголовка.
Думаю, что все Вы помните статью «Температура компонентов компьютера: как измерить и какими должны быть», которая рассказывала Вам много всякой полезной информации о нагреве содержимого Вашего железного друга и несколько слов о том как с этим нагревом бороться, а именно, например, путем очистки пыли или заменой систем охлаждения.
Но что делать, если с температурами все более чем нормально, а компьютер гудит как проклятый? Ответ прост: нужно как-то регулировать скорость вращения вентиляторов, ведь именно они являются причиной шума в большинстве случаев. Как раз о том как это сделать и пойдет речь в данной статье.
Содержание:
Вводная про скорость кулера компьютера
Начнем с того как вообще происходит регулировка, если она есть вообще.
Изначально скорость вращения определяется и устанавливается мат.платой на основе показателей о температуре и настроек, указанных в BIOS.
Мат.плата в свою очередь делает это путём изменения напряжения/сопротивления и прочих нюансов, умно контролируя число оборотов (RPM), опираясь на заданные Вами настройки, а так же температуру компонентов компьютера как таковую и внутри корпуса вообще.
Однако, далеко не всегда, не смотря на всякие технологии умной регулировки (Q-Fan и иже с ними), оная внятно делает свою работу, а посему крутилки на системах охлаждения, либо вкалывают излишне сильно (часто именно так и бывает), что создает не иллюзорный шум, либо слишком слабо (редко), что повышает температуры.
Как быть? Варианта, как минимум, три:
- Попытаться настроить всё в BIOS;
- Воспользоваться специализированными программами;
- Либо физически ковырять что-то с питанием (или купив всякие там реобасы и другие физические устройства).
Вариант с BIOS, далеко не всегда оправдан, ибо, во-первых, подобная технология не везде есть, во-вторых, она далеко не так интеллектуальна как кажется, а, в-третьих, бывает необходимо менять всё вручную и на лету.
Дополнительная информация по скорости
Опять же, далеко не все кулера бывают воткнуты в мат.плату (особенно это актуально в случае с корпусными), т.е BIOS не знает о их существовании, а посему не может и управлять сими, т.е они крутятся на полную мощность, зачастую вхолостую и, опять же, повышая общий уровень шума (об этом, т.е о подключении, см.ниже по тексту).
Вариант с физическим решением довольно.. Жесток, ибо резать провода негуманно, да и это скорее не метод регулировки, а принудительное снижение характеристик, ибо, опять же, по потребностям так не нарегулируешься — ковырять провода каждый раз замучаешься.
Можно конечно купить реобас (как на скриншоте ниже), к которому всё подключить и радоваться жизни, но это, опять же, деньгозатраты, да и тянуться к корпусу всякий раз, когда нужно изменить скорость вращения, бывает лениво.
Посему, в связи с вышесказанным, для многих будет актуален вариант с использованием специализированных программ, благо они есть и они бесплатны. В рамках данной статьи я расскажу о старой и очень известной утилите под названием SpeedFan.
Как снизить или повысить скорость вентилятора в компьютере SpeedFan
Скачать SpeedFan можно по этой ссылке. Само собой программа полностью бесплатна, правда, не поддерживает русский язык, но не беда ибо, в общем-то и так всё понятно 😉
Установка предельно проста и я на ней останавливаться не буду, а посему перейду сразу к использованию.
При первом запуске может вылезти такое вот окошко:
Смело жмем галочку «Do not show again» и тыркаем в кнопочку «Close«.
Перед собой мы далее увидим такое вот окно программы:
Давайте разберемся, что тут к чему, как в более новой версии программы SpeedFan (она на скриншоте выше), так и более старой (на скриншоте ниже). Они немного отличаются подписями значений, но принцип работы схож:
Поле «Cpu Usage» и индикаторы рядом показывают текущую загрузку процессора и его ядер. Кнопки «Minimize» и «Configure» позволяют свернуть программу, либо открыть её настройки.
Галочка «Automatic fan speed» включает автоматическую регулировку вращения. Пользоваться можно, но смысла, как такового, в общем-то нет, иначе зачем Вы вообще ставили эту программу, если Вас всё устраивало как есть?
ВАЖНО! Список показателей не обязательно относится к тому или иному кулеру, как он подписан в программе! Т.е, если это CPU или Fan1, — не значит, что это скорость именно процессорного кулера, т.к всё зависит от того в какое гнездо вентилятор подключен сборщиком (или Вами) непосредственно на мат плате и насколько корректно программа считывает данные о об этом разъёме! В идеале определять скорость, изменяя значение и глядя в открытый корпус.
Дальше идет набор текущих показателей скоростей вращения тех или иных вентиляторов (слева) и температур комплектующих (справа).
Подробности по различным регуляторам в SpeedFan
Рассказываю, что есть что в случае с показателем скорости вращения (измеряется в RPM, т.е в количестве оборотов в минуту):
- SysFan (Fan1), — показывает скорость вращения крутилки (я имею ввиду вентилятор), подключенного к гнезду SysFan на мат.плате. Это может быть как кулер, установленный на чипсете, так и любой другой, попросту воткнутый в этот разъем (все разъемы на мат.плате подписаны соответствующим образом);
- CPU0 Fan (Fan2), — показывает скорость вращения крутилки на процессоре, т.е вентилятора воткнутого в разъем CPU_Fan на мат.плате;
- Aux0 Fan (Fan3), — рассказывает о текущей скорости вращения вентилятора, подключенного к разъему AUX0;
- CPU1 Fan (Fan4), — аналогично CPU0, но только если у Вас есть второй процессор или разъем для кулера с меткой CPU1_Fan;
- Aux1 Fan (Fan5), — аналогично Aux0, т.е показывает скорость вращения для кулера, воткнутого в разъем AUX1_Fan;
- PWR Fan (Fan6), — бывает, что здесь указана скорость вращения кулера, установленного в блоке питания (не всегда), либо попросту скорость того вентилятора, что воткнут в разъем PWR_Fan на там.плате.
Еще раз отмечу, что каждому параметру тут соответствует разъем на мат.плате и почти любой кулер можно воткнуть в любой из оных и тогда его показатель будет отображаться в соответствующей графе.
Естественно, что оный должен быть воткнут через маленький 3-pin-разъем в мат.плату, а не запитан от блока питания. Чтобы было наглядно давайте покажу Вам фото.
Разъёмы кулера и их фотографии
Правильный разъем и правильное гнездо (гнездо на картинке 4-pin, а разъем 3-pin), чтобы возможно было смотреть и регулировать скорость вращения:
«Неправильный» разъем, т.е запитка от блока питания, которая не позволяет (см.примечание выше) мониторить и, часто, изменять скорость вращения с помощью программы, биоса и чего-либо еще:
Тобишь, если при сборке у Вас часть кулеров (например корпусных) запитана от БП вышепоказанным разъемом, то рекомендую залезть в компьютер и перевоткнуть оные в мат.плату, дабы можно было рулить вентиляторами как вздумается.
Справа от вышеописанных значений, как я уже говорил, указаны температуры. Лично по мне, они снимаются недостаточно точно и адекватно, а посему рекомендую пользоваться аналогами вроде HWMonitor или AIDA64 и уже на базе них делать выводы.
А теперь самое вкусное. Ниже, напротив каждой надписи Speed01-06 (или в более поздних версиях программы это может быть Pwm1-3, Pwm1-3), есть стрелочки, нажимая на которые мы можем регулировать скорость вращения того или иного вентилятора. Собственно, они то нам и нужны. Попробуйте поиграться с оными, подвигав их вверх-вниз и Вы увидите насколько тише/громче может работать Ваш компьютер.
К слову, чтобы понять какая графа скорость какого кулера регулирует просто наблюдайте за изменением значений RPM. Естественно, что не рекомендуется отключать вентиляторы совсем, дабы не спалить чего-нибудь и, само собой, что необходимо одновременно смотреть на температуры при регулировке значений.
Отключение/включение автоматического управления скоростью в BIOS
В зависимости от типа мат.платы, версии и типа её BIOS и других факторов, программа может не работать, если в BIOS включена или выключена регулировка автоматически или на основе заданных шаблонов.
Поэтому, возможно, если Вы сталкиваетесь с проблемами в работе программы и она работает (или не работает), или же Вы хотите доверить управление мат.плате, то может потребоваться включить или выключить встроенную в BIOS систему регулировки. Примерно, в зависимости от версии, это делается так:
Т.е Q-Fan в положении Enable включает автоматическое управление на основе заданных параметров в BIOS, а Disable отключает этот параметр. В зависимости от типа BIOS, как видите на скриншотах выше, этот параметр может находится на разных вкладках и выглядеть по разному. Возможно так же, что требуется переключить CPU Fan Profile с Auto на Manual или наоборот.
К сожалению, невозможно рассмотреть все вариации, но так или иначе, эта вкладка обязательно присутствует в любом компьютере (за исключением, разве что, ноутбуков) и Вы можете её там найти. В частности, не всегда это называется Q-Fan, это может быть что-то вроде CPU Fan Contol, Fan Monitor и аналогичным образом.
В двух словах как-то так. Давайте переходить к послесловию.
Послесловие
Как-то так. Про всякие глубокие настройки и другие вкладки, в рамках этой статьи, я рассказывать не буду, благо они не особенно нужны. Остальные вкладки отвечают за разгон, информацию и другие полезные данные (об этом позже).
В рамках следующей статьи из этого цикла я рассказал подробно как отрегулировать скорость вращения кулера на видеокарте, ибо оные имеют свой собственный BIOS и вентилятор, запитанные не от мат.платы или БП, а от самой карточки, а посему контролировать их через SpeedFan или мат.плату не получится.
Как и всегда, если есть какие-то вопросы, мысли, дополнения, комментарии и всё такое прочее, то добро пожаловать в комментарии к этой записи.
Подписка:Мы в соц.сетях:ВКFacebookTwitterTelegram
Зачастую пользователи даже не знают, что можно контролировать скорость вентиляторов, если они подключены напрямую к материнской плате. Это и не только позволяет сделать отличная программа SpeedFan. Главным достоинством программы является широкая функциональность, и возможность использовать её бесплатно.
Эта статья расскажет, как пользоваться программой SpeedFan. Мы же будем рассказывать на примере последней версии SpeedFan 4.52, но по нашему опыту Вы можете легко использовать и предыдущие версии программы. А также рассмотрим, как настроить программу SpeedFan, чтобы в будущем было легче её использовать.
Как настроить SpeedFan 4.52
В первую очередь нужно скачать и правильно настроить программу для комфортного использования. К процессу настройки программы первым делом мы отнесли изменения языка интерфейса, поскольку большинство пользователей отдают предпочтение русскому языку интерфейса.
- Скачиваем программу SpeedFan 4.52 с официального сайта полностью бесплатно и устанавливаем её на свой компьютер.
- Обязательно запускаем программу SpeedFan от имени администратора.
- Переходим в Configure >Options и в пункте Language, изменяем язык интерфейса на Russian и нажимаем ОК.
В интерфейсе программы SpeedFan 4.52 пользователю доступно шесть вкладок.
- Показатели — главное окно программы с нужными настройками (температура компонентов, скорость вентиляторов, напряжение, нагрузка процессора).
- Частоты — возможность управления частотами процессора.
- Информация — здесь можно посмотреть информацию об оперативной памяти.
- Экзотика — значения всех датчиков по всем компонентам компьютера.
- S.M.A.R.T — здесь можно посмотреть на здоровье жёстких дисков компьютера.
- Графики — обзор скорости вентилятора, температуры и напряжения в графическом виде по каждому компоненту.
Перед тем как перейти к следующему шагу нужно проверить некоторые настройки. Поскольку по умолчанию управлением скорость вентиляторов занимается материнская плата. Если мы хотим разрешить возможность изменять скорость вентилятор вручную, тогда Вам нужно перейти:
- Показатели > Конфигурация > Температуры и посмотреть название датчика чипсета в столбце Chip.
- Дальше открываем закладку настроек Дополнительно и выбираем нужный чипсет.
- В котором изменяем значение свойства PWM1 mode, PWM2 mode, PWM3 mode на Manual, Manual PWM Control или Software Controlled.
Как увеличить скорость кулера SpeedFan
Через программу SpeedFan можно увеличить скорость всех кулеров, которые напрямую подключены к материнской плате. Увеличение скорости кулера может понадобиться в том случае если наблюдается перегрев компьютера или же ноутбука.
- Заходим в настройки программы нажав Конфигурация > Вентиляторы.
- Выключаем все вентиляторы напротив которых значение RPM равно нулю.
- Теперь в окне Показатели можно изменять скорость кулера в процентах. При изменении значения в пункте Pwm1 будет изменяться скорость вентилятора Fan1 (100% максимальное значение).
Таким самым способом можно уменьшить скорость кулера через SpeedFan. Это снизит обороты вентиляторов, когда они шумят в компьютере, а Вы не знаете что делать. Если нужно уменьшить скорость кулера устанавливаем значение Pwm1 меньше 100%, поскольку при значении 100 будет максимальная скорость вентилятора.
Более сложный способ состоит в том, чтобы отдельно указать температуру датчика, при которой будет скорость вентиляторов увеличиваться на максимальную и минимальную.
А также увеличение показателя минимального значения скорости может значительно уменьшить рабочую температуру того самого процессора, и этим увеличить срок его жизни.
SpeedFan не видит вентиляторы
Часто пользователи встречаются с проблемой, когда программа SpeedFan не видит один или все кулеры на компьютере или ноутбуке. Что делать в этом случае в первую очередь:
- Если же проблема на компьютере, то обязательно проверяем включение всех вентиляторов напрямую в материнскую плату, поскольку если подать питания сразу с блока питания, то программно контролировать скорости никак не получится.
- Дальше если же Вы используете ноутбук, тогда в Bios ищите пункты, связанные с автоматической регулировкой вентиляторов. Нужно искать CPU Fan Control, CPU Q-Fan Control или даже CPU Smart Fan Control и отключить их установив значение Disabled.
После этих действий проблема когда программа SpeedFan не видит вентилятор на ноутбуке будет решена. А также есть очень старые материнские платы, которые не поддерживают изменение скорости вентиляторов вовсе.
Выводы
Программа SpeedFan обладает действительно отличным функционалом и предлагает мощные инструменты для контроля температуры комплектующих. Но бонусом есть дополнительная функциональность, такая как возможность наблюдать за графиками температуры или даже проверить состояние жёсткого диска.
В основном пользуются программой SpeedFan для температурного мониторинга основных узлов компьютера и для регулировка скорости вращения кулера процессора и других вентиляторов установленных в компьютере. Но прежде чем начать пользоваться программой нужно в программе установить русский язык и произвести настройки работы программы.
В SpeedFan как поменять язык
Для начала нужно произвести в SpeedFan настройку интерфейса и сделать его на русском языке, а для этого запускаем программу и закрываем дополнительное окно под названием Hint нажав на кнопку Close. Затем окне самой программы нужно нажать на кнопку Configure (Конфигурация).
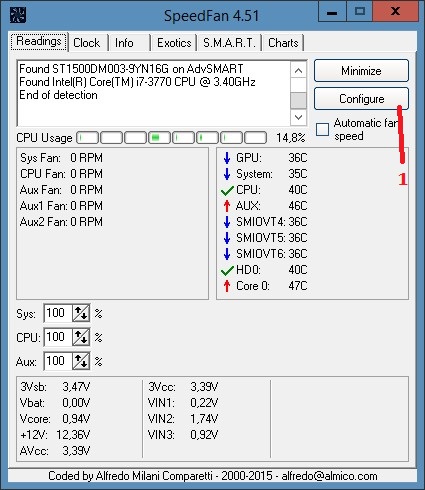
Откроется окно под названием Configure (Конфигурация). В этом окне нужно перейти на вкладку Options (Опции).
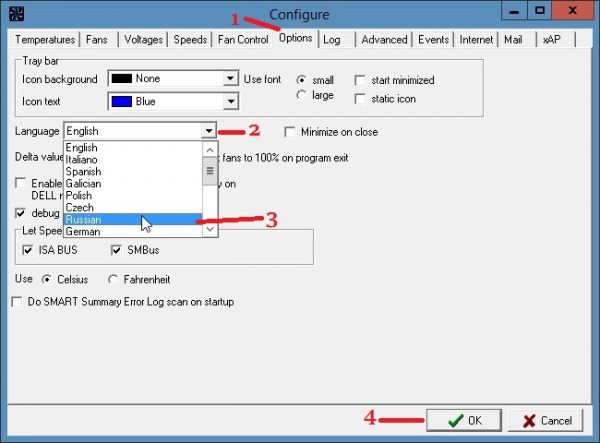
На этой вкладке в пункте Language (Язык) нужно из всплывающего списка выбрать Russian (Русский) и нажать на кнопку ОК расположенную внизу окна программы. После этого окно под названием Configure закроется, а интерфейс программы будет уже отображаться на русском языке.
Как настроить программу SpeedFan
Теперь нужно правильно настроить SpeedFan, а для этого снова открываем окно Конфигурация и переходим на вкладку Опции.

На этой вкладке можно поставить галочку у пунктов Запуск свёрнуто и Сворачивать при закрытии, чтобы при запуске и при закрытии программы она сразу свёртывалась и пряталась в трей. Также можно поставить галочку у пункта Полная скорость вентиляторов при выходе так как при перезагрузке компьютера потребляется больше энергии и компьютер больше греется. Если поставите галочку у пункта static icon то в трее будет отображаться просто иконка программы вместо показаний температур с датчиков. Нажав на кнопку ОК все настройки будут применены.
В SpeedFan как изменить скорость вентилятора
С помощью этой программы можно настроить скорость вращения вентиляторов в автоматическом или ручном режиме. Чтобы программа для регулировки скорости кулера работала в автоматическом режиме нужно сначала установить минимальные и максимальные температурные режимы при которых вентиляторы будут крутится медленно или на всю мощь.
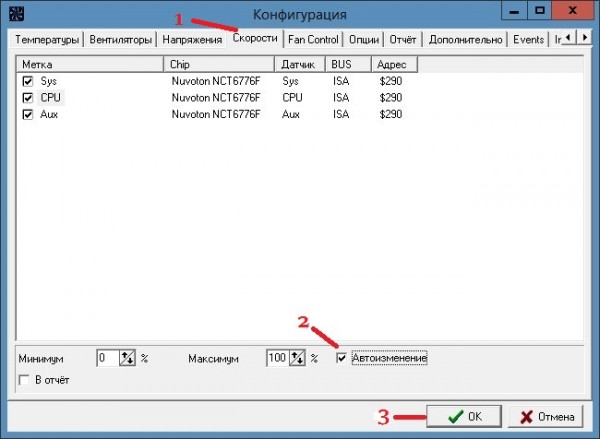
Открываем окно Конфигурация и на вкладке Скорости увидите сколько вентиляторов и на каких устройствах эта программа может регулировать скорость вращения вентиляторов. На этой вкладке нажимаете на нужный вентилятор и внизу окна ставите галочку у пункта Автоизменение. Таким образом проделайте с теми вентиляторами которые вы хотите регулировать.
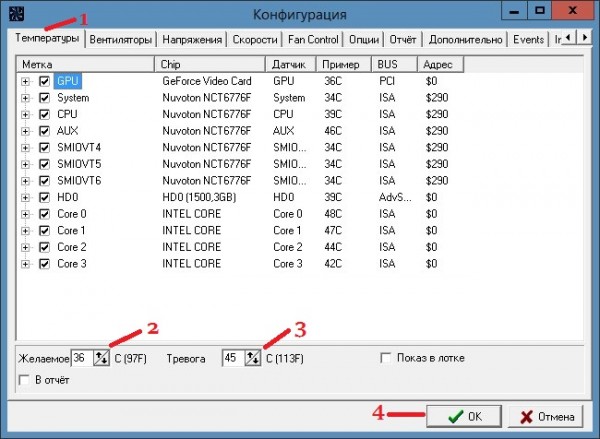
Затем переходим на вкладку Температура и видим, что датчиков показывающих температуру много но не на всех устройствах установлены вентиляторы. На этой вкладке нажимаете на устройство для которого вы на вкладке Скорость устанавливали Автоизменение и внизу окна устанавливаете пределы температур в пунктах Желаемое и Тревога. Если температура будет меньше установленного Желаемого то вентиляторы будут крутится медленно, а если температура будет выше установленной Тревоги то вентиляторы начнут крутится во всю мощь. Таким образом установите температурные режимы для всех вентиляторов которые вы хотите регулировать, а когда всё будет готово нажмите кнопку ОК и окно конфигурация закроется.
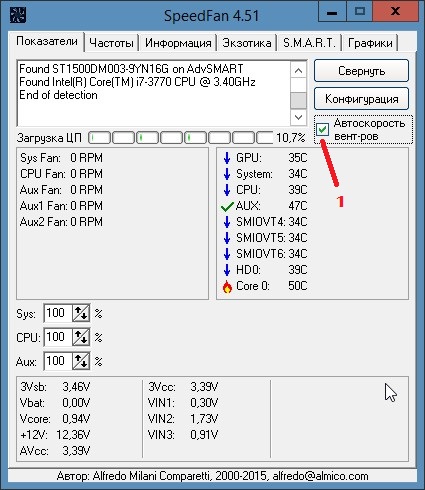
Чтобы заданные параметры начали работать нужно в окне программы установить галочку у пункта Автоскорость вентиляторов.
Видео
В этом ролике под названием SpeedFan как пользоваться видео объясняет как изменить скорость вращения кулера в зависимости от температуры.
Используемые источники:
- https://sonikelf.ru/reguliruem-skorost-vrashheniya-kullerov-speedfan/
- https://windd.ru/kak-polzovatsya-programmoj-speedfan-4-52/
- https://garayev.ru/kak-polzovatsya-programmoj-speedfan/
 BIOS: регулировка скорости вращения вентиляторов
BIOS: регулировка скорости вращения вентиляторов Как настроить скорость кулера компьютера — SpeedFan
Как настроить скорость кулера компьютера — SpeedFan Что такое SpeedFan, как пользоваться программой? Что делать, если утилита не видит кулер?
Что такое SpeedFan, как пользоваться программой? Что делать, если утилита не видит кулер?
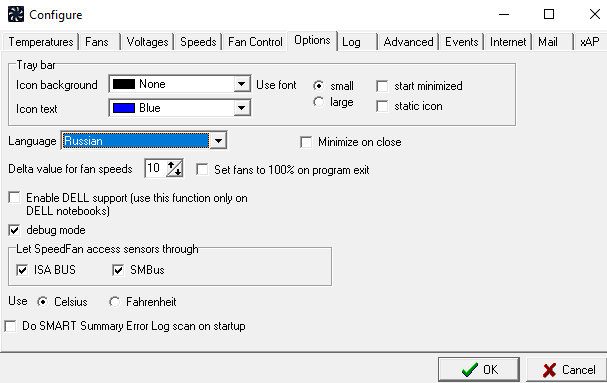
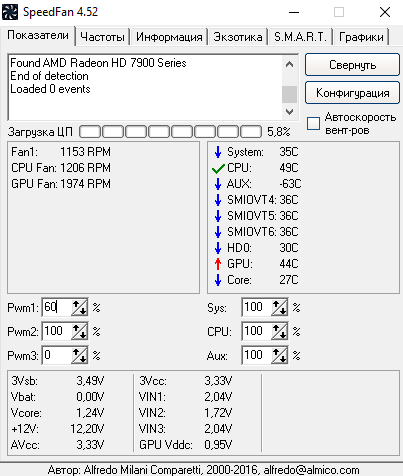
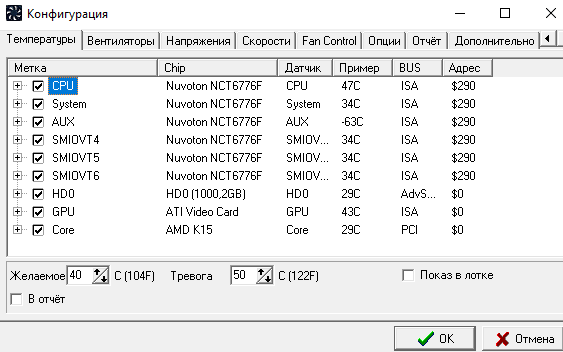
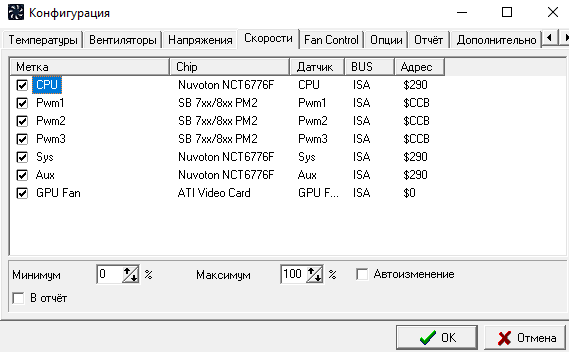



 Как управлять работой кулера на ноутбуке
Как управлять работой кулера на ноутбуке Как увеличить обороты кулера на процессоре
Как увеличить обороты кулера на процессоре Как правильно установить вентиляторы в корпус компьютера
Как правильно установить вентиляторы в корпус компьютера