Содержание
- 1 Общие настройки Bluetooth
- 2 Настройки Bluetooth в режиме разработчика
- 3 Активация настроек
- 4 Выставляем имя
- 5 Как настроить Bluetooth на Android: Видео
- 6 Способы сопряжения гарнитуры с телефоном через Bluetooth
- 7 Как подключить гарнитуру к телефону или планшету
- 8 Как настроить гарнитуру, инструкция
- 9 Как работает беспроводная гарнитура
- 10 Возможные проблемы при подключении
- 11 Как пользоваться блютуз гарнитурой
- 12 Разговор по телефону
Привет. Используя настройки блютуз на Андроид, вы можете синхронизировать со своим смартфоном многие гаджеты: беспроводную гарнитуру (наушники), компьютер, мышь, клавиатуру, принтер, фотоаппарат, джойстик, автосканер, другой смартфон или планшет, все, что имеет поддержку связи по Bluetooth.
На устройствах Андроид, настройка блютуз имеет специальный раздел, перейдя в который вы можете ознакомиться с немногочисленными настройками.
Информация по настройкам собрана по ОС Андроид 9. Они незначительно отличаются от старых версий
Общие настройки Bluetooth
Для начала синхронизации двух и более устройств (количество подключенных точек зависит от вашего смартфона) вам необходимо активировать связь Bluetooth. Это можно сделать через верхнюю шторку смартфона или непосредственно через основные настройки. Второе устройство (гарнитура) также, должно быть включено.
Запускайте обнаружение доступных устройств.
После поиска вам будет предложено выбрать и добавить его.
В разделе “Доступные устройства” появиться активное соединение.
Для отключения вы можете прервать соединение Bluetooth, отключить гарнитуру или отключить устройство через настройки.
В разделе “Ранее подключенные устройства” будут сохраняться все, которые ранее синхронизировались со смартфоном.
Последний раздел “Настройки подключения” поможет подключить различное оборудование.
Bluetooth
Этот пункт ведет к обычной синхронизации двух и более устройств. Его рассмотрели выше.
Трансляция
После подключения к смартфону компьютера или телевизора по блутуз, вы сможете транслировать экран смартфона на любое из этих устройств. Достаточно выбрать из списка.
 Печать
Печать
Используя этот раздел есть возможность настроить печать данных со смартфона на вашем принтере.
Через Службу печати добавляете найденный принтер с поддержкой беспроводной связи или выбираете службу самостоятельно, которая поможет синхронизировать два устройства.
Полученные файлы
Здесь вы увидите все скачанные файлы посредством Bluetooth связи
Chromebook
Эта последняя функция для связи смартфона с устройством Chromebook. На мой взгляд, эта функция не популярна и не будем останавливаться на ней.
Настройки Bluetooth в режиме разработчика
В этом режиме находится несколько функций, которые могут быть полезны.
1. Показывать блютуз-устройства без названий. Эта функция говорит сама за себя. Если отключим названия устройств, то будем видеть только их MAC адреса.
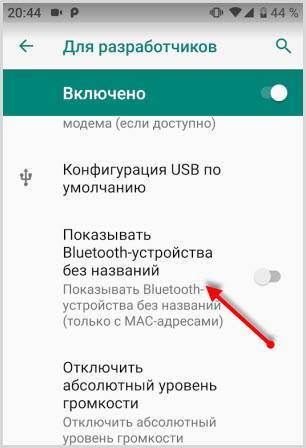
3. Запуск аудиокодека через блютуз. Позволяет выбрать определенный аудиокодек из списка.
4. Выбор частоты дискретизации для передачи по блютуз.
5. Выбрать глубину кодирования звука.
6. Режим аудиоканала (моно или стерео)
7. Выбор качества воспроизведения
8. Максимально количество подключенных устройств.
Вот столько смартфон имеет настроек блютуз на Андроиде. Возможно, они будут дополняться и меняться с дальнейшими версиями ОС.
<index>
В этот раз предоставим информацию о том, как настроить Bluetooth на Android, а именно – как задать имя вашего смартфона, управление его видимостью для других девайсов, экономию энергии, изменение прав на подключение.
Активация настроек
- Зайдите в настройки «Settings» смартфона.
- Выберите в меню строчку «Bluetooth».
- Для активации переключите качельку, которая находится справа сверху. После чего появится список найденных устройств и операции над ними.
Выставляем имя
В этом пункте расскажем, как можно выставить название Bluetooth в Android-смартфоне; по заданному имени вас будут находить другие устройства.
- После того, как вы активировали модуль, в этом же окне нажмите сенсорную кнопку «Опции» для отображения дополнительного меню.
- Выберите «Редактировать имя телефона».
- Придумайте и напишите название вашего устройства в открывшемся окошке.
- Нажмите «Сохранить».
Примечание: это название будет также отображаться при подключении через USB к ПК, при обнаружении через Wi-Fi или же при просмотре данных телефона через учетную запись Google.
Управление обнаружением
После того, как с названием определились, нужно установить разрешение другим девайсам находить ваш смартфон.
- Нажмите кнопку «Опции».
- Зайдите в пункт «Время видимости».
- Выберите необходимый интервал автоматического выключения видимости (2 минуты, 5 или 60), или же выберите «постоянно».
Управление подключенными аппаратами
Также есть индивидуальная настройка bluetooth на Android, то есть конкретно к какому-то устройству, которое когда-либо было с вашим в сопряжении. Для отображения действий над каким-то устройством нужно:
- Нажать на значок шестеренки напротив названия этого девайса.
Варианты настроек могут быть разными для разных типов подключенных устройств, мы опишем наиболее часто используемые.
«Редактировать имя устройства» – этот пункт отвечает за то, как данный девайс будет отображаться у вас. Можно переименовать его на любое другое для вас приемлемое имя, и в дальнейшем будете видеть именно то, которое вы прописали.
«Доступ к подключению» – данный пункт отвечает за то, нужно ли при каждом приеме файлов от данного устройства запрашивать подтверждение на получение или же выполнять все автоматически.
«Доступ к интернету» – если нужно использовать подключенное устройство в качестве Bluetooth интернет-модема, необходимо поставить флажок в данном пункте.
«Сделать аудиозвонок» – если подключили беспроводную гарнитуру, данный пункт разрешает или запрещает трансляцию всех звонков на динамик гарнитуры.
«Формат Media audio» – этот пункт доступен при сопряжении стереогарнитуры и разрешает настроить Bluetooth Android трансляцию всех мультимедийных звуков на нее. (музыка, звук с плеера, игр и т.д.).
Просмотр полученных файлов
Можно просматривать все принятые файлы, которые когда-либо были вами получены. Это можно сделать следующим образом:
- В основном окне настроек выбрать кнопку «опции».
- Нажать на пункт «Показать полученные файлы» для отображения всей истории.
В этом окне можно открывать и просматривать файлы, если они еще находятся в памяти или же очистить всю историю нажав на «Опции» / «очистить историю».
Как настроить Bluetooth на Android: Видео
</index>
Несмотря на то, что технологии шагнули далеко вперед, блютуз гарнитуры продолжают быть востребованными у предпринимателей, переговорщиков, консультантов, водителей.
Благодаря которым пользователи могут свободно общаться по телефону, при этом сохраняя руки свободными. Это важно, когда нужно делать работу параллельно, не тратя время на то, чтобы позвонить или ответить на звонок.
Недостаточно купить беспроводную гарнитуру – важно правильно подключить её, чтобы связь была качественной и комфортной. Если в процессе подключения возникают проблемы, чтобы избежать подобных ситуаций, разберёмся, как подключить блютуз-связь hands free к телефону и правильно настроить технологию.
Узнаем особенности подключения для каждой отдельной ОС смартфонов, опишем важные проблемы, возникающие при использовании Bluetooth.
Способы сопряжения гарнитуры с телефоном через Bluetooth
Для соединения используется технология блютуз. Это протокол беспроводной передачи данных через радиоволны. Стандартный Bluetooth работает на расстоянии до 20-50 метров, а последние версии технологии способны настраивать вещание вплоть до 400 метров. Связь развивается начиная с 1998 года, поэтому передача данных отлажена, осуществляется без проблем.
Существует несколько способов сопряжения гарнитуры и телефона через блютуз: стандартным беспроводным методом и напрямую через провод. Рассмотрим каждый вариант.
Беспроводной способ. Чтобы включить режим сопряжения, настроить гарнитуру, используются кнопки на блютуз девайсе или внутренний интерфейс программ. Достаточно включить технологию на обоих устройствах: через кнопку на блютуз передатчике и через настройки в смартфоне. После этого на телефоне найти нужную сеть, осуществить сопряжение через пароль.
Через провод. Для этого варианта потребуется провод, соединяющий два устройства. Если гарнитура имеет вход USB, достаточно соединить гаджеты обычным проводом от зарядки телефона. После этого внутри ОС смартфона нужно настроить проводное подключение. Когда гарнитура будут сопряжена, отключите провод.
Как подключить гарнитуру к телефону или планшету
Чтобы разговаривать через гарнитуру, можно использовать не только телефон, а также любое другое устройство, которое имеет доступ к мобильным операторам. Например, для разговоров удобно использовать планшет – общаться с собеседником, одновременно работать.
Инструкции по подключению к планшету или телефону отличаются только из-за разных операционных систем. Опишем особенности подключения к двум самым популярным ОС, приведём приблизительную инструкцию.
Особенности подключения на андроид
Настраиваем подключение гарнитуры на телефоне андроид. Система имеет похожий интерфейс как для телефонов самсунг, так и для других менее популярных моделей.
Необходимо зайти в настройки телефона, развернув статус-бар. Далее найдите пункт «Bluetooth» или «Подключения», где находятся необходимые сети. Также можно нажать и удерживать значок блютуз в статус-баре, что позволит быстрее попасть в настройки связи.
Далее включить блютуз на телефоне и гарнитуре. После включения в системе андроид ищем доступные подключения. Необходимо найти имя вашей гарнитуры. Нажимаем на нужное название, сопрягаем два гаджета. Для доступа придется ввести пароль.
Особенности подключения на ios
Включение режима беспроводной передачи данных на операционной системе от Apple похоже на подключение для андроида. Так, пользователю нужно найти значок Bluetooth в быстром меню телефона или через настройки. Далее включаем технологию через настройки подключения.
После этого убедитесь, что блютуз включен. На iPhone установите подключение, найдите нужную в списке. Если вы не видите в списке гарнитуры, обновите его или перезагрузите блютуз в телефоне и на втором девайсе.
Операционные системы максимально упрощают работу с любыми технологиями связи. Bluetooth сопряжение телефона и гарнитуры можно за одну минуту.
Как настроить гарнитуру, инструкция
В комплекте с каждой гарнитурой идет специальное руководство, изучите его возможную регулировку. Если при разговоре вдруг начнутся проблемы, вы легко сможете исправить ситуацию, не прервете общение.
Вдобавок заводские настройки блютуз гарнитуры не всегда удовлетворяют нормальному качеству связи. При грамотной калибровке даже из дешевой гарнитуры можно вытащить хороший звук, четкую передачу голоса. Это увеличит комфорт от разговора, позволит проводить сеансы деловой связи, переговоры или даже собеседования.
Чтобы быть уверенным в хорошем качестве связи выполните следующие элементарные действия:
- Хорошо зарядите гарнитуру и включите ей;
- С помощью кнопок на панели настройте громкость, чувствительность микрофона;
- Чтобы быть уверенным в точности настройки, позвоните с помощью гарнитуры на ближайший телефон;
- Послушайте, как вас слышно при разговоре с другого телефона;
- Повторно настройте громкость свою и собеседника;
- Сохраните осуществленную регулировку, если гарнитура не поддерживает автоматическую синхронизацию.
А также существуют специальные приложения для телефонов, осуществляющие более глубокую, точную настройку инструмента для переговоров. Обычно они создаются производителями блютуз систем, отражают все возможные опции девайса.
Как работает беспроводная гарнитура
Перед тем как мы разберём основные проблемы, неисправности, возникающие при использовании блютуз спикерфона, узнаем, как устроена гарнитура. Речь пойдёт как о технологии Bluetooth, так о внутреннем устройстве, расположению динамика, микрофона и о способе крепления.
Гарнитура состоит из следующих элементов:
- Корпус, содержащий «железо» гарнитуры;
- Аккумуляторная батарея;
- Наушник, представляющий собой вкладыш или внутренний динамик;
- Специальное крепление к ушной раковине;
- Микрофон, расположенный в корпусе, ближе ко рту говорящего;
- Usb ход для зарядки;
- Кнопки включения, выключения, а также клавиши для регулирования громкости.
Существуют более сложные модели, которые могут включать в себя дополнительные части. Например, автоматическую систему подавления шума для микрофона или дополнительный вход для наушника во второе ухо.
Крепление также может различаться между собой. Популярны обычные мягкие крюки, повторяющие форму раковины, но также существуют клипсы, крепящие гарнитуру на ухо с помощью магнита.
Расскажем о других основных функциях беспроводной гарнитуры.
Передача данных
Исходя из названия, передача сведений между телефоном и гарнитурой осуществляется с помощью технологии Bluetooth. Это система связи на коротких расстояниях для обмена данными, в числе которых мультимедийные файлы, документы, звук или видео. Bluetooth может осуществлять передачу как путем передачи пакетов, также в режиме реального времени.
Именно на втором способе основана передача данных гарнитура — мобильный телефон. С помощью технологий в мобильном для передачи радиоволн (звонки, связь, СМС) расположенных на двух устройствах датчиках осуществляется передача пакета сведений между гаджетами.
Bluetooth работает повсеместно, а помехи из-за препятствий на пути радиоволн минимальны. Иными словами, сопрягать девайсы можно даже из-за нескольких стен. Благодаря точным настройкам протоколов, технология Bluetooth связи работает безотказно. Над проектом долгое время сотрудничали мировые производители IT-технологий, цифровых устройств. Поэтому в некотором смысле такая связь даже надёжнее обычной телекоммуникации.
При этом передача данных путем Bluetooth безопасна – чтобы перехватить информацию, взломать сеть с помощью активной атаки можно потратить несколько часов. К тому времени, связь между пользователями скорее всего прекратиться и злоумышленнику будет нечего перехватывать.
Как заряжать гарнитуру
Обычно в комплекте с блютуз гарнитурой идет специальный кабель, адаптер для зарядки. Чаще имеет вход USB или собственный разъем для зарядки. В любом случае в комплекте должны идти все необходимые запчасти, приборы для зарядки.
Обычно питание до 100% батареи занимает 2-3 часа реального времени. После этого возможно работать в течение 8-16 часов в режиме разговора, в зависимости от модели. В режиме ожидания эта цифра увеличивается в десятки раз, может доходить до 200-300 часов. Алгоритм гарнитуры экономично расходует энергию батареи, обеспечивает долгую автономную работу.
На каком расстоянии может работать Bluetooth
Рабочее расстояние Bluetooth гарнитуры различается в зависимости от версии технологии. Так, первые версии обеспечивали стабильное соединение в промежутке 5-10 метров. Новые протоколы Bluetooth 4.0 работают на расстоянии до 400 метров.
При использовании беспроводной гарнитуры расстояние не играет особой роли – главное, чтобы девайс улавливал пакеты данных от телефона в кармане. Но спикерфоны, использующие последние версии Bluetooth, способны работать, даже если вы оставили телефон в машине.
С увеличением расстояния качество связи может изменяться, учащаются обрывы, помехи, некоторые звуки пропадают. Оптимальное расстояние работы беспроводной связи – 1-50 метров, поэтому старайтесь придерживаться этих цифр.
Возможные проблемы при подключении
Иногда гарнитура не может подключиться к телефону, стать полноценным hands free устройством. В некоторых случаях возникают проблемы с уже сопряженными спикерфоном и телефоном. Возникающие проблемы можно быстро устранить, если знать причинно-следственную связь появления неисправностей.
Неполадки можно разделить на две проблемы:
- Проблемы с одним из девайсов. В данном случае неисправность заключается в одно из устройств и мешает полноценному функционированию системы. Чтобы проверить, так ли это, гарнитуру и смартфон по очереди связывают с другими устройствами для нахождения причины неполадок.
- Неисправности в самой технологии Bluetooth. В этом случае проблемы возникают при установке связи с двумя устройствами. Неполадки с технологией беспроводной связи возникают крайне редко, но доставляют больше всего неудобства.
Чтобы исключить проблемы самой с технологией блютуз и неправильной работе средств радиосвязи, разберем возможные проблемы при сопряжении гаджетов для связи.
Почему телефон не видит Bluetooth гарнитуру
Частая проблема, мешающая подключить гарнитуру для передачи данных. Неисправность в данном случае чаще возникает именно на стороне блютуз гарнитуры.
Перед решением проблемы обновите доступные для подключения гарнитуры в вашей ОС. Если это не помогло, используйте следующую инструкцию:
- Убедитесь, что гарнитура работает и заряжена;
- Перезагрузите устройство;
- Удерживайте 3-5 секунд кнопку включения Bluetooth;
- Обновите список устройств на телефоне;
- Если не помогло – сделайте сопряжение через кабель.
В некоторых случаях если спикерфон не имеет входа usb, пользователю понадобиться переходник для проводов. Перед покупкой проводника убедитесь, что он подходит обоим кабелям, вы сможете соединить два устройства. После подсоедините гарнитуру вручную, отключите кабель по завершении.
Проблемы с подключением Bluetooth гарнитуры после обновления андроида
Иногда после обновления ОС в системе Android, спикерфон перестает подключаться через блютуз. Чаще это связано с тем, что обновленный драйвер конфликтует с прошивкой сети блютуз гарнитуры. Избежать проблем можно несколькими способами:
- Откатиться к предыдущей версии ОС;
- Попытаться подключить к телефону вручную;
- Установить обновленную прошивку на гарнитуру.
Чаще всего третий пункт нельзя осуществить по техническим причинам. Гарнитура не подразумевает обновлений и ее софт не может изменить свою версию. К тому же установка новой версии блютуз будет стоить аналогично цене нового недорого спикерфона, что не очень выгодно.
Перед проведением любых действий со спикерфоном убедитесь, что проблема именно в обновлении андроида. Для этого попытайтесь подключить блютуз гарнитуру к другому телефону на базе другой операционной системы. Если в этом случае гарнитура не работает, значит проблема не в смартфоне, а в беспроводной аппаратуре.
Если Bluetooth гарнитура не подключается
Когда телефон не сопрягается с гарнитурой и ничего из перечисленного выше не помогает, остается полагаться только на проблемы с технологией Bluetooth. При возникновении неисправностей внутри алгоритмах и кодеках беспроводной связи, исправить её самостоятельно будет сложно.
Максимум, что может сделать пользователь – проверить, на чьей стороне неисправность с системой связи. Но даже это не гарантирует получение достоверной информации, так как обрыв соединения может происходить у двух конкретных устройств и не распространяется на другие.
В этом случае владелец спикерфона вправе воспользоваться услугами сервисного центра или мастера по ремонту. Специалист определит, может он сделать что-то, или необходимо покупать новую гарнитуры.
Как пользоваться блютуз гарнитурой
Благодаря эргономичному, дизайну, управляться с Bluetooth спикерфоном проще простого. На корпусе каждой модели присутствует максимум 4 кнопки: кнопка питания, регулировка громкости, блютуз. Гарнитура не требует точной настройки, работает по универсальным схемам.
Дополнительно на корпусе могут находиться кнопки заглушения микрофона или уменьшения его чувствительности. Но в большинстве случаев такие настройки осуществляются на телефоне во внешних приложениях.
Прослушивание музыки на беспроводной гарнитуре
Существую более сложные устройства на базе блютуз гарнитур – специальные наушники, имеющие на своем проводе микрофон. Они приобрели большую популярность в последние 3-5 лет.
Чтобы прослушивать музыку на подобных гарнитурах, достаточно просто вставить их в стандартный разъем mini jack 3,5. Обычно подобные устройства обладают менее качественным звучанием, чем обычные наушники, но позволяют без проблем наслаждаться музыкой тем, кому не важен объемный звук.
Полноценно прослушивать музыку на обычной гарнитуре проблематично. Хотя бы потому что у устройства есть только один активный вкладыш с динамиком. Некоторые специальные приложения на телефон помогают слушать музыку, подкасты, аудиокниги через спикерфон, но удовольствие это крайне сомнительное.
Разговор по телефону
Все, что связано с разговорами – сильная сторона блютуз гарнитуры. Bluetooth гарнитура создана для того, чтобы качественно осуществлять связь между двумя пользователями, при этом у одного из них были свободны руки.
Сам процесс ответа на звонок выглядит так:
- На телефон поступает входящий вызов, пользователь слышит звонок в наушнике;
- С помощью кнопки на панели он отвечает на вызов, не доставая телефон из кармана;
- Владелец гарнитуры спокойно разговаривает, занимаясь своими делами;
- Чтобы повесить трубку, используется та же кнопка.
Подобным образом осуществляется разговор при исходящем вызове, только пользователь сам набирает номер с помощью телефона, после чего убирает его в карман.
Bluetooth гарнитура предназначена в основном для входящих вызовов, подходит тем, кто часто работает на телефоне. Спикерфон максимально упрощает жизнь своему владельцу, позволяя общаться параллельно занимаясь своими делами.
Особенно полезно использовать беспроводную гарнитуру водителям: спортсменам, курьерам, таксистам. Она помогает не отвлекаться от дороги, отвечать на входящие звонки. Это минимизирует количество аварий, опасных ситуаций, созданных из-за отвлечения на телефонные звонки.
Используемые источники:
- https://usvinternet.ru/nastrojka-blyutuz-na-android/
- http://v-androide.com/instruktsii/bluetooth/nastroit-bluetooth.html
- https://1bluetooth.ru/blyutuz-garnitura/kak-podklyuchit-k-telefonu

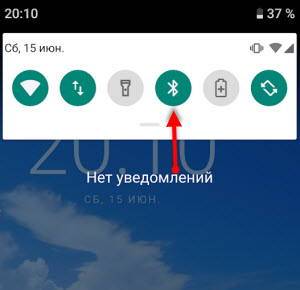
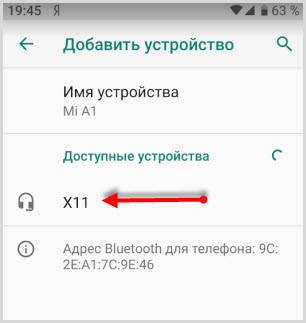
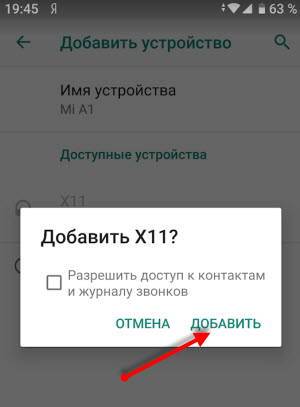
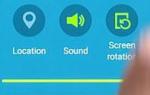 Как подключить беспроводные наушники к телефону Самсунг через Блютуз
Как подключить беспроводные наушники к телефону Самсунг через Блютуз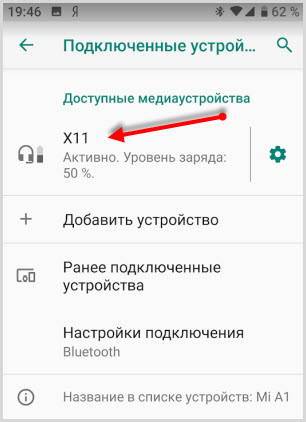
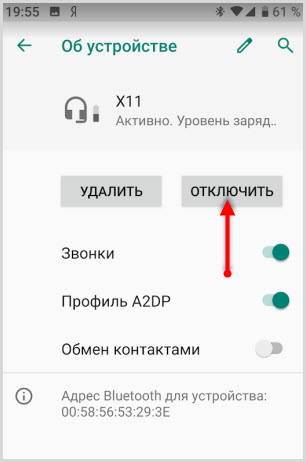
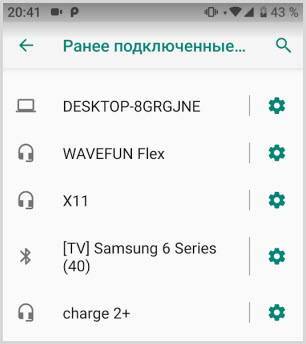
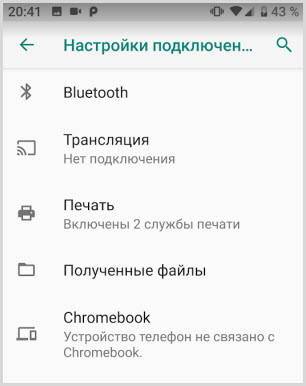
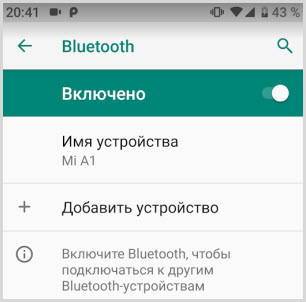
 Как настроить Bluetooth-гарнитуру на разные телефоны и компьютер?
Как настроить Bluetooth-гарнитуру на разные телефоны и компьютер?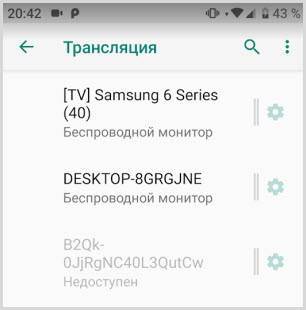 Печать
Печать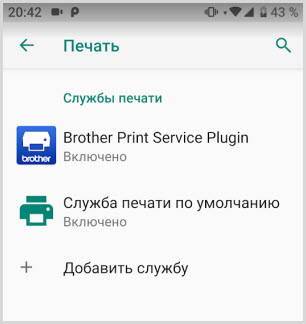
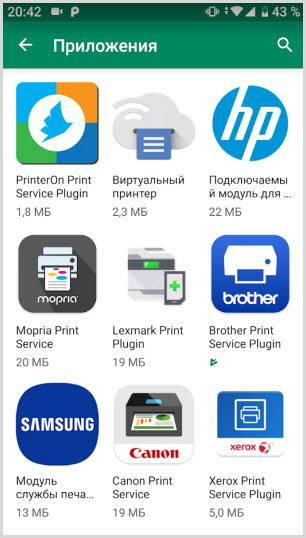
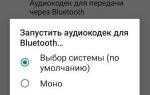 Подключение Bluetooth-гарнитуры к смартфону на Android
Подключение Bluetooth-гарнитуры к смартфону на Android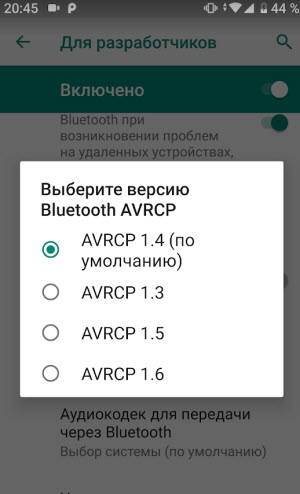
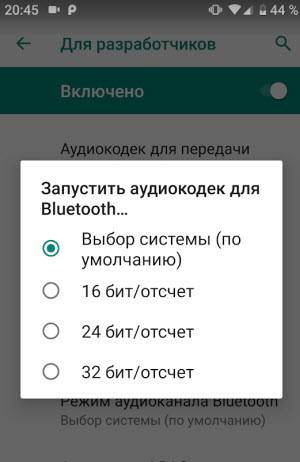

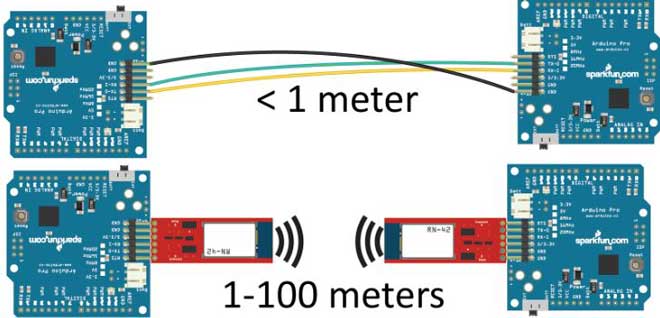

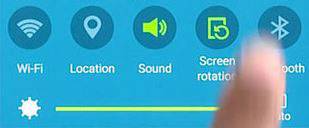
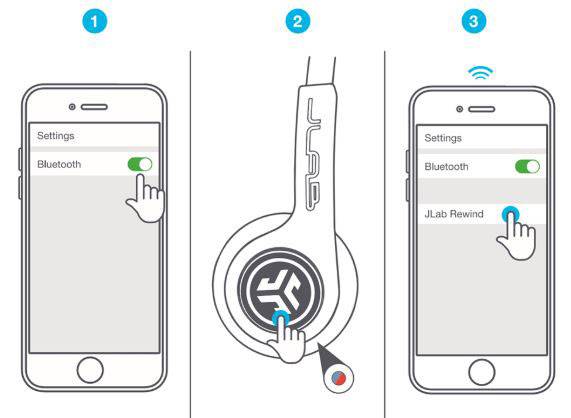





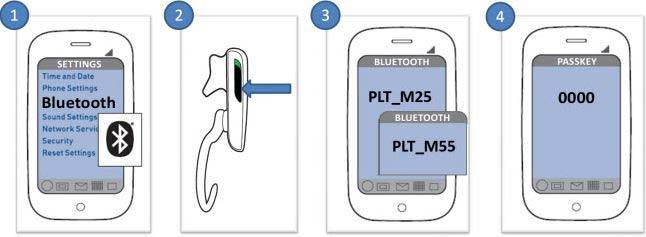




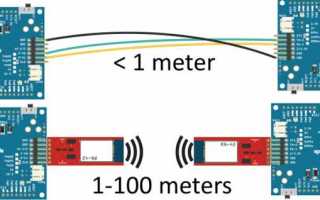

 Как пользоваться беспроводной Bluetooth гарнитурой
Как пользоваться беспроводной Bluetooth гарнитурой Подключение беспроводных блютуз наушников к компьютеру и ноутбуку
Подключение беспроводных блютуз наушников к компьютеру и ноутбуку Как подключить блютуз наушники к ноутбуку или к компьютеру без адаптера
Как подключить блютуз наушники к ноутбуку или к компьютеру без адаптера Как подключить беспроводные Bluetooth наушники к iPhone или iPad
Как подключить беспроводные Bluetooth наушники к iPhone или iPad