Содержание
- 1 Настройка чувствительности курсора средствами ОС
- 2 Как настроить кнопки с помощью ПО
- 3 Голосовая связь
- 4 Как правильно настроить кнопки в игре
- 5 Зачем нужно изменять параметры мыши
- 6 Настраиваем кнопки мышки
- 7 Производим настройку колесика (СКМ)
- 8 Устанавливаем параметры указателя
- 9 Меняем внешний вид курсора
- 10 Дополнительные настройки
- 11 Программное обеспечение от производителя (Razer Synapse 2.0)
- 12 Вывод
Обучающие статьи
Итак, начнем с того, что основные проблемы связанные с вашей игровой мышью касаются таких понятий, как: разрешение, чувствительность, ускорение, частота работы USB порта, настройки В windows и так далее. В В Я создал эту статью, чтобы дать исчерпывающую информацию о том, как сделать вашу мышь более удобной для вас, прочитав эту статью и использовав все ниже перечисленные инструкции у вам будет улучшен отклик на мышке, улучшится плавность работы в Counter-Strike. Хотя это статья не только для CS, многие советы могут быть полезны для всех игр.В В В Часть того что написано в этой статье взято из моего личного опыта. И я хотел бы поделится знаниями о том, как настроить мышь и оптимизировать её параметры. Я считаю себя экспертом в этом вопросе, ведь долгое время своей жизни посветил электротехнике. Так же я знаю, инженеров, которые работают в компании «Logitech» и они в свое время дали мне не мало уроков.В Теперь о настройке, сразу хочу предупредить что, когда вы делаете серьезные изменения в первый раз (например, отключение ускорения), вы, вероятно, будете играть хуже прежнего, но это будет продолжатся пока вы не приспособитесь. Просто поиграйте с такими настройками в течение нескольких дней, желательно на Deathmatch серверах, чтобы увидеть В улучшения в игре. Поверьте, они будут!В В Ну и последнее, но не менее важное, я советую сделать точку восстановления системы, она поможет вам восстановить предыдущие параметры компьютера обратно, если какие либо настройки причинят неприятности.В Основная оптимизация:В 1.1 — Отключение ускорения мыши.В 1.2 — Настройка Windows, свойств мыши.В 1.3 — Настройка конкретных драйверов в панели управления.В 1.4 — Разгон USB порта.В 1.5 — DPI, настройка чувствительности в игре.В 1.6 — Поиск идеальной В чувствительности. 1.7 — Команды для CS:S по настройке мыши. 1.8 — Консольные команды в игре.В 1.9 — Плюсы и минусы в установке драйверов для мыши.В Основная оптимизация (Обновление)В 1.1 — Отключение ускорения мыши.В В Нам нужно отключить ускорение мыши для игры Counter-Strike.В Самый простой способ убедиться, что любая переменная чувствительности мыши отключена это удалить ваши драйвера на мышь в «Установка и удаление программ», дальше зайти в панель управления, свойства мыши и снять флажок «Повышение указателя точности» («Enhance Pointer Precision»).В После этой операции некоторые ускорения могут остаться, так как операционная система Windows не дает возможности полностью ликвидировать все виды ускорения через панель управления. Но тут нам на помощь приходит полезная программа «CPL mousefix». Для использования «CPL mousefix» просто распакуйте архив и запустите файл «mouse_fix.reg» и нажмите кнопку «ДА».В  Все что она cделает, так это изменит две строки в вашем системном реестре, чтобы полностью отключить все ускорения мыши. Помните, что если вы долгое время использовали ускорение мыши, то привыкнуть к игре без ускорения будет сложно, и это одна из самых сложных задач в этой статье.В Вы можете скачать программу «CPL mousefix» с нашего сайта. В 1.2 — Настройка Windows, свойств мыши.В Когда я вижу, как люди настраивают свою мышь, я часто замечаю как они делают кучу ошибок. Windows имеет ползунок для установки скорости указателя, но это не значит, что геймеры должны им пользоваться. Причина в том, что изменения этой настройки никоим образом не влияет на количество точек на дюйм (разрешение в отсчетах на дюйм). Увеличение скорости указателя, даже на одну ступень, заставляет ваш курсор пропустить несколько пикселей. Но когда вы изменяете скорость указателя в игре такого эффекта не наблюдается.В Все что она cделает, так это изменит две строки в вашем системном реестре, чтобы полностью отключить все ускорения мыши. Помните, что если вы долгое время использовали ускорение мыши, то привыкнуть к игре без ускорения будет сложно, и это одна из самых сложных задач в этой статье.В Вы можете скачать программу «CPL mousefix» с нашего сайта. В 1.2 — Настройка Windows, свойств мыши.В Когда я вижу, как люди настраивают свою мышь, я часто замечаю как они делают кучу ошибок. Windows имеет ползунок для установки скорости указателя, но это не значит, что геймеры должны им пользоваться. Причина в том, что изменения этой настройки никоим образом не влияет на количество точек на дюйм (разрешение в отсчетах на дюйм). Увеличение скорости указателя, даже на одну ступень, заставляет ваш курсор пропустить несколько пикселей. Но когда вы изменяете скорость указателя в игре такого эффекта не наблюдается.В 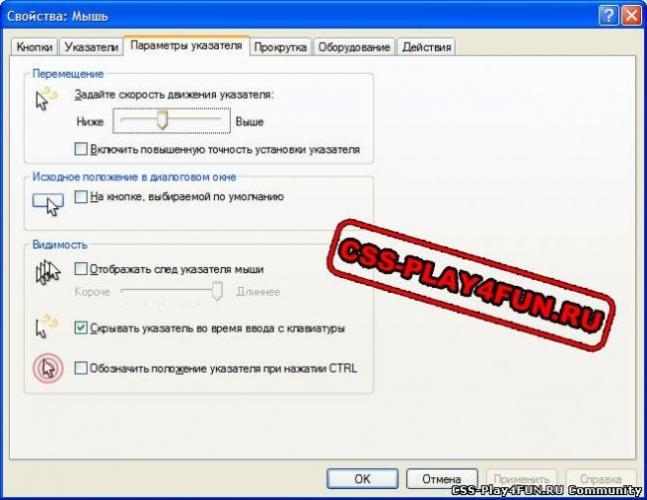 Понижение скорости указателя в настройках Windows заставляет вас увеличивать её в настройках игры. Если вы откроете стандартную программу «Paint», используете инструмент карандаш и будете перемещать мышь вокруг, рисуя круги, то вы заметите что края выходят неточными и немного грубыми. Это не нормальное сглаживание, если у вас неправильные настройки в свойствах мыши то она будет делать грубые края, похожие на ступеньки.В В В В С другой стороны, если вы уменьшите скорость указателя, хотя бы на одну ступень, то курсор будет двигаться очень медленно, что просто напросто не удобно в использовании. Настройками по умолчанию является шестая выемка в середине и это, по моему, та самая золотая середина.В В Вы можете ясно видеть различия между этими параметрами на моих скриншотах (Windows x64): В нормальной 32-битном окне шестая выемка также стоит по умолчанию и эта установка есть самым оптимальным вариантом, потому что в случае повышения скорости указателя теряется количество пикселей на дюйм а при снижении скорости вы не используете весь потенциал мыши. Понижение скорости указателя в настройках Windows заставляет вас увеличивать её в настройках игры. Если вы откроете стандартную программу «Paint», используете инструмент карандаш и будете перемещать мышь вокруг, рисуя круги, то вы заметите что края выходят неточными и немного грубыми. Это не нормальное сглаживание, если у вас неправильные настройки в свойствах мыши то она будет делать грубые края, похожие на ступеньки.В В В В С другой стороны, если вы уменьшите скорость указателя, хотя бы на одну ступень, то курсор будет двигаться очень медленно, что просто напросто не удобно в использовании. Настройками по умолчанию является шестая выемка в середине и это, по моему, та самая золотая середина.В В Вы можете ясно видеть различия между этими параметрами на моих скриншотах (Windows x64): В нормальной 32-битном окне шестая выемка также стоит по умолчанию и эта установка есть самым оптимальным вариантом, потому что в случае повышения скорости указателя теряется количество пикселей на дюйм а при снижении скорости вы не используете весь потенциал мыши. 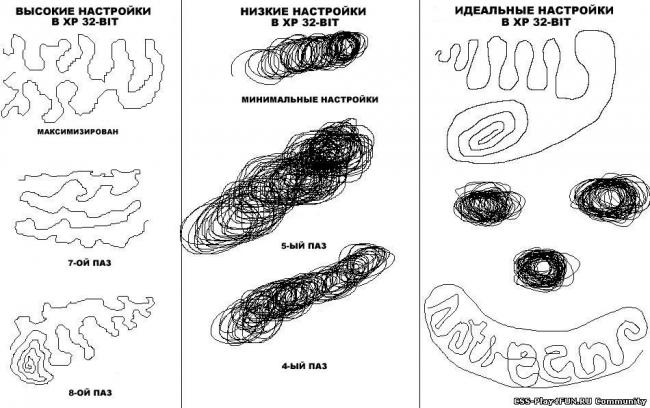 Аналогичные проблемы с отслеживанием есть и в Windows x64. Так что моя рекомендация — ничего не изменять и работать с настройками по умолчанию.В 1.3 — Настройка конкретных драйверов в панели управления.В Если вы не устанавливали или удалили драйвера на вашу мышку то можете сразу перейти к пункту 1.4! Хотя я и не рекомендую устанавливать драйвера на мышь, но все же расскажу как правильно их настроить в панели управления. Сначала убедитесь, что любые настройки ускорения мыши полностью отключены. Так же у вас есть возможность иметь ускорения на рабочем столе, но при входе в любую игру оно будет автоматически отключатся. Я рекомендую вам отключить эту функцию, так как при использовании разной скорости мыши навыки ради которых вы все это делаете будут минимальными. Я проверил это сам. Так что я советую поставить скорость курсора на 6 ступень, поскольку с такими настройками мышь работает идеально, нет никаких задержек и сохраняется оптимальное количество пикселей на дюйм. 1.4 — Настройка USB порта.В Многие люди задаются вопросом, через какой порт подключать мышь. Так вот, в этом случае я хотел бы выделить 2 вида портов это USB и PS/2. И теперь хотелось бы разобраться какой из них лучше. В В По умолчаниюВ В частота обмена USB порта составляет 125 Гц, а для PS/2 это 100 Гц, так что если вы работаете с портом USB на стандартных настройках (по умолчанию) В у вас есть преимущество в 25% скорости обмена. Теперь я буду просто перечислю плюсы и минусы каждого интерфейса. 1). Портов USB не так уж и много на компьютере, плюс они часто используется для гарнитуры, так что если вы используете порт PS/2 то у вас появится 1 свободный USB. 2). Способ разгона PS/2 порта немного легче, чем разгон порта USB.В 3). PS/2 мыши не могут быть подключены, когда компьютер включен, чего не скажешь о мышках, подключенных через USB. 4). Производительность PS/2 немного меньше чем у USB (примерно на 25%).В 5). Многие часто не могут разогнать порт PS/2 на столь же высокую скорость как USB.В 6). Иногда на мышках, подключенных через USB не работают дополнительные клавиши без дополнительной установки драйверов.В 7). Некоторые оптические мыши подключенные через USB не могут выключить датчик, даже если вы выключите вашу систему отхода энергии.В 8). USB работает немного быстрее по умолчанию, и может быть разогнан до 250, 500 и даже 1000 Гц.В 9). Если мышь предназначена для USB большинство функций будет корректно работать только с драйверами Windows.В 10). Новая мышь, как G5 или Krait может автоматически работать на более высокой частоте, как 500Гц или 1000Гц.В 11). Сильный разгон USB может повлиять на остальные процессы компьютера и может создать немало проблем.В 12). Способ разогнать порт USB занимает больше времени и больше опыта, чем PS/2, у которого есть специальная функция для этого.В В любом случае я вам рекомендую использовать порт USB для установки мыши. Так как его большая скорость обмена данных делает движения курсора более гладкими, и это обязательно вам поможет при прицеливании. Однако не забывайте что у вас всегда есть возможность попробовать оба интерфейса и самому определить какой вам больше подходит.В 1.5 — DPI, настройка чувствительности в игре.В Задача этого раздела сделать так, чтобы вы использовали все возможности вашей мыши в игре CS:S. Это даст вам возможность получить более гладкие движения мыши. И так, пожалуй начнем с лимитов настройки dpi мыши, для качественной и удобной работы мыши её dpi не должен превышать 1800. Есть простой способ проверить качество настроек вашей мышки, для этого медленно повернитесь на 180 градусов, после измерьте расстояние которое мышка прошла по столу и чем больше это расстояние тем меньше ваша скорость мышки и конечно же меньше dpi. После проведенного эксперимента, повторите его, но уже с большой скоростью поворота, из-за того что многие лазерные и других плохие мышки склонны пропускать некоторые участки на высоких скоростях, независимо от того сколько точек на дюйм они используют. Также хотел сказать, что бы вы не боялись менять свою скорость мышки, но нужно это делать правильно, что бы результат был положительный. Вот формула которая поможет вам определится с подходящей скоростью для вашей мышки:В (Текущие количество точек на дюйм) х (Чувствительность мыши в игре) / (Максимальное количество точек на дюйм) = (Новая чувствительность при максимальном количестве точек на дюйм)В Используя эту формулу вы не будете менять общую чувствительность в CS:S. Например, если я использовал мышку с 400dpi и в игре у меня стояла чувствительность 0,750, то после покупки к примеру мышки Razer DeathAdder, я буду использовать её на 1800dpi, но уменьшу мою чувствительность мышки в игре до 0,167 и моя общая чувствительность остается такой же медленной. Существует ещё одна простая формула для определения количества точек на дюйм которые должна иметь ваша мышь, дабы не вызывать никаких проблем с точностью. Эта формула работает, так как поле зрения в CS: S — 90 градусов. Число вертикальных пикселей это второй номер в вашем разрешении. (Например, 768 в разрешении 1024х768 или 1200 в 1920×1200)В (Количество вертикальных пикселей) х (2,667) / (Дюймы за которые вы делаете поворот на 180 градусов) = (Необходимые DPI)В Эта формула показывает, сколько точек на дюйм подходит для вашей чувствительности и разрешению. Например, если я играю с разрешением 1024×768 и хочу поворачиваться на 180 градусов за 3 дюйма, то данная формула скажет мне что для этого нужно как минимум 700dpi. 1.6 — Найти подходящую чувствительность.В В Я просто должен коснутся этой темы, так как на данный момент интернет просто кишит вопросами о чувствительности мышки и я конечно же имею некоторое мнение по этому поводу. Для начала хотелось бы сразу уточнить, что не всегда низкая чувствительность мышки лучше чем высокая, и наоборот. Если бы вы поэкспериментировали с чувствительностью мышки, то обязательно нашли бы пару значений которые бы вам подошли. Также я слышал такой факт, что при достаточно низкой чувствительности, человек при работе с мышкой двигает не только костью, но и всей рукой. Для некоторых игроков это очень полезно. Кроме того, с такой чувствительностью легче выполнять какие-то действия, это связано с тем что рука находится ближе к стволу головного мозга, и при движении мышки нервные импульсы быстрее дают сигналы головному мозгу, и это влияет на вашу скорость реакции. С другой стороны, большая чувствительность может помочь вам в быстрых поворотах, что не мало важно для игрока CS:S. И запомните : никогда не используйте чувствительность мышки, только потому что кто то ещё её использует. Если вы собираетесь использовать более низкую чувствительность, то у вас должны быть хорошие наушники, для того чтобы знать, где будут противник и минимизировать ущерб медленного поворота. Если вы собираетесь играть с высокой чувствительностью, то вам нужно иметь твердую руку и мышь с хорошим DPI. Так же хочу порекомендовать найти одну чувствительность с которой вам будет удобно играть, и если вдруг вы решите её изменить, то самый эффективный способ это изменять чувствительность по 0,1 , а то и по 0,01 , тогда вы быстрее привыкали к нововведениям. 1.7 — Команды для CS:S.В В этом разделе я дам вам консольные команды для игры CS:S которые помогут вам убедится в том что ускорение мыши отсутствует. -noforcemspd -noforcemparms -noforcemaccelВ Данные команды вводятся при входе в игру, в окно «консоль» (для вызова «консоля» нажмите букву «Ё»). 1.8 — Консольные команды в игре.В Что касается консольных команд, то я бы рекомендую использовать только эту m_pitch «0,022» она определяет, насколько чувствительна ваша мышь по отношению к вертикальной оси. И если вы подберете правильное значение этой команды, то она вам поможет при поворотах верх, вниз, вправо и влево. Установите значение которое подойдет для вашей мышки, я например использую «0,0165». 1.9 — Плюсы и минусы в установке драйверов для мыши.В Что касаемо драйверов, пользователи разбиваются на два лагеря, одни говорят что без драйверов никак, ну а другие наоборот считают что они не нужны. Так что я решил проанализировать все плюсы и минусы драйверов и написал их ниже… Плюсы: 1). С установленными драйверами у вас есть панель в которой можно настроить почти все функции вашей мышки. 2). Регистрирует бренд вашей мышки в системном дереве.В 3). Позволяет пользоваться дополнительными кнопками для нажатия клавиш, которые вы можете использовать в игре.В 4). Позволяет установить пользовательские настройки, редактировать количество точек на дюйм, но это не совсем полезно (подробнее в разделе 1.5) . 5). Некоторые мыши, такие как MX500/510 не могут работать на полную мощность без драйверов.В 6). Установка драйверов Razer позволит вам полноценно настроить вашу мышь, при этом затратим минимум памяти.В В Минусы:В 1). Драйвера занимают довольно большой объем памяти и сильно нагружают ПК.В 2). Новый указатель настройки скорости, SetPoint или Mouseware часто указывает на улучшение, по сравнению с параметрами окна, но на самом деле они имеют схожие проблемы.В 3). Скорости указателя с драйвером выше, чем без него (по умолчанию). 4). При уменьшении скорости указателя в драйвере, автоматически понижается DPI. 5). Может добавить нежелательные функции, такие как кнопка быстрого переключения, при нажатии которой вас будет выкидывать из игры.В 6). Если драйвер автоматически устанавливает скорость указателя, то моя формула, а также заявления относительно DPI не работают.В Я думаю теперь, когда вы читаете эти строки ваш багаж знаний по поводу оптимизаций настройки мыши намного увеличился… Надеюсь что данная статья помогла вам в решении каких то проблем, а может просто донесла какую то новую информацию… Аналогичные проблемы с отслеживанием есть и в Windows x64. Так что моя рекомендация — ничего не изменять и работать с настройками по умолчанию.В 1.3 — Настройка конкретных драйверов в панели управления.В Если вы не устанавливали или удалили драйвера на вашу мышку то можете сразу перейти к пункту 1.4! Хотя я и не рекомендую устанавливать драйвера на мышь, но все же расскажу как правильно их настроить в панели управления. Сначала убедитесь, что любые настройки ускорения мыши полностью отключены. Так же у вас есть возможность иметь ускорения на рабочем столе, но при входе в любую игру оно будет автоматически отключатся. Я рекомендую вам отключить эту функцию, так как при использовании разной скорости мыши навыки ради которых вы все это делаете будут минимальными. Я проверил это сам. Так что я советую поставить скорость курсора на 6 ступень, поскольку с такими настройками мышь работает идеально, нет никаких задержек и сохраняется оптимальное количество пикселей на дюйм. 1.4 — Настройка USB порта.В Многие люди задаются вопросом, через какой порт подключать мышь. Так вот, в этом случае я хотел бы выделить 2 вида портов это USB и PS/2. И теперь хотелось бы разобраться какой из них лучше. В В По умолчаниюВ В частота обмена USB порта составляет 125 Гц, а для PS/2 это 100 Гц, так что если вы работаете с портом USB на стандартных настройках (по умолчанию) В у вас есть преимущество в 25% скорости обмена. Теперь я буду просто перечислю плюсы и минусы каждого интерфейса. 1). Портов USB не так уж и много на компьютере, плюс они часто используется для гарнитуры, так что если вы используете порт PS/2 то у вас появится 1 свободный USB. 2). Способ разгона PS/2 порта немного легче, чем разгон порта USB.В 3). PS/2 мыши не могут быть подключены, когда компьютер включен, чего не скажешь о мышках, подключенных через USB. 4). Производительность PS/2 немного меньше чем у USB (примерно на 25%).В 5). Многие часто не могут разогнать порт PS/2 на столь же высокую скорость как USB.В 6). Иногда на мышках, подключенных через USB не работают дополнительные клавиши без дополнительной установки драйверов.В 7). Некоторые оптические мыши подключенные через USB не могут выключить датчик, даже если вы выключите вашу систему отхода энергии.В 8). USB работает немного быстрее по умолчанию, и может быть разогнан до 250, 500 и даже 1000 Гц.В 9). Если мышь предназначена для USB большинство функций будет корректно работать только с драйверами Windows.В 10). Новая мышь, как G5 или Krait может автоматически работать на более высокой частоте, как 500Гц или 1000Гц.В 11). Сильный разгон USB может повлиять на остальные процессы компьютера и может создать немало проблем.В 12). Способ разогнать порт USB занимает больше времени и больше опыта, чем PS/2, у которого есть специальная функция для этого.В В любом случае я вам рекомендую использовать порт USB для установки мыши. Так как его большая скорость обмена данных делает движения курсора более гладкими, и это обязательно вам поможет при прицеливании. Однако не забывайте что у вас всегда есть возможность попробовать оба интерфейса и самому определить какой вам больше подходит.В 1.5 — DPI, настройка чувствительности в игре.В Задача этого раздела сделать так, чтобы вы использовали все возможности вашей мыши в игре CS:S. Это даст вам возможность получить более гладкие движения мыши. И так, пожалуй начнем с лимитов настройки dpi мыши, для качественной и удобной работы мыши её dpi не должен превышать 1800. Есть простой способ проверить качество настроек вашей мышки, для этого медленно повернитесь на 180 градусов, после измерьте расстояние которое мышка прошла по столу и чем больше это расстояние тем меньше ваша скорость мышки и конечно же меньше dpi. После проведенного эксперимента, повторите его, но уже с большой скоростью поворота, из-за того что многие лазерные и других плохие мышки склонны пропускать некоторые участки на высоких скоростях, независимо от того сколько точек на дюйм они используют. Также хотел сказать, что бы вы не боялись менять свою скорость мышки, но нужно это делать правильно, что бы результат был положительный. Вот формула которая поможет вам определится с подходящей скоростью для вашей мышки:В (Текущие количество точек на дюйм) х (Чувствительность мыши в игре) / (Максимальное количество точек на дюйм) = (Новая чувствительность при максимальном количестве точек на дюйм)В Используя эту формулу вы не будете менять общую чувствительность в CS:S. Например, если я использовал мышку с 400dpi и в игре у меня стояла чувствительность 0,750, то после покупки к примеру мышки Razer DeathAdder, я буду использовать её на 1800dpi, но уменьшу мою чувствительность мышки в игре до 0,167 и моя общая чувствительность остается такой же медленной. Существует ещё одна простая формула для определения количества точек на дюйм которые должна иметь ваша мышь, дабы не вызывать никаких проблем с точностью. Эта формула работает, так как поле зрения в CS: S — 90 градусов. Число вертикальных пикселей это второй номер в вашем разрешении. (Например, 768 в разрешении 1024х768 или 1200 в 1920×1200)В (Количество вертикальных пикселей) х (2,667) / (Дюймы за которые вы делаете поворот на 180 градусов) = (Необходимые DPI)В Эта формула показывает, сколько точек на дюйм подходит для вашей чувствительности и разрешению. Например, если я играю с разрешением 1024×768 и хочу поворачиваться на 180 градусов за 3 дюйма, то данная формула скажет мне что для этого нужно как минимум 700dpi. 1.6 — Найти подходящую чувствительность.В В Я просто должен коснутся этой темы, так как на данный момент интернет просто кишит вопросами о чувствительности мышки и я конечно же имею некоторое мнение по этому поводу. Для начала хотелось бы сразу уточнить, что не всегда низкая чувствительность мышки лучше чем высокая, и наоборот. Если бы вы поэкспериментировали с чувствительностью мышки, то обязательно нашли бы пару значений которые бы вам подошли. Также я слышал такой факт, что при достаточно низкой чувствительности, человек при работе с мышкой двигает не только костью, но и всей рукой. Для некоторых игроков это очень полезно. Кроме того, с такой чувствительностью легче выполнять какие-то действия, это связано с тем что рука находится ближе к стволу головного мозга, и при движении мышки нервные импульсы быстрее дают сигналы головному мозгу, и это влияет на вашу скорость реакции. С другой стороны, большая чувствительность может помочь вам в быстрых поворотах, что не мало важно для игрока CS:S. И запомните : никогда не используйте чувствительность мышки, только потому что кто то ещё её использует. Если вы собираетесь использовать более низкую чувствительность, то у вас должны быть хорошие наушники, для того чтобы знать, где будут противник и минимизировать ущерб медленного поворота. Если вы собираетесь играть с высокой чувствительностью, то вам нужно иметь твердую руку и мышь с хорошим DPI. Так же хочу порекомендовать найти одну чувствительность с которой вам будет удобно играть, и если вдруг вы решите её изменить, то самый эффективный способ это изменять чувствительность по 0,1 , а то и по 0,01 , тогда вы быстрее привыкали к нововведениям. 1.7 — Команды для CS:S.В В этом разделе я дам вам консольные команды для игры CS:S которые помогут вам убедится в том что ускорение мыши отсутствует. -noforcemspd -noforcemparms -noforcemaccelВ Данные команды вводятся при входе в игру, в окно «консоль» (для вызова «консоля» нажмите букву «Ё»). 1.8 — Консольные команды в игре.В Что касается консольных команд, то я бы рекомендую использовать только эту m_pitch «0,022» она определяет, насколько чувствительна ваша мышь по отношению к вертикальной оси. И если вы подберете правильное значение этой команды, то она вам поможет при поворотах верх, вниз, вправо и влево. Установите значение которое подойдет для вашей мышки, я например использую «0,0165». 1.9 — Плюсы и минусы в установке драйверов для мыши.В Что касаемо драйверов, пользователи разбиваются на два лагеря, одни говорят что без драйверов никак, ну а другие наоборот считают что они не нужны. Так что я решил проанализировать все плюсы и минусы драйверов и написал их ниже… Плюсы: 1). С установленными драйверами у вас есть панель в которой можно настроить почти все функции вашей мышки. 2). Регистрирует бренд вашей мышки в системном дереве.В 3). Позволяет пользоваться дополнительными кнопками для нажатия клавиш, которые вы можете использовать в игре.В 4). Позволяет установить пользовательские настройки, редактировать количество точек на дюйм, но это не совсем полезно (подробнее в разделе 1.5) . 5). Некоторые мыши, такие как MX500/510 не могут работать на полную мощность без драйверов.В 6). Установка драйверов Razer позволит вам полноценно настроить вашу мышь, при этом затратим минимум памяти.В В Минусы:В 1). Драйвера занимают довольно большой объем памяти и сильно нагружают ПК.В 2). Новый указатель настройки скорости, SetPoint или Mouseware часто указывает на улучшение, по сравнению с параметрами окна, но на самом деле они имеют схожие проблемы.В 3). Скорости указателя с драйвером выше, чем без него (по умолчанию). 4). При уменьшении скорости указателя в драйвере, автоматически понижается DPI. 5). Может добавить нежелательные функции, такие как кнопка быстрого переключения, при нажатии которой вас будет выкидывать из игры.В 6). Если драйвер автоматически устанавливает скорость указателя, то моя формула, а также заявления относительно DPI не работают.В Я думаю теперь, когда вы читаете эти строки ваш багаж знаний по поводу оптимизаций настройки мыши намного увеличился… Надеюсь что данная статья помогла вам в решении каких то проблем, а может просто донесла какую то новую информацию…
Уважаемый посетитель, Вы зашли на сайт как незарегистрированный пользователь. Мы рекомендуем Вам зарегистрироваться либо войти на сайт под своим именем. |
2019-05-06Опубликовано 6.05.2019 авторАндрей Андреев — 3 комментария
 Настраиваем игровую мышку на компьютере: универсальный способ—>
Настраиваем игровую мышку на компьютере: универсальный способ—> before—>p, blockquote<dp>1,0,0,0,0—>
Из этого поста вы узнаете, как настроить игровую мышь под себя. Это универсальная инструкция, применительно к большинству популярных на текущий момент игр – для Варфейс, для WOT, CS GO, PUBG, Dota, World of Warcraft и прочих.
p, blockquote<dp>2,0,0,0,0—>
Настройка чувствительности курсора средствами ОС
h2<dp>1,0,0,0,0—>
Для начала следует настроить чувствительность курсора, с помощью встроенных инструментов Windows. Для этого нажмите кнопку «Пуск», перейдите на панель управления и выберите раздел «Мышь».
p, blockquote<dp>3,0,0,0,0—>
Если вы левша и управляете мышью левой рукой, сразу же в открывшейся вкладке установите флажок «Обменять назначение кнопок».
p, blockquote<dp>4,0,0,0,0—>
Это нужно сделать затем, что на ведущую кнопку, которой по умолчанию является левая, нужно нажимать довольно часто. Удобнее это делать указательным пальцем.
p, blockquote<dp>5,0,0,0,0—>
Во вкладке «Параметры указателя» рекомендую установить ползунок движения указателя ровно посередине.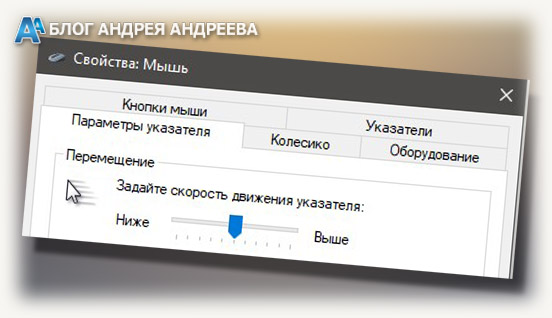
p, blockquote<dp>6,0,1,0,0—>
Это нужно для шутеров, в том числе оффлайновых, так как позволяет быстро сменить активное оружие быстрым движением. Следует отметить, что такие настройки подходят для любой версии ОС – как windows 10, так и «Семерки», которая все еще используется многими геймерами.
p, blockquote<dp>7,0,0,0,0—>
Как настроить кнопки с помощью ПО
h2<dp>2,0,0,0,0—>
В комплекте с многими мышками поставляется фирменное ПО, которое после установки на ПК позволяет выполнять более точную настройку, регулировать подсветку и т.д. Также можно написать макросы под все кнопки, если это необходимо. Каждую такую утилиту рассматривать не будем, просто дам несколько рекомендаций.
p, blockquote<dp>8,0,0,0,0—>
Для шутеров, если вы используете оптическую мышь, не следует задавать слишком высокое значение DPI – 800‑1000 единиц вполне достаточно, чтобы иметь возможность быстро поворачивать камеру, но при этом и точно выставлять прицел.
p, blockquote<dp>9,0,0,0,0—>
Для игр в жанре MOBA, RTS и изометрических РПГ / хак-н-слешеров рекомендую установить значение ДПС повыше, особенно если у вас на компьютере монитор с большим разрешением.
p, blockquote<dp>10,0,0,0,0—>
Это увеличит скорость движения курсора, а в таких играх часто бывает нужно быстро переместить указатель из одного угла экрана в другой. Все остальные параметры под игру настраиваются уже с помощью самого игрового клиента.
p, blockquote<dp>11,0,0,0,0—>
Голосовая связь
h2<dp>3,0,0,0,0—>
Любители многопользовательских игр часто пользуются голосовой связью. Даже играя в одиночку, ничто не мешает высказаться о наболевшем в общем голосовом чате.
p, blockquote<dp>12,0,0,0,0—>
Однако серьезные кланы, взводы, гильдии и полки не пользуются общим голосовым чатом, а специально заводят собственный сервер для клиента Mumble, Team Speak, Raid Call, Discord или Twitch.
p, blockquote<dp>13,1,0,0,0—>
Важное замечание: если вы решили создать собственный клан и задумываетесь о способе голосовой связи, никогда не используйте Skype или Viber – только программы с серверной частью и функцией активации передачи голоса при нажатии кнопки.
p, blockquote<dp>14,0,0,0,0—>
Многие игроки пользуются функцией активации микрофона голосом. Это не совсем приемлемо в ряде случаев – например, если вы достаточно нервный тип и привыкли материться себе под нос, курильщик со стажем и много кашляете, родитель младенца, который часто плачет или живете с дедом, привыкшим слушать радиоприемник на максимальной громкости.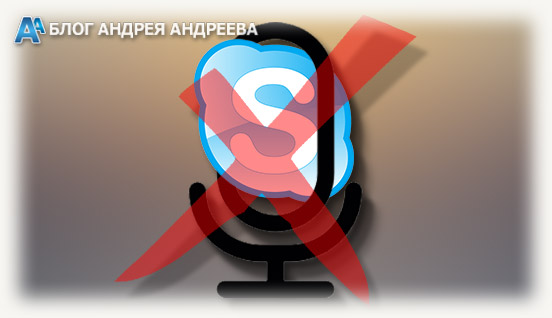
p, blockquote<dp>15,0,0,0,0—>
В принципе, это неважно, если вы попросту валяете дурака, но во время важного мероприятия, например, в рейде или на осаде, это очень мешает.
p, blockquote<dp>16,0,0,0,0—>
Поэтому всегда настраивайте голосовую связь на активации кнопкой. Использовать рекомендую одну из боковых. Средняя кнопка, которая под колесиком, как правило, активируется указательным пальцем, поэтому вы не сможете одновременно говорить и вести огонь.
p, blockquote<dp>17,0,0,0,0—>
Как правильно настроить кнопки в игре
h2<dp>4,0,0,0,0—>
Эти настройки следует выполнять уже в игровом клиенте, так как настройки могут отличаться даже у похожих игр одного жанра.
p, blockquote<dp>18,0,0,0,0—>
Для мышек с большим количеством дополнительных кнопок, если вы не используете скрипты, в шутерах на дополнительные кнопки рекомендую забиндить самые эффективные виды вооружения, в РПГ или МОБА – наиболее часто используемые навыки.
p, blockquote<dp>19,0,0,1,0—>
Если у вас игровая мышь с небольшим количеством кнопок (имею в виду 6), а дополнительных на боковой кромке всего две, их тоже можно эффективно использовать.
p, blockquote<dp>20,0,0,0,0—>
В этом случае в РПГ рекомендую на ту кнопку, которая к вам ближе или которую удобнее нащупать, забиндить банки на HP, а на вторую зелья маны (ярости, «дурки», или что там использует ваш персонаж для активации навыков).
p, blockquote<dp>21,0,0,0,0—>
В шутерах эти кнопки можно использовать для активации аптечек, в танковых/самолетных/корабельных симуляторах ремонтный набор (если такая механика предусмотрена игрой).
p, blockquote<dp>22,0,0,0,0—>
И не забывайте, что под колесиком спрятана еще одна кнопка, которую также можно использовать в играх для активации чего-либо. По этому поводу единственная моя рекомендация – используйте ее так, как вам наиболее удобно.
p, blockquote<dp>23,0,0,0,0—>
Также для вас могут оказаться полезными статьи о стоимости компьютерных мышек под разные задачи и об основных параметрах и характеристиках компьютерных мышек. Буду признателен всем, кто поделится этим постом в социальных сетях. До завтра!
p, blockquote<dp>24,0,0,0,0—> p, blockquote<dp>25,0,0,0,0—> p, blockquote<dp>26,0,0,0,1—>
С уважением, автор блога Андрей Андреев.
after—></dp></dp></dp></dp></dp></dp></dp></dp></dp></dp></dp></dp></dp></dp></dp></dp></dp></dp></dp></dp></dp></dp></dp></dp></dp></dp></dp></dp></dp></dp>
В данной статье мы расскажем и покажем вам, как правильно настроить мышь «под себя» в Windows 7, 8 и 10.
Зачем нужно изменять параметры мыши
Как и любой орган управления, компьютерная мышь универсальна в использовании любым человеком. Однако в некоторых случаях требуется «подгонка» параметров исходя из предпочтений пользователя. Кому-то больше нравится высокая чувствительность курсора, а кому-то — нестандартный указатель. Эти и другие параметры настраиваются базовыми средствами Windows. Правильно настроив мышку на компьютере, можно добиться более высокой скорости в работе с рутинными задачами, например, в офисных программах.
В отдельную группу пользователей стоит отнести геймеров, так как игровые мыши могут иметь от 4 до 10 и более кнопок, обеспечивающих максимальный контроль над ситуацией в динамических играх. Для каждой кнопки необходимо указать команду с помощью специальных утилит, обычно идущих в комплекте от производителя. Данного рода ПО мы также затронем в нашем материале.
Настраиваем кнопки мышки
Настройка мыши в Виндовс 7 и 10 не отличается от таковой в более старых версиях операционной системы. Есть лишь небольшая разница в отображении основных параметров.
Чтобы попасть в меню настроек нужно перейти по пути «Пуск/Панель управления/Оборудование и звук/Мышь» (для Windows 7) или «Пуск/Параметры/Устройства/Мышь» (для Windows 10).
Перед нами появляется меню настройки и его первая вкладка — «Кнопки мыши».
Первый параметр «Обменять назначение кнопок» необходим людям, работающим мышкой левой рукой. Он незаменим для левшей и лиц с ограниченными физическими возможностями.
«Скорость выполнения двойного щелчка» позволяет устанавливать промежуток времени между первым и вторым кликом левой кнопки. Для настройки мыши используйте ползунок скорости, а для проверки — контрольную иконку папки.
«Залипание кнопки мыши» облегчает процесс перетаскивания и выделения сразу нескольких объектов на рабочем столе и в проводнике. Данная опция изначально создавалась для упрощения работы с уже устаревшими механическими мышками, снабженными прорезиненным металлическим шаром. Однако и сейчас ею пользуются некоторые пользователи.
Производим настройку колесика (СКМ)
Все современные оптические мыши оборудованы специальным элементом управления — колесиком. Оно используется для прокрутки веб-страниц, документов в текстовом редакторе, для быстрой навигации в файловом менеджере и других задач. Также она совмещает в себе функцию третьей (средней) кнопки при нажатии на нее.
Рассмотрим вторую вкладку свойств мыши «Колесико».
«Вертикальная прокрутка» позволяет установить число строк, которые будут перелистываться за один шаг вращения колесика. Чересчур меленькое значение заставит пользователя усерднее прокручивать СКМ, а большое (либо значение «на экран») — снизит точность поиска объекта. Нужно найти для себя «золотую середину», которая по умолчанию равна 3 строкам.
Опция «Горизонтальная прокрутка» актуальна для устройств с колесиками типа джойстик, позволяющих перемещаться по тексту и страницам по горизонтали. Принцип настройки аналогичен предыдущему пункту.
Устанавливаем параметры указателя
Все совершаемые нами действия и перемещения мышки отображаются на экране в виде графического символа — курсора. Он появляется на экране сразу после подключения устройства к компьютеру и остается активным в среде Windows.
Чтобы настроить курсор мыши переходим во вкладку «Параметры указателя».
Пункт «Перемещение» является ползунком для регулировки скорости перемещения указателя по экрану. Слишком большая скорость может сделать управление мышью неточным, а слишком маленькая — неудобным. Тут же можно устанавливать точность настройки чувствительности мыши на Виндовс 7,8 и 10 соответствующей галочкой.
«Исходное положение в диалоговом окне» позволяет привязывать курсор к кнопкам управления окном в момент его открытия. Это довольно устаревшая опция была полезна для механических мышей. Она уменьшает количество движений устройством по поверхности и, соответственно, вращений его шара.
Читайте также: Перенос Windows на новый SSD диск
«Видимость» включает в себя три параметра:
- «Отображать след указателя мыши» — за указателем будет тянуться шлейф, напоминающий подтормаживание системы. Такое решение облегчает работу за компьютером людей с нарушением зрения.
- «Скрывать указатель во время ввода с клавиатуры» — при наборе текста с клавиатуры курсор будет исчезать, а затем появляться автоматически. Параметр включен по умолчанию.
- «Обозначить расположение указателя при нажатии Ctrl» облегчает поиск стрелочки на экране. После нажатия на клавишу, вокруг курсора появится анимированное изображение окружности.
Меняем внешний вид курсора
После того, как мы разобрались с параметрами кнопок и сенсора, поменяли чувствительность мыши, можно перейти к изменению внешнего вида указателя на экране. Одни пользователи стремятся сделать его практичным и строгим, другие же хотят уникальный нестандартный вариант. Зачастую видоизмененные указатели идут вместе с темами для Windows 7, 8, 10.
Для смены и изменения иконки заходим во вкладку «Указатели».
В пункте «Схема» содержатся изображения иконок из установленных в Windows тем. Из меню «Настройка» пользователь может выбрать размер, цвет и форму указателя в каждой конкретной ситуации или действии, например, при загруженности системы или работе с текстом. Кнопка «Обзор» дает возможность выбрать отдельный файл изображения курсора. Два последних параметра задействованы по умолчанию, и отвечают за включение тени, отбрасываемой на экран стрелкой, и разрешение на изменение стандартной иконки кастомной из другой темы.
Дополнительные настройки
В меню свойств мыши мы не затронули последнюю вкладку «Оборудование», так как она отвечает за проверку работоспособности устройства и обновление драйвера, что редко используется на практике. Однако в ней есть одна полезная опция, позволяющая по движению мышки выводить ПК из ждущего режима. Находится она по пути «Оборудование/Свойства/Управление электропитанием».
Для облегчения работы людей с ограниченными физическими возможностями система предлагает особый план настроек манипулятора. Он расположен в меню «ПускПанель управления/Специальные возможности/Изменение параметров мыши».
Параметр «Указатели мыши» служит узконаправленной версией вкладки «Указатели», рассмотренной выше. Он необходим для пользователей, имеющих нарушение зрения.
Следующий пункт разрешает задействовать цифровую панель клавиатуры для перемещения курсора по экрану, заменяя тем самым мышку. Данная опция незаменима для людей с тяжелыми нарушениями двигательной функции.
Последний параметр «Упрощенное управление окнами» востребован у многих пользователей, желающих отключить автоматическое выравнивание окон. Тут же можно активировать автопереключение между окнами по наведению на них курсора мыши.
После обзора базовых настроек компьютерной мыши в Windows мы добрались до нестандартных решений в виде стороннего софта. Речь идет о переназначении кнопок игровых устройств (ремаппинге) с помощью специальных утилит. Они будут полезны только в том случае, если на вашей мышке есть несколько дополнительных кнопок. Неигровые модели перенастраивать не имеет смысла.
Утилита X-Mouse Button Control выступает в качестве универсального варианта для недорогих игровых манипуляторов и «ноунейм» моделей с поднебесной. В ней можно создать от одного до пяти слоев привязки действий, например, в играх, плеере, проводнике. Также вы сможете сохранять новые команды с учетом времени удержания и сочетания кнопок. Тут также есть шкала настройки чувствительности курсора с множеством надстроек. Текущий профиль сохраняется отдельным файлом в директории с программой, откуда он без проблем может быть скопирован и использован на другом компьютере.
Чтобы начать пользоваться X-Mouse Button Control:
- Переходим на сайт https://www.highrez.co.uk и выбираем ссылку «Latest version». Скачивание exe-файла начнется автоматически.
- Устанавливаем и запускаем программу. Запущенная X-Mouse Button Control располагается в трее панели задач.
Основная правая часть окна отведена под кнопки и привязанные к ним функции. Выше от нее находятся вкладки со слоями настроек и меню с дополнительными опциями. Слева расположен список сохраненных профилей и кнопки действия над ними.
Читайте также: Ускоряем загрузку Windows на любом компьютере
Из особенностей программы выделим такие преимущества:
- простота в установке;
- наличие русскоязычной оболочки;
- несколько слоев настроек в одном профиле;
- лаконичный интерфейс;
- поддержка всех известных (и даже неизвестных) моделей устройств;
- бесплатная лицензия.
Из недостатков отметим:
- нагромождение различных параметров без пояснений к ним;
- нет опций, отвечающих за подсветку кнопок и корпуса мыши.
Программное обеспечение от производителя (Razer Synapse 2.0)
Пришло время рассмотреть самые продвинутые решения для настройки мышки компьютера. Большинство именитых брендов игровых устройств выпускают собственное программное обеспечение для максимальной реализации заложенных в них возможностей. Такие программы работают только с лицензионными компьютерными мышками, и отличаются множеством вариаций настроек управления и подсветки. В качестве примера мы возьмем утилиту Razer Synapse 2.0 для одноименных устройств компании.
Razer Synapse 2.0 является облачной утилитой для настройки игровых девайсов от Razer. При первом запуске система автоматически определяет модель мыши и подбирает нужный драйвер к ней. Все сохраняемые пользователем параметры остаются на удаленном сервере, что позволяет подогнать управление «под себя» на любом ПК.
Мы опустим долгий рассказ о том, как скачивать и работать с ней в полном объеме, и сразу перейдем к краткому обзору возможностей для работы с мышками:
- Выбрав нужный девайс в нижней части окна, рассмотрим первое меню по порядку – «Настройка». Тут игрок может создать свой пресет кнопок и их назначений, либо выбрать заранее готовый из списка.
- Следующая вкладка эффективность позволяет настроить оптический сенсор устройства, его чувствительность (DPI), скорость перемещения курсора на экране. Еще тут присутствует пункт выбора частоты опроса порта, к которому подключена мышь, для ее более плавной работы.
- Во вкладке «Подсветка» пользователь может настроить эффекты подсветки корпуса и кнопок мышки (если таковые предусмотрены моделью), а также выбрать степень яркости свечения. Для создания единого цветового решения для всех подключенных игровых устройств предусмотрена кнопка «Применять к другим устройствам, поддерживающим Chroma».
- Четвертая вкладка в окне — «Калибровка». Под ней подразумевается определение границ коврика мыши для увеличения точности позиционирования курсора на экране.
Калибровку в автоматическом режиме можно произвести при наличии фирменного коврика от Razer, нужно лишь указать его название.
Ручная калибровка применяется во всех остальных случаях. Она предельно проста и занимает всего несколько секунд.
- В разделе «Макросы» игрок может привязать последовательность нажатий клавиш клавиатуры к одной или нескольким кнопкам мышки. Все созданные макросы также сохраняются в облачном сервисе для их последующего использования.
- Зайдя во вкладку «Приложения CHROMA», пользователю станет доступна настройка динамического свечения мышки. Активные действия в игре будут менять интенсивность, мерцание, цвет свечения в реальном времени.
Нами были отмечены такие преимущества Razer Synapse 2.0:
- «Дружелюбный» красивый интерфейс на русском языке с понятным описанием;
- Есть множество настроек, недоступных в стандартных программах;
- Благодаря облачному сервису сохраненные параметры можно применить на любом ПК;
- Синхронизация настроек всех подключенных игровых устройств (при условии, что они от Razer).
Мы не нашли недостатки, но немного огорчает тот факт, что ПО не работает с мышками от других производителей. Но это вполне объяснимо целью компании распространить свою продукцию на рынке.
Скачать программу и узнать подробную информацию о ней вы можете по ссылке https://www.razer.ru/product/software/synapse.
Вывод
В нашей новой статье мы показали вам, какой детальной может быть настройка простейшего устройства компьютера — мышки. Надеемся, что после прочитанного вы не будете нуждаться в поиске дополнительной информации.
Для комфортной игры и работы за ПК достаточно ограничиться стандартными средствами Windows. Обычно этого хватает владельцам стандартных и игровых устройств с парой дополнительных кнопок.
Если вы обладатель фирменного игрового девайса с большим набором кнопок и качелек, то обязательно пользуйтесь утилитой от производителя. Только она способна раскрыть функционал мышки в полной мере.
Используемые источники:
- https://globalcs.ru/18-nastroyka-igrovoy-myshi-dlya-cs.html
- https://infotechnica.ru/pro-nastroyki/igrovoj-myshki/
- https://pcfaq.info/sistema/kak-nastroit-mysh-na-kompjutere.html
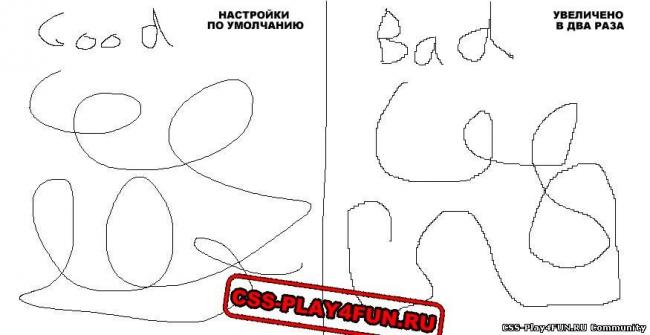
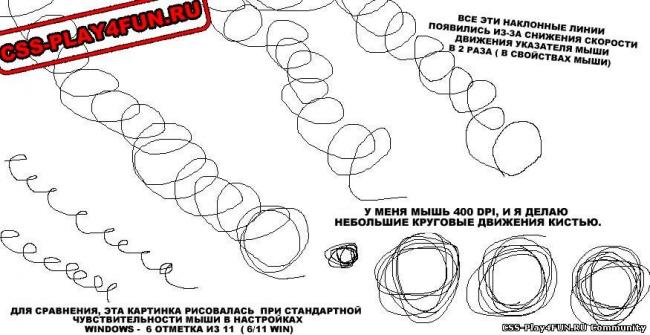
 Как сбросить настройки мыши по умолчанию
Как сбросить настройки мыши по умолчанию Инструкция по подключению беспроводной мыши
Инструкция по подключению беспроводной мыши Обзор игровой мыши ZOWIE FK1 – самодостаточный грызун
Обзор игровой мыши ZOWIE FK1 – самодостаточный грызун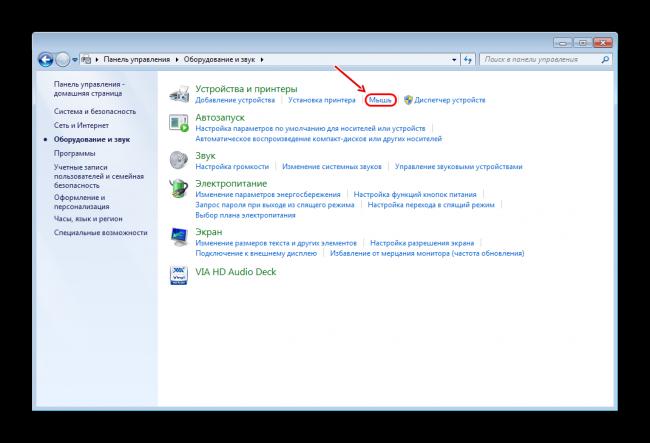
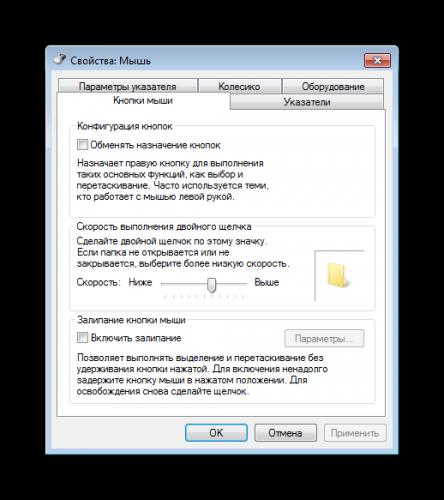
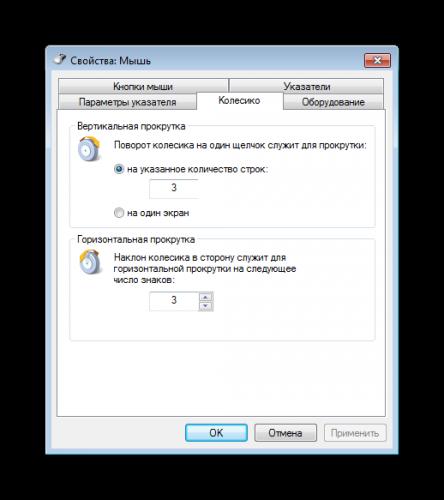
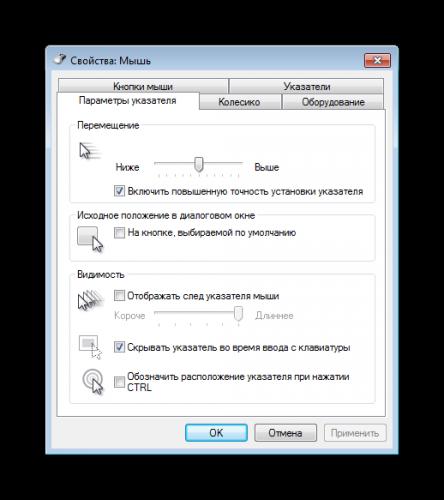
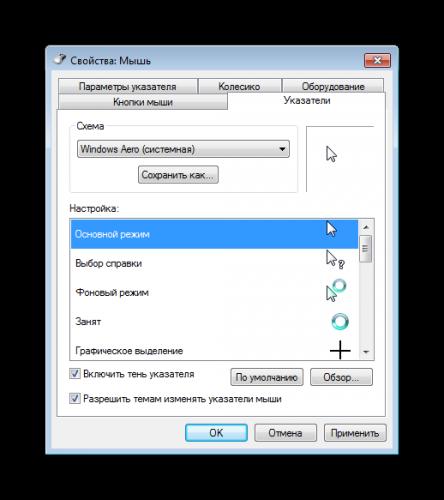
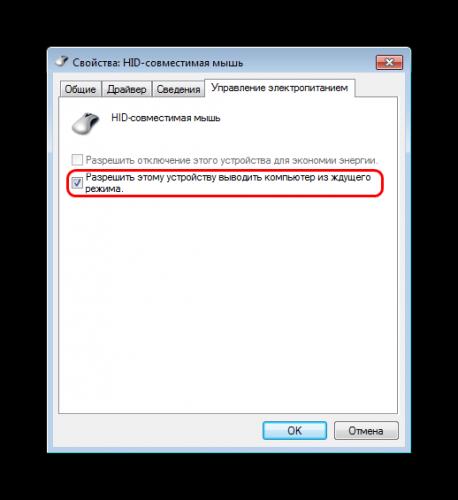
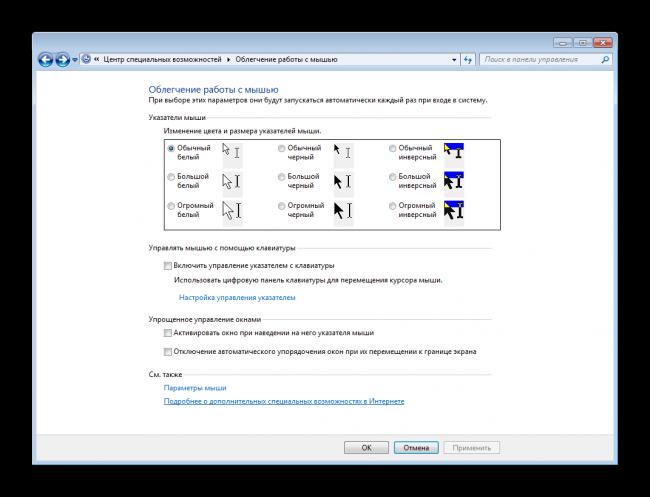
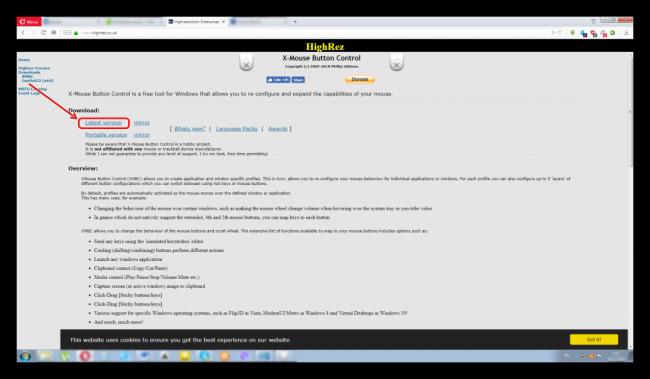
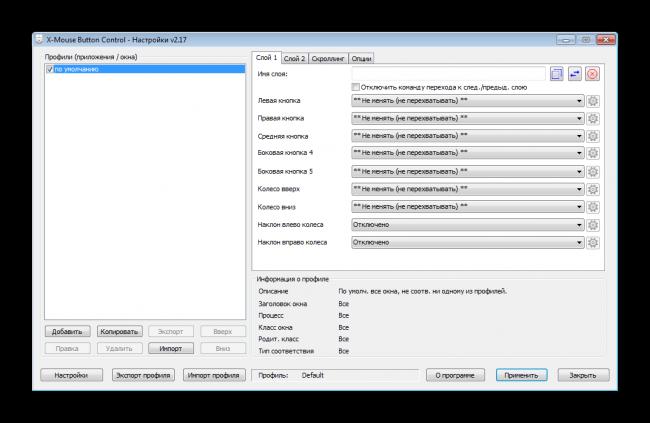
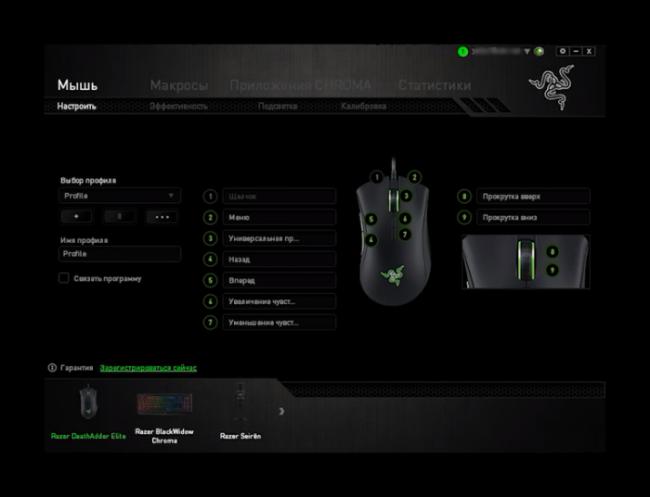
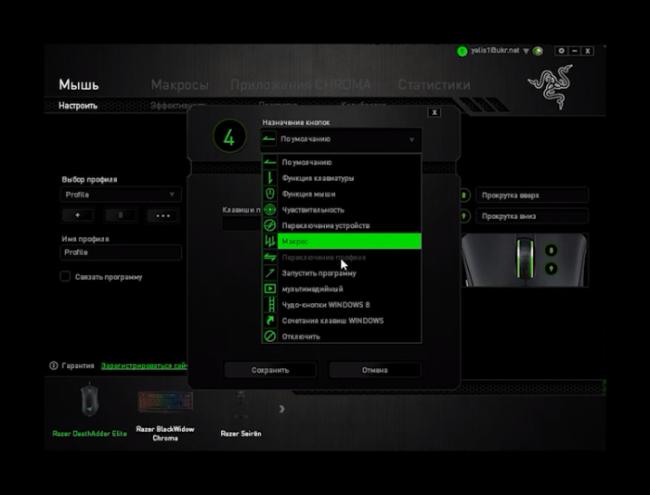
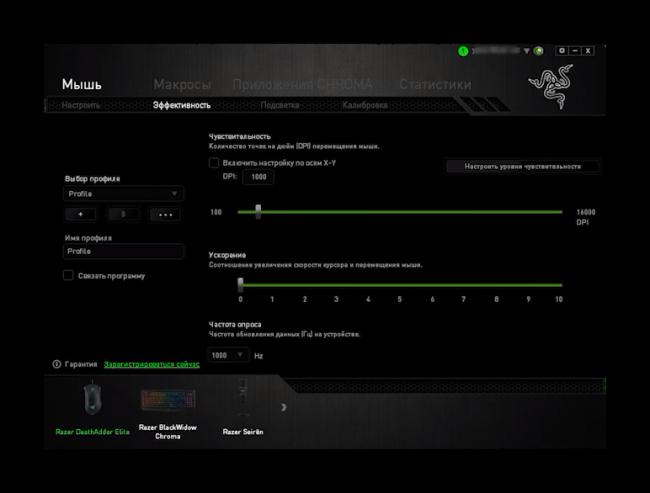
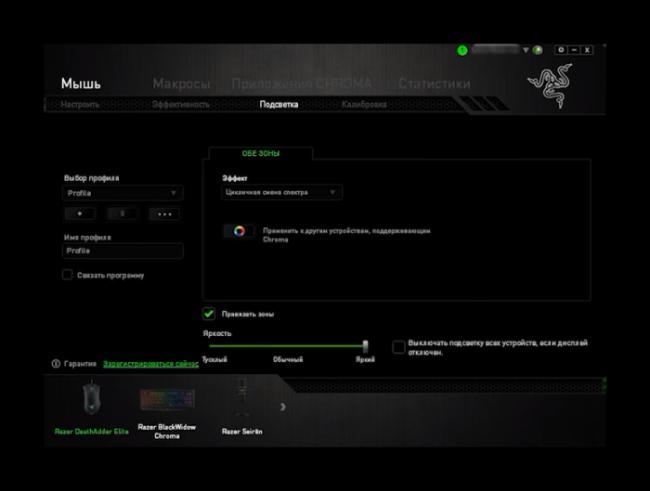
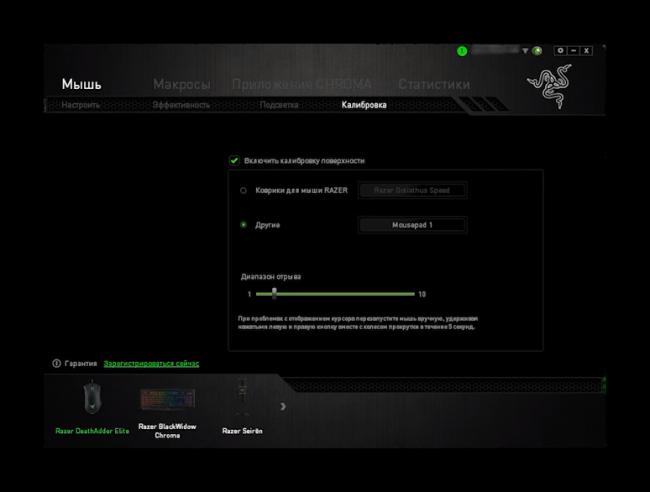

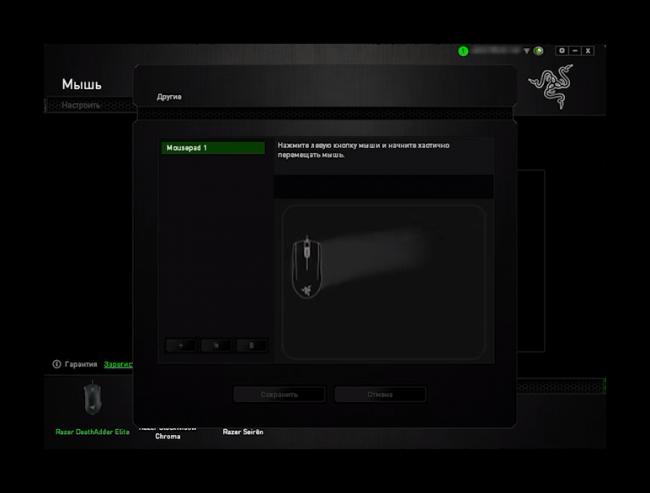
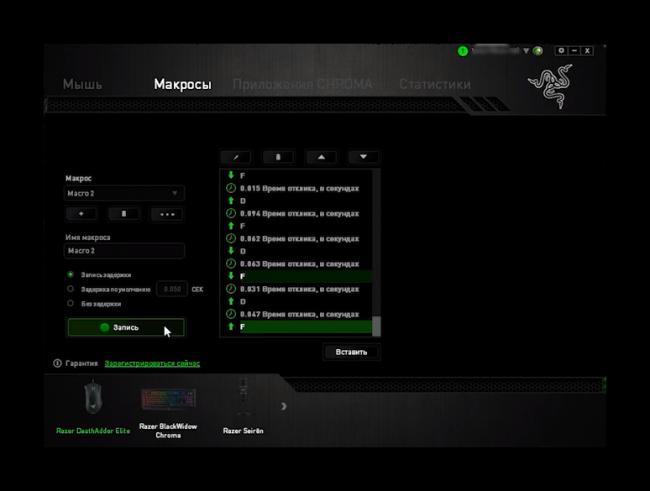

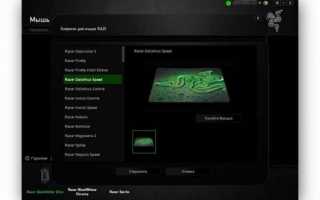

 Как настроить чувствительность мыши в windows XP/7/8/10
Как настроить чувствительность мыши в windows XP/7/8/10 Настраиваем в Windows 10 мышку
Настраиваем в Windows 10 мышку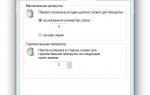 Программа для изменения подсветки мыши. Программы для расширения функций мыши
Программа для изменения подсветки мыши. Программы для расширения функций мыши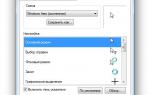 Настраиваем игровую мышку на компьютере: универсальный способ
Настраиваем игровую мышку на компьютере: универсальный способ