Содержание
Приложения4 мая 2013, 19:55Любят праздники в России, ох, любят. Особенно майские: зима наконец-то кончилась, на улице тепло, а комаров ещё нет — отдыхайте, сколько хотите, возможностей много. А какое застолье без песен под гитару? Жаль, что нельзя записать голоса и прослушать любимый “Yesterday” в исполнении друга или подруги. Погодите, кто сказал: «Нельзя»? Можно! Причём без дорогостоящего студийного оборудования: вам потребуются лишь компьютер или ноутбук, любой электретный микрофон и простая программа Adobe Audition 1.5.
Вначале был Microsoft. А как же иначе: мы говорим Windows — подразумеваем Microsoft, говорим Microsoft — подразумеваем Windows. Но в нашем случае всё было ещё интереснее. Двое бывших сотрудников Microsoft, Роберт Эллисон и Дэвид Джонстон, в конце прошлого века основали компанию Syntrillium Software и создали программу Cool Edit. Эта историческая древность могла работать в двух режимах: обычном редакторе сэмплов — волновых файлов, и многоканальном, для микширования расставленных на дорожках звуковых фрагментов. В конце 1990 года вместо одного Cool Edit стало два продукта: Cool Edit Pro и Cool Edit 2000. Второй мог похвастаться двумя плагинами: 4-track Studio (расширение редактора до 4-х дорожечного мультитрека) и Audio Restoration. Зато первый, прокачавшись до версии 2.1, научился сводить звук в surround и получил мультитрековое микширование практически неограниченного количества аудиодорожек.
В 2003 году пришла компания Adobe, заплатила 16,5 миллионов долларов и купила Cool Edit Pro v2.1. Немного переделала его и выпустила уже под названием Adobe Audition. К слову, только Twelve Tone Systems не продала корпорациям-гигантам свою линейку продуктов Cakewalk/Sonar; Sonic Foundry приняла коммерческое предложение Sony и рассталась с Vegas Video, ACID pH1, Viscosity и Sound Forge, а Steinberg внедрила технологию Studio Connection, которая создаёт прямую связь между программой Cubase и инструментами компании Yamaha.
Частично урезанная и переделанная программа смогла взаимодействовать с другими продуктами Adobe: After Effects, Premiere Pro и Adobe Encore, и получила поддержку технологии ReWire — программного протокола для обмена данными между звуковыми приложениями, — которая обеспечивала одновременную работу Audition вместе с программами Propellerhead Reason и Ableton Live, также поддерживающими ReWire.
А теперь, когда вы немного познакомились с историей программы Adobe Audition, настало время попробовать поработать в ней, чтобы научиться сохранять для истории пение или игру на музыкальном инструменте.
Для начала выберем и скачаем любую фонограмму-минусовку. Название неблагозвучное, но правильное: музыкальное сопровождение в ней есть, а голос исполнителя убран. Сохраняем фонограмму в любой папке или прямо на рабочем столе — как удобнее, так и делайте.
Теперь настроим микрофон — любой, какой есть. Скайпом пользуетесь? Стало быть, микрофон имеется, и неважно, выносной он или встроенный в веб-камеру. Главное, чтобы не динамический, а с электретным капсюлем: для динамического нужен специальный усилитель, а мы с вами хотим записывать треки без лишних трудностей. Открываем панель управления Windows 7. Меню «Пуск» — «Панель управления», кликаем на ярлык «Звук». Выпрыгивает окошко, выбираем на нём «Запись», «Микрофон» и «Свойства».
24847f
Устанавливаем уровни микрофона и усиления.
85a00a
Переходим на вкладку «Дополнительно», чтобы выбрать разрядность и частоту дискретизации (частоту взятия отсчетов при преобразовании аналогового сигнала в цифровой).
417b32
Микрофон настроен, с чем вас и поздравляю. Можно переходить к записи. Открываем программу Adobe Audition 1.5 и любуемся пустым полем тёмно-серого цвета и панелью инструментов с множеством самых разных кнопочек.
e43d8c
Чтобы записать голос под фонограмму, нам с вами нужна кнопка «Мультитрек».
338bcf
Ого, картина резко изменилась! У нас целых четыре трека вместо одного, и около каждого свои кнопки. Они нам обязательно потребуются, но чуть позже. Сейчас нам нужно перенести минусовую фонограмму в окошко слева. Первой вкладкой там стоит «Файл» — он-то нам и необходим. Кликаем на кнопку «Импорт файла», выбираем нашу предварительно скачанную и сохранённую фонограмму.
41dda1
Файл импортируется:
223e52
И вот он там, где мы хотели его видеть.
2fe492
Подцепляем файл мышкой и перетаскиваем его в самый верхний трек.
0f5a9d
Вот так выглядит наша фонограмма. Красиво, правда? Теперь займёмся непосредственно записью. Во-первых, опробуем подключённый микрофон: мало ли, что нужно подстроить. Берём второй трек, щёлкая на панельке с кнопками рядом с ним, и кликаем на кнопку с буквой «R», то есть помечаем его для записи.
bde1cc
Возвращаемся к первому треку, с фонограммой. Нам нужно выставить на нём объём звука, чтобы музыка не заглушала слова и ваш голос потом проявился во всех нюансах. Правой кнопкой мыши кликаем на мелкое окошко с символами «V 0» — выезжает шкала с ползунком. Двигаем его вверх, останавливая на цифрах, допустим, 3.4. На табло шкалы увидим те же тройку и четвёрку.
0509f6
Проверяем, не слишком ли громко звучит музыка. Проиграем начало нашей фонограммы: левой кнопкой кликаем на Play и слушаем, что получилось.
878936
Если всё хорошо, то переходим ко второму треку, для записи голоса. Он уже помечен, надо и на нём поработать с объёмом звука. Точно также кликаем правой кнопкой на окошко «V 0» и поднимаем ползунок. Получилось 7.4.
44008f
Отлично, трек готов для записи. Настало время микрофона; кликаем на нижней правой панели кнопку с красной точкой. Из динамиков идёт музыкальное сопровождение, можно попробовать записать голос. Скажите несколько слов или просто напойте мелодию; сейчас нам важно не попадание в ноты, а доказательство, что микрофон работает и запись идёт.
64f2c2
Ого, по второму треку ползёт полоса тускло-красного цвета, да ещё и с двумя мохнатыми линиями! Не волнуйтесь, всё хорошо: так записывается ваш голос. Остановите запись, кликнув «Стоп» на нижней правой панели. Следующим номером нашей программы будет сохранение записанного кусочка и его прослушивание на плеере. Левой кнопкой мыши два раза кликаем на поле второго трека — того самого, где шла запись. И видим вот такую занятную картину:
7267c2
Да-да, это запись, только что сделанная лично вами. Видите — название «Трек 2» появилось ещё и в окошке для файлов, сразу над фонограммой, которую вы использовали как музыкальное сопровождение. На верхней панели инструментов кликаем «Файл» и «Сохранить как»:
039e4c
И не просто сохраняем, а именно в формате mp3.
0ad51a
Сначала выпадет странное окошко. Ничего страшного, программа предупреждает, что файл может быть сохранён в сжатом формате, с потерями, а если вы хотите оригинал в первозданном виде, без искажений, то нужно сделать резервную копию.
9e9093
Вежливо игнорируем предупреждение и сохраняем наш файл.
a639db
Для проверки воспроизводим его на любом медиаплеере. Как звучит? Нормально? Если вам что-то не нравится, то попробуйте заново пошуровать в настройках микрофона и подобрать нужный объём звука в мелких окошечках слева от треков. Москва, как говорится, не сразу строилась, мастером никто из нас не родился. Экспериментируйте сколько душе угодно; думаю, вы быстро найдёте нужные параметры.
И вот наступил долгожданный момент записи голоса под фонограмму. Возвращаетесь в режим мультитрека и начинаете новую сессию, кликнув на кнопку «Файл», расположенную на верхней панели инструментов.
6ba170
Выпадает интересное окошко со списком частот дискретизации. Остаёмся на числе 44100.
b14d84
Опять-таки, перетаскиваете фонограмму на первый трек, кликом на букву R помечаете второй трек (именно на нём будет вестись запись), выставляете объём звука на панельках треков и — поехали!
Когда поёте, старайтесь не доводить децибелы до правого (красного) края шкалы, иначе некоторые частоты будут обрезаны. Если видите, что два квадратика справа горят красным — кликните на них левой кнопкой мышки, чтобы сбросить забивку.
f891d2
Допели? Отлично, сохраните файл и наслаждайтесь собственноручно (то есть собственноноголосно) созданной песней под фонограмму. А вот если вы решите записать только голос, без музыкального сопровождения, то вам нужны будут и микрофон, и наушники.
В микрофон поёте, в наушниках играет «фанера» — точно как в студии звукозаписи. Такой пассаж нужен, когда от вас требуется лишь голос, а от звукорежиссёра — всё остальное.
Чтобы звук шёл непосредственно в уши, просто замените розовый и зелёный штекеры динамиков на такие же штекеры наушников. И действуйте по той же схеме: настройте микрофон на панели управления, приведите в соответствие панели инструментов в программе Adobe Audition 1.5, запишите голос и сохраните файл с записью.
В самом деле, потомки должны не только видеть ваши фотографии, но и слышать голос. А друзья и знакомые будут рады вспомнить могучий хор, весело распевающий «Ой, мороз, мороз» на прошедшем празднике, и на каждом мероприятии обязательно станут просить вас открыть Adobe Audition 1.5 и начать новую сессию звукозаписи.
Интернет — это не просто безграничное хранилище всякой информации, но и одно из самых лучших средств для общения между людьми. Многие из нас используют разные программы для голосового общения (типа Skype или Viber) и временами могут возникать ситуации, когда собеседники плохо слышат друг друга. К примеру, если звук просто тихий, то дело определенно не в подключении к интернету и даже не в самой программе.
Обычно недорогие гарнитуры, подключенные к не сильно качественной встроенной звуковой карте, могут давать достаточно низкий уровень звука и его качества. Сейчас мы постараемся разобраться, как улучшить такую ситуацию.
Какой микрофон будет подходить для общения в интернете?
В нашем случае можно выбрать один из трех основных типов микрофонов:
- Обычные с аналоговым выходом;
- Web-камеры вместе с микрофонами;
- Микрофоны, подключаемые через USB.
Микрофоны с аналоговым выходом
Это самый распространенный тип микрофонов. Они встречаются в различных конфигурациях: на палочке, с подставкой, или совмещенные с наушниками. Все они подключаются в микрофонный разъем на ПК, при помощи обычного «Джека 3.5». Внутри такого микрофона находится специальный капсюль, который и принимает звуковые колебания. Сами капсюли могут иметь различные характеристики по своей чувствительности и уровню шумов. Понятное дело, что у дешевых микрофонов они не отличаются особо высоким уровнем и качеством. Так что ситуация, когда недорогой микрофон работает очень тихо, или слишком шумит, встречается достаточно часто.
Web-камеры вместе с микрофонами и цифровые USB-микрофоны
Можно встретить камеры, оснащенные как простым аналоговым микрофоном, так и цифровым. В первом случае к ПК будет подключаться сразу два кабеля: один в USB, другой к микрофонному входу. По сути, здесь микрофон ничем не отличается от аналоговых, которые мы описывали выше, просто он спрятан в корпусе камеры.
Во втором случае, от камеры идет только один кабель USB. Этот вариант намного предпочтительнее. Это связанно с тем, что сигнал от микрофонного капсюля должен быть преобразован в цифровой вид через специальный аналого-цифровой преобразователь, который уже подстроен под технические характеристики капсюля и передает звук в достаточно неплохом качестве.
Конечно, в недорогих камерах тоже звук будет далек от идеала, но благодаря такому преобразователю, качество может быть повыше, чем у аналоговых микрофонов с ужасно тихим звуком. Среди камер, обладающих цифровым приемом звука, неплохо показали себя изделия фирмы Logitech. Причем даже самые дешевые модели, могут похвастаться вполне нормальным звуком.
Что же такое USB-микрофон? В целом, тоже самое, что и камера, оснащенная микрофоном, только без камеры. Зачастую, этот тип микрофонов обладает самым лучшим качеством звука. К сожалению, в продаже они достаточно редко встречаются, а те что есть являются профессиональными моделями с высокой ценой.
Настройка микрофона
В более ранних статьях мы уже рассматривали как настраивать Skype на компьютере. Но многие пользователи все равно часто говорили о тихом звуке. Некоторым даже приходилось сильно кричать в микрофон, чтобы собеседнику хоть что-то было слышно. Для исправления такой ситуации, следует настроить микрофон совсем не в программе IP-телефонии, а в параметрах звука самой операционной системы.
Мы по порядку разберемся в настройке микрофона на операционной системе Windows 7 используя достаточно распространенный кодек Realtek HD и в настройке на ОС Windows XP с AC’97 совместимым кодеком. Посмотрев, как делается настройка в этих кодеках, вы сможете это выполнить и в других, все по аналогии.
Увеличиваем громкость микрофона в Windows 7 через Realtek HD
Перед началом выполнения всех настроек, убедитесь, что микрофон подключен к компьютеру. После подключения микрофона (обычно он подключается в гнездо розового цвета) диспетчер кодека сделает запрос для определения подключенного устройства.
Понятное дело, что нам нужно выбрать именно «Микрофонный вход». После этого микрофон будет доступен для работы, и мы сможем приступить к его настройке.
Теперь открываем диспетчер звука для Realtek HD, или запускаем стандартный микшер громкости. Для открытия диспетчера, делаем клик по его иконке в области уведомления. А если решили все делать через микшер громкости, то сделайте правой кнопкой мышки клик по иконке звука и выберите микшер громкости. Затем откройте вкладку «Запись» или перейдите к «Записывающим устройствам».
Тоже самое мы можем сделать и через параметры в панели управления. Открываем меню «Пуск» и сделайте клик по кнопке «Панель управления». После этого, в новом окне находим нужные разделы.
Давайте попробуем выполнить настройку микрофона при помощи стандартных средств системы. И так, запустите микшер громкости любым из уже известных способов.
Отыщите вход, к которому выполнено подключение микрофона. Обычно эти входы обозначаются по цвету и панели компьютера, на которой они находятся. При этом в начале стоит слово «Микрофон» «Mic» и другие вариации с тем же самым значением. Если никуда не подключать микрофон, то он отображаться не будет. Чтобы включить вывод даже неактивных входов, сделайте клик правой кнопкой мышки по пустому месту в окне и поставьте флажок возле «Показать отсоединенные устройства».
В общем, выделяем вход, к которому подключен микрофон и делаем клик по кнопке свойств. Потом, в следующем окошке, откройте вкладку «Уровни».
На этой вкладке можно настраивать силу входного сигнала и степень усиления. Именно в уровне усиления обычно и кроется причина тихого звука. Чтобы усилить звук, необходимо просто увеличить уровень усиления. Часто достаточно установить его на отметке +20 дБ. Можно и больше указывать (если вообще есть такая возможность), но тогда слишком сильно возрастет уровень шумов. Что бы от них избавиться, или хотя бы уменьшить, откройте раздел «Улучшения».
Сначала снимите флажок с «Отключения звуковых эффектов», а затем установите его возле пункта «Подавление шума». Если кроме шума есть еще и эхо, то можно активировать и подавление такого явления как эхо. К сожалению, при активации подобных фильтров, голос иногда будет значительно изменять свое звучание, в некоторых случаях он вообще звучит с «металлической» окраской. Такова цена недорогих микрофонов.
Теперь открываем вкладку «Связь». Тут можно активировать удобную функцию снижения громкости играющей музыки и других системных звуков во время использования голосовой связи.
Настраиваем чувствительность микрофона через Realtek HD
Открываем окно диспетчера «реалтека» и переходим к вкладке нашего микрофона.
Можно выполнить настройку все тех же параметров, что и в прошлый раз. Все показано очень наглядно и вполне понятно. Окно диспетчера одинаково выглядит как в системе Windows 7, так и в ОС Windows XP.
Настраиваем микрофон в операционной системе Windows XP
Здесь мы воспользуемся настройка AC’97 совместимым кодеком. Настройку мы будем рассматривать на примере Intel встроенного аудиоустройства, но принцип всех действий во всех других кодеках будет идентичным.
Сделайте двойной щелчок по иконке звука, на панели задач. Откроется микшер звука.
Если вдруг окажется, что значок звука на панели отсутствует, то его можно включить. Открываем меню «Пуск», делаем клик по кнопке запуска Панели управления и открываем параметры Звука и аудиоустройств. В разделе «Громкость» ставим флажок возле строчки «Отображать значок на панели задач».
После того, как откроете микшер, разверните меню с Параметрами и нажмите на пункт «Дополнительные параметры».
Теперь начинаем настраивать микшер записи. Откройте меню «Параметры» и выберите пункт «Свойства». После этого установите переключатель в положение «Запись» и в следующем списке убедитесь, что установлен флажок возле надписи «Микрофон» или «Микрофонный вход».
Нажмите кнопку «Ок». В главном окошке микшера ищем регулировку микрофона. Здесь можно установить необходимый уровень чувствительности и при необходимости, включить усиление (эта возможность может иметь разные названия, но эффект всегда один — +20 дБ к громкости).
Бывает, что в окне Realtek HD трудно отыскать кнопку «Настройка», которая должна находиться возле регулятора громкости микрофона. Такой расклад совсем не означает, что такой функции нет, просто эту кнопку переместили так, чтобы не было необходимости открывать раздел записи, она располагается в основном окне.
Не помогает?
Если при помощи всех, вышеперечисленных настроек не удалось никак улучшить работу микрофона до приемлемого уровня, то хорошим решением будет покупка другого устройства. Например, отлично подойдет веб-камера со встроенным микрофоном, без дополнительных «джеков». Если в покупке новой веб-камеры нет необходимости (уже есть одна), то постарайтесь найти более достойный микрофон и лучше, если это будет USB микрофон. Вполне возможно, что ситуацию может исправить и неплохой микрофонный усилитель, но ничего такого заманчивого в продаже пока не наблюдается.
Если у вас руки умеют держать в руках паяльник, то можете самостоятельно собрать такой усилитель. Иногда попадаются готовые наборы для сборки усилителя. Но это путь для тех, кто действительно не боится радиоэлектроники, всем остальным лучше подойдут способы, описанные выше.
Проверяем качество звука в Skype
В данной программе, специально для этих целей есть сервис проверки звука с микрофона «Echo/Sound Test Service». После первого запуска приложения он обязательно появляется в списке контактов, чтобы проверить, насколько хорошо вас будут слышать собеседники, позвоните по этому контакту. Вовремя звонка автоответчик даст дополнительные инструкции и прозвучит сигнал, после него можно в микрофон говорить все что угодно (главное говорить), затем прозвучит второй сигнал и можно будет прослушать запись вашего голоса, и оценить качество звука. Если все в порядке, можете наслаждаться голосовым общением через интернет. Если будет интиресно можите прочитать статью от том как реализовать запись разговора в скайпе.
Если ваших друзей, знакомых и коллег очень плохо слышно в скайпе, то обязательно поделитесь через социальные сети ссылкой на эту статью, и они тоже смогут решить эту проблему.
Realtek HD Audio
В первую очередь следует разобрать панель управления под названием Realtek HD Audio. Она является официальным программным обеспечением от разработчиков звуковых карт Realtek. Мы решили рассказать именно об этом программном обеспечении, поскольку в большинстве случаев встроенная звуковая плата в компьютере или ноутбуке была создана упомянутой компанией. Realtek HD Audio не только устанавливает в операционную систему драйверы и кодеки, но и добавляет софт с графическим интерфейсом, который позволяет настроить звук, включая и микрофон.
Доступные параметры зависят не только от звуковой карты, но еще и от периферийного устройства. Например, в некоторых моделях микрофонов отсутствует функция шумоподавления, соответственно, регулировать этот параметр через Realtek HD Audio не получится. Стандартный регулятор громкости же будет регулироваться в любом случае, а также обладатели оборудования с настраиваемым позиционированием смогут настроить чувствительность сторон приема сигнала. Однако большинство опций, имеющихся в этом ПО, относятся к динамикам. Это уже не относится к нашей сегодняшней теме, поэтому предлагаем узнать про все функции в отдельном обзоре на нашем сайте, перейдя по указанной ниже ссылке.
Adobe Audition
Далее предлагаем остановиться на профессиональном программном обеспечении Adobe Audition, умеющем обрабатывать уже записанный с микрофона звук. Это самое функциональное решение из всех известных, поскольку разработчики сосредоточили свое внимание именно на аудио, добавив уникальные и очень удобные опции. Они нацелены на повышение определенных частот или их удаление, что позволит сделать голос более четким, а фоновые шумы частично или полностью удалить. С помощью специальных плагинов можно настроить тональность или наложить эффекты, полностью меняющие звучание. Одно из таких дополнений предназначено для удаления голоса из дорожки, если это будет необходимо.
Конечно, начинающему пользователю разобрать в Adobe Audition будет сложно из-за огромного количества параметров и панелей с разными переключателями. Однако потенциал этой программы дает возможность реализовывать разнообразные проекты, значительно улучшая качество итоговой записи даже при использовании дешевого микрофона или случайном захвате помех. Поэтому всем желающим заняться обработкой итоговых дорожек с целью повышения их качества мы советуем обратить внимание на Adobe Audition, изучив пользовательские или официальные уроки для ускорения разбора взаимодействия с доступными опциями.
Voicemeeter
Теперь давайте продолжим тему программ, улучшающих качество звука в режиме реального времени, что особенно пригодится при общении в играх, социальных сетях или через специальные приложения. Первое такое решение имеет название Voicemeeter и выступает в роли микшера в режиме реального времени. Voicemeeter захватывает абсолютно все сигналы записи и воспроизведения, позволяя не только регулировать громкость, но и производить разнообразные улучшения, например, подавляя шум или используя встроенный эквалайзер.
В программном обеспечении имеется поддержка сразу нескольких микрофонов, одновременно подключенных к компьютеру. Это разрешит переключаться между ними буквально в одно нажатие, а также настраивать звучание каждого из них отдельно. Особо рекомендуем Voicemeeter профессионалам, которые столкнулись с задачей микширования сигналов в операционной системе. На официальном сайте разработчиков этого инструмента имеется несколько инструкций, рассказывающих об основных и уникальных встроенных возможностях. Воспользуйтесь указанной ниже ссылкой, чтобы перейти на этот ресурс и узнать больше о полезных инструментах.
Скачать Voicemeeter с официального сайта
MXL Studio Control
MXL Studio Control — софт от известных разработчиков микрофонов и других устройств по работе со звуком. Изначально эта программа как раз и предназначалась для обладателей фирменной продукции, однако сейчас в ней реализована поддержка и другого оборудования, но с определенными ограничениями. Следует учитывать, что во многих сторонних моделях в драйверах или на аппаратном уровне попросту не реализованы опции, которые имеются в профессиональных девайсах от MXL, что и влияет на присутствующие в MXL Studio Control функции.
По умолчанию в MXL Studio Control присутствует несколько ползунков и переключателей, позволяющих подавлять шум, настраивать громкость, повышать или понижать частоты, установить герцовку и использовать встроенные функции. Как и предыдущий представитель этой статьи, рассматриваемое ПО поддерживает одновременную работу с несколькими мониторами и в нем имеется кнопка для быстрого переключения между ними. Скачать MXL Studio Control можно бесплатно с официального сайта, чтобы установить и сразу начать взаимодействие, улучшив звук микрофона в реальном времени.
Скачать MXL Studio Control с официального сайта
АудиоМАСТЕР
АудиоМАСТЕР — программа от отечественных разработчиков, основная функциональность которой сосредоточена вокруг обработки добавленных звуковых дорожек. Она позволяет накладывать различные фильтры, подавлять шум или убирать эхо с помощью встроенных плагинов, а также задействовать эквалайзер для регулировки частот. В ней есть функция записи звука с микрофона, а это значит, что можно осуществить предварительную конфигурацию. Так, усилив или понизив громкость, что оказывает непосредственное влияние на итоговое качество записи. После сохранения звуковой дорожки она автоматически будет помещена в АудиоМАСТЕР и ее можно всячески редактировать, дополнительно улучшая.
В этой программе имеются и другие встроенные компоненты, влияющие на общее качество воспроизведения, например, можно добавить уже заранее заготовленные эффекты, полностью изменив дорожку. С помощью опции «Выровнять громкость» быстро убираются давящие на слух шумы или резкие скачки громкости. Добавьте реверберацию, если нужно достичь эффекта небольшого эхо. Со всеми остальными параметрами, имеющимися для настройки в АудиоМАСТЕР, советуем ознакомиться в отдельной статье на нашем сайте, кликнув по расположенной ниже кнопке.
Программы для записи звука с микрофона
В конце этого материала мы бы хотели рассказать об отдельном пласте программ, которые предназначаются для записи с микрофона. Сразу отметим, что они не позволяют улучшать качество звука в режиме реального времени, а настройки, доступные для регулирования, будут влиять только на захваты аудио, осуществимые непосредственно через сам софт. Из этого можно сделать вывод, что такие решения подходят для тех пользователей, кто желает улучшить звук только для записи каких-то конкретных фрагментов. На нашем сайте имеется отдельный обзор, где собраны известные представители подобного софта.
Подробнее: Программы для записи звука с микрофона
Это были все программы, которые позволяют улучшать звук микрофона в операционной системе. Как видите, существуют варианты для разных ситуаций, позволяющие добиться должного эффекта или хотя бы немного улучшить работу дешевого или работающего не совсем исправно устройства. Используйте данный обзор, чтобы понять, какое именно решение следует использовать в вашем случае. 

Помогла ли вам эта статья?
Используемые источники:
- https://www.ferra.ru/review/apps/ya-poyu-pochti-kak-troshin-zapisyvaem-golos-s-adobe-audition-15.htm
- https://prostocomp.net/oborudovanie/kak-nastroit-mikrofon.html
- https://lumpics.ru/software-for-improving-the-sound-of-the-microphone/
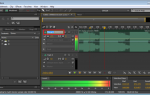 Знакомимся с Adobe Audition: основные возможности
Знакомимся с Adobe Audition: основные возможности Как настроить микрофон в Windows 7, 8, 10
Как настроить микрофон в Windows 7, 8, 10
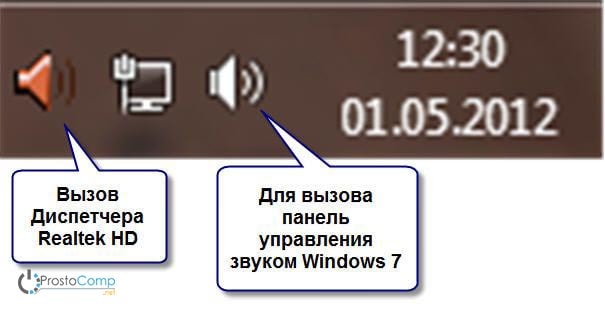
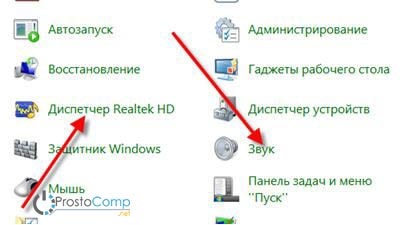
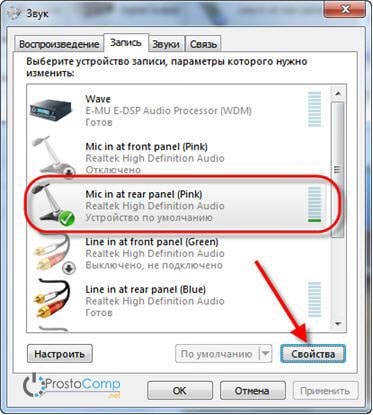
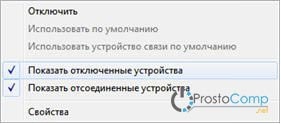
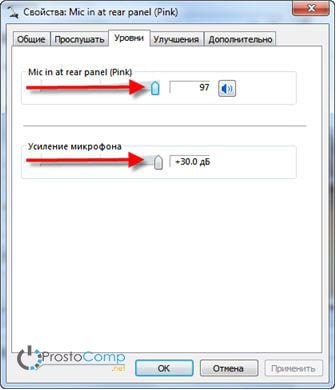


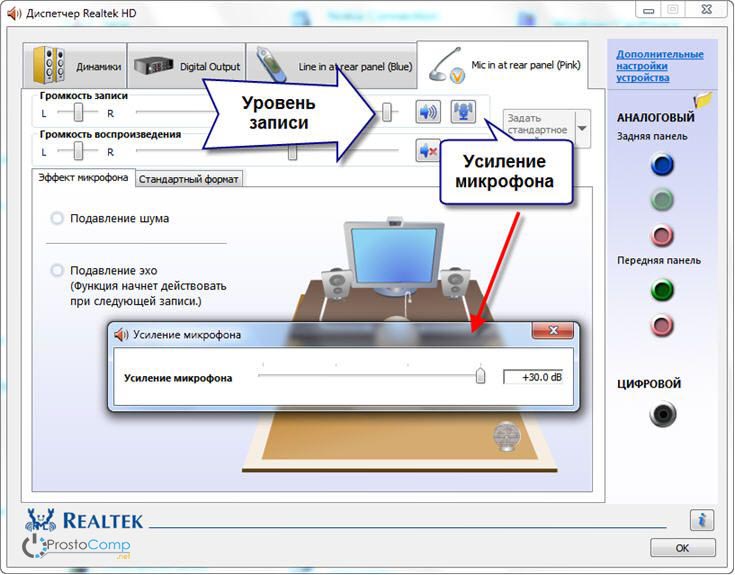

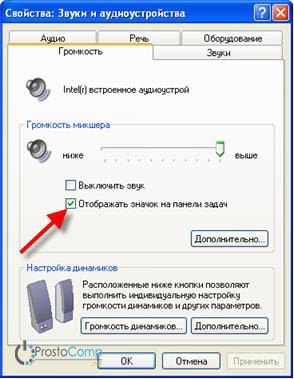



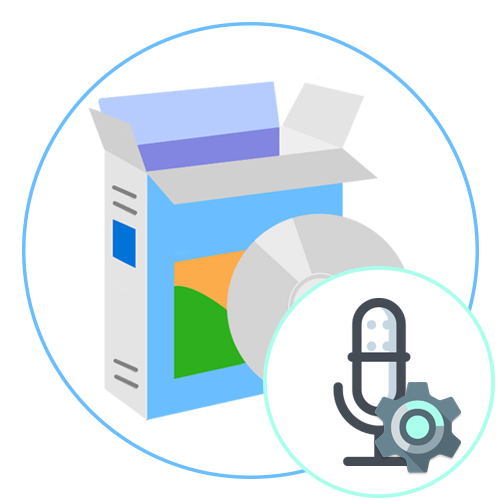
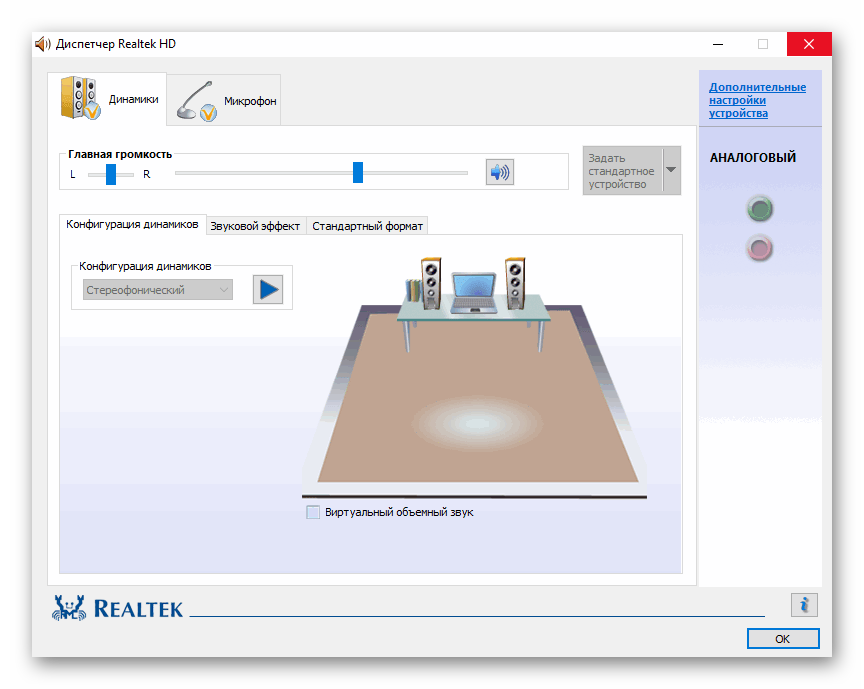
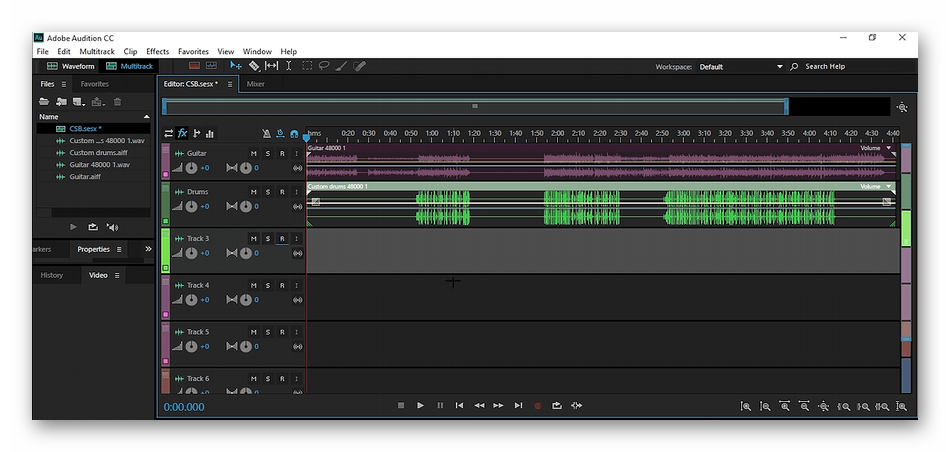
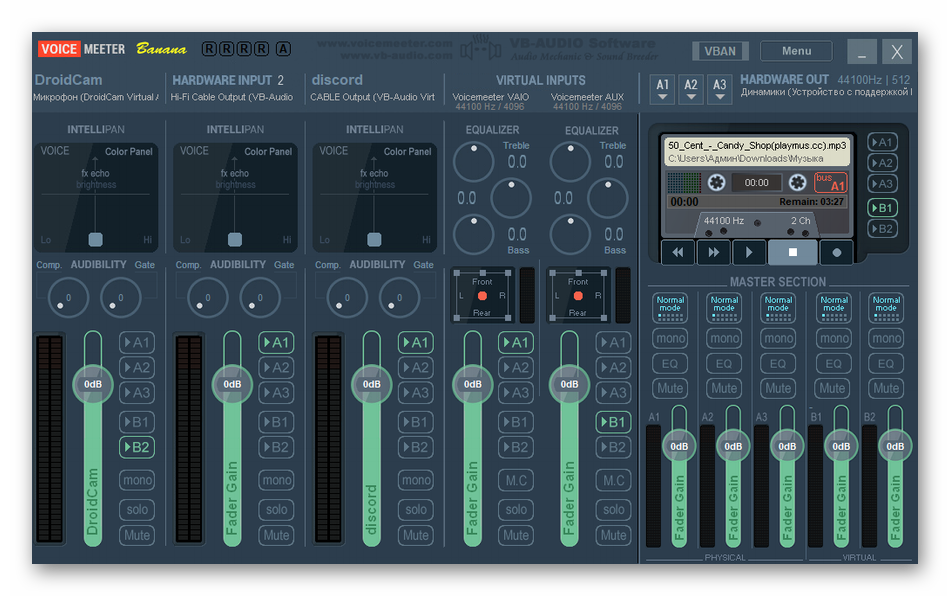
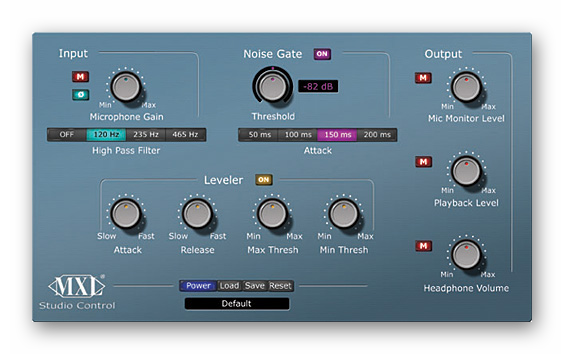
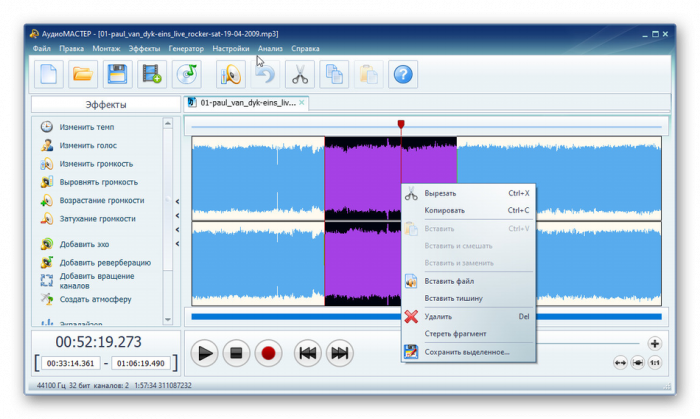



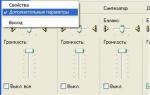 Как правильно настроить микрофон на наушниках
Как правильно настроить микрофон на наушниках Как настроить микрофон на Windows 7
Как настроить микрофон на Windows 7 [Инструкция] Не работает микрофон на компьютере под Windows 7/10: простые способы решения
[Инструкция] Не работает микрофон на компьютере под Windows 7/10: простые способы решения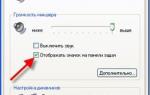 Что делать, если микрофон очень тихий
Что делать, если микрофон очень тихий