Содержание
- 1 Настройка модема TP-LINK TD-W8961ND подключаем интернет
- 2 Настройка модема TP-LINK TD-W8961ND WiFi
- 3 Настройка модема TP-LINK TD-W8961ND (IP TV, ZALA-ByFly)
- 4 Технические характеристики модема adsl tp link td w8961nd
- 5 Краткий обзор маршрутизатора tp link td w8961nd
- 6 Как настроить роутер tp link td w8961nd для подключения к интернету?
- 7 Маршрутизатор tp link td w8961nd: настройка wifi
- 8 Маршрутизатор tp link td w8961nd: настройка iptv ростелеком
- 9 Назначение устройства
- 10 Комплект поставки
- 11 Внешность
- 12 Характеристики
- 13 Как подключить?
- 14 Пошаговая настройка
- 15 Обновление прошивки
Главная » Настройка устройств » Настройка модема TP-LINK TD-W8961ND (IPTV,интернет,WiFi)
Настройка модема TP-LINK TD-W8961ND очень проста. Инструкция подойдет и к другим моделям tp link. Настроим IP TV ZALA, интернет, WiFi. Разделю процедуру на три пункта: 1. Настроим интернет. 2. Подключим WiFi. 3. Наладим IpTv (Zala). Пример буду проводить для ByFly провайдера. Можете посмотреть видео инструкцию.
Настройка модема TP-LINK TD-W8961ND подключаем интернет
Открываем любой браузер и вводим:
- В адресной строке браузера напишите 192.168.1.1 и нажмите Enter.
- В появившимся окне введите логин и пароль. Имя—admin пароль—admin.
Переходим к наладке internet:
- Вкладка «Настройка интерфейса«.
- Выбрать пункт «Интернет«.
- Нажмите краткую информацию и удалите все каналы PVC. (выберите после просмотра канал, удалите в самом низу кнопка. После удаление задействованных канал выберите канал pvc0—его и будем настраивать).
- Узнать у провайдера VPI, VCI. Я пишу 0-33 для ByFly.
- Ставим режим PPPoE.
- Вбиваем имя и пароль который дал провайдер или прописан в договоре при заключении.
Настройка модема TP-LINK TD-W8961ND WiFi
Начну сразу с третьего пункта, настраиваем по картинке:
- 3. Введите имя сети WiFi.
- 4. Придумайте пароль. Не забываем сохранить.
Вот настроили WiFi для раздачи с роутер.
Настройка модема TP-LINK TD-W8961ND (IP TV, ZALA-ByFly)
Переходим к настройкам, как до этого настраивали интернет. Интерфейс, интернет:
- Выбрать свободный канал PVC1. Хочу напомнить, что pvc0 у нас был настроен интернет, выбираем другой. Не забываем, состояние должно быть включенным.
- Узнать у провайдера или в google значение вашего vpi. Зависит от региона. Ниже я добавлю значения для Белоруссии.
- Выбрать режим bridge (мост).
Значения VPI/VCI
Переходим в локальную сеть. Нужно подключить Zala к модему и включить приставку.
- Подключили Ip Tv Zala, появилось Имя узла «00100199…». Нужно выбрать «mac-adres» залы в таблице DHCP.
- Поставить статистический режим.
- Отключить четвертый порт.
- Настройте как на скриншоте.
- Переходим в расширенные настройки.
- Клацаем на VLAN.
- Включаем функцию VLAN.
- Нажимаем на «Определить группу».
Настройка портов VLAN для интернета:
- Выбрать индекс один.
- Режим работы включен.
- Идентификатор ставим что и индекс «1».
- Отключаем те порты на которых мы не настраивали PVC. То бишь у нас интернет был настроен на PVC0 (посмотреть где настраивали).
- Отключаем четвертый порт, он для zala.
- Отключаем в том случае, если у вас телевизор не на wifi.
Настройка портов VLAN для Ip Tv:
- Выбрать индекс два
- Включить.
- Идентификатор ставим что и индекс «2».
- Мы ставили IPTV на PVC1 (посмотреть где ставили). Отключаем все порты.
- Назначаем порт четыре для телевидения.
- Если есть WiFi в телевизоре, включаем порт «4».
Возвращаемся и тыкаем «Назначить VLAN PVID для каждого интерфейса«.
Теперь нам нужно назначить PVID. Смотрите так как мы под идентификатор «2» настраивали порты для Zala. Виртуальный канал это наш PVC1. Ставим наш индекс два для телевидения. Не забываем что в четвертом порте тоже ставим два. Ну и естественно, для Bssid#4—ставим «2» в случае wifi на телевизоре.
Смотрите еще:
- Как раздавать WiFi с ноутбука
- Настройка модема HG532e huawei
- Как усилить сигнал WiFi роутера
- Как удалить Internet Explorer из Windows 10
comments powered by HyperComments<center>Подпишись</center><center>
</center>«TD-W8961ND» от компании «TP-link» — беспроводной маршрутизатор серии N со скоростью передачи данных до 150 Мбит/с, имеющий интегрированный модем ADSL2+.
Данная модель изначально создавалась и ориентировалось на создание небольшой экономной сети (домашней или офисной) с возможностью подключения через стандартные Enternet порты и с использованием технологии ADSL.
Технические характеристики модема adsl tp link td w8961nd
Основные технические характеристики роутера представлены на следующих иллюстрациях:
Краткий обзор маршрутизатора tp link td w8961nd
Корпус маршрутизатора выполнен в приятном белом цвете: по бокам две антенны (приёма/передачи), а на передней стороне корпуса расположилась индикаторная панель из девяти элементов:
- «Питание» — информирует о наличии электропитания устройства;
- «ADSL» — предоставляет информацию о состоянии подключения линии ADSL: если мигает — происходит синхронизация, если «горит» постоянно — соединение установлено, если не горит — соединения нет;
- «Internet» и «WLAN» — информируют о состоянии интернет-соединения и о состоянии беспроводной сети (принцип аналогичен индикатору «ADSL»);
- «WPS» — активность и состояние подключения устройств, подключенных (или подключаемых) по технологии «WPS»;
- «LAN 1-4» — активный индикатор свидетельствует о том, что к маршрутизатору подключено сетевое устройство, работающее в данный момент (если при этом индикатор мигает — происходит передача данных).
Как и у большинства маршрутизаторов TP-Link на задней панели корпуса td w8961nd находятся порты, разъёмы и кнопки (всего 10 элементов):
- «Power» — разъём предназначен для подключения блока питания;
- «ON/OFF» — кнопка для физического включения или отключения роутера;
- «WPS» — для включения или настройки соединения по технологии «WPS»;
- «Reset» — для сброса настроек hjenthf td w8961nd до заводских (нажать чем-то острым и удерживать 5 и более секунд);
- «WiFi» — для быстрого включения или отключения беспроводной сети;
- «LAN 4/3/2/1» — служит для подключения сторонних сетевых устройств;
- «ADSL» — предназначен для подключения кабеля поставщика интернет-услуг или кабеля? идущего от сплиттера.
Схема подключения роутера к сети не отличается особой сложностью исполнения:
- при подключении напрямую: с помощью кабеля (витой пары) соедините «розетку» и маршрутизатор (через порт ADSL);
- при подключении через сплиттер (стандартный 3х портовый): в порт «LINE» подключите кабель от телефонной розетки, в порт «Phone» подключите кабель, идущий к телефонному аппарату, а порт «Modem» соединить с портом «ADSL» на роутере (с помощью кабеля);
- при подключении с помощью «Ethernet кабеля» — используется один из «LAN» портов.
Как настроить роутер tp link td w8961nd для подключения к интернету?
Когда роутер установлен и подключен можно перейти к настройкам интернет-соединения: для этого потребуется зайти в интерфейс маршрутизатора (в адресной строке браузера введите адрес — 192.168.1.1, логин и пароль по умолчанию — admin).
Для начала необходимо создать новое интернет-соединение – вам потребуются данные, указанные в договоре с провайдером (здесь и далее сокращение ДСП). Для этого:
- в окне настроек маршрутизатора откройте меню «Настройки интерфейса» и выберите раздел «Интернет»;
- Теперь заполните основные разделы, необходимые для работы сети.
В блоке «Виртуальный канал АТМ» укажите два основных параметра — это «VPI» и «VCI» (в зависимости от вашего региона и провайдера, по умолчанию установлено 1 и 32).
По необходимости — и при понимании — укажите параметры «QoS»:
- «UBR» — неопределенный битрейт;
- «CBR» — постоянный битрейт;
- «VBR» — переменный битрейт.
И в зависимости от выбранного укажите значения: «PCR» (пиковая скорость передачи), «SCR» (поддерживаемая скорость передачи) и «MBS» (максимальный размер пакета).
- Блок «Инкапсуляция»: в нём требуется выбрать один из типов соединения, предоставляемый вам провайдером:
«Динамический ip-адрес»
Для работы сети, больше указывать ничего не требуется — все остальные параметры указываются по желанию.
«Статистический IP-адрес»
При данном типе подключения необходимо заполнить 3 основных параметра: «статистический IP-адрес», «маска подсети» и «адрес основного шлюза».
«PPPoA/PPPoE»
Согласно данным, указанным в «ДСП», заполните строки «Имя пользователя» и «Пароль» — для идентификации данных у поставщика интернет услуг. Также потребуется указать:
- «Инкапсуляция» — LLC или VC Mux;
- раздел «Подключение» — «Всегда подключено»;
- «Маршрут по умолчанию» — «ДА».
«Режим Мост»
Выбрать только «1483 Bridged IP LLC».
Для завершения настройки роутера tp link td w8961nd нажмите на кнопку «Сохранить».
Маршрутизатор tp link td w8961nd: настройка wifi
Для создания беспроводной сети откройте одноимённый раздел «Беспроводная сеть» и сделайте следующее:
- в строке «Точка доступа» выбрать «Включить»;
- режим «Канал» — «Россия» и «Авто» (рядом можно будет увидеть, какой канал будет использоваться);
- «Мощность передатчика» — «Высокая»;
- «Беспроводной режим» — выберите смешанный, т. е. «802,11 b+g+n», остальные параметры в блоке «Настройки точки доступа» оставьте без изменений;
Для максимальной защищённости создаваемой беспроводной сети установите пароль для подключения сторонних устройств. Для этого в блоке «Настройка нескольких SSID» в строке «Использовать WPS» выберите «Нет» — появятся дополнительные две строки — «SSID» (наименование сети) и «Тип аутентификации».
В последней строке выберите один из вариантов:
- «64-битный WEP» или «128-битный WEP » — заполните строки от «Ключ 1» до «Ключ 4»;
- «WPA-PSK»:
выберите «Тип шифрования» — «AES» или же «TKIP/AES»;
в строке «Совместно используемый ключ» придумайте и введите ключ безопасности, требуемый в дальнейшем для подключения к сети (ключ должен состоять не менее, чем из 8 симвлов).
- «WPA2-PSK» и «WPA-PSK/WPA2-PSK» — по аналогии с вышеописанным.
Для завершения настройки wifi нажмите «Сохранить».
Маршрутизатор tp link td w8961nd: настройка iptv ростелеком
Для настройки работы маршрутизатора с телевизионной приставкой необходимо сделать следующее:
- Откройте меню «Состояние» блок «WAN» и в приведённой таблице запомните «номер постоянного виртуального канала», который непосредственно используется для интернет подключения (в примере это «PVC7»).
- Далее снова откройте «Настройки интерфейса» — «Интернет» и в строке «Виртуальный канал» выберите свободный (к примеру, «PVC1»)
По аналогии с настройками интернет-соединения заполните «VPI» и «VCI», но уже исходя из технической особенности поставщика услуги телевидения. В блоке «Инкапсуляция» выберите «Режим «Мост»».
- Перейдите на следующую вкладку «Локальная сеть».
В строке «Физический порты» уберите галочку с номера порта, к которому будет физически подключена телевизионная приставка (в примере это порт №4).
Далее откройте меню «Расширенные настройки» и перейдите в раздел «VLAN»: здесь необходимо провести группировку интерфейсов:
Основной задачей является создание двух различных групп: одна для интернет-подключения и подключения по локальной сети, другая — для телевидения.
Так как в примере выбран «Виртуальный канал PVC1», а приставка подключена к порту №4, потребуется в разделе «Назначить параметры PVID для каждого интерфейса», в одноименных строках рядом с параметром «PVID» указать цифру 2 — тем самым создавая новую группу интерфейсов, остальные интерфейсы останутся с «PVID» равному 1.
Далее откройте раздел «Определить группу VLAN».
В строке «Индекс VLAN» выберите значение 1 — оно же является индексом интерфейса, предназначенного для интернет-подключения, в строке «Работает» — «ДА» и отметьте галочкой все порты и виртуальные интерфейсы, имеющие отношения к интернет-соединению.
После выберите «Индекс VLAN» — «2» и отметьте галочкой порты, которые используются уже для ТВ.
В завершение всех действий сохраните настройки и перезагрузите маршрутизатор.
Рубрики: оборудование
В нашей стране пока еще остается широко распространенным подключение к глобальной сети посредством технологии ADSL. Зачастую у провинциальных жителей и альтернативы отсутствуют, так как кроме телефонной линии больше ничего к селу или деревне не подведено.
Учитывая эти и другие обстоятельства, компания TP-link выпустила в продажу не дорогой, но вполне функциональный роутер TD-W8961ND.
Содержание
Назначение устройства
Оснащенный встроенным модемом «ADSL2+», маршрутизатор TD W8961ND предназначен в основном для использования в домашней сети.
Скоростью передачи данных, достигающая значения до 150 Mpbs, позволяет комфортно работать в создаваемой роутером беспроводной сети. Необходимо отметить, что имеется возможность подключения не только с применением ADSL, но и через стандартные Enternet-порты.

Процедура настроек не осложнена и быстро выполняется даже новичками. Сеть надежно защищает режим шифрования, фильтрация по МАС и по «IP»-адресам, межсетевой экран.
Комплект поставки
Аппарат поставляется в картонной коробке, на которую нанесены основные характеристики прибора.

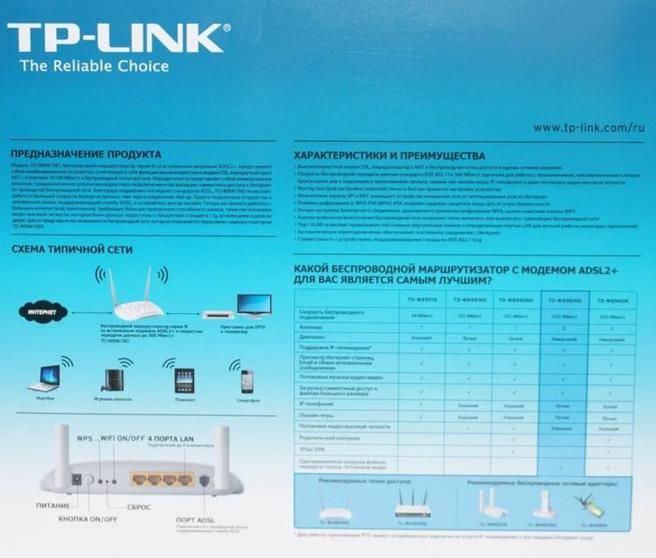
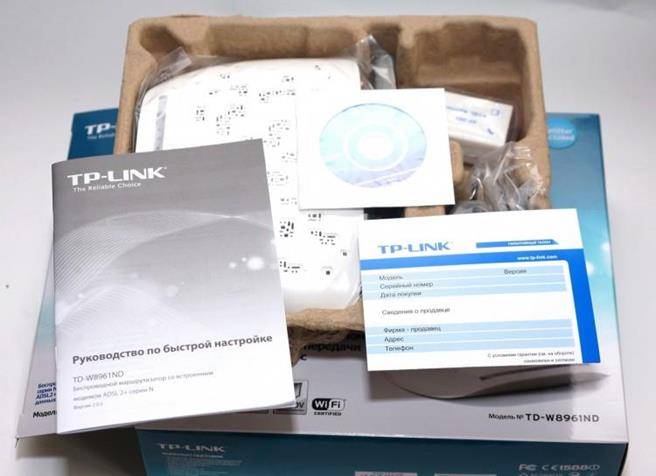

- Роутер;
- Антенны (2 штуки), длина каждой по 20 см;
- Сплиттер (3-ех портовой);
- Телефонные кабели (2 штуки);
- Патч-корд (1 штука);
- Блок электропитания;
- Компакт-диск с программным обеспечением для быстрой настройки;
- Руководство пользователя.
Внешность
Обзор не будет полным, если хотя бы вкратце не затронуть вид оборудования. Дизайнерам следует отдать должное за отличную проработку вида аппарата.
Несмотря на то, что он получился в значительной степени оригинальным, все разъемы и светоиндикаторы установлены удобно и эргономично.






Характеристики
Диапазон используемых частот для беспроводной сети 2,4 ГГц, поэтому в многоквартирных домах возможно снижение качества сигнала из-за помех. Скорость передачи данных по Wi-Fi не превышает 150 Mpbs.
Поддержка шифрования WPA2-PSK обеспечивает высокую степень защиты домашней сети.

Хотя некоторые даже более дорогостоящие модели роутеров не имеют такого включателя, и чтобы обесточить или отключить прибор приходится вынимать из розетки блок питания, который часто бывает расположен в труднодоступном месте.

Но если впервые самостоятельно осуществлять все указанные мероприятия, то без подробного руководство не обойтись. Далее шаг за шагом описаны необходимые действия.
Как подключить?
Процедура подключения почти не отличается от обычного маршрутизатора, единственным отличием является необходимость соединения аппарата с кабелем (источником интернета) через специальное распределительное устройство «Сплиттер», которое позволяет одновременно использовать домашний телефон и подключение к интернету.
Если в работе стационарного телефона дома отсутствует необходимость, то допускается витую пару вставить непосредственно в роутер, т. е. напрямую не используя трехпортовый сплиттер.
Если требуется стационарный телефон, то в порт сплиттера с надписью «LINE» вставить провод, идущий от поставщика услуг связи.
В гнездо, помеченное надписью «Phone», установить один конец провода, идущего от стационарного телефона.
В разъем с подписью «Modem» подключить второй комплектный телефонный провод, который соединить «ADSL» маршрутизатора.
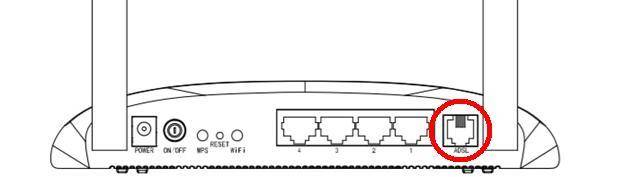
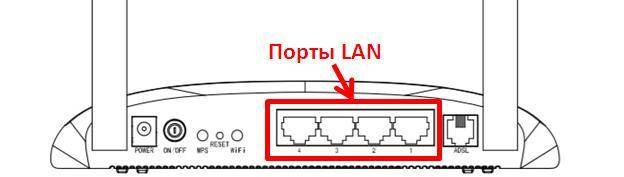
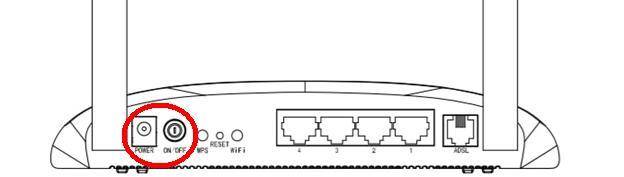
Пошаговая настройка
Счастливые обладатели компьютеров и ноутбуков, оборудованных оптическим приводом, имеют удобную возможность произвести всю процедуру настройки с использованием комплектного компакт-диска.
После его установки в привод ПК, в автоматическом режиме запустится мастер, который быстро проведет пользователя по всем стадиям ввода параметров, подсказывая, что делать и куда какую информацию вносить.
Примечание: На некоторых ПК утилита мастера настройки может не запуститься в автоматическом режиме после установки пользователем компакт-диска в оптический привод.
Тогда надо вручную запустить приложение. С этой целью необходимо открыть окно «Мой компьютер» и перейти в содержимое компакт-диска. Далее сделать быстрый двойной клик по файлу «Autorun.exe».
Но, к сожалению, не у всех есть дисковод, например, в нетбуках он отсутствует, поэтому ниже приведена инструкция с использованием панели управления прибора.
Если маршрутизатор уже был раньше в эксплуатации, то лучше перед процедурой настройки произвести сброс параметров. С этой целью потребуется нажать и не отпускать около десяти секунд кнопку «Сброс» сзади аппарата.
После этого прибор перезапустится, и параметры примут фабричные значения.

- Чтобы запустить конфигуратор, достаточно в интернет-обозревателе перейти по адресу «192.168.1.1» и в отобразившемся меню ввести параметры авторизации;

Если имя пользователя и код доступа не сработали, то надо произвести сброс параметров. Подробно о том, как это сделать написано чуть выше в этом руководстве;
- В результате на мониторе должно отобразиться стартовое меню web-интерфейса маршрутизатора;
- Далее положить перед собой контрактные документы абонента с поставщиком услуг связи, то есть с провайдером (сокращенно: «КДАП»);
- В конфигураторе войти в закладку «Настройки интерфейса»;
- Затем перейти во вкладку «Интернет»;
- Сверившись с КДАП, прописать параметры «VPI» и «VCI» (они могут отличаться у разных поставщиков услуг связи);
- В графе QoS выставить необходимый битрейт, а также данные скоростей и допустимое значение пакета;
- В соответствии с информацией из КДАП указать тип «IP»;
- Если динамический, то отметить надлежащий пункт и установить тип подключения, предоставляемый провайдером. Дальнейшие параметры можно скорректировать по своему усмотрению;
- Если статический IP, то из КДАП переписать в интерфейс: IP, маску и шлюз;
- Когда PPPoA/PPPoE, то ввести имя и код доступа (они написаны в КДАП), а также в разделе «Инкапсуляция» указать LLC либо VC Mux. В пункте «Подключение» выбрать «Всегда подключено», а в графе «Маршрут по умолчанию» поставить отметку рядом с «ДА»;
- Если аппарат планируется эксплуатировать в режиме моста, то поставить метку в этой графе и выставить «1483 Bridged IP LLC»;
- Чтобы введенные параметры аппарат запомнил, следует клацнуть «Сохранить».
Настройка wi-fi
Перейти в закладку «Беспроводная сеть» и затем выполнить следующие шаги:
- В самой верхней позиции отобразившегося меню установить отметку в графе «Включено»;
- В поле «Канал» указать страну;
- В графе ниже рекомендуется выставить показатель «Высокая»;
- Установить «802,11 bgn» в позиции «Беспроводной режим»;
- В графе «Использовать WPS» поставить отметку рядом с «Нет»;
- Затем выбрать тип аутентификации, например, «WPA-PSK»;
- Указать шифрование «TKIP/AES» либо «AES»;
- Далее придумать и ввести код доступа к wi-fi, он должен быть сложным, но не длиннее 63 символов;
- Если пользователь выберет тип «WPA2-PSK», то дальнейшие действия не отличаются от описанных выше;
- Клацнуть «Сохранить».
Iptv
Ввод параметров для просмотра интерактивного телевидения тоже не отличается сложностью. Рассмотрим процедуру на примере настройки подключение приставки интерактивного ТВ от компании Ростелеком.
Потребуется исполнить следующие шаги:
- Войти в закладку «Состояние»;
- Записать на листочке бумаги либо сохранить в своей памяти «номер постоянного виртуального канала» из таблицы в разделе «WAN»;
- Перейти во вкладку «Настройки интерфейса»;
- Открыть раздел «Интернет»;
- В графе «Виртуальный канал» установить один из незанятых каналов;
- В соответствии с КДАП указать параметры и выбрать режим «Мост»;
- Затем открыть закладку «Локальная сеть»;
- Снять отметку с графы порта, имеющего соединение с приставкой и в разделе «Расширенные настройки», клацнуть «VLAN», где систематизировать интерфейсы;
- Необходимо получить три следующие группы: 1) соединение с глобальной сетью, 2) домашней, 3) ТВ;
- Затем в разделе VLAN установить параметры, как изображено на скриншоте ниже;
- Указать «1» в качестве индекса VLAN;
- Далее поставить отметку «Да» в поле «Работает»;
- Установить метки в используемых портах и интерфейсах;
- Затем аналогичную процедуру выполнить для портов, используемых для ТВ, установив «2» в качестве индекса VLAN;
- После окончания ввода параметров клацнуть «Сохранить» и перезапустить роутер;
- Готово. Теперь можно проводить семейные вечера, наслаждаясь качеством трансляции Iptv.
Обновление прошивки
До начала выполнения нижеописанной инструкции следует скачать микропрограмму с официального ресурса производителя роутера и сохранить файл в компьютере. Далее можно произвести обновление ПО маршрутизатора, а для этого исполнить следующие шаги:
- Запустив интерфейс, войти в закладку «Maintance»;
- Далее перейти в раздел «Firmware»;
- Затем клацнуть «Выбрать файл» и показать микропрограмме месторасположение файла прошивки в компьютере;
- Кликнуть «Upgrade»;
- Дождаться завершения процесса;
- Готово. Вот так просто можно прошить прибор обновленной версией программного обеспечения.
Используемые источники:
- https://mywebpc.ru/modem/setting-modem-tp-link-td-w8961nd/
- https://tvoi-setevichok.ru/setevoe-oborudovanie/nastroyka-routera-tp-link-td-w8961nd-poshagovaya-instruktsiya.html
- https://nastrojkin.ru/equip/tplinkdevice/tp-link-td-w8961nd.html
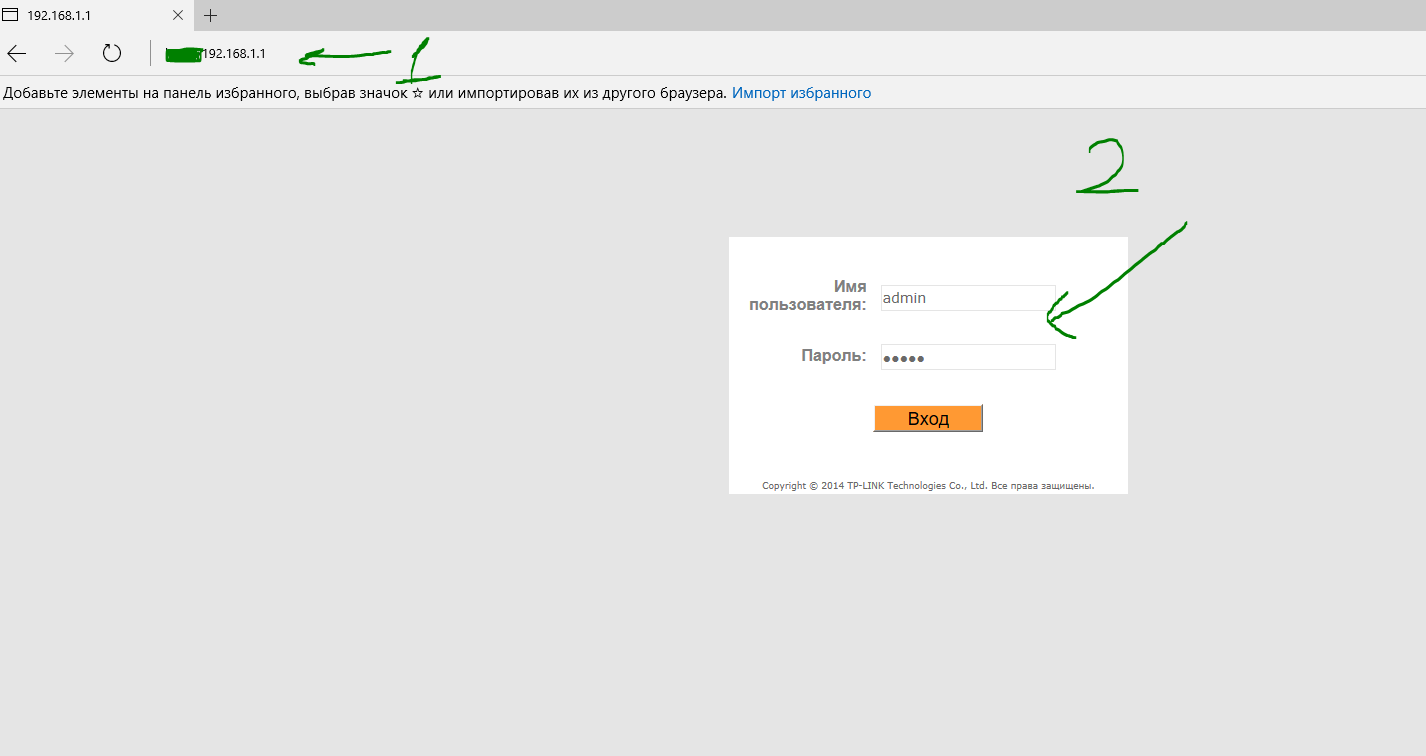
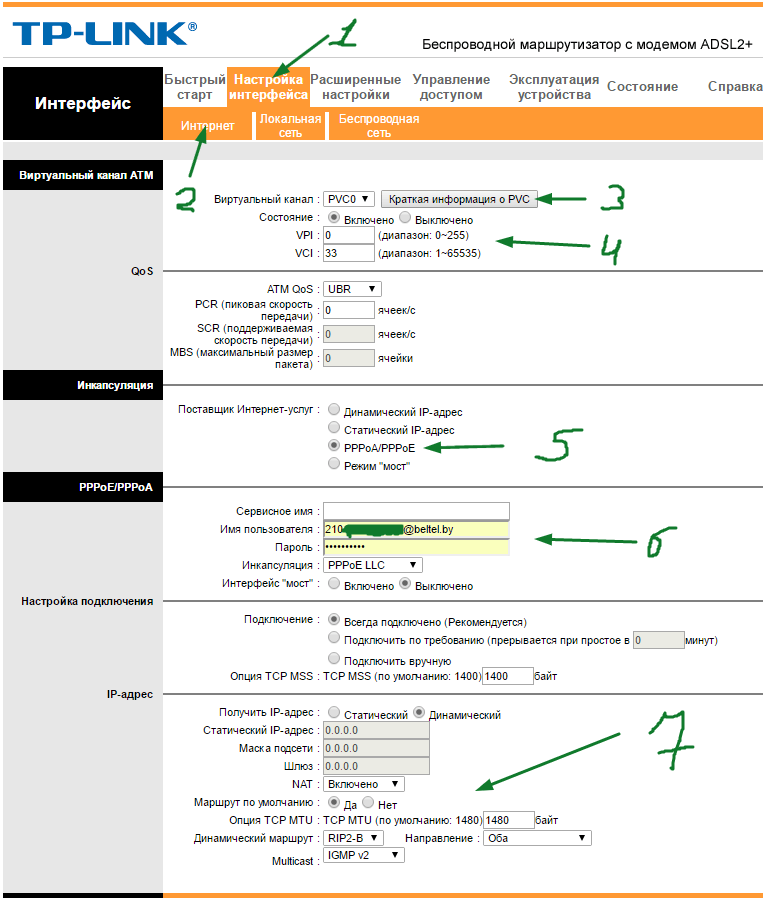
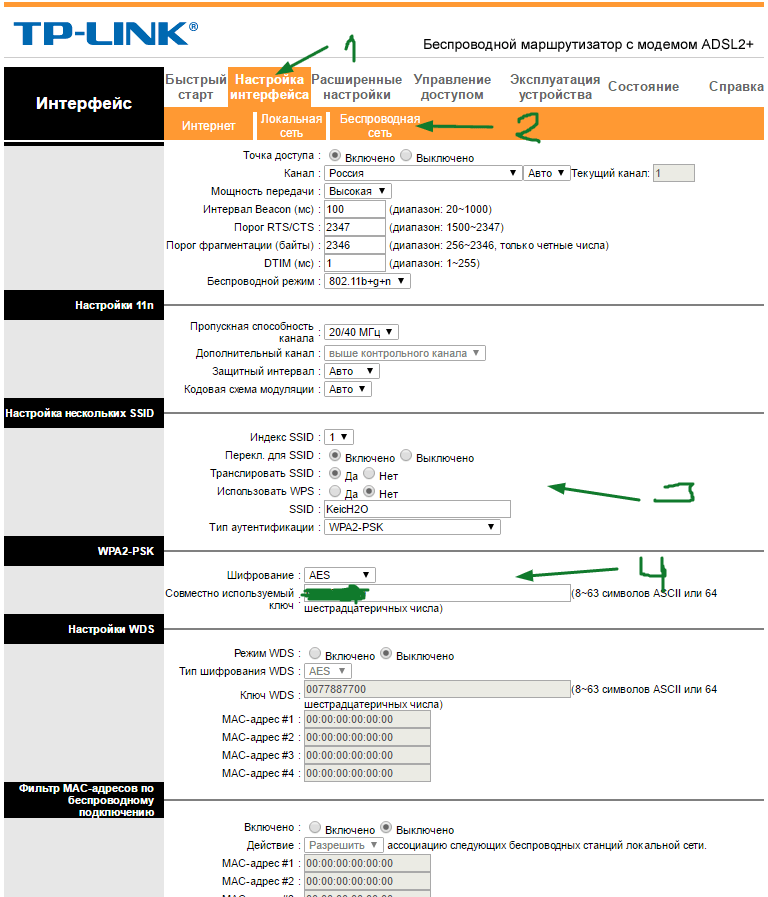
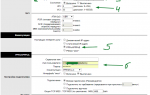 Настройка TP-Link 8961ND под IP-TV
Настройка TP-Link 8961ND под IP-TV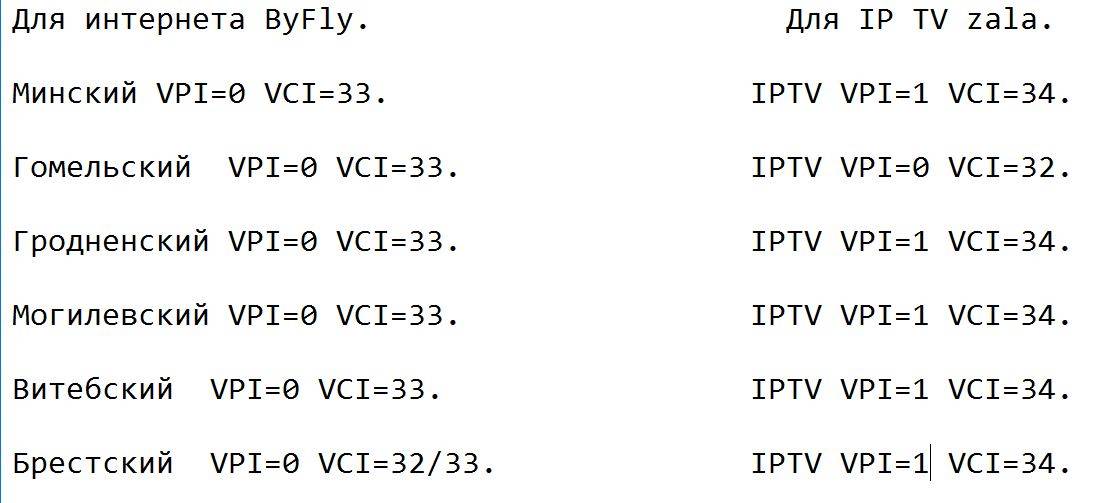
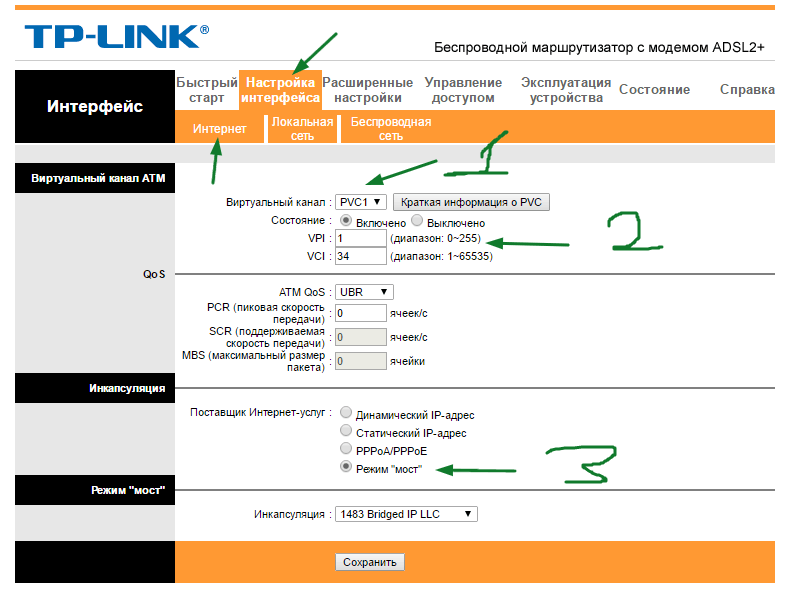
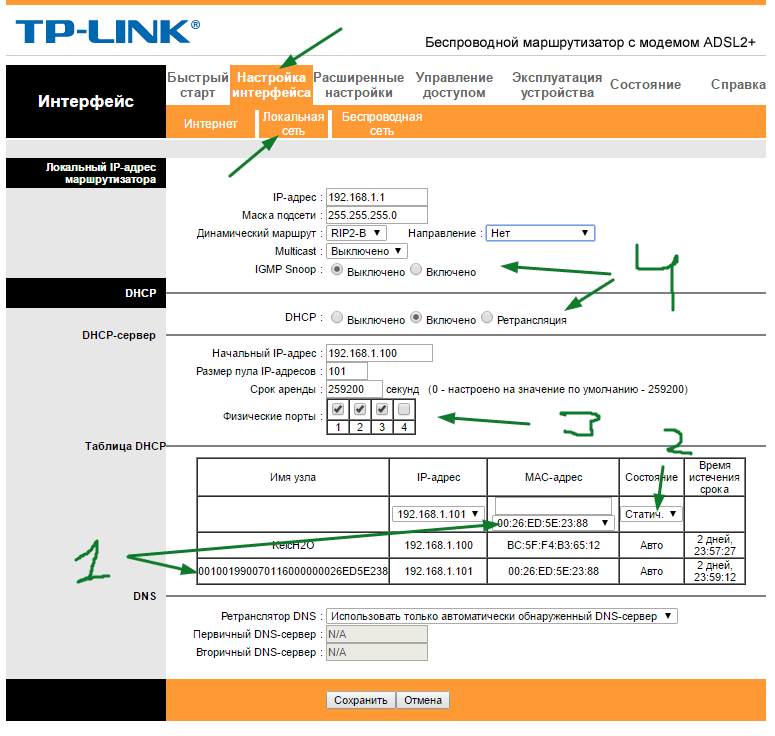
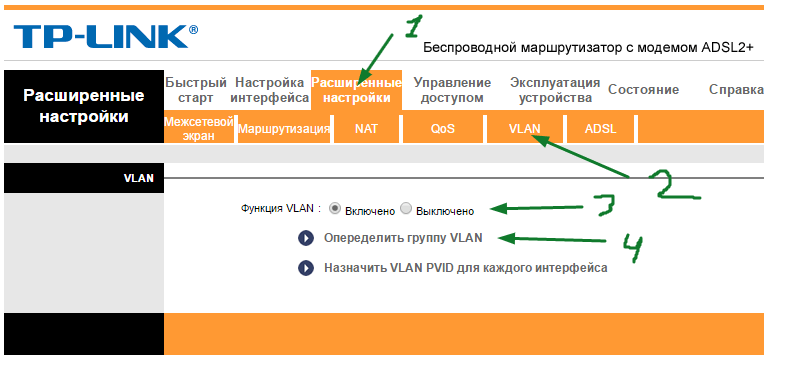
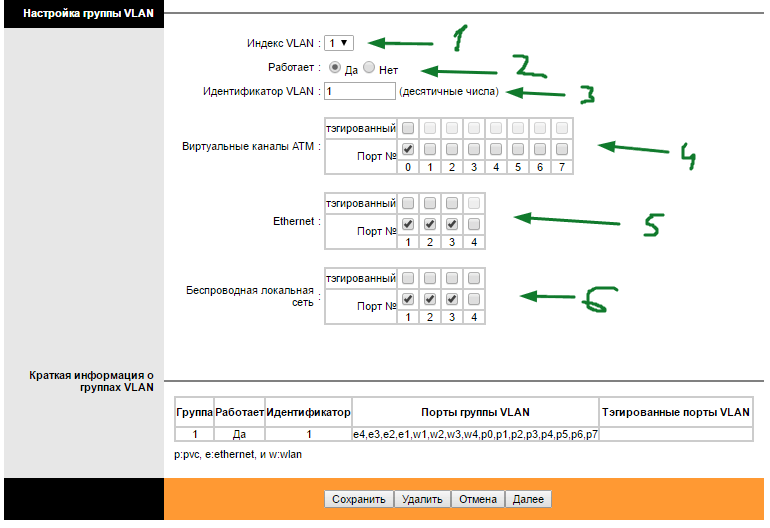
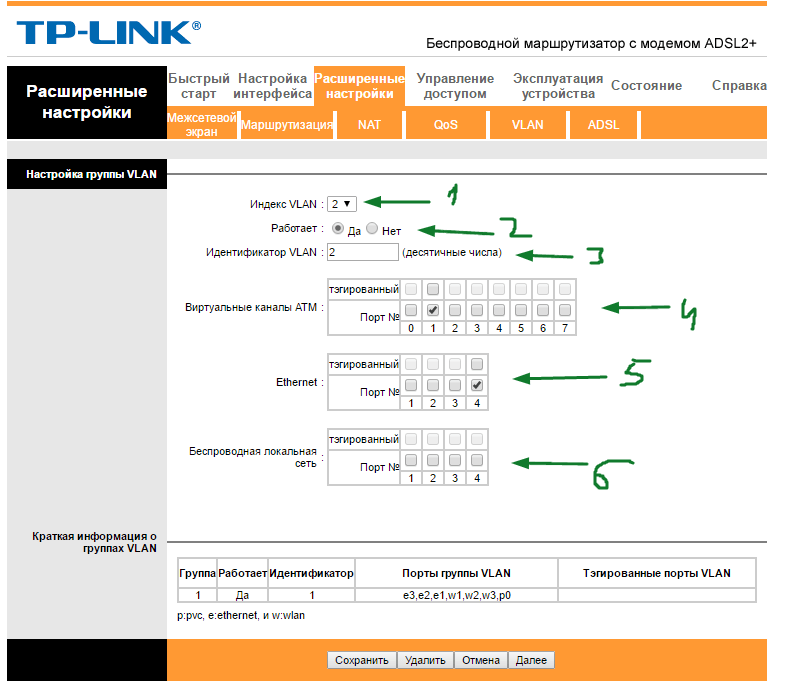
 ADSL модем в режиме WI FI роутера — инструкция для пользователя
ADSL модем в режиме WI FI роутера — инструкция для пользователя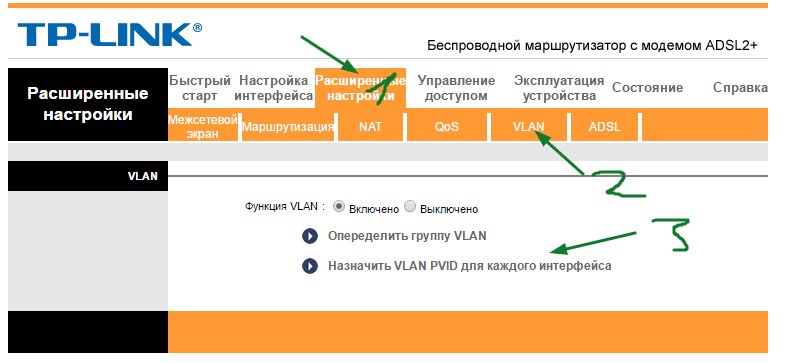
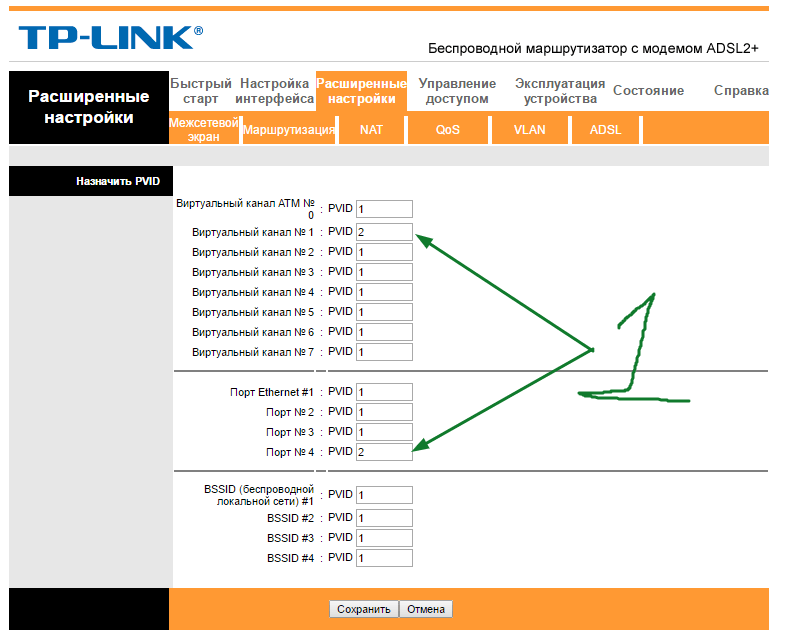
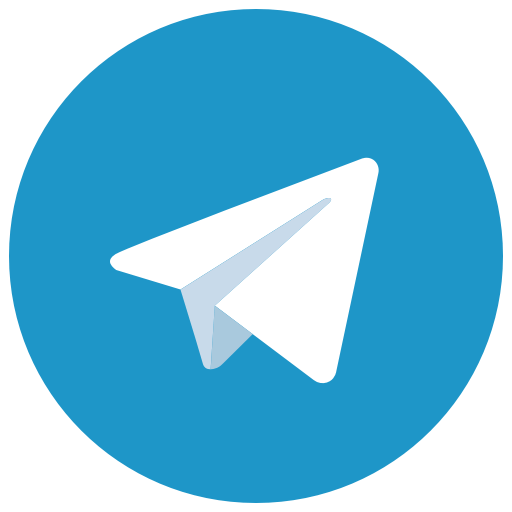
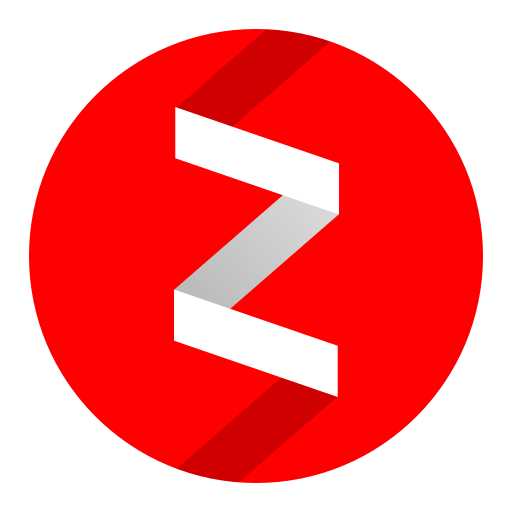
 Порядок настройки Wi-Fi роутера через ADSL модем
Порядок настройки Wi-Fi роутера через ADSL модем




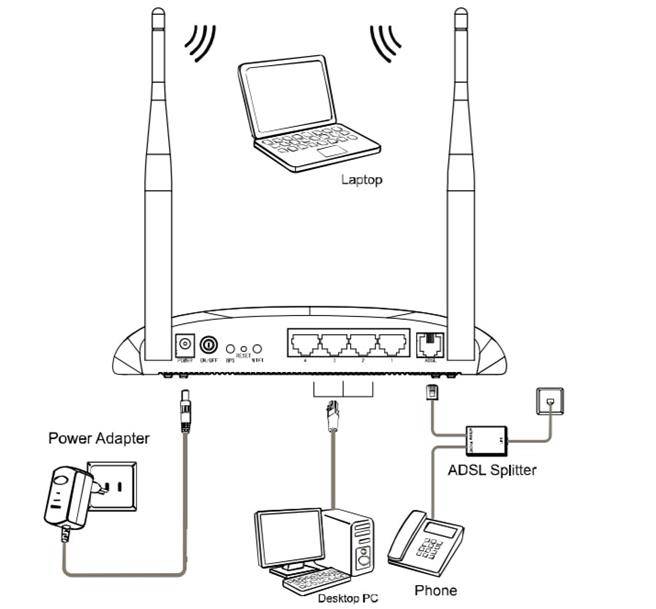
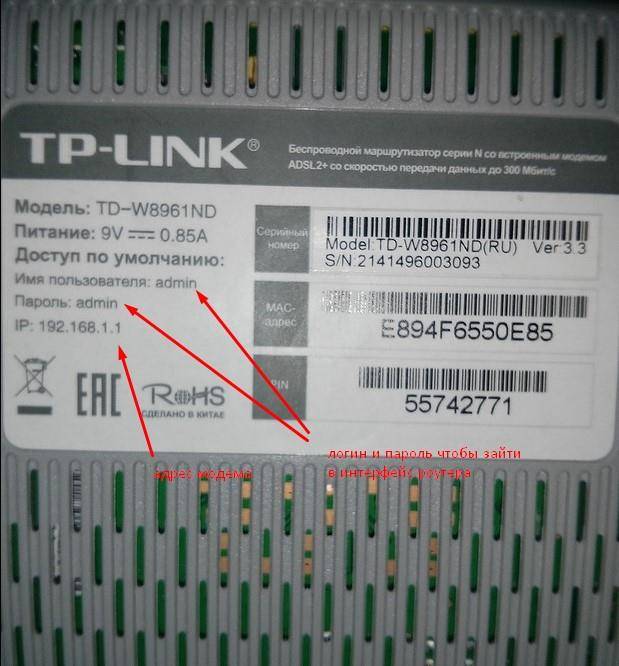 Если имя пользователя и код доступа не сработали, то надо произвести сброс параметров. Подробно о том, как это сделать написано чуть выше в этом руководстве;
Если имя пользователя и код доступа не сработали, то надо произвести сброс параметров. Подробно о том, как это сделать написано чуть выше в этом руководстве;
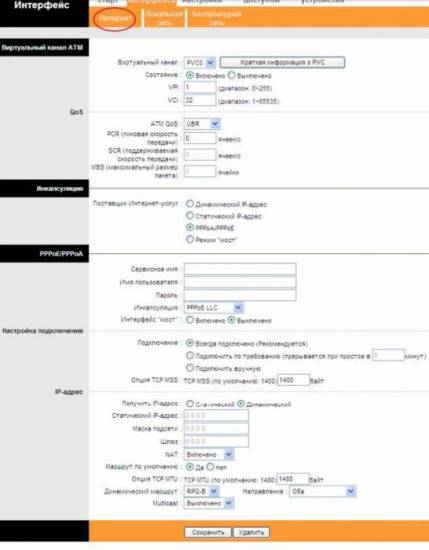
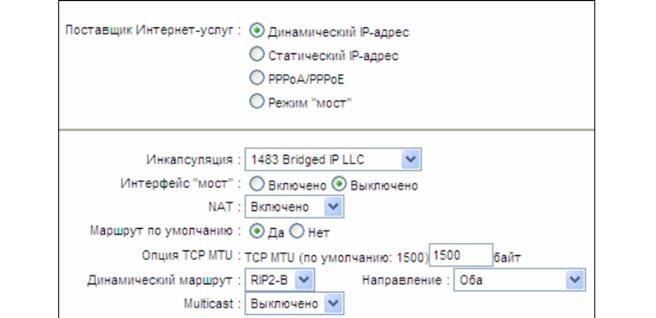
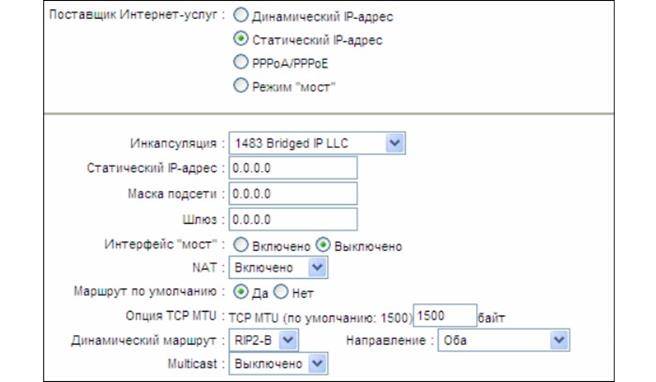
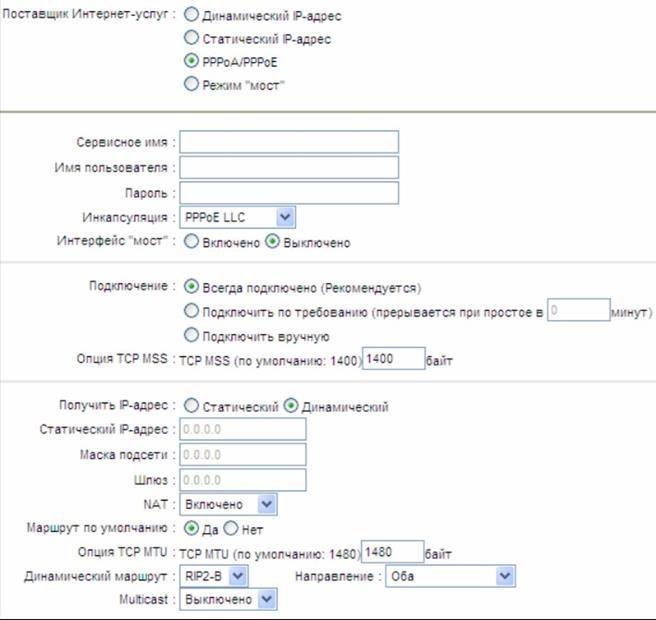
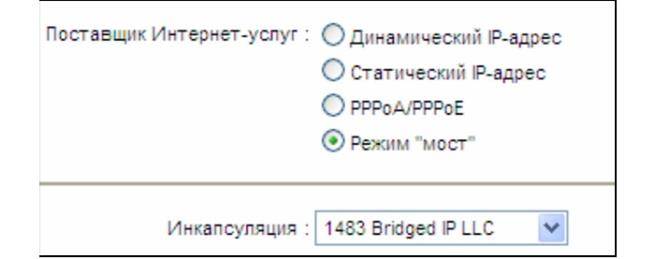
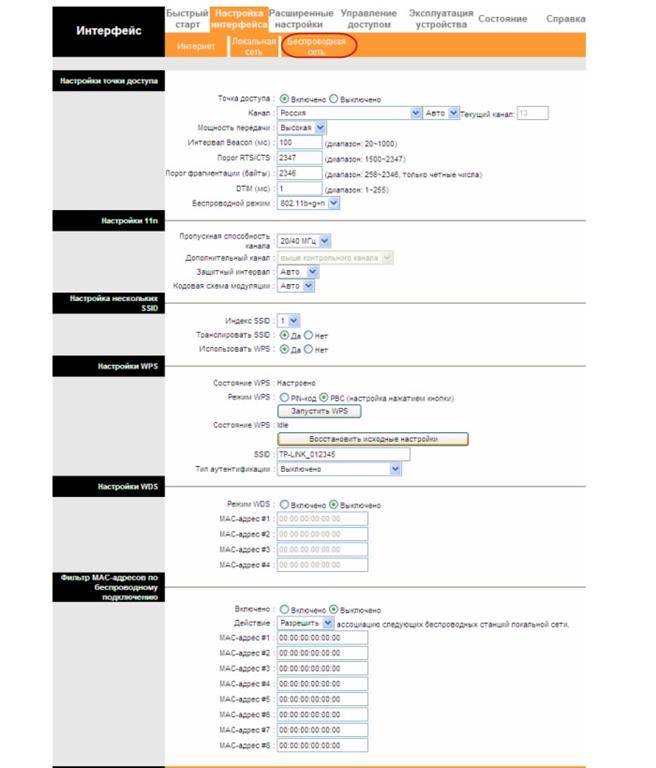
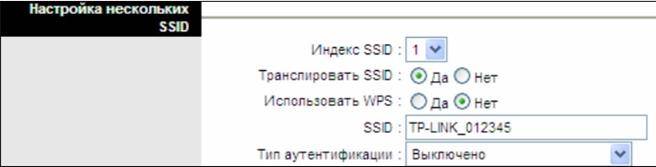
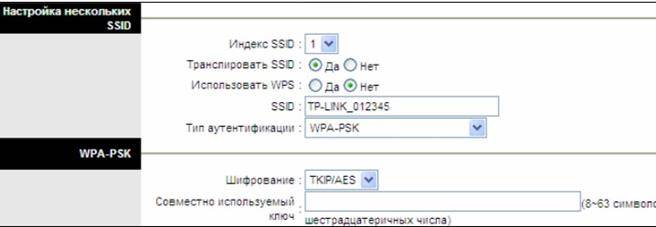
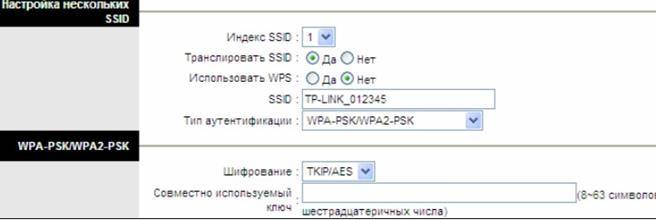
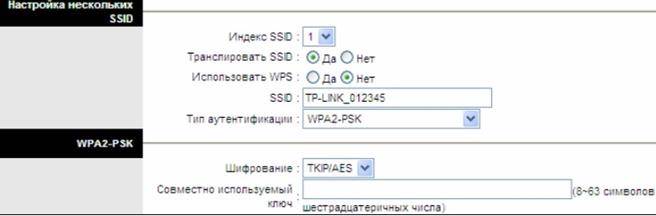
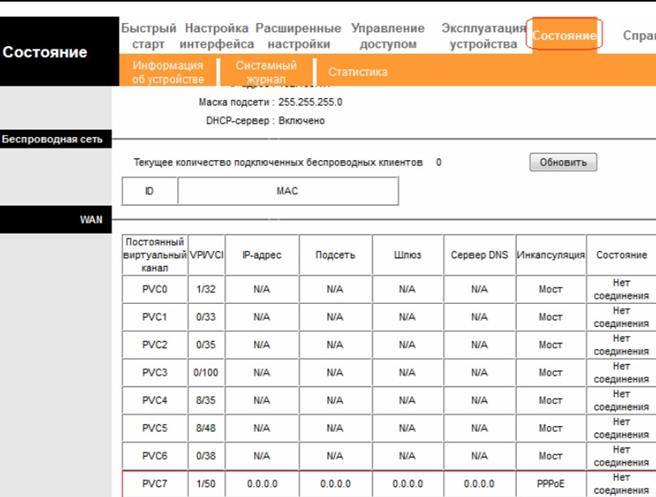
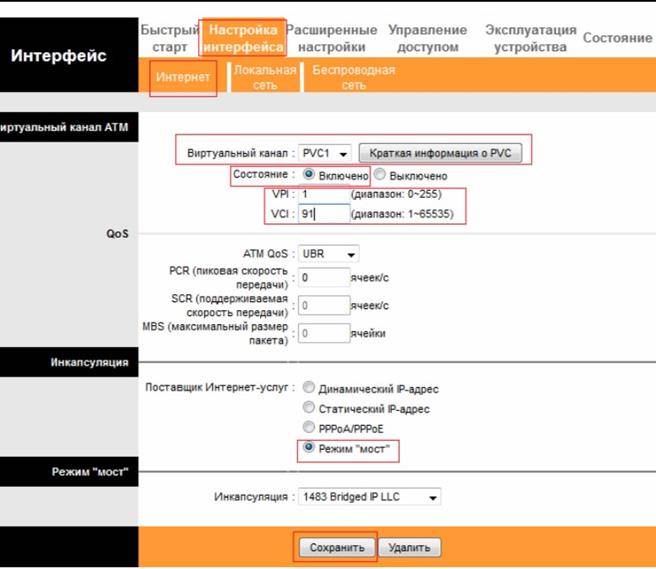

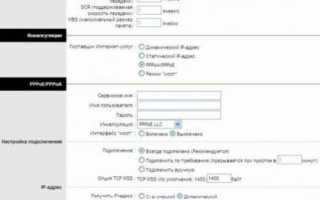

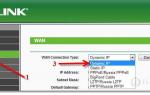 Как подключить роутер к ADSL модему и раздавать интернет по Wi-Fi
Как подключить роутер к ADSL модему и раздавать интернет по Wi-Fi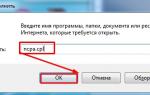 КАК НАСТРОИТЬ ИНТЕРНЕТ-ПОДКЛЮЧЕНИЕ ADSL
КАК НАСТРОИТЬ ИНТЕРНЕТ-ПОДКЛЮЧЕНИЕ ADSL Инструкция по настройке роутера и модема ADSL
Инструкция по настройке роутера и модема ADSL Настройка роутера D-Link DSL-2640U под Ростелеком
Настройка роутера D-Link DSL-2640U под Ростелеком