Содержание
В этой статье подробно описаны все способы, как установить принтер по умолчанию в Windows 10 и для более ранних версий ОС таких, как 7 или 8. По пунктам дан алгоритм для каждой операционной системы по отдельности. Эти рекомендации помогут справиться с поставленной задачей быстро и без особых сложностей даже неопытным пользователям.
Инструкции для Windows 10
Установить необходимые настройки для такой операционной системы можно несколькими способами:
- С помощью раздела «Параметры»;
- С применением классической панели управления;
- Через командную строку.
Убираем разрешение на управление в ОС
Чтобы перейти непосредственно к установке главного устройства, нужно выполнить некоторые обязательные действия. Сделать это можно через те же «Параметры». Для открытия этого приложения необходимо на панели задач нажать кнопку под названием «Пуск» и в списке выбрать приложение «Параметры». А также можно просто нажать на клавиатуре сочетание клавиш Windows + I.
- После этих действий откроется окно, в котором нужно выбрать раздел «Устройства»;
- Откройте вкладку «Принтеры и сканеры», а затем уберите флажок с параметра «Разрешить Windows управлять принтером»;
Способы сделать принтер главным в «Вин10»
Через «Параметры»
- В окне «Принтеры и сканеры, которое открыто после последних манипуляций, нажмите на необходимую модель устройства из списка выше. Дальше используйте кнопку «Управление». Нажмите по ней.
- В открывшемся окне отметьте строчку «Использовать по умолчанию».
Через «Панель управления»
Для использования классической «Control Panel» необходимо открыть ее любым удобным Вам способом. Дальше нужно выбрать из представленного выше справа в окне списка вариант «Мелкие значки»,а затем найти и нажать на «Устройства и принтеры». Теперь следует отметить вашу модель, нажать правой клавишей мыши и выбрать нужный пункт из выпавшего контекстного меню.
При установке может всплыть окно с подтверждением вышеописанных действий, значит включена команда, которая разрешает ОС управлять устройством по умолчанию. Эта проблема наиболее распространена при наличии нескольких подключенных печатающих устройств на рабочем месте.
Через командную строку
Для настройки можно использовать командную строку. В первую очередь отключите параметр, позволяющий производит управление по умолчанию. Выполнить это можно в интерфейсе параметров или набрать следующую строку от имени администратора.
После нужно отобразить список девайсов, чтобы узнать который из них установлен по умолчанию. Для выполнения этих действий наберите команду.
Он должен быть расположен в столбце Default, в левой части от названия ему будет присвоено значение TRUE. Для установки вашего оборудования, без дальнейшей его отметки среди других при каждой распечатке текста, нужно выполнить команду такого вида.
Здесь нужно ввести модель вашего оборудования в двойных кавычках. И оно будет установлено для работы по умолчанию.
Инструкции для Windows 8
В случае установки девайса на ПК с данной операционной системой, необходимо проделать следующий алгоритм действий:
- В верхний правый угол экрана наведите курсор мышки и в представленном меню нажмите на значок поиска.
- В этой опции нужно ввести запрос «Оборудование и принтеры».
- Дальше откроется перечисление названий печатающего оборудования, которые уже подключены к вашему компьютеру. Нужно найти девайс, который вы хотите установить. Кликнете на его иконку и отметьте галочкой пункт для управления принтером по умолчанию.
- Нужно подтвердить изменения. Для этого нажмите «Ок» и такая настройка сохранится. Для проверки можно просто попробовать распечатать документ.
Может возникнуть сбой в системе, если выбранное устройство не подключено на данный момент. Это возможно, если при этом документы будут отправляться на распечатку.
Инструкции для Windows 7
Для ОС Виндовс 7 тоже можно настроить принтер, который будет автоматически будет выбираться для печати документов, картинок или фотографий. Для этого следует выполнить такие действия:
- Открыть «Панель управления». Можно через команду «control panel» в окне быстрого запуска, которое открывается комбинацией клавиш Windows+R или любым другим способом ее открыть.
- Далее найти раздел под названием «Оборудование и звук» и кликнуть на кнопку для просмотра. Если ОС работает в режиме мелких значков в названии категории не будет звучать слово просмотр, а просто «Устройства и принтеры».
- Должно всплыть окно со списком подключенных устройств к вашему ПК. В нем выберите необходимый вам девайс и два раза кликнете по нему. Для того чтобы установить его по умолчанию, нужно открыть «Принтер» и отметить галочкой нужный пункт.
В случаях когда на компьютере установлено несколько принтеров, печать отчетов и других форм в 1С может идти не на тот принтер.
В инструкции рассмотрим, с чем это связано и как установить нужный принтер для печати.
В чем неудобство
Рассмотрим пример. Пусть у нас на компьютере установлено два принтера: Kyosera и Samsung:
При этом принтером Kyosera мы пользуемся постоянно, а принтером Samsung изредка.
Допустим мы распечатали документ Excel через принтер Samsung.
Теперь если мы отправим на печать какой-нибудь отчет в 1С, то по умолчанию для печати будет предлагаться принтер Samsung. Так происходит потому, что на компьютере запоминается последний принтер, через который прошла печать. Это определяется настройкой операционной системы в Принтерах и сканерах:
Если здесь установлен флаг “Разрешить Windows управлять принтером, используемым по умолчанию”, то наблюдается описанная выше ситуация.
В 1С, конечно, можно выбрать другой принтер, но хотелось бы использовать принтер по умолчанию. На компьютере может быть подключено больше двух принтеров и каждый раз искать нужный неудобно.
Как настроить принтер по умолчанию для операционной системы
Для установки принтера по умолчанию для операционной системы выполним следующие действия:
Получите 267 видеоуроков по 1С бесплатно:
- Бесплатный видео самоучитель по 1С Бухгалтерии 8.3;
- Самоучитель по новой версии 1С ЗУП 3.1;
- Зайдем в меню “Пуск — Панель управления”.
- Выбираем пункт “Устройства и принтеры”:
- Находим нужный принтер, нажимаем на него правой кнопкой мыши и выбираем пункт “Использовать по умолчанию”:
При этом флаг “Разрешить Windows управлять принтером, используемым по умолчанию” будет автоматически снят:
4. Сформируем в 1С отчет “Оборотно-сальдовая ведомость” и отправим его на печать. Для этого есть несколько способов. Можно нажать на значок с тремя точками и выбрать меню “Файл — Печать”, либо нажать комбинацию клавиш Ctrl+P:
Откроется окно:
Здесь будет предлагаться тот принтер для печати, который мы установили принтером по умолчанию в настройках операционной системы. Но есть важный нюанс, который описан ниже.
Настройка принтера по умолчанию для отчетов 1С
Помимо настройки операционной системы на печать влияет и настройка печати в 1С.
В отчете нажмем на значок с тремя точками и выберем меню “Файл — Параметры страницы”:
Откроется окно:
Здесь мы можем выбрать принтер для печати.
После сохранения этого окна при печати будет использоваться указанный принтер независимо от настроек операционной системы.
При этом настройка действует только для текущего отчета. Поставив принтер Samsung в отчете “Оборотно-сальдовая ведомость”, мы не повлияем на выбор принтера в других отчетах. В них будет действовать настройка операционной системы.
К сожалению, мы физически не можем проконсультировать бесплатно всех желающих, но наша команда будет рада оказать услуги по внедрению и обслуживанию 1С. Более подробно о наших услугах можно узнать на странице Услуги 1С или просто позвоните по телефону +7 (499) 350 29 00. Мы работаем в Москве и области.
Оцените статью, пожалуйста!
Если вы устанавливаете новый принтер HP, Epson либо Canon или у Вас уже есть несколько принтеров, установленных в сети, то у вас есть возможность выбрать, какой принтер Вы хотите использовать в качестве принтера по умолчанию. Если Вы устанавливаете новый принтер, следуйте инструкциям на компакт-диске. Во время установки отобразится мастер установки принтера и вам будет предоставлена возможность установить новый принтер как принтер по умолчанию.
1. Во время установки принтера напротив пункта «Принтер по умолчанию» поставьте галочку в поле «Да», нажмите кнопку «Далее» и продолжайте следовать инструкциям.
2. В Windows XP нажмите кнопку «Пуск», выберите команду «Принтеры и факсы».
В Windows Vista нажмите кнопку «Пуск», выберите команду «Панель управления», щелкните «Оборудование и звук» — «Принтеры».
В Windows 7 нажмите кнопку «Пуск», выберите пункт «Устройства и принтеры». Щелкните правой кнопкой мыши принтер, который Вы хотите использовать в качестве принтера по умолчанию и выберите пункт «Установить как принтер по умолчанию». Щелкните правой кнопкой мыши значок принтера еще раз, чтобы убедиться, что правильный принтер теперь устанавливается по умолчанию. Когда откроется меню, должна появиться галочка рядом с «Использовать по умолчанию».
3. Если контекстное меню не отображается, дважды щелкните на значке принтера для вывода очереди печати. Нажмите на принтер и выберите пункт «Установить как принтер по умолчанию» из меню. Флажок рядом с пунктом меню или значок принтера означает, что принтер теперь установлен как принтер по умолчанию. Вы можете изменить настройки принтера в любое время.
4. После установки принтера в качестве используемого по умолчанию Вы можете печатать, используя другие принтеры в Вашей системе или сети. Для печати другим (дополнительным) принтером, нажмите в меню «Файл» — «Печать». Диалоговое окно печати отображает все установленные принтеры. Выберите принтер, который Вы хотите использовать и нажмите кнопку OK, чтобы закрыть диалоговое окно.
Вам также может понравиться:
Используемые источники:
- https://printeru.info/poleznoe/ustanovit-po-umolchaniyu-v-windows
- https://programmist1s.ru/nastrojka-printera-po-umolchaniyu-v-1s-8-3/
- https://www.originalam.net/articles/kak-ustanovit-printer-po-umolchaniyu.html
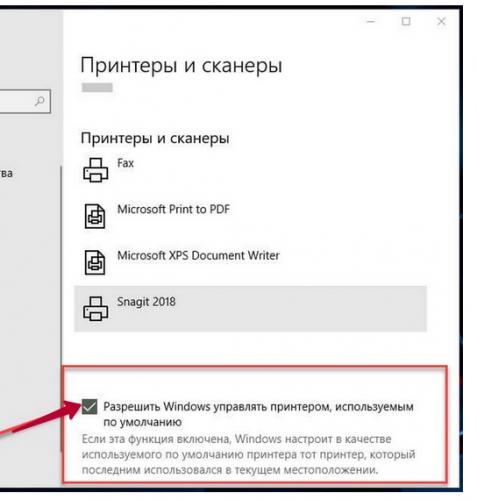



 5 методов как узнать ip адрес вашего принтера
5 методов как узнать ip адрес вашего принтера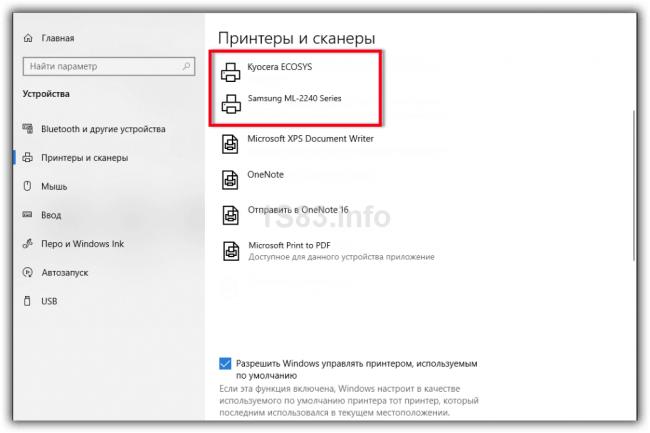
 Как настроить принтер для печати по сети
Как настроить принтер для печати по сети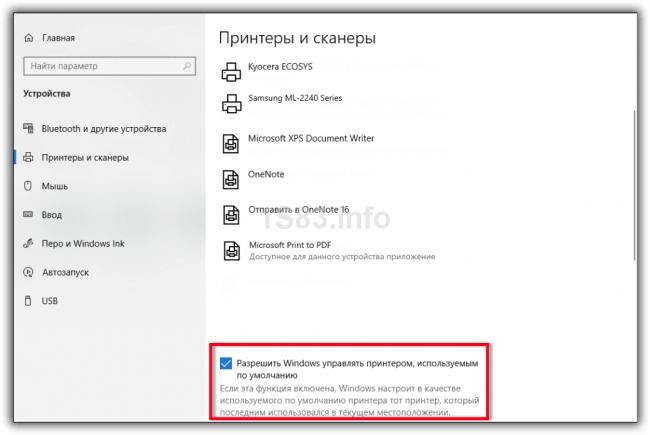
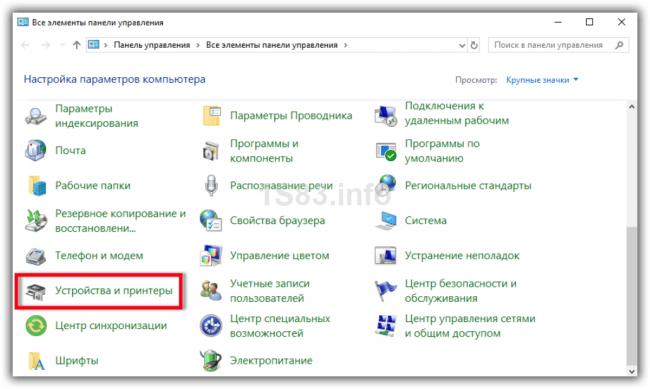
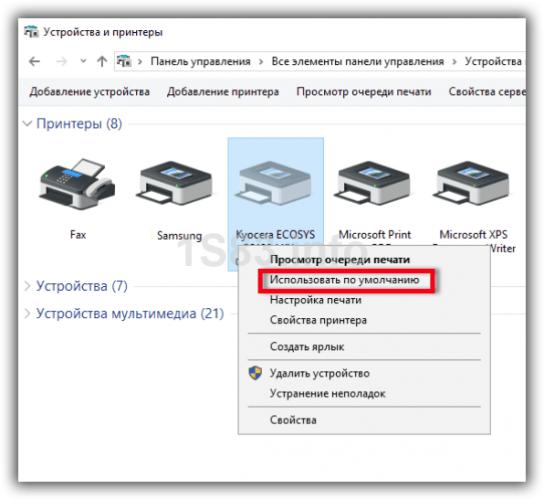
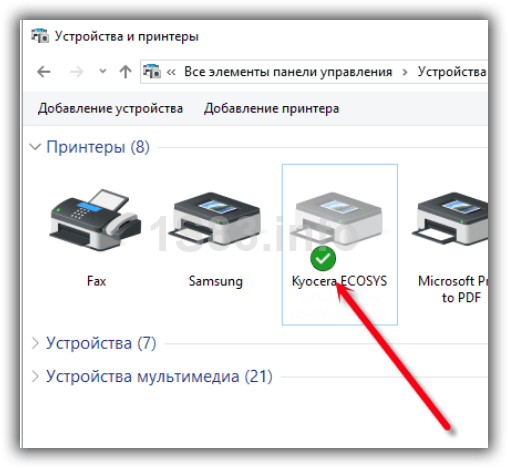
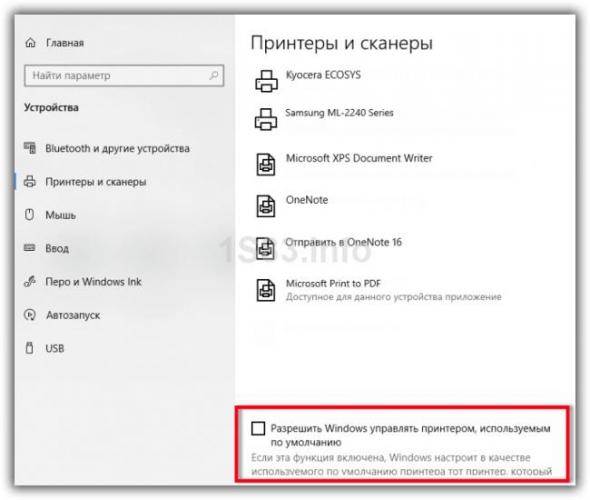
 Подключение и настройка сетевого принтера в Windows 7
Подключение и настройка сетевого принтера в Windows 7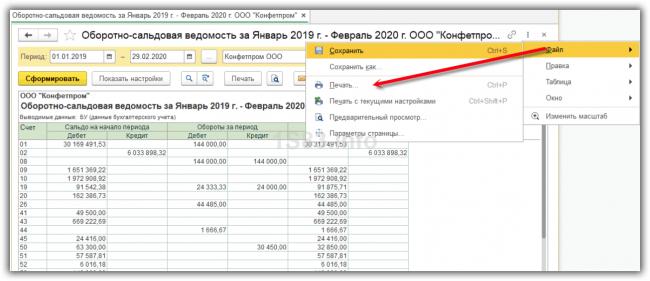
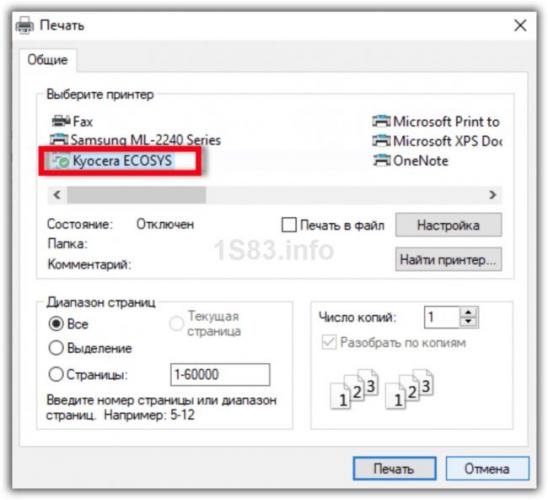
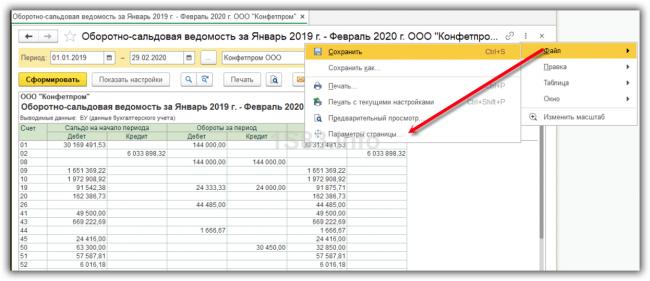
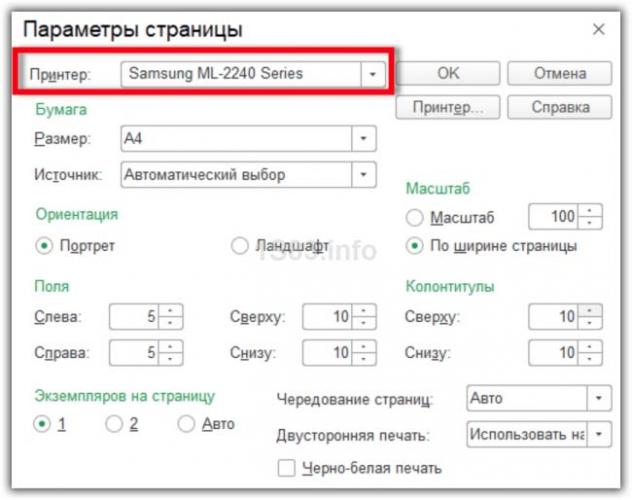
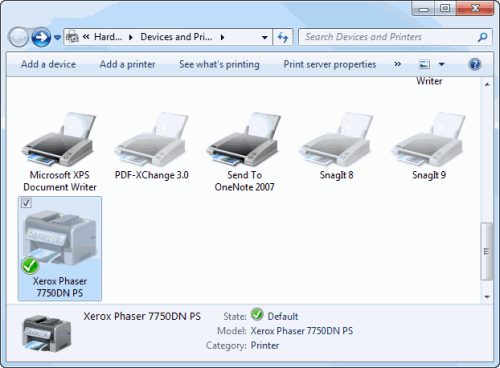

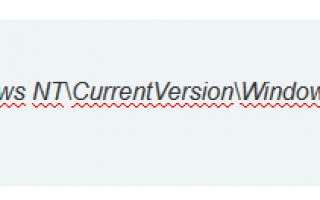

 Подключение принтера к роутеру. Принтер через роутер
Подключение принтера к роутеру. Принтер через роутер Как настроить стандартный TCP/IP принтер на Windows 8/8.1?
Как настроить стандартный TCP/IP принтер на Windows 8/8.1? Подключение принтера, Подключение с помощью usb, Подключение с помощью сети
Подключение принтера, Подключение с помощью usb, Подключение с помощью сети Подключение и настройка принтера по локальной сети
Подключение и настройка принтера по локальной сети