Содержание
- 1 1. Статистика использования
- 2 2. Лимиты программ
- 3 3. Разрешённые всегда
- 4 4. Контент и конфиденциальность
- 5 5. В покое
- 6 Полезен ли новый раздел?
- 7 Контроль времени – зачем это нужно?
- 8 Функционал «Экранного времени»
- 9 Перспективы развития приложения
- 10 Как включить «Экранное время»
- 11 Как просматривать статистику использования Mac
- 12 Как использовать режим «В покое»
- 13 Как устанавливать ограничения для приложений и сайтов
- 14 Как ограничить отображаемый контент для детей
- 15 Как включить синхронизацию статистики
- 16 Как защитить настройки от изменения
С релизом iOS 12 beta 2 компания исправила баг, не дававший запустить новый раздел Экранное время. Теперь же им можно пользоваться полноценно.
В этом разделе отображается статистика использования всех приложений на iPhone, iPad и Apple Watch. Разберёмся, на что способен новый раздел.
1. Статистика использования
Экранное время отображает, сколько времени вы тратите на те или иные типы программ. И если у вас ранее работал виджет этого раздела, то сейчас вся статистика сбросилась.
На этом экране отображается статистика по всем вашим устройствам. Здесь же показывается, сколько именно вы пользуетесь гаджетом, а также сколько он находится в покое. При этом высчитывается среднее время использования и пишется, насколько оно соответствует норме.
Кроме того, на этом экране можно отследить, на каких сайтах вы проводите больше всего времени. И сколько уходит у вас времени на ту или иную программу конкретно.
Отметим, что iPhone даже считает количество поднятий и активаций экрана в день. А также общее количество уведомлений по всем программам.
2. Лимиты программ
В этом разделе вы задаёте код доступа для разблокировки программ.
Приложения делятся на категории: образование, продуктивность, креативность, развлечения, здоровье и фитнес, социальные сети, чтение, игры и другое. На использование каждой категории программ можно наложить собственный лимит.
То есть в Лимиты программ вы заносите ограничения на использование ПО в дневное время. Разумеется, каждое приложение можно разблокировать на 5,10, 15 минут и так далее. Функция настраивается ежедневно вручную, либо вы можете составить расписание работы тех или иных приложений на неделю вперёд.
3. Разрешённые всегда
Несмотря на то, что у вас блокируются все нужные приложения, самые необходимые вы можете держать без блокировки всегда. Выбрать такие программы можно в подразделе Разрешённые всегда.
Базово под блокировку не попадают Телефон, Сообщения и FaceTime. Последние 2 можно удалить из списка. Управлять блокировкой можно для каждого приложения на устройстве.
4. Контент и конфиденциальность
Пожалуй, самый большой подраздел Экранного времени.
Здесь вы управляете базовыми настройками гаджета и Apple ID. Например, можно запретить изменение Face ID и код-пароля (раздел в настройках пропадёт), запрещать совершать встроенные покупки, устанавливать и удалять приложения, ограничивать громкость и так далее.
По сути, это более тонкое и индивидуальное управление устройством. Причём, если вы состоите в семье и являетесь её создателем, то вы имеете полный контроль не только на своими девайсами, но и членов семьи.
Здесь вы можете полностью настроить и отследить работоспособность других членов семьи. Просто нереальная функция!
5. В покое
Это самый простой подраздел Экранного времени. В нем вы настраиваете время, когда доступ к программам запрещён.
Например, когда ложитесь спать. И если вы проснетесь посреди ночи и решите залезть в Instagram — iPhone не даст это сделать. При вводе пароля от Экранного времени вы сможете воспользоваться программой в течение 5 минут. Потом она снова заблокируется.
Полезен ли новый раздел?
Да, да и да. Это реально важное нововведение в устройствах Apple.
Это не просто расширенный родительский контроль, это контроль над собой и своими гаджетами. И он, как по мне, способен реально увеличить вашу продуктивность и снизить взаимодействие с техникой.
Спасибо, Apple!
? Хочешь больше? Подпишись на наш Telegramнаш Telegram. … и не забывай читать наш Facebook и Twitter ? 
iOS 12 принесла много различных нововведений. Одним из таких стало появление нового пункта в меню настроек, обозначенного как «Экранное время».
Контроль времени – зачем это нужно?
Суть функции сводится к тому, чтобы показать нам сколько по времени мы пользуемся смартфоном, и контролировать его использование, если количество минут будет слишком быстро переходить в количество часов. Ведь многим знакома такая ситуация, когда перед сном достаешь телефон на пятнадцать минут посмотреть новости, но в итоге уходишь в интернет на несколько часов, забывая про сон.
В любом случае, даже если от ночных посиделок в интернете вы не страдаете, телефон в наше время – это крайне востребованное устройство, без которого практически никто уже не способен даже выйти из дома. Он постоянно находится под рукой, и им часто непроизвольно пользуешься: проверить время, посмотреть ленту в социальных сетях, проверить почту – это все порой становится чем-то наподобие непроизвольного рефлекса.
«Экранное время», в свою очередь, должно контролировать подобные ситуации, наглядно показывая пользователю, как часто и в каких целях он пользуется смартфоном. К тому же, если вам самому было интересно узнать о приблизительном времени, которое вами затрачивается на просмотр Instagram, либо же на просмотр видео на различных хостингах, — данная функция вам подойдет. Ведь лучше всего поставить эту задачу специализированному приложению, которое все посчитает и проанализирует.
Функционал «Экранного времени»
Выбирая в настройках пункт «Экранное время», на главном экране показывается первичная информация: там отображается время, в которое телефон использовался на данный момент на текущую дату, а помимо этого находятся внутренние настройки, позволяющие не просто следить за временем использования телефона, но и разрешают поставить определенные ограничения.
Как активировать
Чтобы включить данную опцию, вам необходимо зайти в «Настройки» вашего аппарата и кликнуть по вкладке «Экранное время». Далее просто поставьте ползунок в состояние «Вкл» рядом с данным пунктом, чтобы опция активировалась. Сразу же после этого вы сможете настроить дополнительные параметры, коих предоставлено в достатке для более гибкого контроля.
Режим «В покое»
К примеру, при выборе пункта «В покое», вам предоставляют возможность настроить промежуток времени, во время которого можно использовать только разрешенные приложения, а также функции звонков.
То есть, если вы решите воспользоваться каким-нибудь приложением не из разрешенного списка, то смартфон этого не позволит осуществить. Установить какие программы могут использоваться вне ограничений, можно самостоятельно, выбрав их в подкатегории «Разрешенные всегда». Помимо стандартного приложения для звонков, имеющегося там изначально и которое не разрешают убрать, вручную выбираются программы, которыми можно будет пользоваться после активации состояния «В покое».
Лимиты программ и разрешенные всегда
Также разрешается включить локальные ограничения для приложений. Для этого существует подкатегория «Лимиты программ». В данном меню можно задать, в течение какого времени можно пользоваться каждым конкретным приложением, доступ к которому будет ограничен по истечению установленного времени. Сбрасывается счетчик после полуночи, и можно вновь начинать пользоваться приложением. Кроме того, ограничения можно установить не только на время, но и на конкретные дни недели, выбрав, к примеру, только выходные дни, или же наоборот.
Разумеется, если вы захотите пользоваться какой-либо программой, которая не пребывает в «Разрешенных всегда» приложениях, то смартфон не будет идти против вашей воли и разрешит вам внести некоторые правки. Для контроля за изменениями настроек можно установить код-пароль, который необходимо ввести перед правкой настроек данной функции. Это довольно удобно в некоторых ситуациях.
Допустим, если у вас есть несовершеннолетний ребенок, а вы хотите ограничить время для различных игр на его телефоне, то вы можете установить на его телефоне ограничения и задать свой пароль, сбросить который ребенку не получится. Помимо этого, есть возможность отслеживать данные экранного времени с любого устройства, которое подключено к общей учетной записи.
Основная информация отображается на основном разделе «Экранного времени». Здесь подсчитывается время, которое вы затратили на использование телефона в течение сегодняшнего дня, а также показано, чем конкретно вы занимались. Также можно посмотреть общую статистику за прошедшую неделю. Тут же отображаются лимиты, если они у вас установлены, а также время использования конкретных приложений. Например, можно понять, сколько времени пользователь провел в социальной сети «Вконтакте», а сколько времени потратил на чтение книг. Также интересно посмотреть сколько раз за день человек разблокировал смартфон. Порой удивляет как за один день может набраться до 150 разблокировок телефона.
Также в «Экранном времени» отображается, сколько уведомлений пришло от каких-либо программ. И сами настройки уведомлений можно менять прямо тут, что вдобавок удобно – особо назойливые, но необязательные уведомления можно отключить.
Исходя из показанных данных, можно определить, в каких целях человек пользуется своим устройством, а также позволяет пересмотреть свое отношение к своему времяпрепровождению.
Контент и конфиденциальность
Если у вас ребенок пользуется данным смартфоном, можно воспользоваться разделом «Контент и конфиденциальность», чтобы настроить все запреты и ограничения. Здесь разработчики Apple предусмотрели все возможные события, поэтому добавили большое количество разнообразных пунктов. Например, можно запретить использовать службы геолокации, ограничить покупки в iTunes, установить дополнительные настройки для контента и многие другие параметры.
Казалось бы, зачем нужно отслеживать время, проведенное за устройством — если достал телефон, значит он оказался нужен. Тем не менее со смартфоном в руках мы проводим очень много времени, иногда даже слишком много, что порой выбивает нас из повседневных задач. И именно для тех людей, кто хочет оптимизировать свое время, функция «Экранного времени» может оказаться полезной, поскольку позволяет хотя бы немного систематизировать свое время.
И это касается того, что занимает большую часть времени нашего использования смартфона: новостная лента, обновления, социальные сети, Youtube, мобильные игры – они нужны для того, чтобы скоротать время ожидания чего-либо, или же если вы целенаправленно хотите посвятить развлечениям свое свободное время. Но если же перестать доставать телефон в руки машинально каждый раз, когда начинаешь скучать, если избегать ненужного пользования гаджетом, то на деле выясняется, что время дня увеличивается, а на многие вещи появляются те самые «драгоценные минуты», которые раньше было невозможно найти.
Спектр использования «Экранного времени» не обладает обширным функционалом, но все же поддается довольно гибким настройкам. Как пример, Apple дает возможность настроить эту функцию таким образом, чтобы она вам напоминала о том, что пора прекращать пользоваться определенным приложением и, например, идти спать, если вы включите на телефоне режим сна.
Как отключить
Если вам необходимо отключить данную опцию, сделать это можно также в несколько кликов:
- Зайдите в «Настройки» своего iPhone и перейдите во вкладку «Экранное время». Вы можете пролистать вниз и полностью отключить данный режим или же зайти во вкладку «В покое» и отключить его или изменить время.
Перспективы развития приложения
Но появляется другой, причем обоснованный, вопрос – для чего введение контроля за временем в телефоне было нужно самой кампании, ведь фактически они создали функцию, чья цель — вытащить их же смартфон из рук пользователя. Скорее всего, все дело в активном продвижении кампанией здорового образа жизни, которое так же сопряжено с рядом специального функционала, появляющегося в последние годы в их устройствах.
Умные часы Apple Watch обладают пульсометром и системой анализа ЭКГ и всецело стараются пропагандировать спортивное времяпрепровождение. На iPhone создано большое количество софта, в том числе от кампании Nike, изданного при поддержке Apple, направленного так же на занятия спортом.
Кампания активно продвигает тематику улучшения качества жизни и здоровья. А функция «Экранного времени», как ни странно на первый взгляд, является очередным шагом в этом направлении.
Существует огромное количество программ и расширений для браузеров, которые отслеживают, какими сайтами, играми и приложениями мы злоупотребляем. Но, если вы пользователь Mac, вам не понадобятся никакие сторонние инструменты.
В macOS Catalina имеется «Экранное время» — встроенный набор настроек для контроля за использованием компьютера. Отслеживая, какие программы чаще всего отвлекают вас, и устанавливая для них ограничения, вы сможете серьёзно увеличить свою продуктивность и начнёте лучше справляться с прокрастинацией.
Как включить «Экранное время»
Включить функцию «Экранное время» можно так: нажмите «Системные настройки» → «Экранное время» → «Параметры» → «Включить». Теперь Mac будет собирать статистику использования вами приложений.
Точно так же эту опцию можно потом отключить, если она вам не будет нужна.
Как просматривать статистику использования Mac
Так вы сможете узнать, сколько времени тратите на то или иное приложение в день и в неделю. macOS отобразит эти сведения на удобном графике, и вы вычислите, где больше всего прокрастинируете.
Чтобы изучить статистику, откройте «Системные настройки» → «Экранное время» → «Использование приложений». Программы, которые вы открываете, будут отображены в виде столбчатой диаграммы. Стрелки в правом верхнем углу окна позволят переключаться между днями.
Чем дольше вы сидите в том или ином приложении, тем выше соответствующий столбец. Под графиком зафиксировано среднее время, которое вы уделяете той или иной группе: рабочим программам, социальным сетям, играм, музыке…
В следующем пункте «Уведомления» собрана статистика по всем отображаемым всплывающим сообщениям. А они, как известно, служат значительным источником отвлечений. На графике вы увидите программы, беспокоящие вас чаще всего.
Наконец, в разделе «Поднятия» указано, как часто вы пробуждаете или включаете свой Mac.
А если у вас включена синхронизация «Экранного времени» с iPhone, на графике будут отмечены и его включения.
Как использовать режим «В покое»
Эту функцию можно использовать, чтобы сделать свой Mac недоступным после определённого часа. Так вы запретите себе сидеть за компьютером допоздна и будете вынуждены пойти заняться чем‑нибудь более полезным, например потренироваться или лечь спать пораньше.
Ещё режим «В покое» в macOS — идеальное средство для борьбы с прокрастинацией и отвлечениями. С ним можно гарантировать, что вы не будете отрываться от работы, просто потому что не сможете открывать посторонние программы.
В разделе настроек «Экранное время» выберите раздел «В покое» слева и нажмите «Включить». Укажите, с какого по какое время активировать этот режим.
При желании можно нажать кнопку «Настроить» и установить разные часы для отдельных дней, если по выходным вы можете позволить себе посидеть за компьютером подольше.
В режиме «В покое» macOS не позволит вам запускать никакие приложения, кроме тех, что указаны в списке «Разрешённые всегда». Нажмите соответствующий пункт на панели слева и отметьте полезные программы, которые нужны вам постоянно: например, текстовые редакторы, электронные таблицы или книги.
Кроме них, будут работать ещё телефонные вызовы. Всё остальное система заблокирует.
Как устанавливать ограничения для приложений и сайтов
Режим «В покое» воздействует на все программы вашего Mac, но иногда бывает полезно установить специальные ограничения для отдельных приложений, не захватывая систему целиком. Это пригодится, если вы, например, поставите себе цель играть или зависать с соцсетях не дольше часа в день.
Откройте раздел «Лимиты приложений» и нажмите на значок «+», чтобы создать новое ограничение.
Появится список всех установленных у вас программ, собранных по категориям. Вы можете выделять только отдельные приложения, которые нужно ограничить, или блокировать категории целиком.
Ниже следует настроить, сколько времени вы выделяете себе на использование ограничиваемых приложений. Когда лимит подойдёт к концу, программа будет заблокирована и в её окне появится заглушка.
За пять минут до этого вы будете уведомлены, чтобы успеть закончить работу с приложением.
Особенно приятно, что «Экранное время» умеет устанавливать лимит использования ещё и на сайты. Для этого промотайте список программ до конца и откройте категорию «Веб‑сайты». Нажмите «Добавить веб‑сайт» и введите адрес сервиса, который хотите ограничить. Можно указывать сколько угодно адресов.
Если по окончании времени вы попытаетесь зайти на лимитированный сайт, то увидите ту самую заглушку. Таким образом можно справляться с зависимостью от социальных сетей. Правда, ограничения срабатывают только в Safari.
Лимиты сбрасываются каждый день в полночь.
Как ограничить отображаемый контент для детей
Ещё одна полезная функция Mac, которая пригодится, если за компьютером иногда сидят ваши маленькие дети, которых нужно контролировать.
Нажмите «Системные настройки» → «Экранное время» → «Контент и конфиденциальность». Здесь можно отключить возможность посещать сайты для взрослых или вовсе позволить пользователю открывать только разрешённые ресурсы, отключить ненормативную лексику у Siri и в «Словаре», либо запретить многопользовательские игры.
На вкладке «Магазины» выставляются возрастные цензы для фильмов, сериалов и приложений, чтобы дети не посмотрели случайно то, что им не положено. Тут же можно ограничить установку приложений на iPhone.
Вкладка «Приложения» позволяет отключить использование некоторых программ вроде «Фотокамеры» и Siri на Mac, а также приложений на iOS.
Как включить синхронизацию статистики
При желании вы можете синхронизировать данные «Экранного времени» между всеми вашими устройствами от Apple. Таким образом использованные приложения, полученные уведомления и пробуждения iOS будут учитываться на общей диаграмме.
Откройте «Системные настройки» → «Экранное время» → «Параметры» и включите опцию «Учитывать время на всех устройствах».
Так вы будете видеть более детальную картину.
Как защитить настройки от изменения
В разделе «Параметры» можно включить запрос кода‑пароля, без которого никто не сможет изменять настройки «Экранного времени».
Если вы единственный пользователь Mac и желаете ограничить сами себя, чтобы не полагаться на одну только силу воли, включите опцию «Использовать код‑пароль Экранного времени» и в появившемся окне выберите «Разрешить этому пользователю администрировать компьютер».
Затем вам будет наконец предложено ввести четырёхзначный код‑пароль.
Если же вы хотите ограничить своих детей, злоупотребляющих компьютером, создайте для них отдельные учётные записи и включите в них защиту настроек кодом‑паролем, иначе они обойдут ваши запреты.
Используемые источники:
- https://www.iphones.ru/inotes/kak-rabotaet-ekrannoe-vremya-v-ios-12-06-20-2018
- https://tehnotech.com/kak-nastroit-rezhim-jekrannogo-vremeni-na-ajfone/
- https://lifehacker.ru/ekrannoe-vremya-v-macos-catalina/
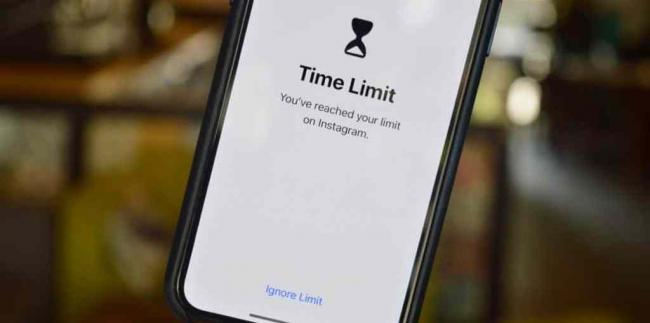
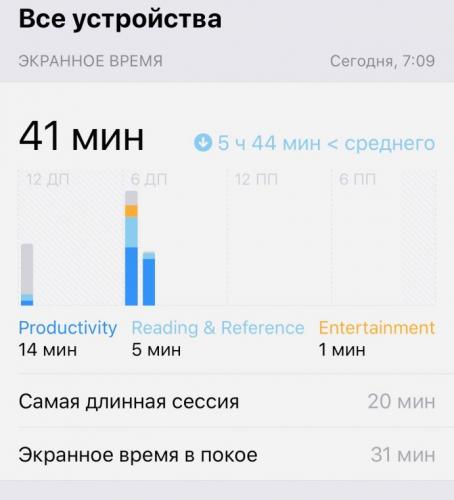
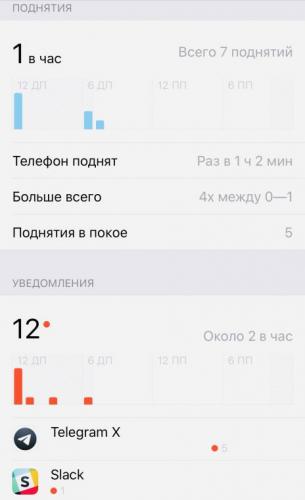
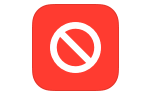 Родительский контроль на IPhone – ТОП лучших приложений
Родительский контроль на IPhone – ТОП лучших приложений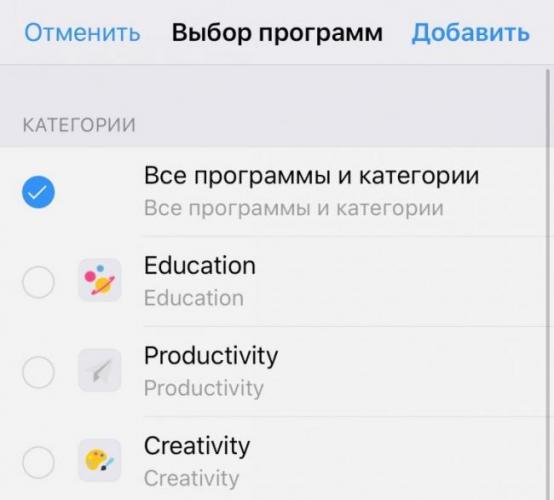
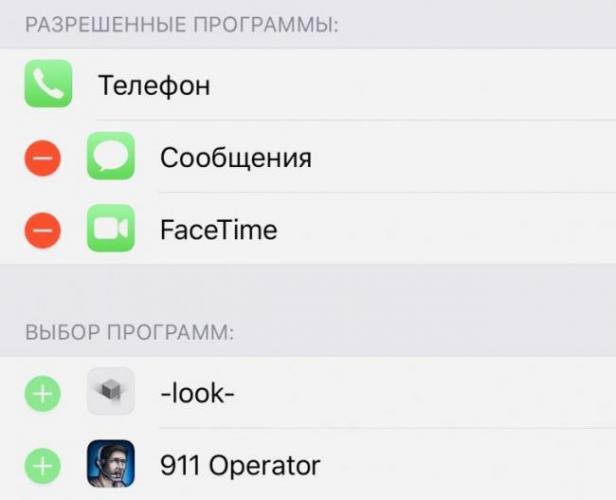
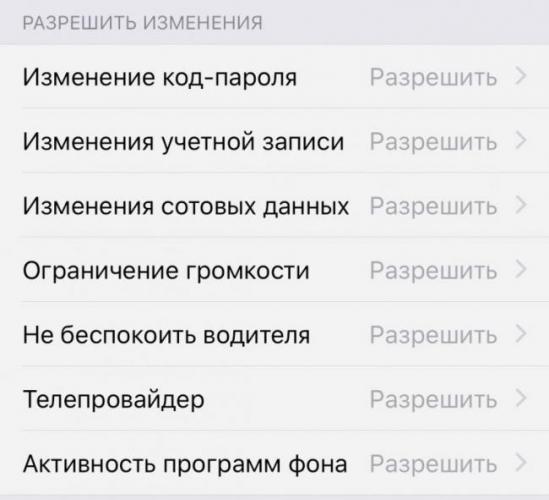
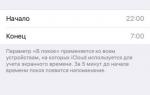 Как работает Экранное время в iOS 12 и нужно ли оно вам
Как работает Экранное время в iOS 12 и нужно ли оно вам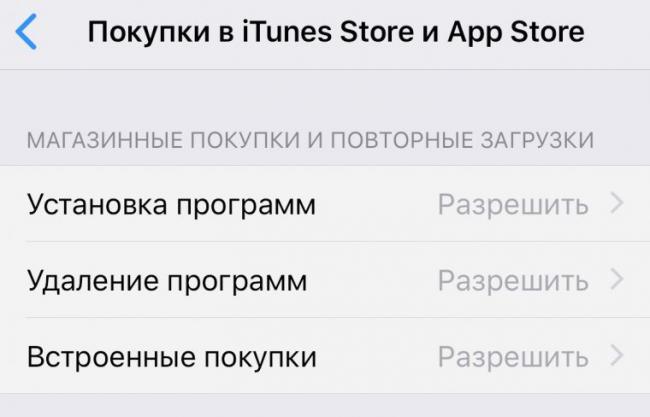
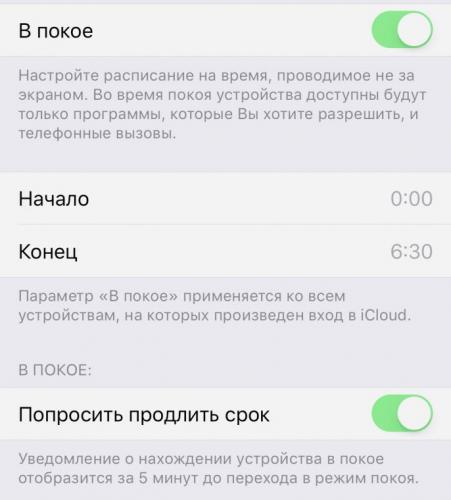
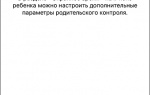 Родительский контроль на iPhone - Как ограничить ребенка от залипания в смартфоне?
Родительский контроль на iPhone - Как ограничить ребенка от залипания в смартфоне?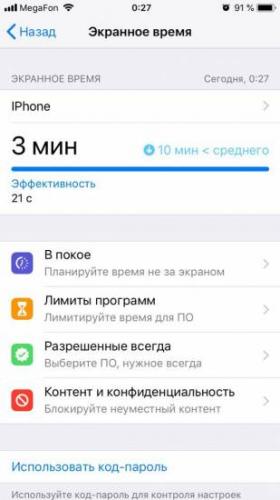
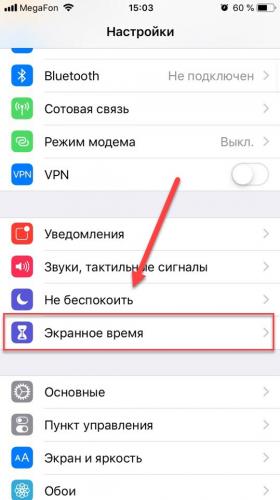
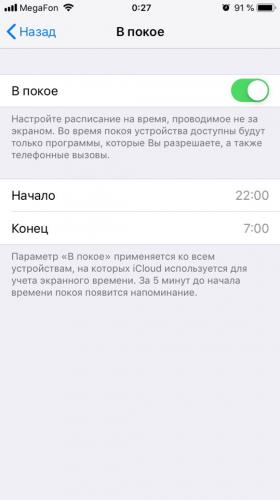
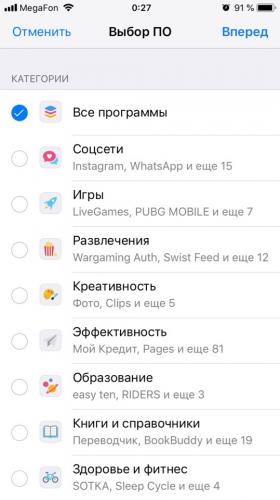
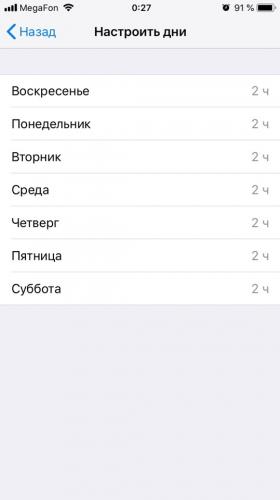
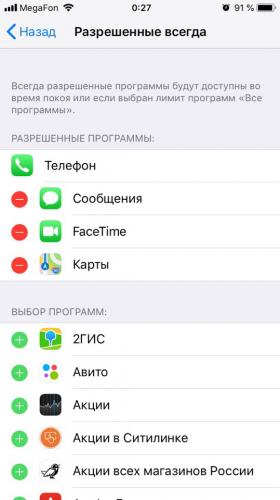
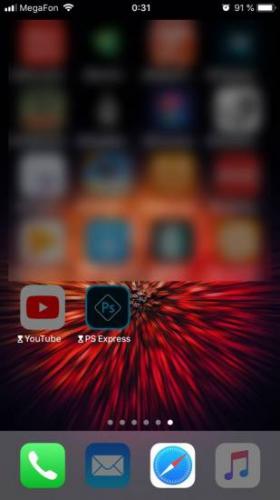
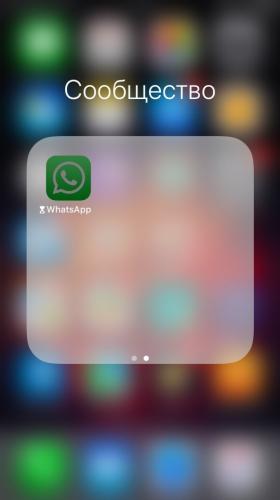

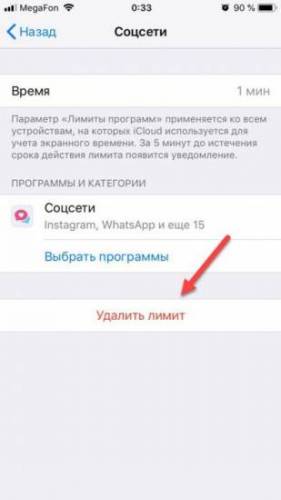
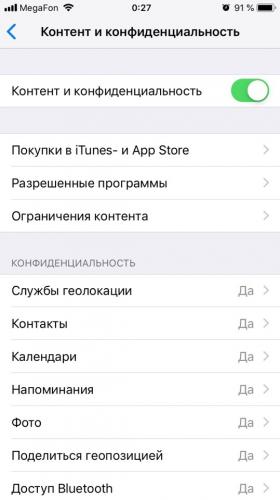
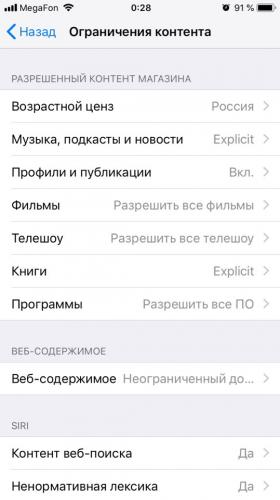
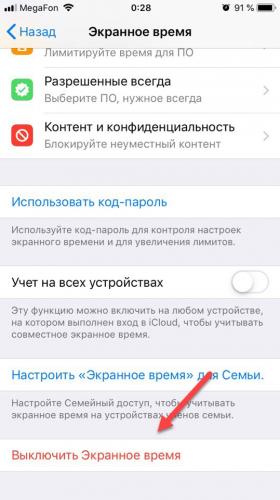
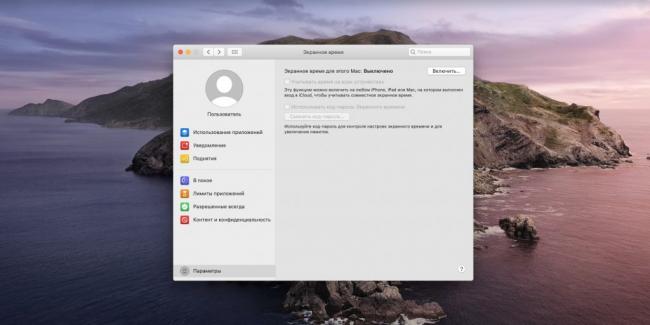
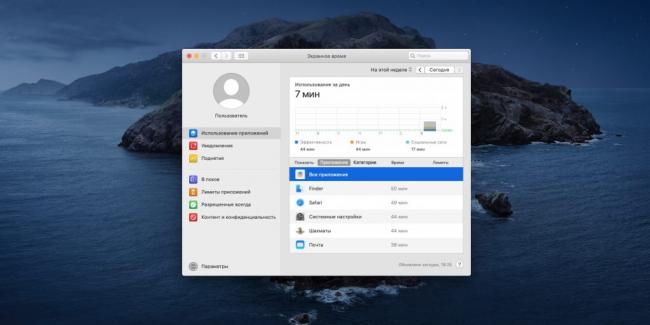
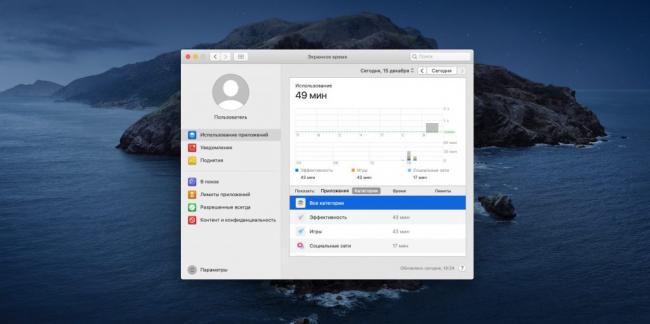
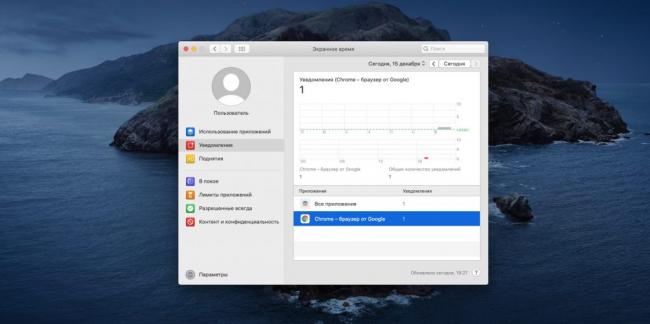
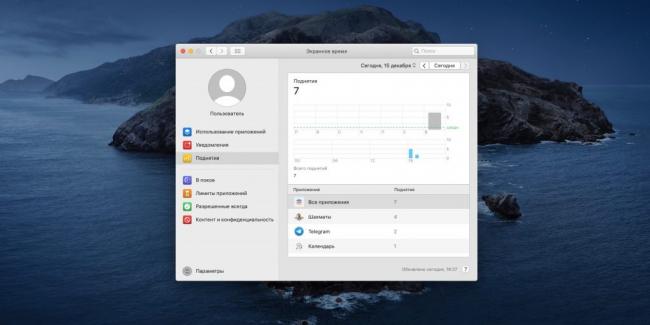
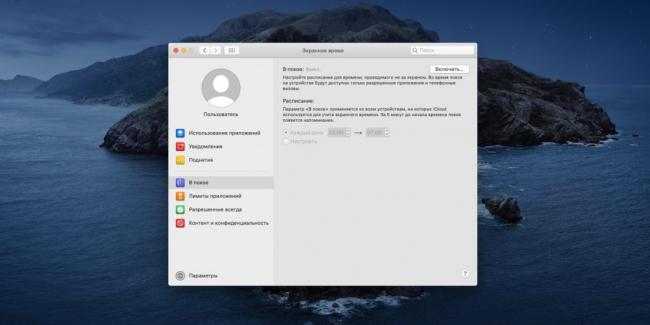
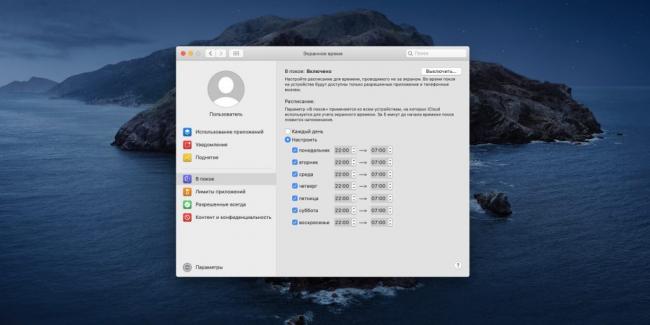
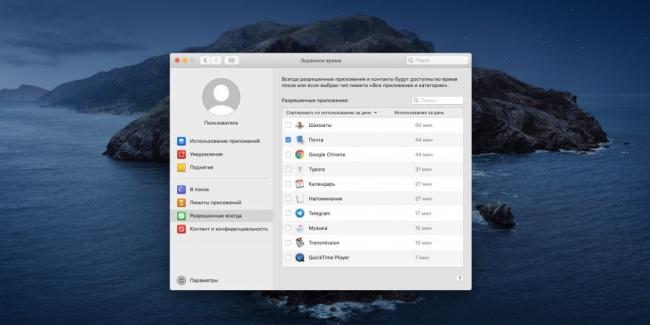
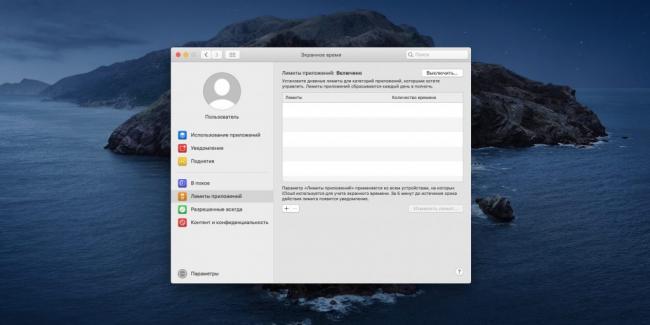
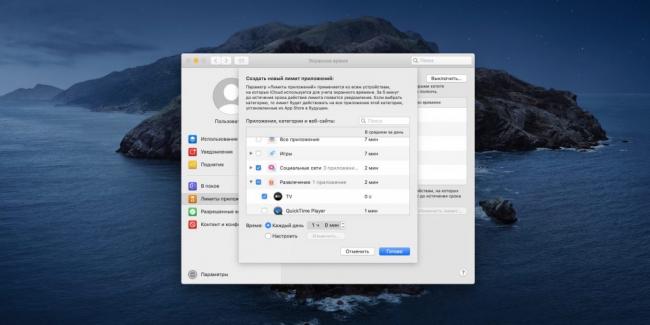
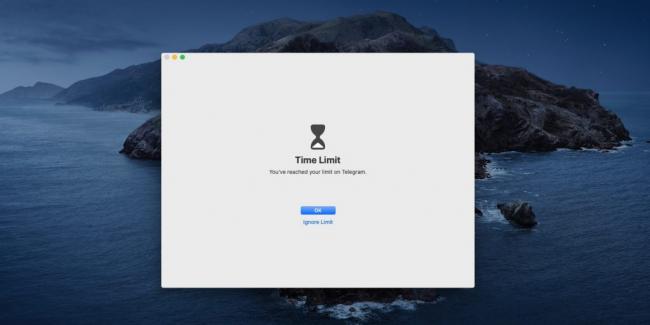
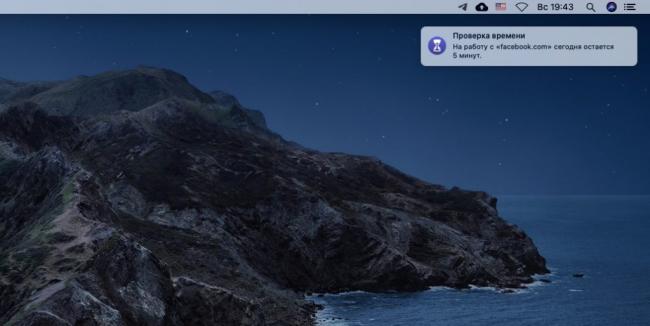
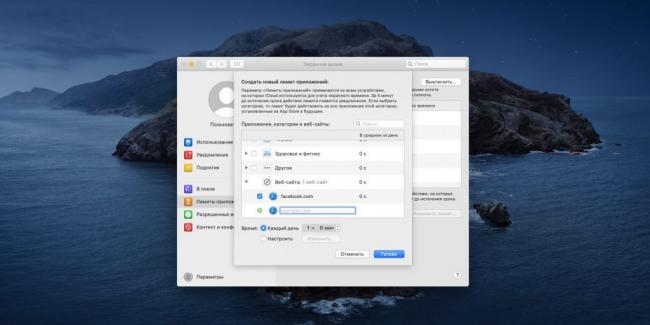
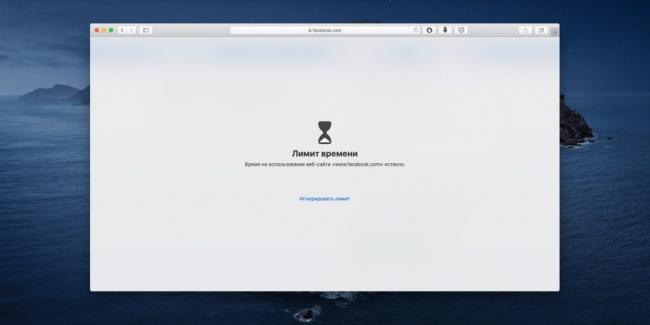
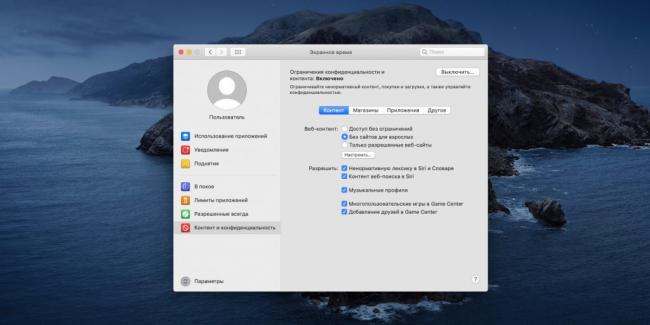
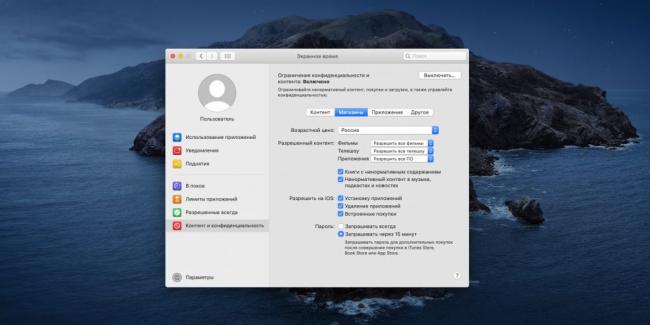
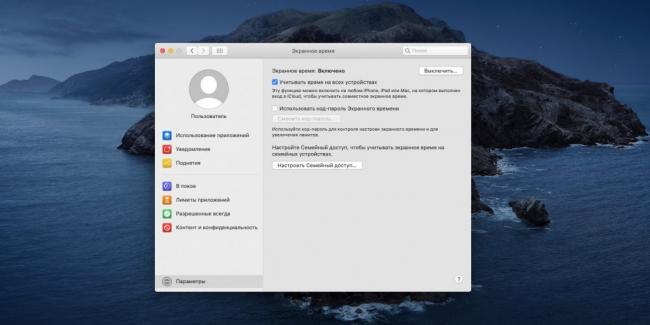
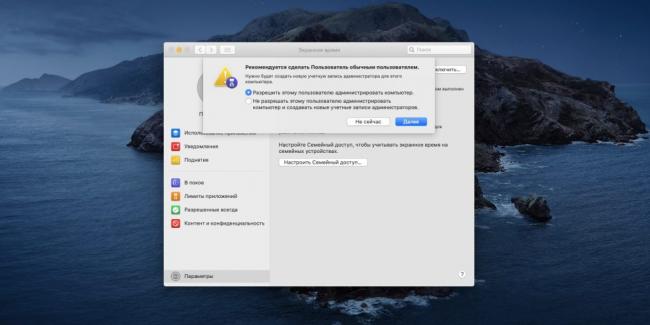
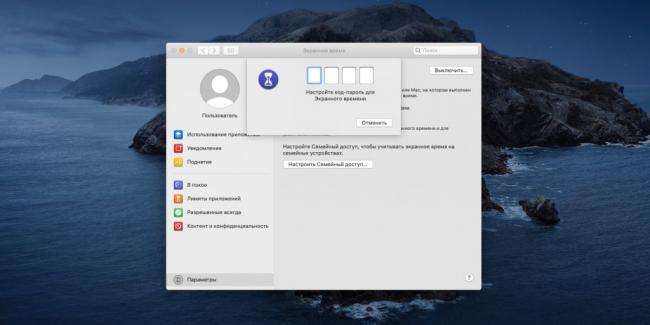

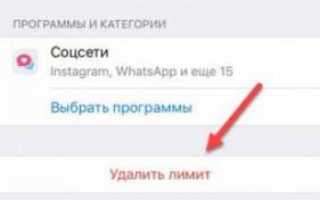

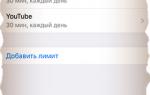 Как использовать Ограничения и Родительский контроль на iPhone и iPad с iOS 12
Как использовать Ограничения и Родительский контроль на iPhone и iPad с iOS 12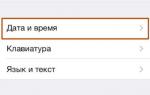 Как настроить режим экранного времени на айфоне
Как настроить режим экранного времени на айфоне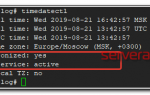 Синхронизация времени с помощью NetTime
Синхронизация времени с помощью NetTime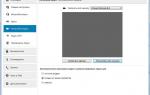 Яркость, контраст и гамма-коррекция камеры на мониторе
Яркость, контраст и гамма-коррекция камеры на мониторе