Содержание
- 1 Зачем нужен конфиг в CS:GO?
- 2 Типы файлов и редактор
- 3 Где находится конфиг?
- 4 Создание конфига
- 5 Как установить конфиг CS:GO
- 6 Сохранение конфига
- 7 Как загрузить config в игру?
- 8 Параметры запуска игры
- 9 Проверяем что получилось
- 10 Как вернуть стандартный конфиг
- 11 Инструкция по установке конфига в КС:ГО.
- 12 Настройка запуска CS:GO
- 13 Настройки графики и видео в CS:GO
- 14 Общая настройка параметров CS:GO
- 15 Настройка мышки в CS:GO
- 16 Настройка звука в CS:GO
Содержание
Зачем нужен конфиг в CS:GO?
Уж очень много людей ежедневно просит объяснить почему у них не работает бинд с поиском бомбы, из видео про “Обязательные бинды”. Я по мере возможности стараюсь ответить всем, но в формате переписки бывает довольно сложно объяснить даже такие банальные вещи. Поэтому было решено посвятить этой теме отдельный гайд.
Установка и работа с конфигом особенно актуальна после переустановки винды, стима или покупки нового компьютера. Многие комплексные бинды и команды не работают если их вводить в консоль. Они работают только через .cfg файл.
Типы файлов и редактор
Первое, что нам нужно сделать – это убрать автоматическое скрытие расширений файлов. У меня 10 винда, поэтому я просто пишу в поиске: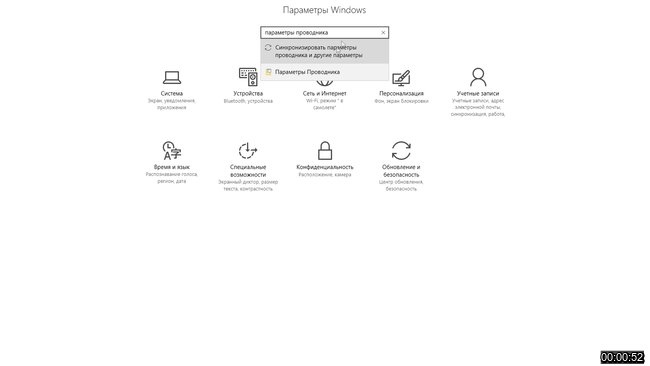
Если у вас 7 винда, то тоже самое делается через Панель управления > Параметры папок.Опционально, рекомендую скачать удобный текстовый редактор. Например Notepad++. Он быстрый и бесплатный, полезен тем, что не косячит в отличии от стандартного редактора.
Где находится конфиг?
Когда вы первый раз запускаете CS:GO, автоматически создается дефолтный конфиг. Но находится он не в папке с самой игрой, а в одной из корневых папок стима – в папке UserData.
Если через конкретный стим клиент вы заходили с множества различных аккаунтов, то найти нужный может оказаться серьезной проблемой. Однако, есть одна фишка, очень упрощающая работу с конфигами на разных аккаунтах.
Работает она следующим образом:В клиенте стима нужного нам аккаунта идем в Инвентарь, далее в Предложения обмена:
напоявившемся справа меню кликаем по Кто может отправлять мне предложения об обмене?, после чего в блоке снизу появляется ссылка на трейд оффер.
Нас интересует не сама ссылка, а номер в ней. Полностью запоминать его не нужно, достаточно трех-четырех последних цифр.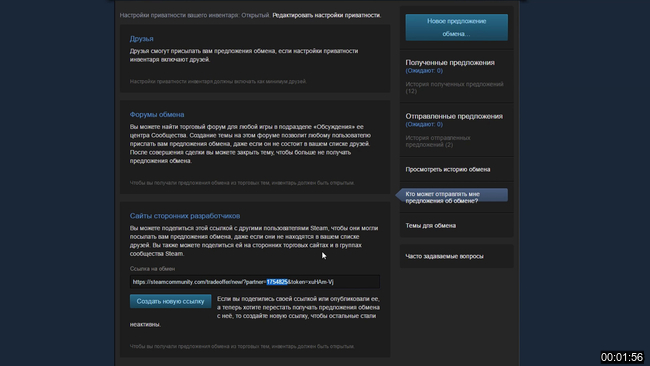
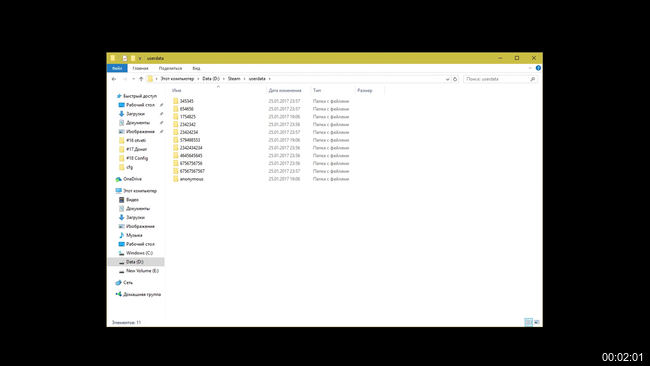
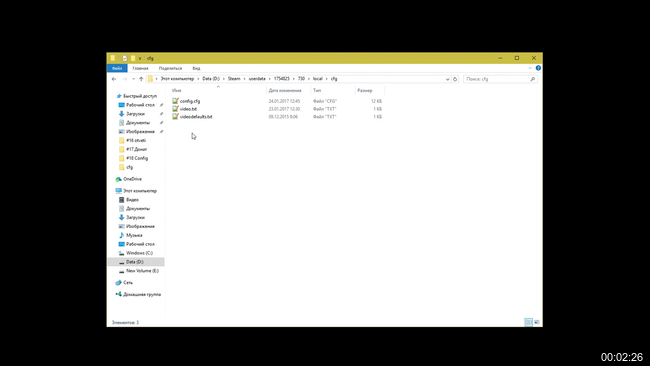
Создание конфига
Создаем новый файл, назвать его можно как угодно, главное, чтобы он имел расширение .cfg В моем случае это будет ez.cfgОткрываем, копируем или вписываем туда нужные нам бинды или настройки.В моем случае это:
- Кап фпс
- Бинды гранат // Бинды гранат:
- Бинд дроп бомбы
- Бинд поиска бомбы
- И прицел
В этот конфиг можно напихать любые нужные настройки.
Как установить конфиг CS:GO
Часто у новичков назревает вопрос: “Где находится конфиг или как использовать готовый?”. В этом руководстве мы расскажем вам об этом.
Для его установки переносим файл с расширением .cfg в папку csgocfg. Если Вы устанавливали игру по умолчанию, то путь такой:C:Program FilesSteamsteamappscommonCounter-Strike Global OffensivecsgocfgДля запуска конфига в CS:GO пишем в консоли exec и название файла с расширением .cfg.</li>Пример: exec edward.cfg</li>Как сохранить (записать или создать) свой cfg</li>Это делается с помощью консольной команды host_writeconfig и вашего названия будущего файла конфига на английском с расширением .cfg.</li>Пример: host_writeconfig moiconf.cfg</li>К слову, moiconf.cfg – это то название, которое вы сами придумаете. Это может быть, к примеру, qwerty.cfg, или supreme.cfg, или clickstormthebest.cfg. Сохранится конфиг туда же в папку cfg (путь выше).</li>Открывать и редактировать файлы .cfg лучше всего обычным блокнотом в Windows.</li></ul>
Сохранение конфига
Нам поможет консоль разработчиковСохраняем config через консоль разработчиков
- Чтобы включить консоль переходим в
Настройки > Параметры игры
- Переходим в консоль разработчиков по умолчанию это клавиша “~”
- Придумываем название конфига и прописываем команду:
host_writeconfig “название конфига”
- Найти конфиг можно будет тут:
SteamuserdataВам steamid730localcfg
Как загрузить config в игру?
- Перекидываем|копируем свой конфиг сюда:
SteamsteamappscommonCounter-Strike Global Offensivecsgocfg
- Затем открываем консоль разработчиков и вводим команду:
exec “название конфига”
Параметры запуска игры
Теперь, что бы все автоматически подгружалось при запуске игры, возвращаемся в клиент стима, в библиотеке игр кликаем правой кнопкой по Counter-strike Global Offensive, в появившемся списке жмем свойства: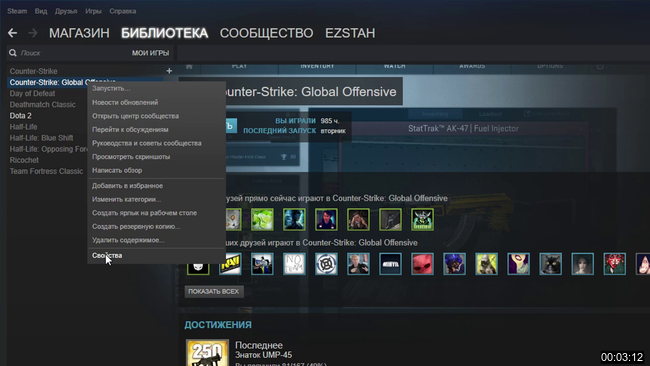
- -novid, для автопропуска заставки,
- -tickrate 128 для создания лобби с тикрейтом 128,
- -freq с максимальной частотой обновления вашего монитора. 60, 75, 120 или 144. У меня монитор 144, поэтому я пишу 144.
- И наконец -exec ez.cfg для автоматической подгрузки ранее созданного нами конфига.
Проверяем что получилось
Заходим в CS:GO, чтобы проверить чего мы там наделали. Создаем карту с ботами.
- прицел есть
- бинды гранат есть
- бинд поиска бомбы тоже работает
Как видите все довольно просто, если знать что делаешь.
Как вернуть стандартный конфиг
Valve позволяют быстро избавиться от лишних настроек игры, даже не запуская ее. Понадобится попросту удалить измененный конфиг – и тогда он будет девственно чистым после следующего входа в CS GO. Перед этим лучше сохранить старые файлы, чтобы иметь возможность позднее их восстановить или перетянуть из них некоторые строчки.
Чтобы восстановить изначальный конфиг для CS GO, необходимо:
- Найти на компьютере папку Steam;
- Открыть раздел userdata;
- Выбрать папку с названием из цифр – это уникальный код, присваиваемый каждому игроку;
- Открыть директорию 730 (важно не перепутать код, иначе можно сбросить файлы совершенно других игр!);
- Затем перейти в раздел local, а оттуда – в cfg;
- Внутри папки cfg удалить файл config.cfg (если при этом удалить прочие файлы – будут также сброшены параметры графики).
После этого настройки восстановлены. Можно смело заходить и играть – ни одной лишней команды в CS GO не будет.
Конфигурация пиратской версии CS GO хранится по адресу
Counter-Strike Global Offensive/csgo/cfg/.
Но простым удалением дело не ограничится. Необходимо скачать чистую конфигурацию, а затем заменить старую в этой папке на новую.
Если старый конфиг ещё нужен
Поскольку многие игроки дорожат своими уникальными (или не очень, но уже привычными) настройками, полностью избавляться от любимого cfg необязательно. Можно даже одновременно использовать оба, если наличие уникальной конфигурации не возбраняется.
Для этого достаточно попросту сохранить свой файл в той же папке, где хранится обычный кфг, но под другим именем. Например, оставить стандартный под названием
config.cfg,
а свой обозвать
mycfg.cfg.
После этого в процессе игры можно с легкостью переключаться между двумя версиями параметров. Как поставить стандартный или собственный файл, не выходя из игры:
- Открываем консоль в CS GO;
- Прописываем команду exec mycfg.cfg или exec config.cfg (в зависимости от того, какой конфиг сейчас необходим);
- Закрываем консоль и играем с новым файлом.
Команда позволяет переключаться между конфигурациями за несколько секунд. Это позволит вернуть обычные настройки в любой момент, когда они понадобятся.
Автор: · Опубликовано 03.01.2016 · Обновлено 21.03.2018
Первым делом, скачивая конфиг, убедитесь что Вы собираетесь установить конфиг именно для Counter-Strike: Global Offensive, многие игроки бездумно скачивают конфиг их любимого игрока, даже не смотря что они скачивают конфигурационный файл для старой версии игры, например для Source. Форматом конфига является .cfg, именно в таком формате хранятся все настройки игры.
Инструкция по установке конфига в КС:ГО.
- Скачайте понравившийся Вам конфиг.
- Обычно (в большинстве случаев, но бывают исключения) конфиг скачивается в архиве, для открытия архива потребуется скачать WinRAR, если у Вас его ещё нет.
- Скопируйте все файлы формата .cfg в папку с конфигами игры (SteamsteamappscommonCounter-Strike Global Offensivecsgocfg).
- Запустите игру.
- Откройте консоль (клавиша ~).
- В консоль пропишите команду exec название конфига.cfg (например exec autoexec.cfg). Названием конфига является название файла, который Вы скопировали в папку с игрой.
Как сделать чтобы конфиг запускался сам и не надо было прописывать команду в консоли?
Существует несколько вариантов:
Способ номер 1.
- Зайдите в папку с игрой, где находятся конфиги игры (SteamsteamappscommonCounter-Strike Global Offensivecsgocfg).
- В данном папке найдите файл с названием ‘config.cfg’, откройте его любым текстовым редактором.
- Опуститесь в самый низ и добавьте туда строчку exec название конфига.cfg (вместо название конфига укажите название файла с Вашим конфигом).
Способ номер 2.
- Откройте приложение STEAM.
- Найдите в библиотеке игр CS:GO, нажмите на игру правой кнопкой мыши и выберите ‘Свойства’.
- В разделе ‘Общие’ найдите кнопку ‘Установить параметры запуска…’.
- В открывшееся окно введите следующие параметры запуска: -console -exec название конфига.cfg (вместо название конфига укажите название файла с Вашим конфигом).
Настройки в CS:GO — основополагающий элемент комфортной игры. Каждый игрок настраивает игру перед заходом на сервер или матчмейкинг. Настройки помогут не просто сделать процесс игры проще, но и положительно повлияют на результаты. Ведь согласитесь, некомфортно играть с высокой чувствительностью или подлагиваниями.
Поэтому крайне важно настроить клиент должным образом не только в плане настроек мышки или fps, но также и звука, клавиатуры и остальных параметров. Если вы решаете начать свой путь в CS:GO, то наш гайд будет вам максимально полезен.
Настройка запуска CS:GO
Перед непосредственным запуском игры следует обратиться к настройкам запуска CS:GO. Для этого перейдем в Steam клиент. Затем: Библиотека -> Counter-Strike: Global Offensive -> Свойства -> Установить параметры запуска.
Далее мы выставляем следующие параметры в консоле:
- -console. Открытие консоли при первом запуске игры.
- -novid. Отключение заставки в игре, что положительно влияет на скорость запуска CS:GO.
- -freq *число*. Настройка частоты монитора. Устанавливайте прописанную герцовку.
- -tickrate 128. Устанавливает количественный показатель тикрейта на созданных серверах. Говоря простыми словами, Тикрейт — это скорость взаимодействия серверов и клиента.
- -fullscreen. Запуск клиента в полноэкранном режиме.
- -high. Повышение приоритета Counter-Strike: Global Offensive перед другими задачами на вашем компьютере.
- -windowed. Клиент игры будет запускаться в оконном режиме.
- -language *какой*. Смена языка в игре.
- -noaafonts. Отключение параметров сглаживания.
- -heapsize *сколько*.Количество оперативной памяти, выделяемой под Counter-Strike: Global Offensive.
- -nosound. Отключение звука в игре.
В конце всего процесса следует сохранить свои настройки конфига. Это делается автоматически. Следует лишь пройти по следующему пути: Папка с игрой -> userdata -> *номер аккаунта* -> 730 -> local -> cfg. Данный файл, который будет называться соответственно, следует сохранить до поры до времени. В случае чего, чтобы запустить его, потребуется пройти в параметры запуска кс, где в консоли необходимо указать «-*полное название файла*».
Настройки графики и видео в CS:GO
После запуска игры важно настроить графику и видео-параметры. Они обеспечивают скорость обработки данных, влияют на графические показатели, а также регулируют fps.
Если у вас буду настроены высокие графические параметры, не подходящие под характеристики железа, ждите лагов. Именно для устранения подлагиваний пользуются настройками видео в Counter-Strike: Global Offensive.
Каждая настройка графики и видео подбирается в индивидуальном порядке, поскольку у всех разные компьютеры и их технические характеристики. В данном гайде мы предлагаем настройки для средних и маломощных компьютеров.
Начать настраивать параметры видео следует в самой игре. Итак, следует зайти в настройки изображения. Наглядно они выглядят следующим образом.
Здесь, как можно заметить, предлагается выставить удобную яркость, формат и разрешение вашего экрана. По стандарту игра запускается с разрешением вашего компьютера. Поэтому особых проблем в этом возникнуть не должно. Также можно включить энергосберегающий режим, из-за чего уменьшится производительность в игре.
Подробнее о настройках графики
Теперь стоит пройтись более детально по дополнительным настройкам, которые как никогда влияют на производительность и текстурные характеристики в CS:GO
- Тени. Очень важный элемент игры. Тени дают возможность заметить противника под определенным углом в ярких местах карты. Они дают преимущество перед соперником, который может не ожидать быстрого выпада. Чем выше установлен данный показатель, тем отчетливее тени от соперников будут прорисовываться.
- Детализация моделей и текстур. Здесь все предельно понятно. Чем лучше текстуры, тем лучше прорисованы все модельки на карте, начиная игроками и заканчивая объектами. Данный параметр не играет особой роли. Большинство профессиональных киберспортсменов выставляют графику на минимум, чтобы повысить производительность.
- Детализация эффектов. По сути, это делает ярче взрывы от бомбы. Опять же, никакого толку от данной настройки нет. Но если вы хотите насладиться всеми прелестями движка игры, то можете смело выкручивать детализацию эффектов на максимум.
- Детализация шейдеров. Немного влияет на тени, освещение и качество воды. Этот параметр способен незначительно повысить качество картинки. Но многие им брезгуют из-за ненадобности. Все-таки эта игра не про красивую картинку, а про результат.
- Многоядерная обработка. Должна быть обязательно включена, поскольку позволяет задействовать в игре сразу несколько ядер процессора, что улучшает совокупную производительность вашего компьютера.
- Режим сглаживания множественной выборкой. Устраняет неровности в текстурах. Может быть полезна в обнаружении соперника. Рекомендуем ставить 4х или 8х. Также игра сама подбирает оптимальный вариант. Параметр влияет на производимость, так что не рекомендуем выкручивать по максимуму.
- Режим фильтрации текстур. Всего три режима: Билинейный, трилинейный и анизотропный. Существенной разницы между 1 и 2 вариантами мало. Последний же вариант дает буст по качеству текстур.
- Сглаживание с помощью FXAA. Повышает плавность изображения. Достаточно полезная настройка для мощных компьютеров. На слабых ПК сжирает значительную часть оперативной памяти, ухудшая плавность игры.
- Вертикальная синхронизация. Отвечает за разрывы картинки. Что с ней, что без нее, особой разницы нет.
- Размытие движения. Отвечает за размытие при резких поворотах мышкой. Для профессионального гейминга стоит отключить данный параметр. Да и вообще скорее мешает играть.
Общая настройка параметров CS:GO
Настройки игры подразумевают выставление нужных параметров по прицелу, мини-карте и настройкам команд. Грубо говоря, это настройка того, что вы видите и с чем взаимодействуете в самой игре.
Давайте по порядку разберемся, что следует настраивать в данных параметрах и зачем. Старайтесь выставлять удобные для себя параметры.
Первое, что мы рекомендуем – выключить подсказки в игре. В большинстве своем это бесполезная функция, которая только мешает. Но и у нее есть небольшой плюс. При игре за защиту и выбивании плента дым может упасть прямиком на бомбу. Активированные подсказки помогут обнаружить точное местоположение бомбы. Но и без этой функции можно запросто найти и обезвредить бомбу.
Следом идет настройка максимально пинга. С помощью настройки можно указать допустимые значения. Это также повлияет на сервера, которые будут выпадать в поиске игр. Так, снизится вероятность попасть на удаленный сервер, где у вас будет высокий пинг, что приведет к многочисленным фризам и переподключениям. Пинг – качество соединения. Чем он ниже, тем выше скорость обмена данными между сервером и вашим компьютером.
Расположение уведомлений Steam и формат времени не такая важная сторона. А вот консоль разработчика включить стоит.
Настройку прицела проще проходить на специальных картах, доступных из мастерской. Рекомендуем crashz’ Crosshair, где удобно настраивать не только индивидуальный прицел, но и выбирать прицелы профессиональных киберспортсменов.
После мы рекомендуем установить настройки общего интерфейса. Здесь, как говорится, все на ваше усмотрение. Рекомендуем поставить вкладку со стилем мини-таблица на «Показывать только количество игроков».
Важными сторонами настроек игры также будут:
- Переключение на поднятое оружие (Рекомендуем отказаться).
- Открывать меню покупок кнопкой действия (Лучше отключить).
- Настройки радара. Здесь все индивидуально. Кому-то нравится крупный масштаб, а кому-то маленький. Кому-то статичный, а другим — наоборот.
Команды по настройке радара в CS:GO
За настройку вашего радара (мини-карты) в игре отвечают следующие команды:
- cl_radar_icon_scale_min 0.6 – Размер иконок на радаре.
- cl_radar_scale 0.4 – Размер радара.
- cl_radar_always_centered 0 – Следование радара за игроком при движении.
- cl_radar_rotate 1 – Вращение радара.
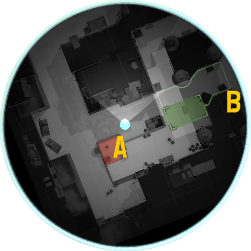
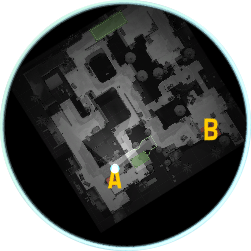
Настройка мышки в CS:GO

Куда же суваться в игру без настройки мышки? Мышь – это один из главных помощников игрока. Если будет неудобная чувствительность, то можно проиграть в важной перестрелке. Опять же, здесь дело каждого. Кому-то удобно играть на чувствительности близкой к 1, а другим – к 4.
Наравне с чувствительностью, немаловажной составляющей является dpi мышки. Данный параметр отвечает за момент ускорения курсора на один дюйм. Кнопка управления dpi находится на самом устройстве сбоку или рядом с колесиком. Также есть основные критерии подбора dpi: при разрешении 4:3, то DPI должен быть в пределах 400-800; при большем разрешении — >1600.
Самое главное — отключить инверсию мышки. Кому понравиться инверсированное движение? Ну а чувствительность в приближении отвечает за игру со снайперскими винтовками в прицеливании.
Настройка звука в CS:GO
Следует сказать пару слов и про звук в игре. На какой громкости играть – дело ваше. Крайне рекомендуем вам играть в наушниках, чтобы отчетливо различать все звуки. Лучше всего выбирать параметры звукового устройства, указанные чуть ниже.
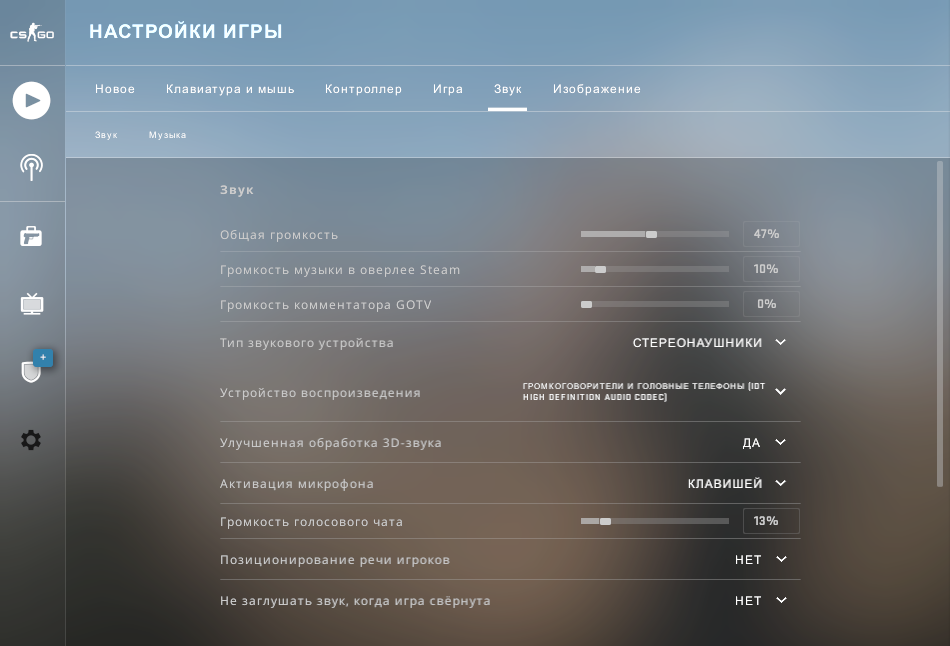
Что касается активации микрофона, то разговаривать со своей командой лучше всего через сторонние приложения, например Дискорд или Скайп. Для этого стоит использовать настройки самого приложения, выставив активацию голосом. Для этого удобнее использовать дополнительные наушники.
Необходимо оставить музыку бомбы и заложников, десятисекундного предупреждения, а также общую громкость музыки. Все остальное можно отключить, дабы не препятствовать процессу игры.
Настройка в CS:GO от киберспортсменов

Если вы желаете не заморачиваться с личными настройками, то можно попробовать конфиги профессиональных игроков. В качестве примера приведем настройки одного из сильнейших игроков – s1mple. Игрок NaVi неоднократно показывал свои настройки во время прямых трансляций.
- -console.
- -tickrate 128.
- -freq 240.
- -novid.
Разрешение экрана:
- 4:3.
- 1280×960.
- Герцовка – 144.
Настройки видео:
- Общее качество теней — Очень низкое.
- Детализация моделей и текстур — Низкое.
- Детализация эффектов — Низкое.
- Многоядерная обработка — Вкл.
- Детализация шейдеров — Низкое.
- Режим сглаживания — 8x MSAA.
- Режим фильтрации текстур – Билинейный.
- Сглаживание с помощью FXAA — Выкл.
- Вертик. Синхронизация — Выкл.
- Размытие движения — Выкл.
Настройки прицела проще выразить в командах:
- cl_crosshairalpha – 255.
- cl_crosshaircolor — 1.
- cl_crosshaircolor_b – 50.
- cl_crosshaircolor_r — 250.
- cl_crosshaircolor_g – 250.
- cl_crosshairdot – 1.
- cl_crosshair_t — 0.
- cl_crosshairgap – (-1).
- cl_crosshairsize — 1.
- cl_crosshairstyle — 4.
- cl_crosshairusealpha — 1.
- cl_crosshairthickness — 0.
- cl_fixedcrosshairgap – (-1).
- cl_crosshair_outlinethickness — 0.
- cl_crosshair_drawoutline – 0.
Настройки радара:
- cl_radar_always_centered – 1.
- cl_radar_icon_scale_min – 0,6.
- cl_radar_rotate – 1.
- cl_radar_scale – 0,5.
- cl_radar_square_with_scoreboard – 1.
Настройки мыши:
- dpi – 400.
- Герцовка – 1000.
- Ускорение – Отключено.
- Чувствительность — 3,09.
- Чувствительность приближения – 1.
Кто знает, быть может данные параметры придутся вам по душе. Никогда не останавливайтесь на достигнутом. Всегда тренируйтесь и улучшайте свои навыки в игре. Что касается настроек в CS:GO, изучайте мастерскую игры: Иногда там попадаются стоящие карты для настройки.
Используемые источники:
- https://csgoluxe.ru/kak-ustanovit-i-sohranit-konfig-v-cs-go/
- https://csgo-guides.ru/kak-ustanovit-konfig-v-cs-go/
- https://cyberspark.ru/nastrojka-cs-go/
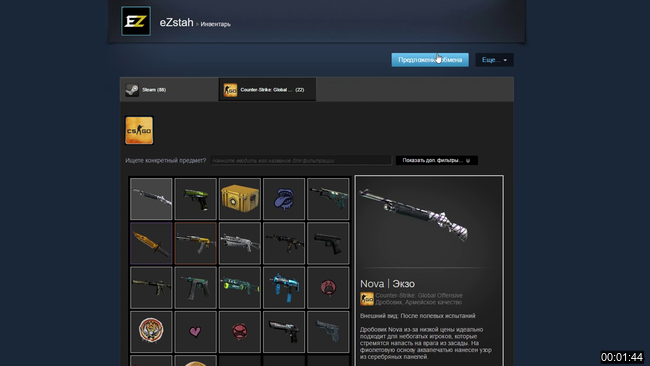
 Полный гайд по настройке кс го
Полный гайд по настройке кс го

 Настройка мышки и клавиатуры в Counter-Strike 1.6
Настройка мышки и клавиатуры в Counter-Strike 1.6

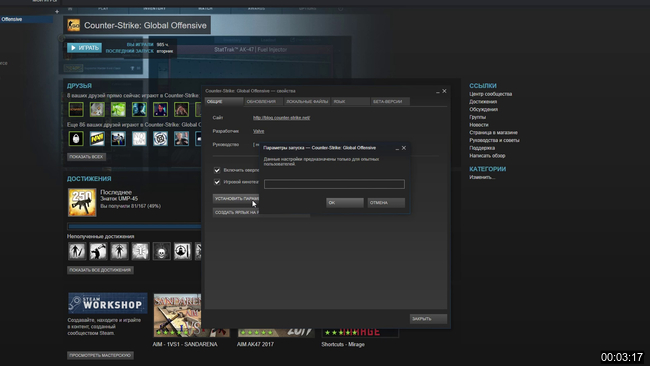
 SPEEDTEST — Проверка скорости интернета
SPEEDTEST — Проверка скорости интернета

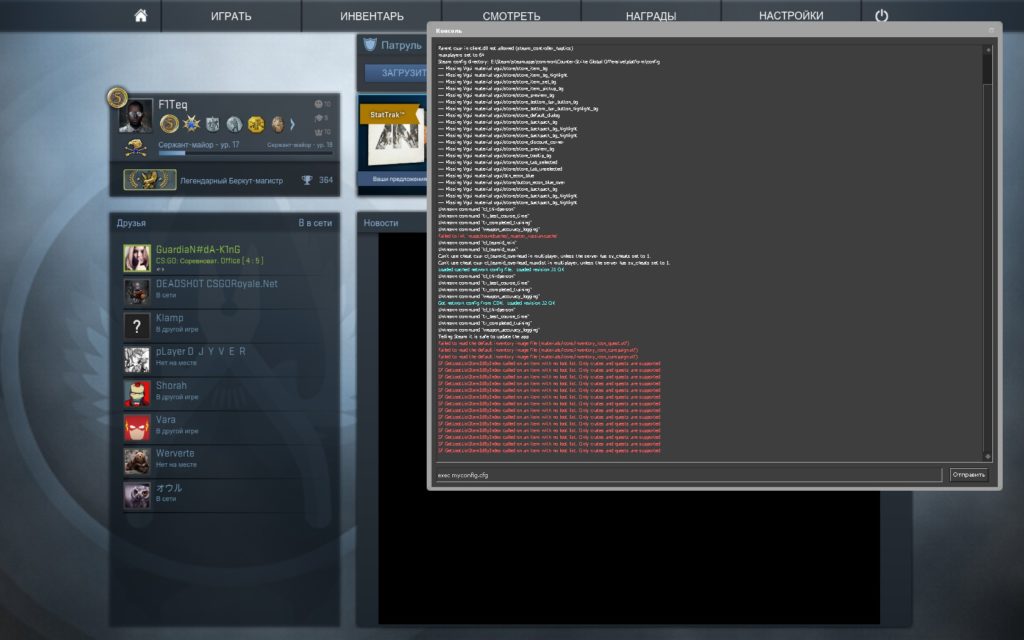
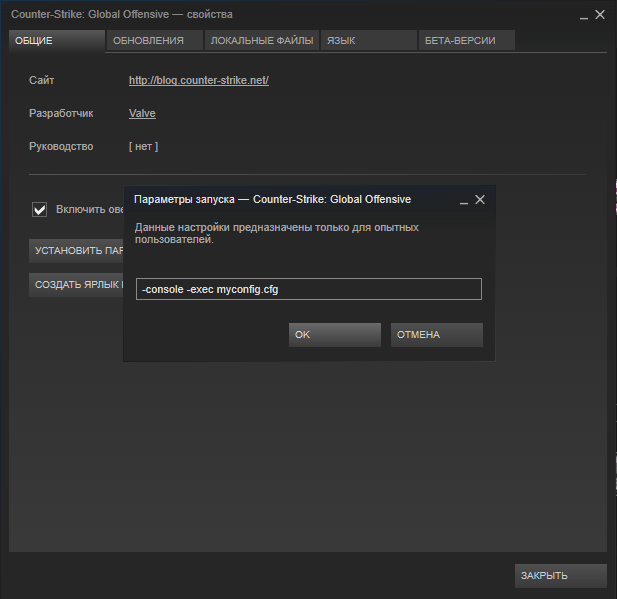
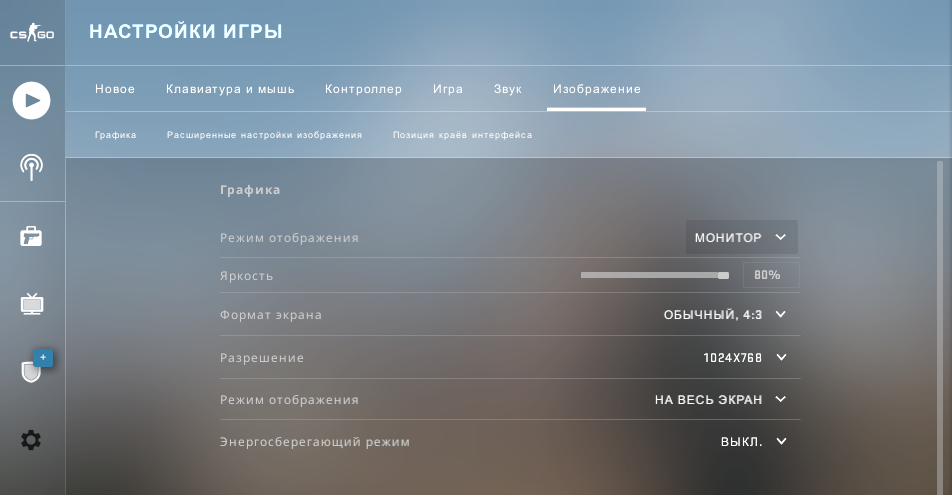
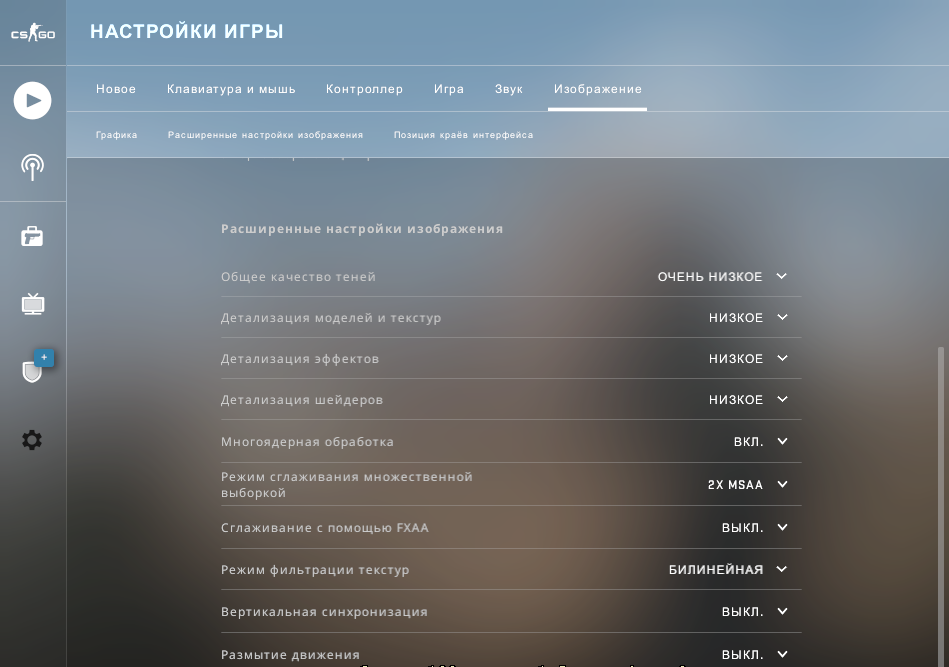

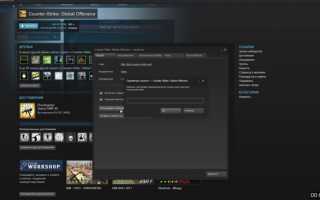

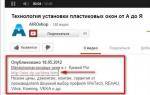 Где найти ссылку на свой канал Youtube или где id пользователя и id канала
Где найти ссылку на свой канал Youtube или где id пользователя и id канала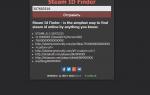 Конфиг Dota 2: настройка файла autoexec.cfg
Конфиг Dota 2: настройка файла autoexec.cfg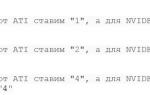 Скачать конфиг "Стрельба без разброса" для CS 1.6
Скачать конфиг "Стрельба без разброса" для CS 1.6 Делаем свой сервер Rust: немного о настройке и установке + моды
Делаем свой сервер Rust: немного о настройке и установке + моды