Содержание
- 1 Настройка D-link DIR-615
- 2 Сброс настроек на D-link DIR-615
- 3 Поочередность процесса настройки интернета на роутере D-lіnk DІR-615
- 4 Наглядный пример настройки Wi-Fi и изменение парольной комбинации на D-lіnk DІR-615
- 5 Подключаем D-link DIR-615 и заходим в настройки
- 6 Подключите роутер
- 7 Зайдите в настройки
- 8 Необходимые данные
- 9 Настройка
- 10 Выводы
Настройка D-link DIR-615 еще не была описана так подробно как в этот раз. В данной публикации мы рассмотрим, как произвести настройку довольно распространённого маршрутизатора фирмы D-lіnk DІR-615. В статье я буду ссылаться, в качестве примера, на D-link DIR-615/A. Но если даже у вас роутер другой марки, не принципиально, поскольку во многом настройки для всех идентичны. Потому, данное руководство применимо для большинства моделей D-lіnk. Попытаюсь все изложить детально и на доступном языке.
Описывать особенности самого маршрутизатора долго не стану, при необходимости вы сможете прочесть о DІR-615/А, если перейдете по ссылке, расположенной немного выше. Отмечу только, что эта модель отлично справляется со своими функциями дома, или в не слишком больших офисах. С его помощью подается бесперебойный интернет на компьютеры, планшеты, телефоны по беспроводному соединению.
По части настраивания D-lіnk DІR-615, её осуществить довольно несложно. При условии, что ваш интернет – провайдер применяет способ соединения Динамический ІP, тогда просто нужно подсоединить и включить роутер, и доступ в интернет будет. Потребуется всего лишь поставить секретный код на Wі-Fі, и поменять имя, при необходимости. Единственное, что меня не устраивает, это то, что почти во всех изданиях изменяются (наглядно) установки параметров D-lіnk, то есть панель управления. Таким образом, настройки вашего маршрутизатора могут выглядеть не так, как показаны в данной публикации. Хотя это поправимо, просто нужно его перепрошить.
Настройка D-link DIR-615
Действуем по следующей схеме:
- Подсоединяем роутер и входим на страницу настроек D-lіnk DІR-615.
- Настраиваем Интернет-соединение на маршрутизаторе
- Настраиваем беспроводную сеть и меняем парольную комбинацию.
А сейчас рассмотрим каждый из этапов более детально.
Подсоединяем D-lіnk DІR-615 и переходим в настройки
Включите маршрутизатор, первоначально подсоединив его к источнику питания. При условии, что на переднем плане не загорелись индикаторы, возможно, сзади выключена кнопка питания. В случае если настраивание D-lіnk DІR-615 будет осуществляться через кабель, найдите сетевой шнур, и подключите точку доступа к компьютеру (кабель продается в составе роутера). Одну сторону шнура подсоединяем в LАN разъём черного цвета (в первое из четверых), а другую подсоедините к сетевому адаптеру ноутбука или компьютера. Интернетовский кабель следует вставить в WAN разъём, который окрашен в желтый цвет.
В случае, если нет в наличии шнура, либо компьютера с сетевой платой, можно произвести настройки с помощью беспроводной сети. В этом случае подойдёт даже телефон, или планшет.
Подсоединение маршрутизатора к беспроводной сети для настраивания
Сделайте подключение к сети интернет под обычным наименованием «DІR-615»
На ней может стоять защита. В этом случае воспользуйтесь паролем, который обозначен внизу маршрутизатора
Затем следует открыть панель управления роутера. Но прежде, я рекомендую, обнулить все существующие настройки, чтоб в случае их установления, они не дали сбой. Таким образом, наш маршрутизатор будем настраивать «с чистого листа».
Сброс настроек на D-link DIR-615
Осуществить обнуление настроек совсем не сложно. Для этого взять острый предмет и с помощью него осуществить нажатие кнопочки RЕSET, которая слегка углублена в системный корпус, и немного подождать. Потом перестать жать и ожидать перезагрузки маршрутизатора.
Вот сейчас в самый раз переходить к установке параметров. Рекомендации по поводу этого можно почитать в подробной статье. А также можете прочитать далее
Войдите в любую программу входа в интернет и осуществите переход по интернет – адресу 192.168.0.1. Выскочит окошко, в котором будет запрашиваться логин и секретный код. Если вами не осуществлялась смена этих данных, тогда набираете admіn обоих строках и открывается страница панели управления вашего роутера.
Может быть так, что настройки там будут на английском языке, который легко можно поменять на более подходящий и понятный (русский, украинский).
Также может выскочить окошко, в котором указано сменить первоначальный пароль, с помощью которого осуществляется вход в панель управления D-lіnk. Тогда введите какой-либо шифр, придуманный вами, и повторите такой же в следующей строке. И обязательно запомните, или лучше запишите, так как его нужно будет вводить при каждом входе в настройки маршрутизатора.
Рекомендую вам сразу же, перед тем как настраивать, скачать новое программное обеспечение на свой D-lіnk. Детально прочитать, как это сделать, можно в этой статье. Но можно осуществлять настройку далее и без прошивки, если допустим, вам будет тяжело это сделать.
После ввода пароля, мы непосредственно зашли в настройки, теперь можно настраивать роутер.
Поочередность процесса настройки интернета на роутере D-lіnk DІR-615
- Прежде всего, необходимо узнать какую технологию соединения использует ваш провайдер. Активный IP адрес, неподвижный, PPPoЕ (практикует Дом.рy, и прочие интернет — провайдеры), L2TP (применяет Билайн). В моих статьях я рассказывал, как узнать технологию соединения. Есть возможность узнать эту информацию на главном сайте провайдера, или даже позвонить в компанию.
При условии, что ваше Интернет-соединение выполнено по широко применяемой методике Динамический ІP, маршрутизатор должен распределять сигнал, как только будет подключен в него провод от компании, которая обеспечивает подачу интернета. Затем вам необходимо будет просто сделать настройки беспроводной сети (как это сделать рассмотрим далее). Если же у вас статический ІP адрес, тогда пройдется осуществлять настройку.
- Найдите вкладку Начало— Click’n’Connect. Перепроверьте подсоединение интернет -кабеля и выберите Далее.
- Из появившегося перечня найдите нужное соединение. Если, допустим, ваше соединение PРPoE, и ещё Интернет-провайдер дает помимо этого ІP, тогда делаем выбор PPPоE+Статический ІP. При условии, что ІP адрес не предоставляется, то ставим значок выбора напротив PРРoE+Динамический IР. Аналогично поступаем, если соединение L2TР.
- Далее указываете данные IP адреса, в случае если вам его предоставляют (иначе этого окошка не будет). И нажимаете кнопку Далее.
- Дальше может открыться окошко «Адреса локальных ресурсов провайдера». Если вам не известно что это, или вы просто не желаете вносить дополнительные адреса, то нажимайте Далее. Выскочит окошко с запросом имени соединения и пользователя, и ввода и подтверждения пароля. Эти данные дает ваш интернет-провайдер. Для того, чтоб внести больше настроек, зайдите во вкладку Подробно
Затем будет осуществляться обследование интернет — соединения и реальность подключения отбора Яндекс. Но это уже если захотите. Все равно данные настройки можно поменять.
Рассматривались настройки на примере PPРoE для роутера D-link DIR-615. Ваши настройки могут быть другими.
Если вы настроили точку доступа, а в итоге интернета нет, высвечивается «без доступа к интернету», либо нет доступа к страничкам, тогда эта проблема связана с настройками от компании-провайдера. Перепроверьте, может неверно указали вид соединения, либо какие-нибудь другие данные.
Стало быть, с соединением PPPoE, PРTP, L2TР и Динамическим IP сложнее, чем методом Статического ІР соединения.
Очень важно! При условии, что ранее вы выходили в интернет с помощью высокоскоростного обмена данными, то сейчас вам, по сути, в нем нет необходимости. Такое интернет — соединение будет осуществлять ваш маршрутизатор и только распределять его по проводу и беспроводной сети.
Поменять настройки от провайдера используя тот же Cliсk’n’Connect, либо перейдя на Сеть —WAN, при этом осуществив выбор и изменение требуемого соединения.
Рекомендуется сделанные настройки сохранить
При условии, что все в порядке, и интернет-соединение через маршрутизатор доступен, тогда переходим к установке параметров беспроводной сети.
Наглядный пример настройки Wi-Fi и изменение парольной комбинации на D-lіnk DІR-615
Теперь нам потребуется просто поменять имя беспроводной сети, и придумать другой секретный код для защищенности Wі-Fі соединения.
Станьте на Wі-Fі — Основные настройки. Тут можно поменять имя нашего беспроводного соединения. В строке SSID введите наименование сети – интернет, и выберите Применить.
Далее открываем меню Wi-Fi — Настройки безопасности, и в строке «Ключ шифрования PSK» вводим код, его далее будете каждый раз применять для подсоединения к Wі-Fі сети. Секретный пароль должен содержать не менее 8 знаков. Запомните, или где-то напишите его, чтоб потом не забыть
Сделанные установки параметров необходимо сохранить. Система — Сохранить. Это может быть заключительный этап настраивания роутера D-link DІR-615. Если никакие настройки
осуществлять больше не будете, то сделайте его перезагрузку. Система — Перезагрузить.
Вот теперь Wі-Fі сеть настроена. Кроме этого может вам понадобиться посмотреть более подробную статью по настройке Wi-Fi.
Есть возможность также поменять админпароль, применение которого нужно для входа в настройки маршрутизатора. Для этого необходимо воспользоваться вкладкой Система — Пароль администратора.
Введите придуманный код дважды и выберите кнопку Применить. Проделанные действия обязательно сохраните.
Запомните либо сделайте запись секретного кода, чтоб не пришлось опять сбрасывать все настройки, так как без пароля вход в панель управления роутера будет недоступен.
Дипломированный специалист по безопасности компьютерных сетей. Навыки маршрутизации, создание сложных схем покрытия сетью, в том числе бесшовный Wi-Fi.
Метки: 192.168.0.1, D-Link DIR-615, личный кабинет
В этой статье мы будем настраивать очень популярный роутер D-link DIR-615. Писать статью я буду на примере D-link DIR-615/A. А если у вас другая модель, то ничего страшного, там практически все совпадает. Эта инструкция подойдет для многих роутеров компании D-link. Постараюсь написать обо всем подробно и на понятном языке. Рассказывать о самом роутере много не буду, почитать мой отзыв и другую полезную информацию о DIR-615/A, вы можете по ссылке выше. Скажу лишь, что этот роутер хорошо подходит для дома, или небольшого офиса. Он с легкостью обеспечит стабильный доступ к интернету для ваших компьютеров, телефонов, планшетов (по Wi-Fi) и других устройств.
Что касается настройки D-link DIR-615, то там все очень просто. А если ваш провайдер использует технологию соединения Динамический IP, то вам достаточно будет подключить роутер, и интернет уже будет работать. Нужно будет только установить пароль на Wi-Fi сеть и сменить имя сети, если понадобится. Не нравиться мне только то, что настройки в D-link практически в каждой версии меняются (на вид). Я имею введу панель управления роутером. И поэтому, настройки вашего роутера могут отличаться от тех, которые вы увидите в этой статье. Но это может исправить обновление прошивки.
Настраивать D-link DIR-615 будем по такой схеме:
- Подключение и вход в панель управления на D-link DIR-615
- Настройка интернета на D-link DIR-615 (подключения к провайдеру)
- Настройка Wi-Fi сети и смена пароля
А теперь, обо всем подробнее.
Подключаем D-link DIR-615 и заходим в настройки
Подключите к роутеру питание и включите его. Если индикаторы на передней панели роутера не засветились, то проверьте включено ли питание кнопкой на задней панели. Если вы будете настраивать маршрутизатор по кабелю, тогда возьмите сетевой кабель, который идет в комплекте, соедините маршрутизатор с компьютером. Один конец кабеля подключаем в черный LAN разъем (в 1 из 4), а второй конец подключите в сетевую карту компьютера (ноутбука). Кабель от интернет провайдера подключите в желтый WAN разъем.
Если у вас нет компьютера с сетевой картой, или нет кабеля, то настроить все можно и по Wi-Fi. Можно даже с телефона, или планшета.
Подключение к Wi-Fi сети нового роутера для настройкиПросто подключитесь к сети со стандартным названием «DIR-615».
Она может быть не защищена. А если стоит пароль, то он указан на наклейке снизу роутера.
Дальше, нам нужно зайти в настройки маршрутизатора. Но, перед этим, я советую вам сделать сброс настроек. Это нужно для того, что бы удалить все старые настройки, которые возможно уже заданы. И что бы они нам не помешали, мы просто вернем роутер заводскому состоянию.
Сброс настроек на D-link DIR-615
Делаться все очень просто. Чем-то острым нужно нажать утопленную в корпус кнопку RESET и подержать ее секунд десять. Затем отпустить, и подождать пока роутер перезагрузится.
<isrc>
Компания D-Link отличается тем, что у большинства своих моделей разные модификации, ревизии. Из-за этого внешний вид интерфейса часто менялся. От этого зависит настройка DIR-615. На момент написания статьи есть 3 актуальные модификации. Статья о их характеристиках, внешнем виде и отзывах.
В этой опишу весь процесс от подключения роутера до настройки интернета и беспроводной сети через мастер настроек. Если у вас только интернет и Wi-Fi — этого вполне хватит.
Если у вас другая модель этого производителя, к примеру DIR-300, часто внешний вид интерфейса схож, статья будет полезна. На текущий момент 2 самые популярные прошивки разделяются по внешнему виду — голубая и серая.
Общий алгоритм настройки:
- подключить роутер к компьютеру, смартфону;
- зайти в его интерфейс;
- настроить интернет, в зависимости от провайдера;
- настроить Wi-Fi.
Есть отдельная статья, более подробно описана настройка IPTV, интернета, Wi-Fi вручную под голубой интерфейс.
Настройка подходит для нового роутера либо сброшенного на заводские настройки, в другом случае гарантии корректной работы нет.
Содержание
Подключите роутер
Достаньте роутер из коробки, вставьте блок питания, кабель интернета. Подключите любое устройство: компьютер, ноутбук, смартфон по кабелю или по Wi-Fi к роутеру.
Более подробно, как подключить DIR-615.
Зайдите в настройки
После того, как подключили роутер, откройте браузер. Самый надежный для настройки считается Internet Explorer. Если админ панель роутера со стандартного браузера не откроется — используйте его.
В адресной строке введите 192.168.0.1, нажмите «Enter» на клавиатуре. Появится окно для ввода данных. Введите логин и пароль по умолчанию, в нашем случае, логин – admin, пароль – admin, нажмите «Вход». Откроется интерфейс маршрутизатора.
Если страница не открылась — попробуйте вручную настроить сетевую под роутер, сбросить настройки, пароль. Также есть подробная статья, как зайти в DIR-615.
Необходимые данные
У DIR-615, как и у большинства роутеров, есть 2 способа настройки:
- через мастер настроек;
- вручную, настраивая каждый параметр отдельно более детально.
Для обоих нужно предварительно знать тип соединения. Его выбор зависит от провайдера, уточните у него.
Обычно для настройки используются:
- Динамический IP — автоматическое получение IP-адреса от провайдера, используют небольшие сети. Новый и сброшенный на заводские настройки роутер изначально настроен под этот тип соединения. Если нет привязки по MAC-адресу, после подключения кабеля интернета услуга сразу заработает.
- PPPoE, L2TP, PPTP — требуется логин и пароль от провайдера. Например, Ростелеком работает через PPPoE, Билайн через L2TP.
Можете сразу позвонить провайдеру и уточнить ваш тип соединения, есть ли привязка по MAC-адресу. Также логин и пароль от интернета обычно указан в договоре об оказании услуг.
Настройка
Здесь описал настройку интернета и Wi-Fi через мастер настроек.
Если у вас есть IPTV — интерактивное телевидение или IPTV + интернет, есть отдельная инструкция для IPTV + интернет на DIR-615.
Писал в начале, но уточню. На текущий момент используются 2 вида интерфейса. Разделил их по цвету: голубой и серый. При конфигурации через «Мастер настроек» особой разницы нет. Все делается через главное меню, пункты идентичны. Поэтому, чтобы не нагружать статью лишней информацией подготовил скриншоты для одного вида интерфейса. Если кроме интернета и Wi-Fi от роутера вам больше ничего не нужно, этого вполне хватит.
Проверьте, чтобы был выбран русский язык.
После всех настроек сохраните и перезагрузите роутер.
Интернет
Выберите «Начало» – «Click’n’Connect», нажмите «Далее».
Выберите ваш тип соединения, Если у вас PPPoE, L2TP, PPTP, во всех случаях используйте «Тип вашего подключение + Динамический IP». У меня просто «Динамический IP». В начале покажу на нем, ниже на PPPoE. Нажмите «Далее».
«Имя соединения» оставьте стандартное. Напротив «Получить адрес DNS-сервера автоматически» должна стоять галочка. Затем кнопка «Далее».
Появится окно с данными, нажмите «Применить».
После роутер проверит доступ к интернету через команду ping. Если все выполнено верно, выдаст сообщение «Поздравляем! Подключение к сети Интернет прошло успешно». Если у вас нет ошибок, нажмите «Далее», появится настройка Wi-Fi. Переходите к этому разделу. Здесь рассмотрю возможные ошибки и настройку через PPPoE соединение.
Возможные ошибки
При некорректном выборе типа соединения, состояние соединения выдаст ошибку. Нажмите назад до этапа выбора, исправьте.
Если вы выбрали правильный тип соединения, но у вас есть привязка по MAC-адресу, то на последнем этапе при проверке доступности узла выдаст ошибку — «Указанный узел недоступен».
Зайдите в Сеть WAN. Нажмите на только что созданное соединение.
В поле «MAC» указаны 12 символов. Нужно либо позвонить провайдеру, чтобы он перепревязал MAC-адрес, в нашем случае MAC-адрес роутера. Либо скопировать и вставить в это поле актуальный MAC-адрес — компьютера, ноутбука, другого роутера, через который работает интернет. После нажать «Применить».
PPPoE, L2TP, PPTP
Также «Начало» – «Click’n’Connect», нажмите «Далее». Выберите «Ваше соединение + Динамический IP». Например «PPPoE + Динамический IP».
Если появилось окно «Получить адрес DNS-сервера автоматически» и стоит галочка, оставьте так и нажмите «Далее». После нужно ввести данные от провайдера — «Имя пользователя» и «Пароль», соблюдая регистр. Нажмите «Далее». «Имя соединения» менять не нужно.
Появится окно с данными, нажмите «Применить».
Wi-Fi
Если вы закончили настройку интернета через мастер настроек, он отправит вас сюда. Либо зайдите в «Начало» – «Мастер настройки беспроводной сети». Выберите режим — «Точка доступа», нажмите «Далее».
Придумайте название для Wi-Fi, запишите в поле напротив SSID, нажмите «Далее».
Проверьте, чтобы была выбрана «Защищенная сеть», Введите ключ сети — пароль для Wi-FI, минимум 8 символов. Если появится окно «Настройка беспроводной гостевой сети», выберите «Не настраивать гостевую сеть».
Проверьте введенные данные, запишите или запомните их. Они потребуется для новых устройств, которые вы подключите к Wi-Fi. Нажмите «Применить».
Дальше он предложит настроить IPTV, если у вас нет данной услуги, нажмите «Пропустить шаг», после «Применить».
IPTV
Если у вас есть интерактивное телевидение на этапе его настройки попробуйте выбрать порт, куда подключена СТБ. Сохраните настройки, перезагрузите СТБ приставку.
Редко получается настроить IPTV автоматически, лучше вручную. На сайте есть отдельная статья, где подробно разобрал каждый этап.
Проброс портов
Требуется для того, чтобы подключиться удаленно к программе, игре на компьютере либо к устройству, работающему через роутер — видеорегистратору, камере. Для конфигурации потребуются следующие параметры:
- протокол, через который работает устройство;
- номер порта;
- IP-устройства;
- наличие внешнего статического IP адреса.
В веб интерфейсе зайдите в «Межсетевой экран» – «Виртуальные серверы», нажмите «Добавить».
Укажите корректные параметры, нажмите «Применить», сохраните.
Также есть отдельная статья по пробросу портов на DIR-615, где более подробно разобрал этот вопрос.
Репитер
Обычно используется для увеличения покрытия Wi-Fi или при подключении более 4 устройств кабелем. Именно функции «репитер», как на ZyXEL в DIR-615 нет, но есть аналогичные способы.
Рассмотрел 4 схемы, как можно подключить один роутер к другому.
«Репитер» или «повторитель» по кабелю либо роутер в режиме клиента Wi-Fi принимает сигнал и раздает интернет на ваши устройства: ПК, ноутбук, смартфон и т. д. Весь алгоритм по подключению и настройке описал в отдельной статье — D-Link DIR-300 в роли репитера. У данной модели роутера интерфейс такой же, как у DIR-615.
Выводы
Расписал 3 модификации DIR-615, их характеристики, внешний вид и отзывы. Также общий алгоритм для настройки:
- как подключить роутер;
- как зайти в интерфейс роутера;
- какие данные потребуются для настройки;
- 2 способа настройки IPTV, интернета, Wi-Fi — через мастер, вручную;
- как пробросить порты;
- как настроить в режиме «репитер».
Если у вас остались вопросы, пишите в комментариях, постараюсь помочь.
Используемые источники:
- https://ok-wifi.com/d-link/nastrojka-d-link-dir-615-podrobnaya-instruktsiya-po-nastrojke-wi-fi-routera.html
- https://help-wifi.com/d-link/nastrojka-d-link-dir-615-podrobnaya-instrukciya-po-nastrojke-wi-fi-routera/
- https://techtips.ru/d-link/nastroyka-dir-615/

 Настраиваем роутер D-Link Dir-300 для “Ростелекома”
Настраиваем роутер D-Link Dir-300 для “Ростелекома”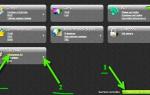 Настройка роутера D-Link DIR-615 для провайдера Ростелеком
Настройка роутера D-Link DIR-615 для провайдера Ростелеком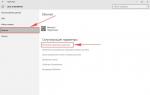 Как подключить и настроить маршрутизатор D-Link Dir модели 615
Как подключить и настроить маршрутизатор D-Link Dir модели 615
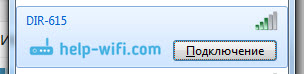
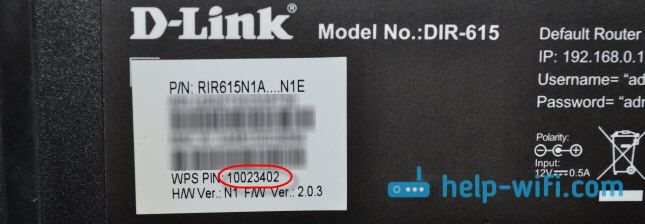
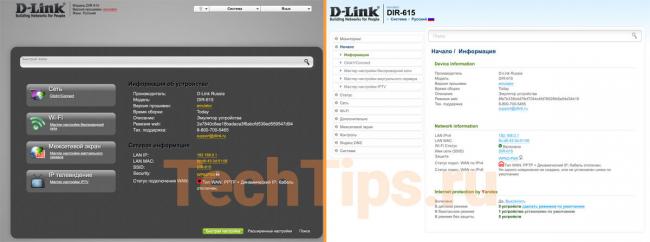

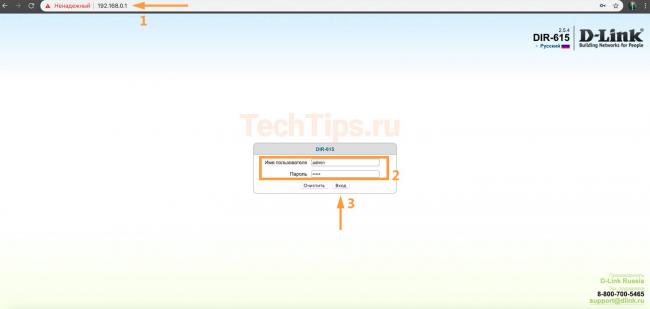
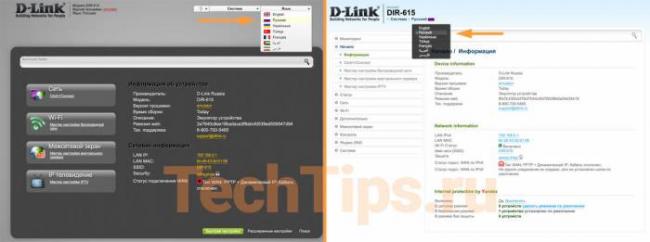
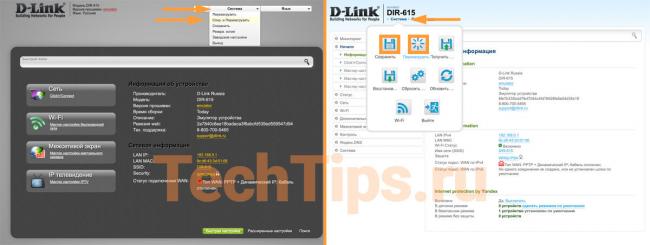

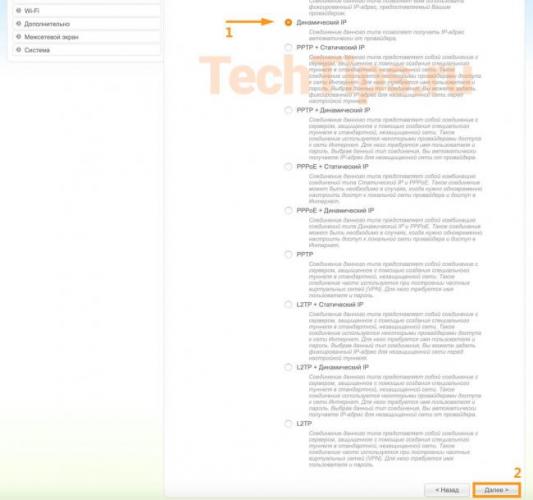

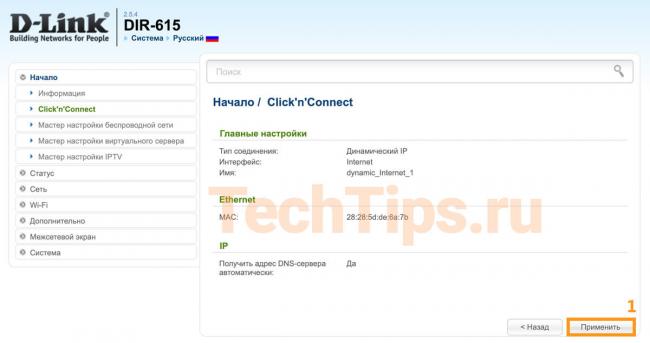
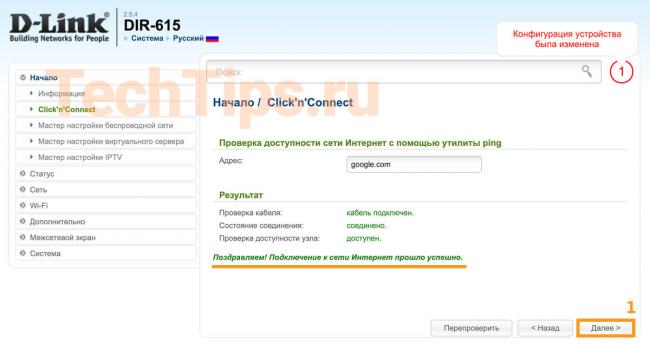
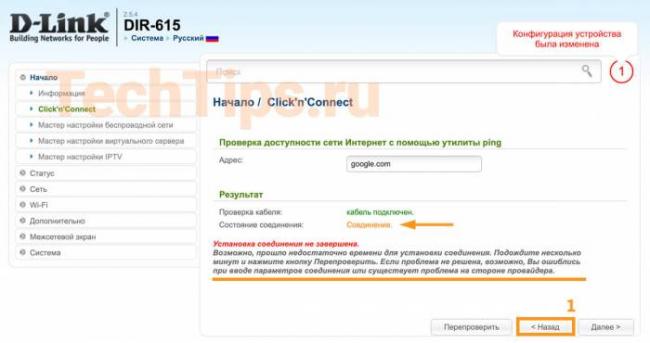
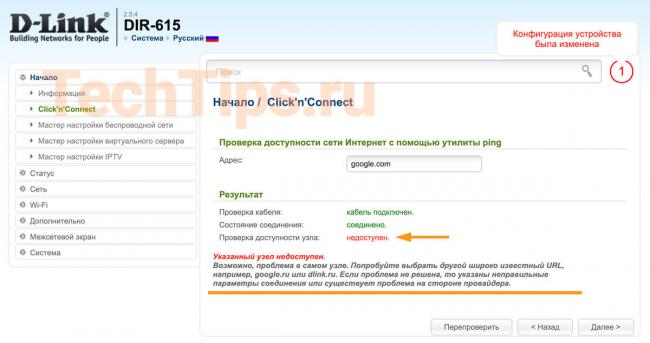
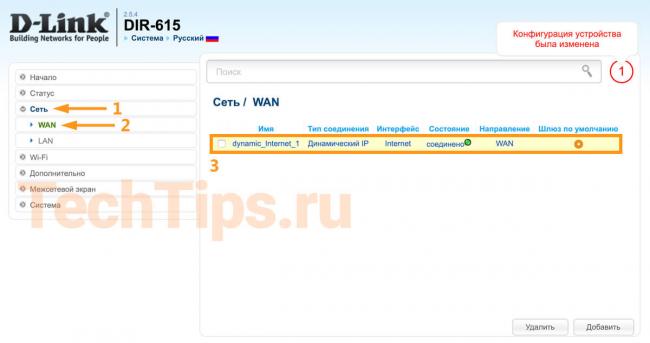
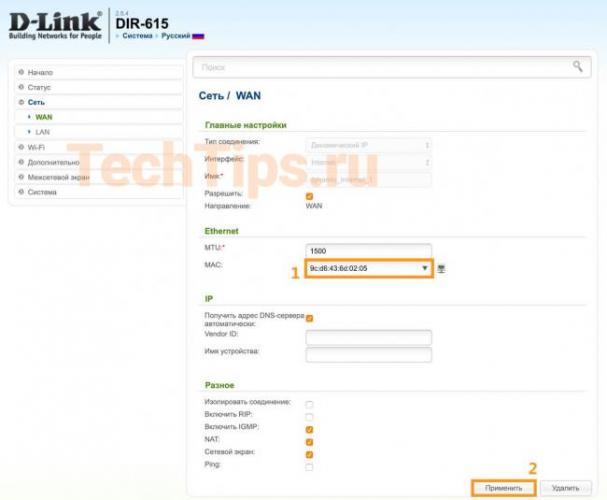
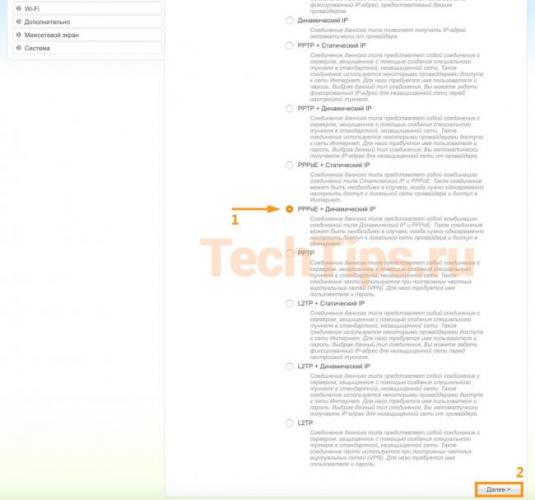
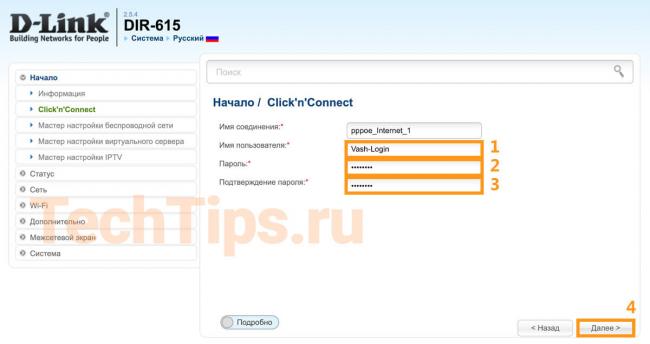
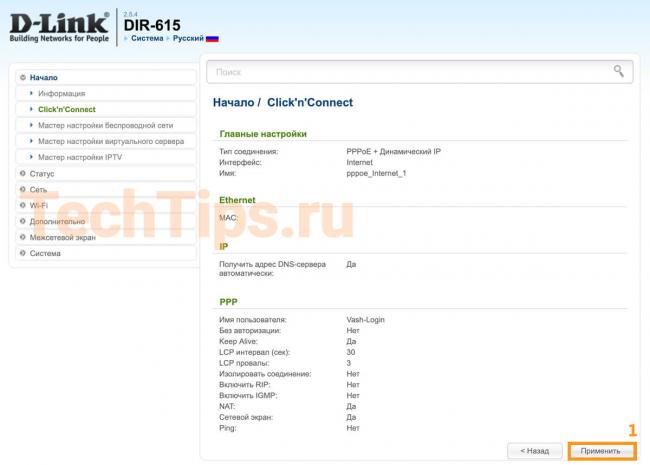
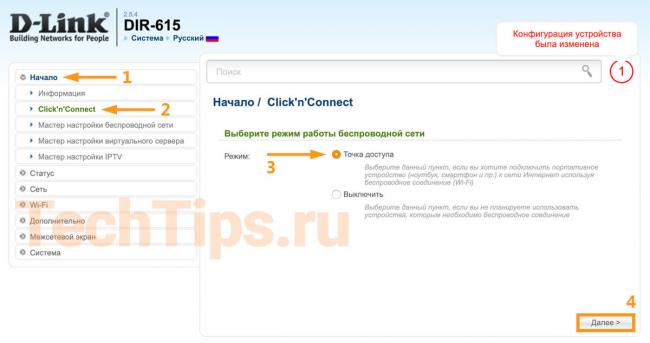
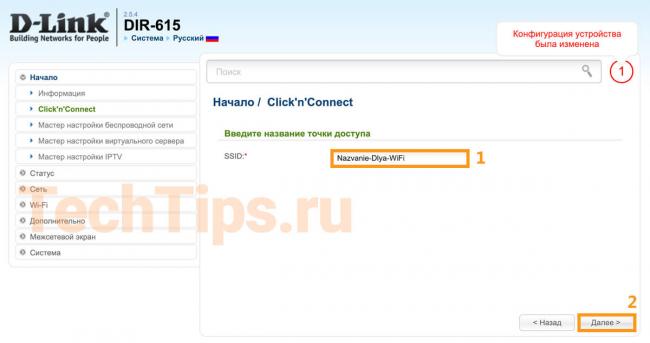
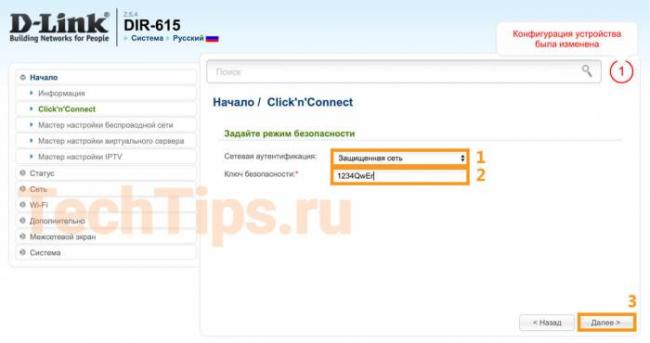
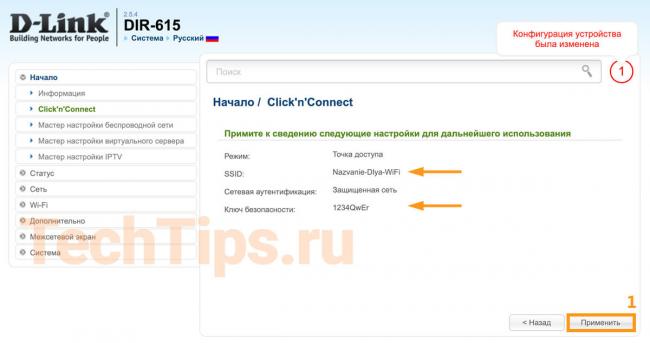
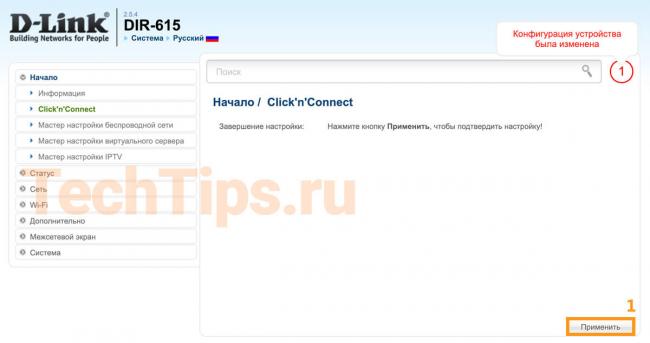
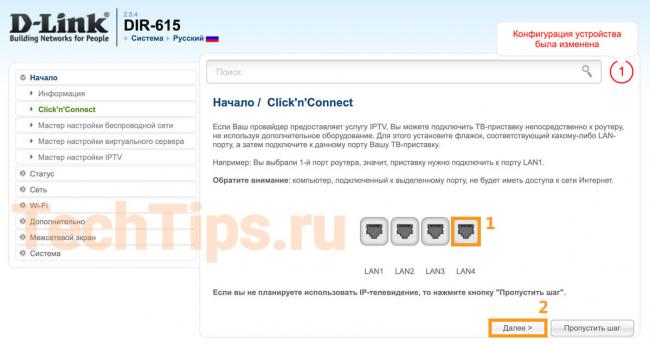
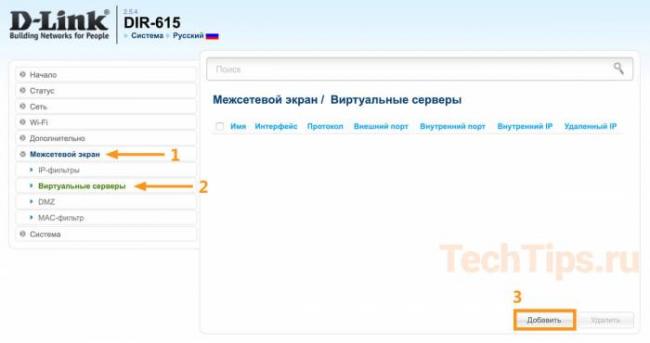
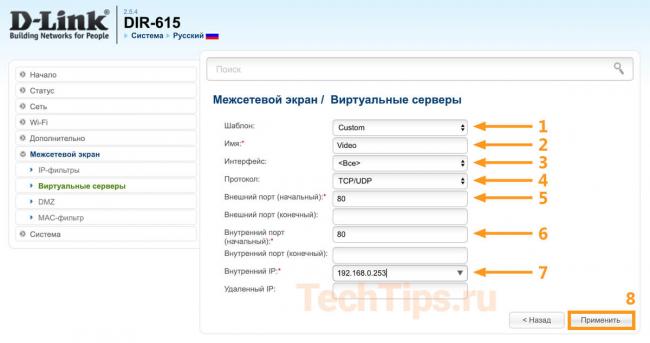




 Настройка роутера DIR-300 NRU
Настройка роутера DIR-300 NRU Настройка роутера d-link dir 300
Настройка роутера d-link dir 300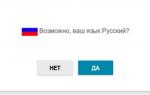 Настройка Wi-Fi роутера D-link Dir-615
Настройка Wi-Fi роутера D-link Dir-615 Пошаговая инструкция по настройке роутера D-Link DIR-615/K1
Пошаговая инструкция по настройке роутера D-Link DIR-615/K1