Содержание
- 1 Настройка гарнитуры с микрофоном на ПК
- 2 Проверка работы
- 3 Активация и настройка микрофона
- 4 Настройка с помощью Realtek HD Audio
- 5 Советы по подбору подходящей громкости
- 6 Решение возможных проблем
- 7 Настройка микрофона на телефонной гарнитуре на Android
- 8 Настройки для гаджетов марки Apple
- 9 Что это такое?
- 10 Как работает?
- 11 Как выбрать?
- 12 Как подключить?
- 13 Зачем нужен микрофон
- 14 Как использовать Bluetooth-микрофон для Android: Видео
При подключении наушников к компьютеру или телефону они обычно определяются автоматически, не требуя настроек и активации. Но если что-то пойдет не так, вам придется провести настройку вручную. Для примера рассмотрим, как настроить микрофон на наушниках в популярных операционных системах – Windows, iOS и Android.
Настройка гарнитуры с микрофоном на ПК
Перед тем, как настраивать наушники с микрофоном на компьютере, их следует подключить. У системного блока для подключения есть 2 разъема, розовый для записывающего устройства и светло-зеленый — для динамиков и гарнитуры. Проще всего работать с USB наушниками — для них подходит любой разъем версии 2.0, которых у любого настольного ПК не меньше трех.
Если у гарнитуры стандартные 3,5-миллиметровые штекеры, сначала стоит определиться, куда их правильно включать. Если у наушников и микрофона общий шнур и мини-джек, для подключения нужен комбинированный разъем. Обычно такой есть у телефонов и некоторых ноутбуков — при его отсутствии придется покупать специальный переходник.
Для обычной компьютерной гарнитуры с двумя отдельными штекерами процесс подключения будет самым простым. Штекеры разных цветов вставляют в соответствующие разъемы на передней или задней панели системного блока. У ноутбуков те же порты расположены спереди или сбоку.
Проверка работы
После подключения наушников следует проверить правильность их работы. Для тестирования звука достаточно включить любой музыкальный файл, зайти на сайт с аудио или видео контентом, или даже просто передвинуть ползунок на регуляторе громкости.
Микрофон проверяют следующими способами:
- Включают приложение диктофона («Звукозапись» в списке стандартных функций Windows). Проверяют, получится записать с помощью наушников звук или нет.
- Используют специальную программу для настройки микрофона в наушниках.
- Заходят в Skype, где есть функция проверки звука — Echo/Sound Test Service. Запускают тест и проверяют работу записывающих и воспроизводящих устройств.
Если проверка показала нормальную работу записывающей и воспроизводящей части гарнитуры, можно считать, что ее подключение выполнено успешно. При появлении проблем стоит познакомиться с несколькими способами, как настроить наушники с микрофоном на компьютере. Первый представляет собой активацию работы устройства в системе.
Активация и настройка микрофона
Выполнять настройку микрофона с помощью списка подключенных устройств Windows рекомендуется в двух случаях — если запись вообще не ведется или звук получается слишком тихим.
Для проверки и изменения параметров гарнитуры выполняют такие действия:
- Находят в правом нижнем углу изображение динамика, нажимают по нему правой кнопкой мыши для вызова контекстного меню и выбирают сначала «Устройства воспроизведения».
- В открывшемся окне находят динамики и выбирают их использование по умолчанию в еще одном контекстном меню. В настройках устройства следует установить «Стерео».
- Возвращаются к списку устройств и переходят на вкладку «Запись». Проделывают те же действия по включению с микрофоном. Вместо настроек выбирают свойства и уровни.
- Проверяют работу наушников и записывающего устройства любым удобным способом. Если звука нет, проверяют исправность гарнитуры и разъемов, наличие необходимых драйверов.
При подключении к ноутбуку в списке записывающих устройств можно увидеть два микрофона. Первый — стандартный, встроенный, качество которого обычно хуже. Его применяют обычно в качестве запасного варианта, когда другого микрофона нет. Чтобы пользоваться для разговора или записи внешним устройством в разных программах (например, Skype или Discord), следует выбрать его «по умолчанию» в настройках системы.
Настройка с помощью Realtek HD Audio
Кроме стандартных средств системы, можно настраивать микрофон с помощью специальной программы — Realtek HD Audio. Ее можно встретить на большинстве ноутбуков и ПК. Найти утилиту можно, перейдя к вкладке «Оборудование и звук» через панель управления компьютера.
Порядок действий следующий:
- Открыть утилиту.
- Перейти на вкладку микрофона.
- Настроить уровень громкости записывающего устройства. Если оно работает тихо, устанавливают максимальное значение.
- Настроить усиление. Если устройство фонит или шумит, параметр устанавливают на минимум.
При наличии второго микрофона (на ноутбуке или в моноблоке) можно выбрать устройство по умолчанию — так же, как в настройках Виндовс. Здесь же можно установить чувствительность записи.
Советы по подбору подходящей громкости
Для повышения качества звука можно попробовать настроить параметры микрофона в Realtek HD Audio или на вкладке записывающих устройств. Алгоритм выбора оптимального значения громкости и усиления выглядит следующим образом:
- Установить усиление на 0%, громкость — на 50%. Проверить качество записи с помощью любой программы или утилиты.
- Увеличить уровень громкости до 80%. Еще раз проверить.
- Если запись все равно слышно плохо, добавить программное усиление — 1 шаг равен примерно 10 дБ.
- При улучшении звука пошагово добавлять усиление. Когда звучание окажется нормальным, перейти к настройкам громкости.
- Если при установке максимального значения усиления и громкости звук все равно почти не слышен, значит, гарнитура не подходит для этого компьютера или сломана.
Перед тем как настроить USB наушники с микрофоном, стоит знать, что у некоторых моделей можно изменять только громкость. Усиление в этом случае отсутствует. Чтобы улучшить звук, придется или заменить наушники, или подносить микрофон как можно ближе ко рту.
Решение возможных проблем
Если изменение настроек не привело к нормальной работе наушников, стоит выполнить дополнительные проверки. Первая — тест работоспособности гарнитуры и разъемов. Для проверки устройство подключают к другому ПК или телефону. Если ни звук, ни возможность записи не появились — проблема заключается в наушниках.
При нормальной работе гарнитуры в те же разъемы компьютера подключают другое аудиоустройство (например, колонки), проверяя корректность работы входа и выхода.
Следующий этап проверки — увеличение громкости на микшере. Вызвать его можно, нажав правой кнопкой мыши по иконке звука и выбрав соответствующий пункт. Все ползунки необходимо передвинуть максимально вверх, увеличив громкость и воспроизведения, и записи.
Последний способ требует переустановки драйверов звуковой карты. Определить, какое программное обеспечение для нее понадобится, можно в «Диспетчере устройств». В свойствах карты следует найти «ИД оборудования», скопировать весь текст и вставить в поисковую строку браузера. Этот способ настройки микрофона от наушников требует перезагрузки операционной системы и в большинстве случаев решает проблему, справиться с которой не получилось по-другому.
Настройка микрофона на телефонной гарнитуре на Android
Проблемы с микрофонами на телефонах возникают намного реже, чем на ПК. Обычно подключенная гарнитура автоматически определяется и не требует настраивать ни звук, ни запись. Если микрофон все-таки не работает, причины может быть три.
- Сломанные наушники. Проблема проверяется подключением другой гарнитуры и решается покупкой нового устройства.
- Неполадки с разъемом на телефоне. Для проверки используется другой смартфон или компьютер. Если причина подтвердилась, гаджет придется отнести в сервис.
- Сбившиеся системные настройки мобильного устройства.
Решить проблему с настройками пользователь может самостоятельно, не обращаясь к специалистам. Для этого достаточно перейти к инженерному меню, введя специальную комбинацию в меню набора номера. Для большинства моделей с процессорами марки MTK вводят *#*#54298#*#* или *#*#3646633#*#*. Комбинация *#*#8255#*#* предназначена для ЦПУ Exynos от Samsung. В меню придется найти раздел Hardware и открыть вкладку Earphones and Mic. Здесь можно настроить громкость и чувствительность внешнего или встроенного микрофона.
Настройки для гаджетов марки Apple
Фирменные гарнитуры для айфонов и айпадов обычно не требует настройки. Например, в каждом наушнике AirPods есть встроенный микрофон, позволяющий общаться или использовать голосовой помощник.
По умолчанию в настройках гаджета установлен параметр «Автоматически», благодаря которому любая часть гарнитуры воспринимает звук. При использовании только одного наушника он автоматически становится микрофоном. Пользователь может настроить для записи и восприятия звука только правую или только левую часть.
Если AirPods не воспроизводят и не записывают звук, причины может быть три — нарушение связи с мобильным устройством, поломка гарнитуры и сбившиеся настройки микрофона. Первая проблема решается повторной синхронизацией, вторая требует ремонта или замены наушников. Исправить настройки поможет клавиша Mute на айфоне.
Еще одна, не такая частая, но тоже заслуживающая внимания причина проблем с воспроизведением или записью — использование несовместимой гарнитуры. Ситуация возникает при покупке неоригинальных наушников Apple и решается только переходом на настоящие AirPods или EarPods.
Читайте также:
Сильно греется ноутбук: что делать? Как создать загрузочную флешку Windows 10 
Современные производители техники свели к самому минимуму использование кабелей и шнуров подключения. Микрофоны и вовсе работают посредством Bluetooth-технологии. И в данном случае речь идет не только об устройствах для пения. Для разговора по мобильному можно не доставать телефона из кармана. По аналогичному принципу работают микрофоны, встроенные в наушники. Сегодня беспроводные микрофоны используются и в профессиональной сфере. Например, преподавателям устройство помогает вести лекции в больших аудиториях. А экскурсоводы легко передвигаются по городу с группой туристов, рассказывая им о местных достопримечательностях.
Что это такое?
Первые беспроводные модели микрофонов появились в 60-70-х годах прошлого столетия. Однако устройства долгое время находились в стадии доработки. Но уже через несколько лет после своей презентации беспроводные конструкции стали пользоваться огромной популярностью среди эстрадных исполнителей. Благодаря отсутствию проводов певец легко передвигался по сцене, а певицы даже пускались в пляс с подтанцовкой, не боясь запутаться и упасть. Сегодня же человеку крайне сложно представить жизнь с проводами.
Беспроводной микрофон, оснащенный Bluetooth-технологией – устройство для передачи звука.
Одни модели позволяют увеличить громкость голоса, другие дают возможность общаться с людьми. Но от разницы основного предназначения конструктивная часть микрофонов не меняется.
Согласно описанию, микрофоны не требуют дополнительной акустики. Они как самостоятельное устройство передают поступающие звуки в режиме реального времени. Каждая отдельная модель наделена индивидуальными возможностями:
- регулировка громкости;
- регулировка частот;
- возможность переключения воспроизводимых треков;
- улучшение качества голоса.
Как работает?
Сигнал от микрофона перенаправляется к усилителю посредством радиоволн или инфракрасных лучей. Однако радиоволнам удается создавать широкий радиус действия, благодаря чему звук легко проходит сквозь различные препятствия. Говоря простыми словами, голос человека попадает в передатчик микрофона, который превращает слова в радиоволны. Эти волны моментально направляются к приемнику динамиков, и звук воспроизводится через колонки. В конструкции микрофонов, где динамик располагается в поясничной части устройства, принцип работы аналогичен.
Любое беспроводное устройство не сможет нормально функционировать без зарядки.
Модели с аккумулятором необходимо подзаряжать от сети. Восстановить работу микрофонов с пальчиковыми батарейками или батарейками-таблетками поможет только их замена.
Как выбрать?
Выбрать качественный Bluetooth-микрофон довольно сложно. И прежде чем отправляться в магазин за покупкой, необходимо определиться с основным назначением этого устройства. Ведь универсальных микрофонов не существует.
Для выступлений в конференц-зале подойдет наипростейшая модель, для караоке сгодится устройство со средними параметрами, а стримерам необходимы высокочастотные конструкции. Различаться они будут частотными показателями, чувствительностью и мощностью.
Следующий этап выбора – способ подключения. Беспроводные микрофоны сопрягаются со звукоприемниками несколькими способами. Проверенный вариант – радиосигнал. С его помощью воспроизведение звука происходит без задержек, даже если оратор находится на большом расстоянии от звукоприемника. Второй способ – Bluetooth. Современная технология, присутствующая практически во всех устройствах. Для идеальной передачи сигнала необходимо, чтобы микрофон и звукоприемник были оснащены технологией Bluetooth версии 4,1 и выше.
Еще один нюанс, на который стоит обратить внимание – конструктивные особенности. Одни модели предназначены для настольного расположения, другие микрофоны необходимо держать в руках, петличные устройства предпочитают журналисты.
Так же важно обратить вниманиена тип выбираемого девайса. Их существует 2 вида – динамические и конденсаторные. В динамических моделях присутствует динамик небольших размеров, улавливающий звуковые волны и превращающий их в электрические сигналы. Только показатель качества воспроизведения и чувствительность динамических микрофонов оставляет желать лучшего.
Конденсаторные конструкции более прочны и надежны. Поступающий звук посредством конденсатора преобразовывается в электрический сигнал.
Направленность также является важным параметром выбора. Всенаправленные модели микрофонов улавливают звуки со всех сторон. Направленные конструкции принимают звук только с определенной точки.
Технические характеристики каждой отдельной модели микрофона выражаются в цифровых значениях. Например, если устройство выбирается для домашнего использования, целесообразно рассматривать конструкции с частотой 100-10000 Гц. Чем ниже окажется чувствительность, тем проще он улавливает звуки. Однако для профессиональной работы чувствительность микрофона должна быть максимально высокой, чтобы в записи не оказались посторонние шумы.
Для получения качественного звука параметры сопротивления должны иметь высокие показатели.
Благодаря этим знаниям получится приобрести самый качественный микрофон, соответствующий эксплуатационному назначению.
Как подключить?
Большой разницы между подключением микрофона к телефону, компьютеру или караоке не существует. Однако прежде чем делать сопряжение, необходимо подготовить новый девайс к работе. Аккуратно достать устройство и подключить к зарядке. Как только микрофон зарядится, его можно включить.
Для сопряжения устройства с компьютером ОС Windows 7 или 8 необходимо проверить, поддерживает ПК или ноутбук микрофон. А уже после этого стоит руководствоваться простой инструкцией.
- Для начала необходимо активировать Bluetooth.
- Правой кнопкой мыши нажать значок громкости возле часов.
- В появившемся окне выбрать пункт «Записывающие устройства».
- В открывшемся списке выбрать наименование микрофона и двумя щелчками кнопки вызвать окно «Применение устройства». Установить «Использовать по умолчанию» и нажать «Применить».
Для активации Bluetooth на микрофоне и сопряжения с другим устройством следует выполнить несколько простых действий.
- Нажать кнопку включения микрофона, чтобы активировать Bluetooth.
- На втором устройстве сделать «Поиск» Bluetooth. В появившемся списке выбрать наименование девайса и нажать на него.
- Первичное сопряжение происходит с паролем. По заводским стандартам это 0000.
- Затем включить любой аудиофайл на основном устройстве.
- При необходимости сделать настройку частот.
Система подключения микрофона-караоке аналогична. Остается только установить программу с песнями.
Для телефонов применяются беспроводные микрофоны, объединенные с наушником. Они надеваются на одно ухо, что весьма удобно для автомобилистов. Конструкции могут быть маленькими, слегка увеличенными. Некоторые советуют приобретать мини-модели, однако нельзя утверждать, что миниатюрные устройства будут работать правильно. Аналогичные системы применяются во многих профессиональных сферах.
Приведем порядок подключения Bluetooth микрофона 2 в 1 к телефону.
- Для начала необходимо включить гарнитуру.
- Затем активировать Bluetooth на телефоне.
- В меню Bluetooth сделать поиск новых устройств.
- В полученном списке выбрать наименование гарнитуры и произвести сопряжение. В данном случае вводить пароль не требуется.
- После успешного сопряжения в верхней части телефона появится соответствующий значок.
К сожалению, бывают моменты, когда произвести сопряжение с мобильным устройством удается не с первого раза. Причинами этих неудач могут быть несоответствие сигналов Bluetooth, неправильная работа одного из устройств. Чтобы этого не произошло, рекомендуется приобретать гарнитуру только в специализированных точках. Иначе можно купить подделку, а сделать возврат устройства или его замену окажется невозможным.
Обзор Bluetooth-микрофона для караоке в видео ниже.
<index>
Операционная система Android может похвастаться огромным набором функций и большим количеством различных приложений, которые буквально каждый день выпускаются для нее. В представленной статье мы рассмотрим довольно интересную тему – что такое Bluetooth микрофон для Android.
Зачем нужен микрофон
Как использовать
Теперь подробно опишем, как используется Bluetooth гарнитура с микрофоном для Android, на примере наушников Plantronics:
- Сначала необходимо активировать модуль Bluetooth на телефоне. В версиях от 4.2 и выше это можно сделать, потянув экран пальцем вниз. Появится меню, где надо нажать на символ Bluetooth, когда он подсветится,
надо зайти в настройки и перейти в меню «Bluetooth»
там будут показаны сопряженные с телефоном устройства.
- Далее надо взять гарнитуру, включить ее и одновременно зажать кнопку с изображением трубки. Гарнитура начнет светиться разными цветами и на телефоне появится меню, которое попросит PIN-код для подтверждения.
Этот код можно найти в инструкции к гарнитуре. Стандартный код на большинстве устройств – 0000.
- Если код был введен правильно, появится сообщение о том, что гарнитура присоединена.
После подключения гарнитура при звонке будет работать и в качестве наушников? и в качестве микрофона. Громкость Bluetooth микрофона на Android может регулироваться, а может и нет – все зависит от конкретной модели. В любом случае, чтобы выяснить это надо почитать документацию.
Приложение для регулировки
Последнее, о чем хотелось бы поговорить в этой статье, – приложения для Android с Bluetooth микрофоном. Одна из таких программ – MicTester. Она используется для тестирования микрофона. Основное преимущество программы – бесплатность. Для использования ее надо скачать, запустить и записать что-то с помощью гарнитуры, используя кнопку «Record from your headset».
Во время воспроизведения можно будет услышать качество записи. Еще одно приложение – Bluetooth Recorder. Работа программы похожа, только интерфейс более приятный.
Как использовать Bluetooth-микрофон для Android: Видео
</index>Используемые источники:
- https://ichip.ru/sovety/ekspluataciya/kak-pravilno-nastroit-mikrofon-na-naushnikah-711632
- https://stroy-podskazka.ru/mikrofony/bluetooth/
- http://v-androide.com/instruktsii/bluetooth/bluetooth-mikrofon.html
 Микрофоны Defender: особенности, обзор моделей, настройка и подключение
Микрофоны Defender: особенности, обзор моделей, настройка и подключение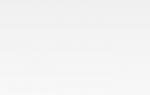 Как включить микрофон на телефоне?
Как включить микрофон на телефоне? Как подключить беспроводные наушники к телефону через Bluetooth
Как подключить беспроводные наушники к телефону через Bluetooth












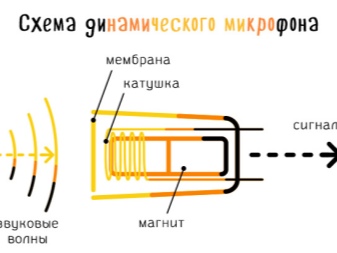
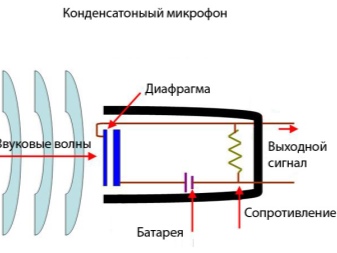


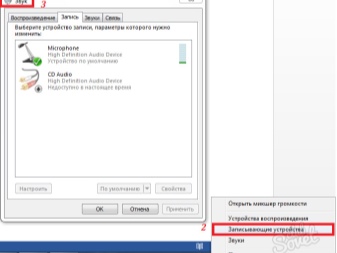



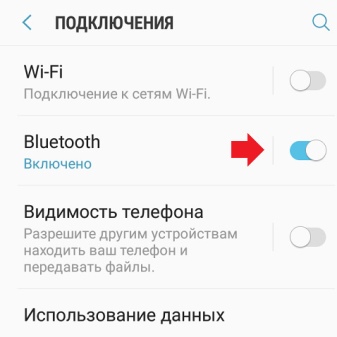




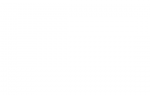 Как настроить микрофон с наушниками на компьютере и ноутбуке
Как настроить микрофон с наушниками на компьютере и ноутбуке Как включить и настроить микрофон на наушниках на компьютере
Как включить и настроить микрофон на наушниках на компьютере Как настроить микрофон в Windows 7, 8, 10
Как настроить микрофон в Windows 7, 8, 10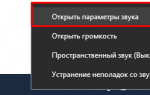 Настраиваем встроенный и портативный микрофон для ноутбука Windows 10
Настраиваем встроенный и портативный микрофон для ноутбука Windows 10