Содержание
Качественная работа девайсов очень часто зависит от используемого программного обеспечения. И беспроводные наушники здесь не исключение. Крупнейшими и наиболее популярными источниками управляющих программ являются 2 виртуальных стора: Play Market (или через Google Assistant) и App Store. Попробуем проанализировать различные приложения для гаджетов на разной платформе с тем, чтобы попытаться выбрать лучший вариант.
Принципиальная разница между софтом до сих пор проходит по линии открытого и закрытого принципа программной архитектуры. В этом плане следует отдельно рассматривать приложения для беспроводных наушников, созданные для работы на платформе Андроид (продукция, представленная на Play Market), а также предназначенные для iPhone (имеющиеся в App Store).
Читайте также

Приложения для Android
Bluetooth Audio Widget Battery FREE.
Приложение позволяет управлять блютуз аудио-устройствами буквально в одно касание. Если гарнитура поддерживает передачу параметров, то с помощью рассматриваемой программы можно отслеживать также и уровень заряда в батареях Bluetooth-наушников. Интерфейс здесь не просто доступный – он прост настолько, что с ним совладает даже человек, никогда в жизни не пользовавшийся никаким софтом. С помощью Виджет можно: прослушивать композиции на смартфоне, а также слушать интернет-радио. По сути, используя все возможности аппарата можно воспроизводить звукоряд абсолютно с любого устройства.
Droidpods — Airpods for Android APK.
Данная простая и эргономичная прикладная утилита помогает следить за уровнем заряженности аккумуляторов Bluetooth-наушников с экрана телефона Android. В случае, когда Droidpods активировано, программа на смартфоне находится в уведомлениях и не закрывает экран. Пользовательский интерфейс здесь весьма простой:
- Если один из наушников имеет в аккумуляторе заряд, меньше критического уровня (10%), то в наушник посылается сигнал, а на экран поступает видео-уведомление.
- Приложение всегда висит в лотке уведомлений и всегда есть возможность его остановить при выдаче более расширенного оповещения. Также есть возможность отключить функцию Bluetooth с целью экономии энергии (если наушники не используются). Также Droidpods не показывает неактивные наушники – в уведомлении будет присутствовать только активный девайс.
Droidpods способствует более эффективному использованию расхода аккумуляторов беспроводных наушников. Благодаря данному программному обеспечению, время работы гарнитуры увеличивается до 4 часов в режиме 40% от максимальной мощности.
Mono Bluetooth Router.
Управляющая программа позволяет производить звуковое воспроизведение звуковых композиций через беспроводные стерео-наушники или же монофоническую гарнитуру. С Mono Bluetooth Router становится возможным:
- прослушивать подкасты и радио по интернет-трансляции;
- воспроизводить треки, содержащиеся в памяти смартфона;
- получать звуковые уведомления GPS и другие, не влияющие на качество воспроизведения композиций, сигналы.
Кроме того, Mono Bluetooth Router позволяет:
- автоматически восстанавливать звук после его прерывания телефонным вызовом;
- воспроизводить треки на беспроводных гарнитурах, которые не поддерживают A2DP профайл;
- восстанавливать уровень чувствительности звука после использования сторонних программ;
Качество bluetooth-звука указывается в строке состояния. Приложение адаптировано к Android 2.2 и выше (на Android 4.0 утилита объективно будет работать быстрее). Увы, софт не в состоянии улучшить качество звука сверх того, на что рассчитано «железо» — сами наушники. В этой связи нельзя не сказать о возможных проблемах:
- радио на FM-частотах не принимается;
- для Samsung Galaxy S2 не функционирует встроенный музыкальный плеер (следует использовать WinAPM;
- для Samsung Galaxy S3 звуковое зашумление с микрофона поступает на динамики гарнитуры. Получается, что музыкальное воспроизведение будет «пачкаться» шумовым фоном.
Последнее приложение рекомендуется корпорацией SonyMobile Communications, как лидирующее в профильном сегменте рынка.
Читайте также

Приложения для беспроводных наушников для iPhone
Bose Connect.
Данная программа раскрывает весь потенциал ваших беспроводных устройств с поддержкой Bluetooth. С помощью нее появляется удобная возможность:
- прослушивать музыкальные треки в режиме нон-стоп;
- отвечать на входящие телефонные звонки;
- управлять исходящими звонками голосом;
- слушать через интернет радио-трансляции.
Bose Connect легко скачивается и устанавливается (буквально в 2 клика) на ваш iPhone или iPad или iPod touch. Для корректной установки требуется операционная система iOS 10.0 или же более поздняя версия. Объем постоянной памяти, занимаемый данной программой, составляет 245,8 МБ.
Sony Mobile Communications
Отдельный софт для беспроводных наушников собственного производства.
Приложение рассчитано на операционную систему iOs и представлено в App Store. Рассмотрим его функции:
- предусмотрено наличие инструкции для инсталляции, а также есть прямой доступ в меню справки;
- есть панель оперативного изменения настроек;
- присутствует управление внешними шумами для изменения настроек шумоподавления (очень полезная функция особенно, для эксплуатации беспроводных наушников в городских условиях);
- есть возможность настроить объемное звучание или добавить эффект эквалайзера;
- предусмотрена опция адаптивного управления звуком (утилита с использованием функций, имеющихся в смартфоне, автоматически распознает условия окружающей среды для подключения соответствующих опций управления шумами);
Все обновления и актуальные новости будут поступать через уведомления (при этом для их получения настройки в смартфоне должны находиться в положении «Вкл.»).
Родные установки Apple
Поскольку AirPods выпущены тем же производителем, что и iPhone или iPad, устройства абсолютно совместимы, так что не требуется установки никаких дополнительных программ – просто следует активировать Bluetooth и устройство само найдет беспроводные наушники и установит с ними контакт. Управление осуществляется посредством
Заключение
Выбор хотя бы из представленных приложений для беспроводных наушников сделать крайне сложно. Но нужно ли? Функции беспроводных наушников настолько просты, что здесь очень трудно что-либо усложнить, и дополнительная организация опций явно будет излишней.
B
Содержание:
Bluetooth или блютуз (переводится как синий зуб, в честь Харальда I Синезубого) — производственная спецификация беспроводных персональных сетей (англ. Wireless personal area network, WPAN).
Чтобы соединить компьютер и мобильное устройство (например сотовый телефон) с помощью канала Bluetooth, понадобится как минимум два компонента:
- 1. Bluetooth-адаптер, работающий через порт USB компьютера;
- 2. Специальная программа, управляющая соединением.
На данной странице можно скачать бесплатную программу Widcomm, как раз предназначенную для создания блютуз-соединения.
Кстати сказать, спектр применения Bluetooth достаточно широк. Он обеспечивает обмен информацией между такими устройствами как карманные и обычные персональные компьютеры, мобильные телефоны, ноутбуки, принтеры, цифровые фотоаппараты, мышки, клавиатуры, джойстики, наушники, гарнитуры на надёжной, недорогой, повсеместно доступной радиочастоте для ближней связи.
Также он позволяет этим устройствам сообщаться, когда они находятся в радиусе до 10-100 метров друг от друга (дальность очень сильно зависит от преград и помех) и даже в разных помещениях.
Таким образом, если Вы твёрдо решили соединить свой компьютер с другими устройствами без посредства проводов, приобретайте адаптер и скачивайте программу Widcomm чуть ниже на этой странице.
Widcomm
| Рейтинг: | |
| Размер: | 53.1 МБ (инсталлятор) |
| Интерфейс: | Русский |
| Платформа: | Windows XP/Vista/7 32-bit |
| Обновлено: | 2014-04-29 |
| Разработчик: | https://www.broadcom.com/support/bluetooth/update.php |
| Платный аналог: | AirShare (150 руб.) |
Похожая программа:Твикер Glary Utilities ad S2 / —>
Программа для подключения компьютера к беспроводным сетям Bluetooth.
Внимание! Во избежание негативных отзывов, прочитайте это предупреждение!
1. Представленная здесь программа работает не на всех компьютерах.2. Чтобы на компьютере работал Bluetooth, Вам однозначно нужен Bluetooth-адаптер (штучка, похожая на флешку, обычно из голубого полупрозрачного пластика, иногда она бывает уже встроена в ноутбук и её нужно включить — посмотрите в инструкции к ноутбуку). Без адаптера программа Widcomm никак не сможет работать.3. Если у Вас ещё нет Bluetooth-адаптера, и Вам всё равно придётся его покупать, покупайте модель, к которой прилагается диск с драйверами (она будет стоить подороже рублей на 100).4. Если Вы купили вышеуказанный адаптер с драйверами, то, скорее всего там будет и программа для работы с Bluetooth, и программа Widcomm Вам даже не понадобится.5. Если Вы не проверили наличие адаптера — не ругайтесь в комментах, ок?
Ну ладно, поехали дальше.

Со всем этим легко справится Bluetooth! Если Вы оснастите свой ПК модулем беспроводной связи, то сможете подключать к нему любые устройства, которые работают на тех же частотах (от 2,4 до 2,4835 ГГц) и находятся в зоне 1 — 100 метров от компьютера.
На сегодняшний день существует уже четыре (четвертая версия в данный момент находится на стадии тестирования) основные версии Bluetooth. Друг от друга их отличает только уровень энергопотребления, количество частотных каналов и скорость передачи данных.
Самым распространенным стандартом на данный момент является Bluetooth 2.0. Модули данного типа используются в большинстве мобильных телефонов, беспроводных манипуляционных устройств, аудиогарнитур и т.д., и позволяют обмениваться информацией со средней реальной скоростью до 1 мегабита в секунду.
Но для сопряжения внешних устройств с компьютером одного лишь адаптера мало — нужно еще ответствующее программное обеспечение для управления подключениями. Обычно такое ПО поставляется в комплекте с покупаемым Bluetooth-адаптером, но зачастую оно распространяется на условиях временной лицензией, либо демо-версии. Однако оказывается и в этой области существуют бесплатные решения.
Одним из них является комплекс от компании Widcomm. В него входит комплект драйверов, обеспечивающих взаимодействие с различными типами устройств, а также программная оболочка для удобного пользовательского управления, построенная на основе Проводника Windows. Сравним предложение Widcomm с другим популярным платным решением Bluesoleil:
| Особенности | Widcomm | Bluesoleil |
| Стоимость | бесплатно | $27.99 |
| Пользовательский интерфейс | Проводник Windows | собственный |
| Поддержка беспроводных манипуляторов | + | + |
| Работа с принтерами и факсами | + | + |
| Беспроводная трансляция аудиопотока | + | + |
| Передача файлов | + | + |
| Менеджер для мобильных телефонов | +/- | + |
Несмотря на менее красиво оформленный интерфейс, Widcomm практически ни в чем не уступает платному аналогу, а зачастую имеет даже лучшую совместимость с адаптерами разных производителей! За счет чего это происходит? Дело в том, что Widcomm подбирает самый оптимальный пакет драйверов именно для Вашего устройства еще до начала инсталляции!
Лучше всего воспользоваться он-лайн инсталлятором, который предоставлен для публичного скачивания на официальном сайте. Скачайте и запустите загрузчик Bluetooth, предварительно подключив к компьютеру Ваш адаптер.
Первое окошко, которое Вы увидите — лицензионное соглашение, которое надо «прочитать» и «подтвердить» (естественно мы сразу же жмем кнопку «Accept» ;)). После «принятия» условий лицензии появится следующее окно:
Здесь Вы можете видеть все процессы, выполняемые инсталлятором. Сначала он обнаруживает подключенные к нему Bluetooth-устройства и производит их валидацию, то есть, грубо говоря, проверяет на совместимость с драйверами Widcomm. Если валидация прошла успешно, то начнётся процесс загрузки программного обеспечения, а по его окончании стартует наконец-то и процесс инсталляции.
При скорости подключения в 1 Мбит/с вся процедура заняла у меня около 20 минут (и это еще, если учесть, что мое устройство прошло валидацию только со второго раза :)). После завершения установки потребуется перезагрузить компьютер, нажав кнопку «Reboot» в финальном диалоге.
После перезагрузки ПК на рабочем столе Вы увидите ярлык «Bluetooth-окружение», а в системном трее обнаружите значок с эмблемой блютуза:
Кликнув по нему правой кнопкой мыши, мы откроем меню настроек программного обеспечения Widcomm. Для начала предлагаю определиться с кое-какими настройками. Для этого выберем пункт «Панель настройки Bluetooth»:
В заглавном окне «Общие настройки» можно задать имя, под которым наше устройство будет фигурировать при сопряжении с внешними девайсами. Но больше всего нас интересуют разделы «Локальные службы» и «Клиентские приложения». Здесь мы можем настроить политики безопасности для каждого типа соединения, а также создать новые порты для подключения устройств типа принтеров и т.д.
Для изменения параметров соединения выберем нужный пункт и кликнем кнопку «Свойства» в левом нижнем углу.
Теперь мы можем установить тип соединения, автозапуск выбранной службы, а также указать кое-какие дополнительные параметры.
Итак, с настройками закончили, теперь перейдем к непосредственному подключению к компьютеру внешних устройств. Для примера рассмотрим сопряжение ПК с мобильным телефоном.
Widcomm предоставляет два способа подключения устройств: быстрое и обычное. Если Вам требуется подключить определенный девайс лишь единожды (для передачи файла, визитки, звука…), проще всего выбрать в меню «Быстрое подключение» нужное действие и нажать кнопку «Найти устройства» (предварительно активировав Bluetooth на нем).
После обнаружения Вас попросят ввести пин-код для авторизации соединения. Придумываем произвольную комбинацию цифр (можно даже просто «1» :)) и вводим ее на устройстве и в открывшемся окне (если на устройстве, которое Вы подключаете нет цифровой клавиатуры (например, принтер), то стоит посмотреть код Bluetooth-сопряжения в инструкции).
При успешном соединении Вы получите доступ к нужной функции.
Если же Вы планируете подключать устройство к ПК неоднократно, то проще всего создать для него стандартное соединение. Для этого в меню выбираем пункт «Подключить устройство Bluetooth» — запустится специальный мастер. На первом этапе он, как и в случае с быстрым подключением, просканирует доступные устройства и выдаст нам их список:
Выбираем нужное и дважды кликнув на нем перейдем в окно выбора доступных служб:
В нашем примере мы можем настроить сопряжение с телефоном в виде серийного COM-порта, аудиошлюза, а также FTP и OPP сервера. Для передачи файлов лучше всего подойдет вариант с FTP-сервером. Отмечаем его и жмем «Далее».
В открывшемся окне можно задать имя подключения, после чего завершить создание ярлыка соединения, нажав кнопку «Готово».
Смотрим, что у нас получилось. Для этого откроем «Bluetooth-окружение», которое является пользовательским интерфейсом для взаимодействия с подключенными устройствами, и увидим там созданный только что ярлык.
Для подключения нам теперь достаточно дважды кликнуть по созданному значку. Если на сопрягаемом устройстве активизирована опция безопасного соединения, то придется ввести соответствующий пин-код (см. выше).
И вот наконец-то все готово! Мы получаем список файлов с телефона. Теперь можно копировать их на компьютер, переименовывать, просматривать и т.д.
Благодаря тому, что Bluetooth имеет целый ряд частотных каналов, мы имеем возможность одновременно подключать к одному компьютеру несколько устройств.
Например, можно одновременно печатать фотографии на принтере, слушать музыку лежа на диване с беспроводной клавиатурой и просматривая последние новости в Интернете. А можем даже наладить беспроводную локальную сеть с доступом ко Всемирной паутине!
Одним словом, Bluetooth открывает перед нами множество возможностей, которые заметно облегчат нам нашу повседневную жизнь!
P.S. Разрешается свободно копировать и цитировать данную статью при условии указания открытой активной ссылки на источник и сохранения авторства Руслана Тертышного.
P.P.S. Если Вы решите использовать свой мобильный телефон в качестве модема для доступа в Интернет, то Вам обязательно потребуется программа для учета трафика:Контроль трафика https://www.bestfree.ru/soft/inet/traffic-control.php
P.P.P.S.Пока Widcomm ищет подключенные устройства (что может длиться довольно долго), обратите внимание вот на эту флеш-игру, посвящённую несанкционированным подключениям 🙂
Нажмите на картинку
—> —> СКАЧАТЬ Widcomm(страница загрузки) ad S5 / —>
Получать обновления: |
—>
В этой статье я постараюсь подробно объяснить, что делать в ситуации, когда у вас стационарный компьютер и появилась необходимость подключить к нему какое-то устройство по Bluetooth. Например: беспроводные наушники, мышку, клавиатуру, акустическую систему, джойстик, телефон, планшета и т. д. Таких устройств очень много, и без Bluetooth на компьютере сейчас ну никак. К тому же, такое подключение позволяет нам избавится от большого количества проводов.
Как вы уже наверное знаете, в обычных стационарных компьютерах (в системных блоках) встроенного Bluetooth как правило нет. За исключением двух случаев: установлен внутренний PCI приемник (внешний USB), или у вас крутая материнская плата со встроенным беспроводным модулем. Но их очень мало, так что вряд ли. Можете посмотреть характеристики своей материнской платы. Ну и если бы в вашем ПК был Bluetooth, то вы бы об этом скорее всего уже знали. Был бы соответствующий значок в трее, или адаптер в диспетчере устройств (возможно, в виде неизвестного устройства – когда драйвер не установлен).
Если у вас ноутбук, то эта статья не для вас. Смотрите статью как включить Bluetooth на ноутбуке. А если у вас Windows 10, то лучше эту: как включить и настроить Bluetooth на ноутбуке с Windows 10.
Чтобы подключать к компьютеру устройства по Bluetooth, нужно купить и установить в компьютер Bluetooth-адаптер. Обычно, это адаптеры которые подключаются в USB-порт. У меня такой, модель Grand-X BT40G. Выглядит вот так:
Есть еще PCI адаптеры, они устанавливаются внутри корпуса системного блока. Но они не очень популярные. На выборе адаптера я останавливаться не буду, так как писал об этом в отдельной статье как выбрать Bluetooth адаптер для компьютера. Их очень много на рынке. Есть как дешевые, так и дорогие модели. С Китая вообще можно заказать за три копейки. Но если вы планируете часто использовать беспроводное соединение, подключать по Bluetooth какие-то серьезные устройства, типа наушников, джойстиков, то на адаптере лучше не экономить.
Если у вас уже есть адаптер – сейчас будем настраивать. Если нет – читайте статью по ссылке выше, выбирайте, покупайте и возвращайтесь на эту страницу.
Я разделю эту статью на две части: сначала покажу как подключить Bluetooth адаптер к компьютеру на Windows 10, настроить его, при необходимости найти и установить драйвер, и подключить какое-то устройство. А во второй части мы все это сделаем на ПК с установленной Windows 7.
У меня сейчас нет возможности продемонстрировать все это на Windows 8 и Windows 8.1, но от более старой и новой версии этой операционной системы (я имею введу семерку и десятку) там отличий не много.
В любом случае, сначала подключаем Bluetooth адаптер к компьютеру.
После этого переходим к установке драйверов и настройке.
Bluetooth на ПК с Windows 10: подключение, драйвера, настройка
Windows 10 в этом плане вообще крутая система. Почему? Да потому что практически во всех случаях, независимо от того какой у вас адаптер, после подключения все драйвера будут установлены автоматически, а в трее появится синяя иконка Bluetooth. И сразу можно подключать необходимые устройства.
В диспетчере устройств у меня сразу появился раздел «Bluetooth» и сам адаптер. Если адаптер не будет опознан и будет отображаться как неизвестное устройство (другое устройство), то придется ставить драйвера вручную. Как это делать на примере Windows 7, можете посмотреть в конце этой статьи.
А чтобы подключить наушники, геймпад, мышку, клавиатуру, или другое Bluetooth-устройство к компьютеру, зайдите в «Параметры» в раздел «Устройства». Или нажав на иконку в трее и выберите «Добавление устройства Bluetooth».
Нажимаем на «Добавление Bluetooth или другого устройства».
Дальше выбираем «Bluetooth». Компьютер начнет искать доступные для подключения устройства. Наше устройство должно быть в режиме поиска. В моем случае, это наушники. Там есть отдельная кнопка. Когда они в режиме подключения, то на них мигает индикатор. Когда компьютер обнаружит наше устройство, просто выбираем его и подключаемся.
А если вы хотите подключить к компьютеру смартфон, или планшет, то на самом мобильном устройстве нужно будет подтвердить подключение (создание пары).
О подключении беспроводных наушников я более подробно писал в статье как подключить Bluetooth наушники к компьютеру или ноутбуку на Windows 10.
Таким образом можно подключить абсолютно любое Блютуз-устройство.
Настройка Bluetooth адаптера в Windows 7 и подключение устройств к компьютеру
В Windows XP, Windows 7 и Windows 8 после подключения адаптера драйвер скорее всего придется устанавливать автоматически. Но не всегда. В моем случае Windows 7 сама поставила драйвер на мой USB Bluetooth адаптер Grand-X BT40G. Сразу появился значок Блютуз.
Вот скриншот с диспетчера устройств.
Если система не смогла опознать устройство и установить его, значок не появился, то нужно устанавливать драйвер. Как это сделать, я покажу ниже. А сейчас давайте подключим какое-то устройство по Bluetooth к компьютеру с установленной Windows 7.
Нажмите на иконку и выберите «Добавить устройство».
Откроется окно, котором будут отображаться все найденные компьютером устройства. Которые на данный момент находятся недалеко от компьютера и доступны для подключения. Выбираем наше устройство и начнется процесс подключения. Я снова подключал Bluetooth гарнитуру (наушники с микрофоном). По которым можно и в Скайпе поговорить.
Когда появится сообщение «Это устройство добавлено на компьютер», его можно использовать. Точно так же подключаются беспроводные мышки (по Блютуз), клавиатуры, телефоны и другие устройства.
В случае с наушниками, возможно еще понадобится установить их как устройство воспроизведения по умолчанию. Это можно сделать в настройках устройств воспроизведения (нажав правой кнопкой мыши на иконку звука в трее).
Драйвер для Bluetooth адаптера: поиск и установка
Даже не важно, какая система установлена на вашем компьютере, это может быть как Windows XP, так и Windows 10. Но если она не смогла автоматически настроить подключенный Bluetooth адаптер, то придется нам вручную искать и устанавливать нужный драйвер. Есть как минимум три способа:
- Установить драйвер с диска, который скорее всего был в комплекте.
Там может быть как драйвер, так и утилита (программа) для управления некоторыми функциями самого адаптера. В моем случае, это CSR Harmony. Мой адаптер Grand-X BT40G построен на CSR чипе.
- Если у вас Bluetooth адаптер какого-то популярного производителя, то можно зайти на официальный сайт это производителя, найти страничку с этим устройством и там уже скачать драйвер. Он должен там быть. Но не всегда. Я вот проверил, на сайте Grand-X в разделе «Файлы» ничего нет. А вот для адаптера ASUS USB-BT400 на официальном сайте есть драйвера и утилита.
Это для примера.
- Поиск драйвера по ИД оборудования неопознанного устройства. Не самый простой вариант, поэтому покажу все максимально подробно.
Когда система не может установить драйвер на какое-то устройство, то оно находится в диспетчере устройств в разделе «Другие устройства» с желтым значком. Как там будет отображаться (называться) именно ваш Блютуз адаптер – сложно сказать. Если у вас там раньше не было неизвестных устройств, то определить его будет не сложно (он будет один).
У меня это что-то типа CSR 8510 A10 (похоже это чип, на котором построен адаптер). Нажимаем на это устройство правой кнопкой мыши и выбираем «Свойства». Дальше переходим на вкладку «Сведения», в выпадающем меню ставим «ИД Оборудования» и копируем первую строчку.
Открываем сайт DevID.info, вставляем скопированную строчку в строку поиска и удаляем все лишнее, чтоб осталось только значение VID и PID. Можете посмотреть какое у меня было значение изначально (скриншот выше), и по какому я выполнил поиск (скриншот ниже).
Для начала приобуем загрузить первый драйвер, который появился в результатах поиска. Нужно нажать на иконку дискеты. Обратите внимание на операционную систему, для которой подходит этот драйвер.
Нажимаем на ссылку «Оригинальный файл».
Проходим проверку «Я не робот», нажимаем на ссылку и сохраняем архив с драйвером.
Дальше желательно извлечь все файлы и папки из загруженного архива, найти там файл Setup.exe, запустить его и установить драйвер.
Если там нет установочного файла, а просто набор папок и каких-то файлов, то нажмите на неизвестное устройство в диспетчере устройств правой кнопкой мыши, выберите «Обновить драйвер» – «Выполнить поиск драйверов на компьютере» и укажите путь к папке с драйверами. Если драйвер не будет найден и установлен, то попробуйте скачать другой.
Очень надеюсь, что статья вам пригодилась, и вы все таки добавили Bluetooth на свой компьютер и смогли подключить необходимые устройства. А я не зря потратил пол дня ?
64
- https://myearphones.ru/instruktsii/prilozheniya-dlya-besprovodnyh-naushnikov
- https://www.bestfree.ru/soft/sys/bluetooth.php
- https://help-wifi.com/bluetooth/nastrojka-bluetooth-na-kompyutere-pk-podklyuchenie-bluetooth-adaptera-i-ustanovka-drajvera/
 Лучшее приложение для Bluetooth-гарнитуры на Android
Лучшее приложение для Bluetooth-гарнитуры на Android Можно ли к компьютеру подключить блютуз наушники Виндовс 7 - 10 с адаптером и без?
Можно ли к компьютеру подключить блютуз наушники Виндовс 7 - 10 с адаптером и без?
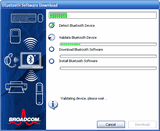

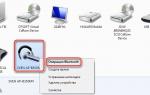 Как подключить блютуз наушники к компьютеру
Как подключить блютуз наушники к компьютеру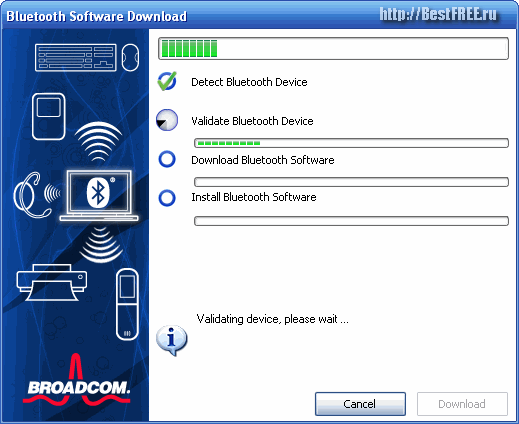

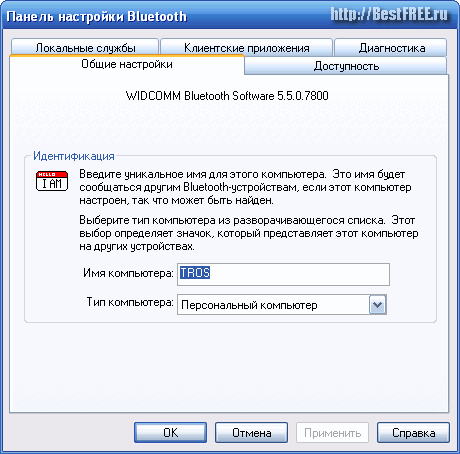
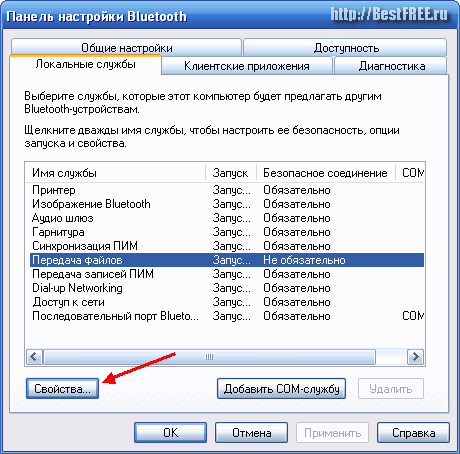
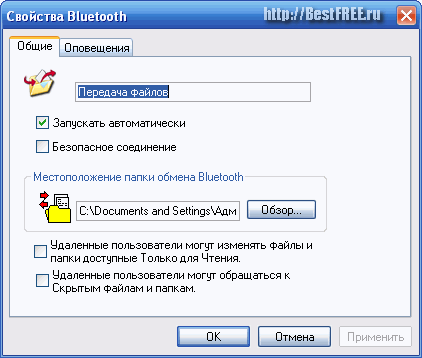
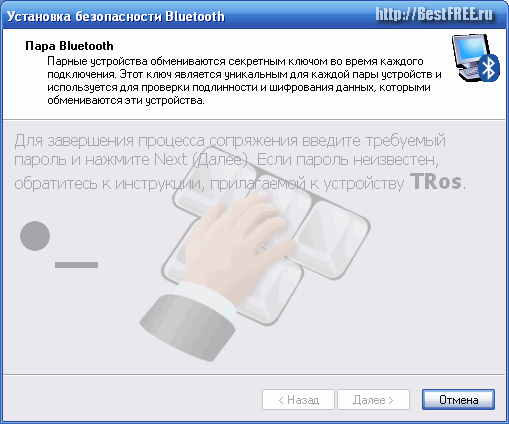
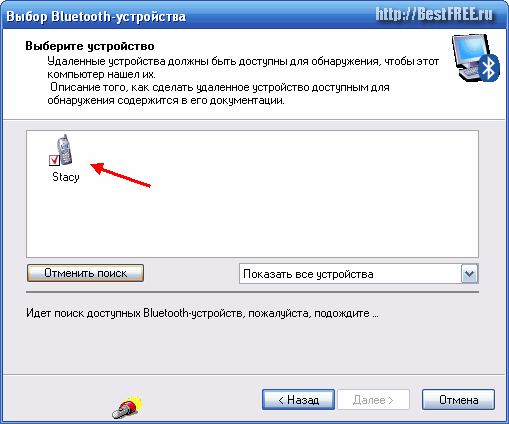
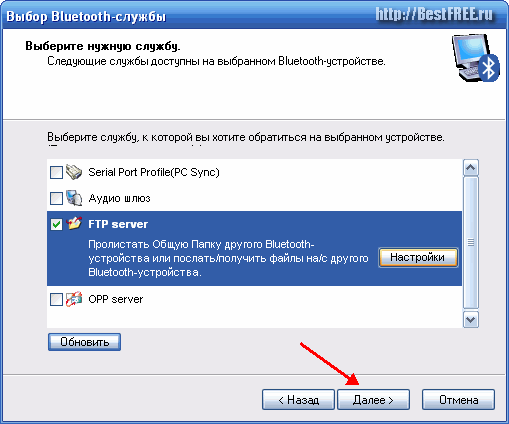
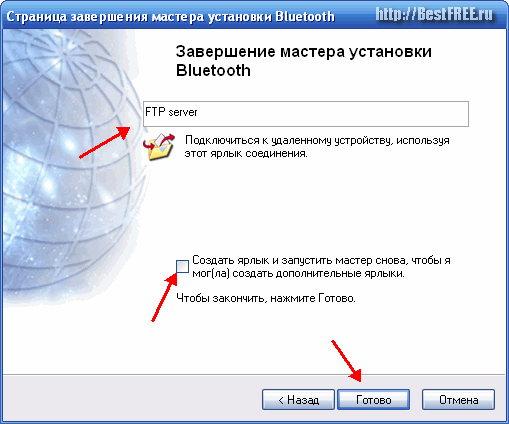
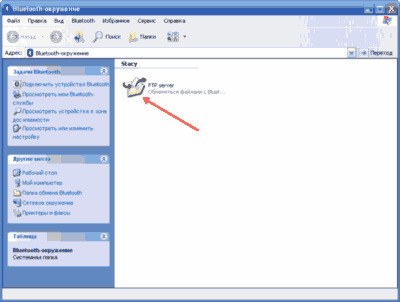
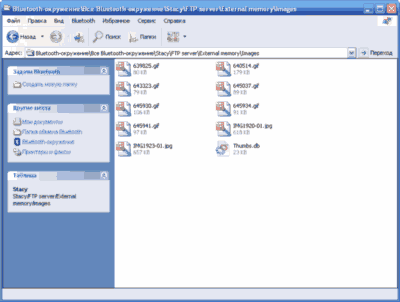



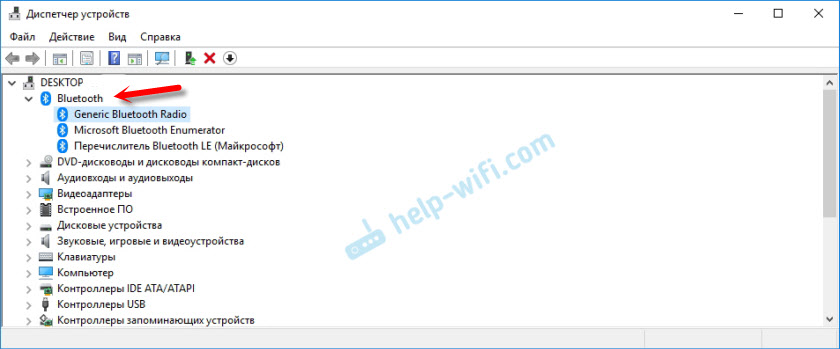
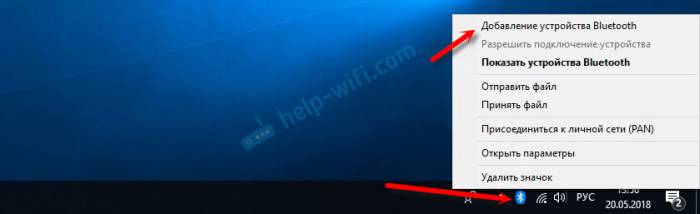
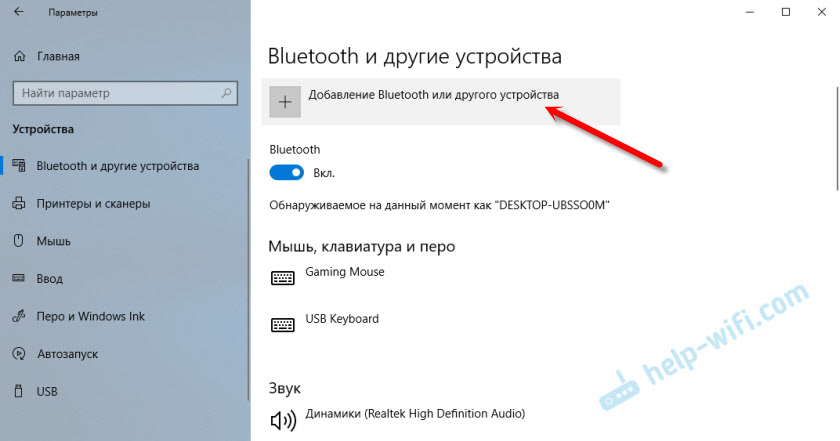
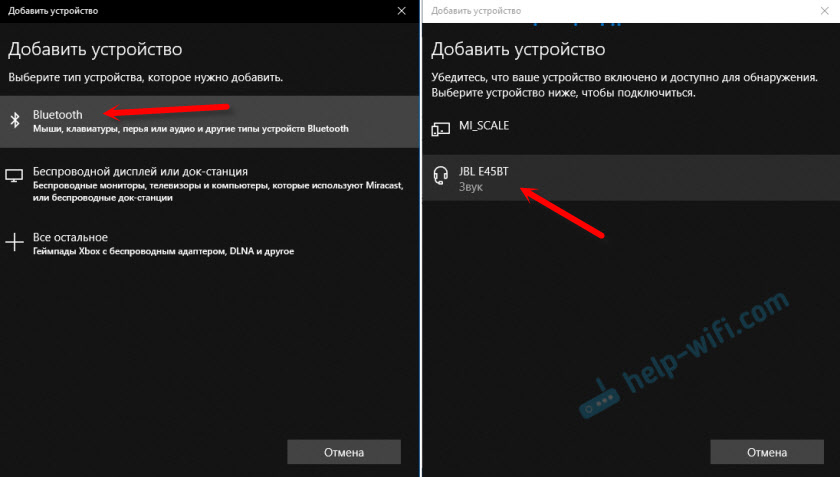
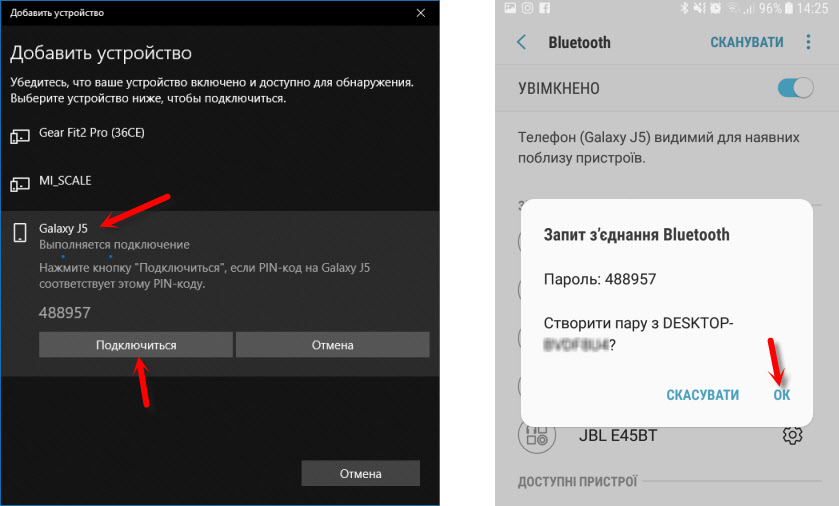
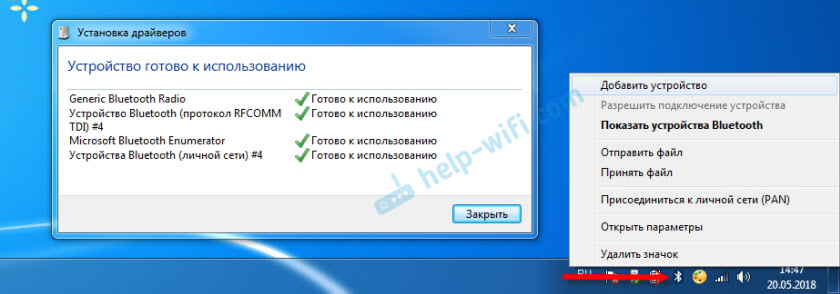
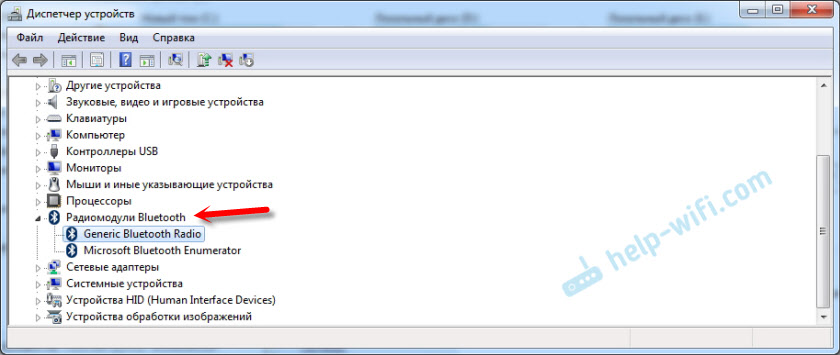
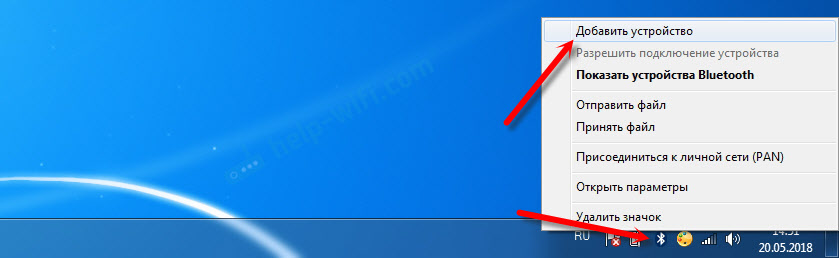
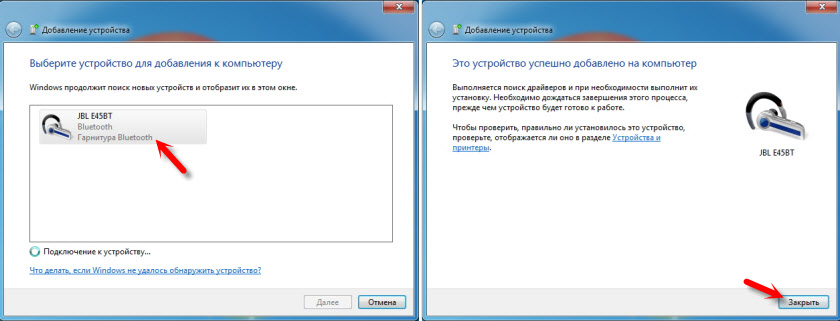
 Там может быть как драйвер, так и утилита
Там может быть как драйвер, так и утилита 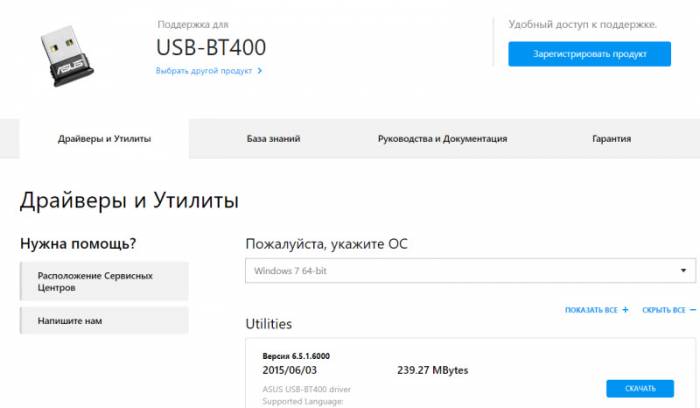 Это для примера.
Это для примера.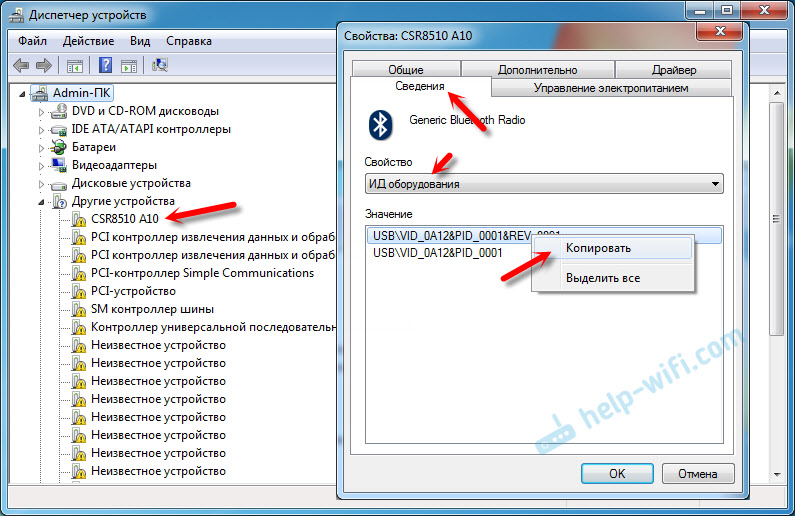
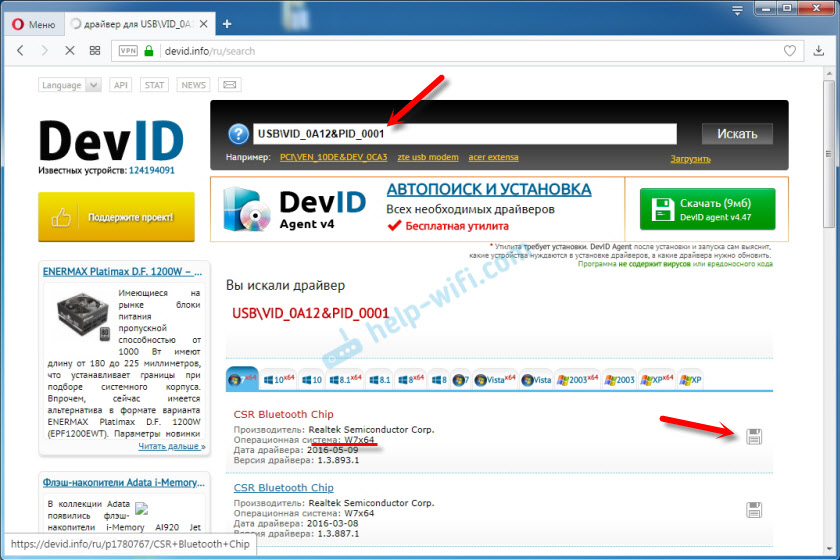
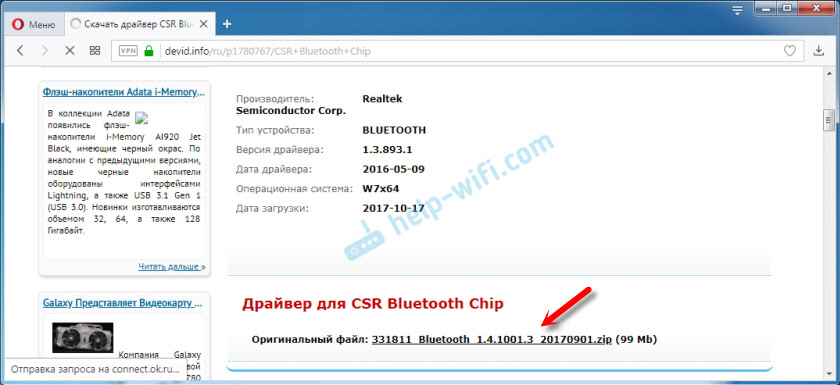
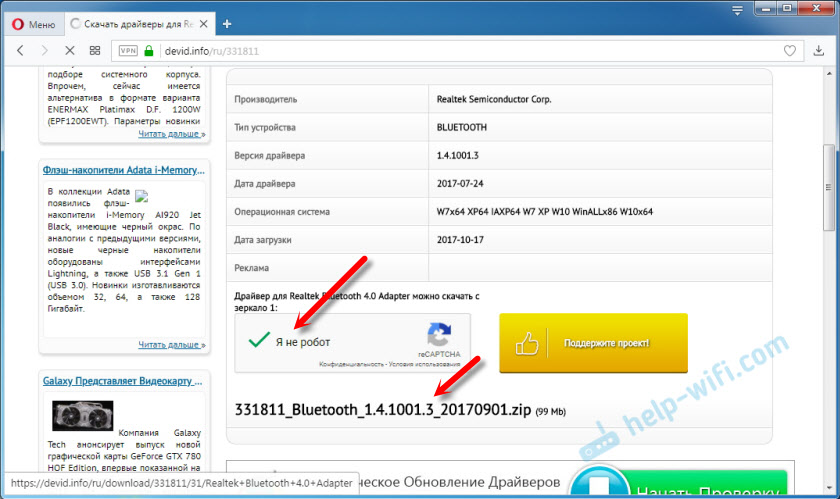




 Как подключить блютуз наушники к ноутбуку или к компьютеру без адаптера
Как подключить блютуз наушники к ноутбуку или к компьютеру без адаптера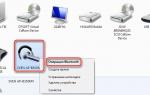 Как подключить блютуз-наушники к компьютеру: Свобода действий при богатстве звуков
Как подключить блютуз-наушники к компьютеру: Свобода действий при богатстве звуков Подключение беспроводных блютуз наушников к компьютеру и ноутбуку
Подключение беспроводных блютуз наушников к компьютеру и ноутбуку Как подключить Bluetooth адаптер к компьютеру и ноутбуку
Как подключить Bluetooth адаптер к компьютеру и ноутбуку