Содержание
Информация к новости
- Просмотров: 452 449
- Автор: admin
- Дата: 12-11-2015
12-11-2015
Категория: —
Здравствуйте админ! Купил недавно ноутбук фирмы Lenovo и решил его всесторонне изучить, очень понравилось то, что на официальном сайте ноутбука есть драйвера к моей модели начиная от Windows XP и заканчивая Windows 10. Сейчас на ноутбуке установлена Windows 8.1, хочу переустановить её на Windows 7, но застрял на самом элементарном, не могу войти в БИОС ноутбука для отключения опции Secure Boot. Жму при загрузке F2 и ничего не происходит, тоже самое с клавишей Delete. Что делать?
Как войти в БИОС на ноутбуке Lenovo
Привет друзья! Есть три железобетонных способа войти в БИОС ноутбука Lenovo и я вам о них расскажу в сегодняшней статье. Также я раскрою два секрета, которые помогут вам войти в БИОС ноутбука любого производителя, если обычным способом это не получается. А в конце статьи вы узнаете, как попасть в загрузочное меню ноутбука Lenovo (на всякий случай, вдруг пригодится).Как войти в БИОС на ноутбуке Lenovo с помощью кнопки Novo ButtonПрактически на всех ноутбуках Lenovo есть специальная кнопочка — «Novo Button» (иногда её ещё называют «OneKey Recovery» или «OneKey Rescue System») с изображением изогнутой стрелки, находиться она может на передней панели или сбоку компьютерного устройства.
Выключите ноутбук и вместо кнопки включения нажмите на эту кнопку.
На экране появляется меню «Novo Button Menu», в котором предоставляется на выбор несколько вариантов для загрузки, как видим, вторым пунктом идёт BIOS Setup,
выбираем его с помощью стрелок на клавиатуре и жмём «Enter», входим в БИОС ноутбука Lenovo.
Как войти в БИОС на ноутбуке Lenovo с помощью комбинации клавиш Fn+F2Второй способ не сложнее первого. Перезагрузите ноутбук. В самой начальной фазе загрузки нажмите на клавишу Fn и не отпуская её, часто жмите на клавишу F2.
Открывается БИОС.
А теперь открою два секрета, которые помогут вам войти в БИОС любого ноутбука, если у вас это не получается привычным способомПервый секретОдин раз, мои коллеги на работе не могли войти в БИОС ноутбука Lenovo из-за неисправной клавиатуры (клавиши F2, F12 не функционировали), а значит в БИОС и в загрузочное меню (для смены приоритета загрузки на флешку) войти было невозможно. Перепробовано было всё! Вообще, новую клаву должны были подвезти завтра, а сегодня они просто хотели переустановить на этом ноуте операционную систему.Я обратил внимание, что установленная на ноутбуке Windows 8.1 прекрасно загружалась и предложил свой способ.Ведём указатель мыши в правый нижний угол рабочего стола Win 8.1.Выбираем Параметры.
Изменение параметров компьютера.
Обновление и восстановление.
Восстановление.
В этом же окне выбираем: Особые варианты загрузки. Перезагрузить сейчас.
Диагностика.
Параметры встроенного ПО UEFI.
Перезагрузить.
Входим в БИОС. Проделать это можно на всех ноутбуках с установленной Windows 8.1.
Второй секрет.При входе в BIOS многие пользователи допускают ошибку. Им говорят, что при включении ноутбука нужно нажать такую-то клавишу. Они в работающей системе нажимают завершение работы, ждут когда компьютер выключится. Потом нажимают клавишу входа в BIOS, но вместо входа в BIOS начинается загрузка OS.Дело в том, что с Windows 8.1 по умолчанию работает быстрый запуск, основанный на гибернации и поэтому заходить в BIOS нужно через перезагрузку.Как войти в загрузочное меню ноутбука LenovoДрузья, если вас спрашивают о том, как войти в БИОС на ноутбуке, то вполне возможно спрашивающий просто хочет загрузить ноут с флешки, а для этого входить в БИОС абсолютно не нужно.Перезагрузите ноутбук, и в самой начальной фазе загрузки нажмите на клавишу Fn и не отпуская её, часто жмите на клавишу F12
Входим в загрузочное меню, выбираем нашу флешку и вперёд!
Статья по этой теме: Как загрузить с флешки ноутбук Lenovo
ВернутьсяКомментариев: 67 Дорогой посетитель, Вы можете задать на сайте любой вопрос и обязательно получите ответ!
Lenovo входит в список крупнейших компаний в мире, которые производят компьютеры. И так как спрос на продукцию данной фирмы растёт, то всё более актуальными для пользователей являются вопросы по правильной работе и эксплуатации техники Леново. И для тех, кто решил переустановить Windows, в самом начале процесса поднимается вопрос: как в Lenovo зайти в биос?
Для начала стоит разобраться, что же такое BIOS и с чем его едят. Итак, BIOS на Lenovo – это специальная микроскопическая программа, которая обеспечивает правильное и стабильное взаимодействие между всеми составляющими ПК и ОС и позволяет настраивать его. А настройка BIOS – это стандартная настройка ПК, помогающая системе вычислить те функции, которые должны быть активированы, и как должна производиться их загрузка. BIOS есть на любом компьютере, будь то Lenovo B560, Lenovo S21 или M5400.
На сегодняшний день создано несколько различных версий Биоса, которые незначительно отличаются по внешнему виду, но что касается функций – здесь всё идентично. Каждая из версий используется для первоначальной настройки компьютера и для его проверки. В функционал BIOS’a входит:
- Установка даты и времени;
- Выбор загрузочного сектора – устройства, с которого будет установлена или загружена операционная система;
- Проверка системных компонентов, включающая проверку исправности оперативной памяти и жёстких дисков;
- Подключение защиты – пароля на вашем ноутбуке для защиты персональных данных.
Как зайти в BIOS
На различных моделях Lenovo методы входа в Биос на ноутбуке могут отличаться. Для начала попробуйте стандартный способ входа – при запуске персонального компьютера нужно нажать кнопку F2 на клавиатуре, иногда перед этим зажав клавишу Fn. Далее произойдёт вызов меню параметров ПК.
Но этот способ не всегда рабочий. Для некоторых моделей Lenovo БИОС не загружается при нажатии F2 или Fn+F2 – например, Lenovo Legion Y520, Lenovo G70, G50-30 или G500. Если вы пытались войти в bios вышеописанным методом, и у вас не получилось, следующая инструкция для вас:
- На боковой грани ноутбука (там, где располагается обычно гнездо зарядки) либо прямо возле кнопки питания должна быть специальная маленькая клавиша с изогнутой стрелочкой. Она называется Novo Button, One Key Recovery или One Key Rescue System. Вам нужно выключить ноутбук и нажать на неё.
- Если вы нажали правильную кнопку, ноутбук запустится, а на экране вы увидите, что мы переходим в специальное меню запуска:
- Normal Startup (обычная загрузка);
- Bios Setup (параметры);
- System Recovery (системное восстановление);
- Boot Menu (загрузочное меню).
- Как вы уже, скорее всего, догадались, чтобы зайти в биос на Lenovo, нужно перейти в пункт BiosSetup. После того как вы его выберете, вы увидите, что ноут зашёл в биос и можете настроить его по своему усмотрению.
Два секрета запуска Bios
Но если у вас так и не получилось запустить BIOS одним из вышеописанных способов, и на ноутбуке установлена операционная система Windows 8.1 и выше, откроем вам два секрета запуска.
Первый:
- Нужно включить ПК. В запущенном компьютере на рабочем столе тянем указатель мышки в нижний правый угол рабочего стола (вызываем боковое меню).
- Нам открывается меню, где мы выбираем пункты «Параметры» — «Обновление и восстановление» — «Восстановление».
- Здесь, в разделе «Особые варианты загрузки», кликаем на кнопку «Перезагрузить сейчас».
- Далее откроется синий экран с плитками. Открываем плитку «Диагностика», нажав на которую вы попадёте в дополнительные параметры.
- Нужно открыть пункт «Параметры встроенного ПО UEFI» и нажать кнопку «Перезагрузить». Готово! Вы в БИОСе!
Второй секрет. Многие пользователи Win 8.1 при попытке входа в Биос допускают ошибку. Все знают, как попасть в BIOS — нужно нажать определённую кнопку на клавиатуре. Для этого пользователь жмёт на «Завершение работы», ожидает, пока ноутбук выключится, а затем жмет кнопку для входа в Биос, но компьютер запускается по-старому – идёт загрузка ОС.
Вся проблема в том, что операционная система Windows 8.1 работает изначально с функцией быстрого запуска, которая основана на режиме сна – войдите в Биос, не отключая ПК, а перезагружая его.
Несколько полезных советов:
- После того как вход в Bios был осуществлён, перейдите к различным настройкам параметров системы и её загрузки в самом БИОСе. Будьте очень внимательны и осторожны, и лучше не трогайте то, чего не знаете, так как есть риск сделать что-то не так и совсем потерять свой компьютер. А после внесения всех изменений зайдите в раздел «Exit» («Выход») и выберите пункт «Save & exit» («Сохранить и выйти»). После этого ноутбук будет перезагружен, и при новом запуске все настройки, которые вам до этого пришлось установить, будут уже учтены.
- Если вышеописанные способы входа в Биос на ноутбуке Lenovo не работают, попробуйте при запуске устройства зажать и удерживать клавишу F12 вплоть до запуска BIOS’a – на некоторых моделях Леново этот способ работает.
- Очень редко, но всё же бывает – в кое-каких моделях работает клавиша F1 (нужно нажать её несколько раз, пока ноутбук включается).
- Производители рекомендуют настраивать параметры ПК в Биосе только с полностью заряженным аккумулятором ноутбука, так как если в процессе настройки ваш ноутбук отключится из-за того, что разрядился, то это, скорее всего, вызовет кое-какие проблемы системы в дальнейшем.
- Перед тем как выйти из БИОСа, обязательно сохраняйте все изменения, чтобы не сбились.
Помните, что настройка Bios – это очень серьёзное действие, требующее максимального понимания процесса и большой внимательности к деталям. Вы должны знать, что при неверной настройке некоторые компоненты системы могут работать некорректно, что приносит дополнительные сложности в эксплуатации. И если вы сомневаетесь в том, что знаете, как правильно нужно делать – лучше вызвать квалифицированных специалистов, это сохранит и деньги, и время, и нервы. Надеемся, что данная статья помогла вам разобраться с тем, как зайти в Bios.
Bios компьютера необходимо знать каждому юзеру без исключений. Без хотя бы начального знания bios компьютера просо невозможно выполнять очень многие вещи на компьютере. Например пере установка Windows, хотя и появились как в Windows 7 возможности устанавливать операционную систему из под предустановленной операционной системы, но что делать если предустановленной системы нет или она не запускается ? Вот тут то юзеры начинают судорожно копать интернет у знакомых у кого есть интернет или с мобильного телефона или с другого компьютера. И начинают понимать что без понимания bios компьютера далеко не уедешь … Итак что же такое этот bios компьютера ? —BIOS (англ. basic input/output system — «базовая система ввода-вывода») — bios компьютера это система микропрограмм в “железе” самого компьютера которая есть программное обеспечение аппаратной части самого компьютера, через которую операционная система которая установлена на компьютер (Windows , Linux , Mac или прочие) взаимодействует с аппаратной частью компьютера. То есть проще говоря bios компьютера это посредник между windows и аппаратурой компьютера. И естественно чем этот посредник лучше сделан тем лучше, быстрее и точнее работает ваш компьютер. Биос бывает разных производителей и с разным интерфейсом, но функционал у всех один и тот же – как в мобильных телефонах – все разные но мы знаем как с ними обращаться и на что нажимать даже если видим впервые.
Как попасть в bios
Для того чтобы попасть в биос вашего компьютера или ноутбука или нетбука например для того чтобы произвести установка Windows 7 на ноутбук – необходимо нажать клавишу входа в биос в момент когда включается компьютер. на всех компьютерах эта клавиша разная – традиционно это клавиша delete. Но бывает и F2 и F1 , также бывает я видел на компьютер Pavilion вход в биос через клавишу F10. Вобщем по нажимаете сами и войдете. У меня ноутбук Lenovo G550 2 года возраст, поэтому рассмотрим наш вопрос на примере моего Lenovo биос. В Lenovo удобный Lenovo биос от Phoenix – ничего лишнего и все просто. Итак заходим в Lenovo биос, для этого при включении ноутбука как у меня (или компьютера) зажимаем и держим клавишу F2 до тех пор пока не появиться Lenovo биос :
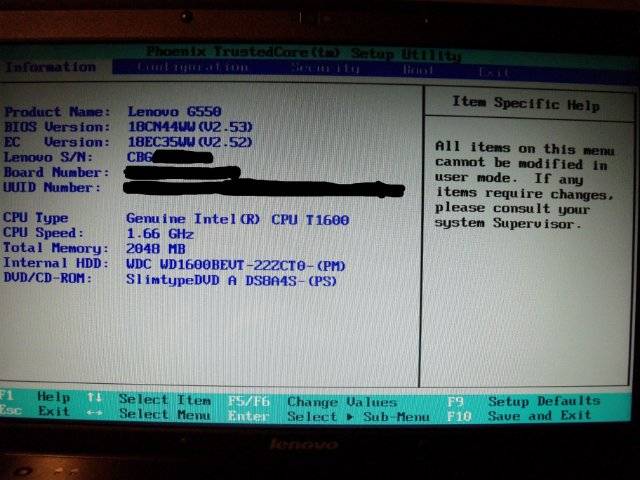
- Information – информация о вашем компьютере
- Configuration – конфигурация вашего компьютера
- Security – безопасность
- Boot – загрузка
- Exit – выход
Теперь рассмотрим подробнее все вкладки биос : На фото выше мы видим самую первую вкладку которая называется “Информация”, – на этой странице содержится краткая информация о вашем компьютере :
- имя продукта
- версия биос
- серийный номер вашего компьютера
- серийный номер материнской платы
- номер UUID
- название процессора
- скорость процессора
- общая память компа (ОЗУ)
- название вашего жесткого диска ( он же HDD или “винчестер”)
- название вашего CD/DVD привода
написал все сразу по русски , по порядку сверху, я думаю сами разберетесь – неохота по английски печатать поэтому буду сразу писать по русский. В Lenovo биос как и в других биос не работает мышь поэтому передвигаемся с помощью курсоров(стрелок на клаве). Нажав на любой из подпунктов вкладки Информация справа в прямоугольнике вы увидите подсказки по каждому пункту – хотя они и на английском – но если хоть немного понимаете английский то для вас это не проблема будет. А даже если и нет – то тоже все просто. Внизу в “ногах” страницы биос вы видите полосу в которой постоянно отображаются подсказки и как бы карта и путеводитель по биос :
- F1 (Help) – нажмите F1 для показа справки
- Esc (Exit) – клавиша эскейп – выход
- Select Item (стрелки курсоры вверх вниз)– выбор пункта страницы вкладки
- Select Menu (стрелки враво влево)– выбор вкладки меню
- Change Values (F5/F6)– изменение положения – используется чтобы переставлять, менять местами пункты страниц
- Select Sub-Menu (кнопка Enter)– выбор в суб меню
- F9 (Setup defaults) – сброс настроек на заводские
- F10 (Save and Exit) – сохранить и выйти
Итак это понятно переходим дальше по вкладкам курсорами вправо-влево следующая вкладка Конфигурация :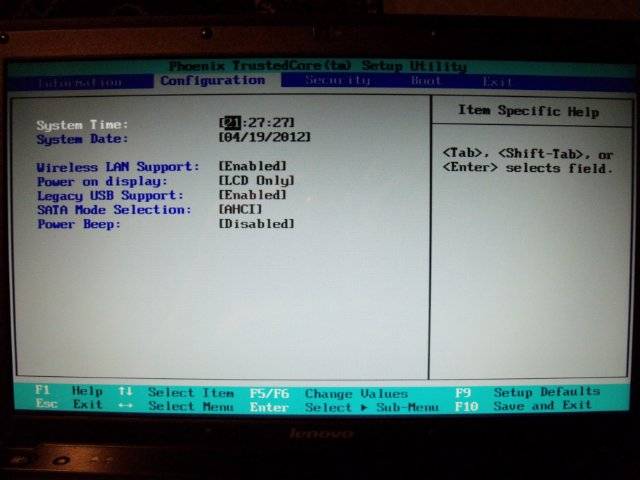
- системное время
- системная дата
- поддержка сетевого адаптера
- подключение дисплеев или мониторов
- возможность подключения USB
- выбор SATA
- сигналы
тут не меняйте ничего если не уверены в том что делаете ! или наделаете себе проблем !Следующая вкладка Безопасность :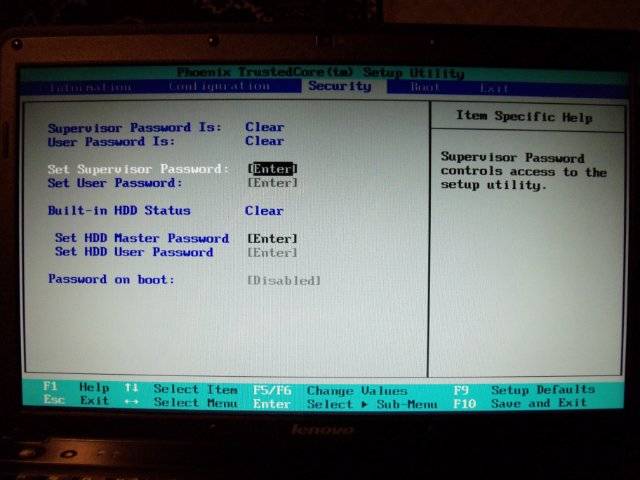
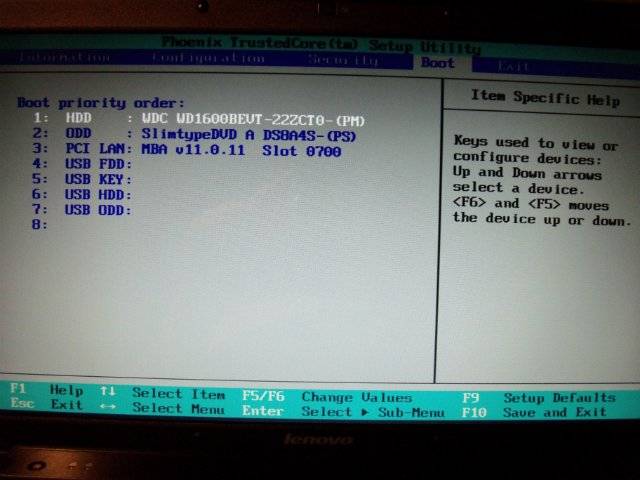
- HDD – жесткий диск, он же винчестер
- ODD – это DVD/CD привод , (ODD- оптический диск)
- сетевая карта ( нафига она здесь показывается до конца не понятно – возможно это для сервис центров, для подключения диагностической аппаратуры)
- USB FDD – это возможность подключения съемного FloppyDiscDrive привод под дискетку какие были раньше
- USB key – такая фишка как прибор в виде флешки который является ключом
- USB HDD – обычная флешка
- USB ODD – возможность подключения съемного привода CD/DVD
Чтобы выбрать очередность загрузки вашей системы выберите то что вам надо и поставьте на первое место с помощью клавиш F5/F6 и будет вам счастье. Когда выбрали жмете клавишу F10 и выскочившем окошке “ сохранить изменения конфигурации и выйти ?” выбираете курсорами “Yes” и выходите из биос.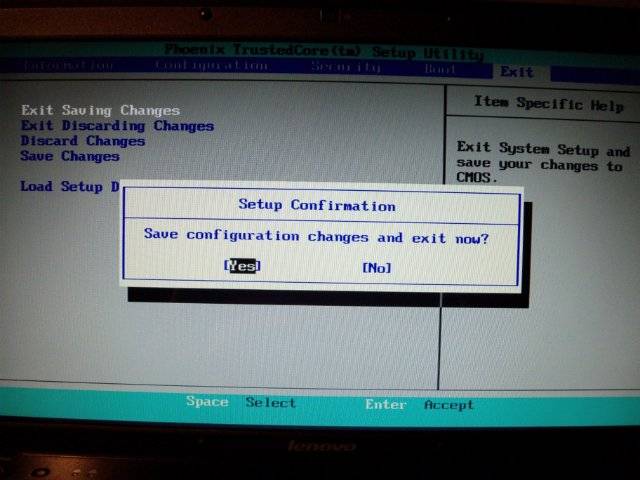
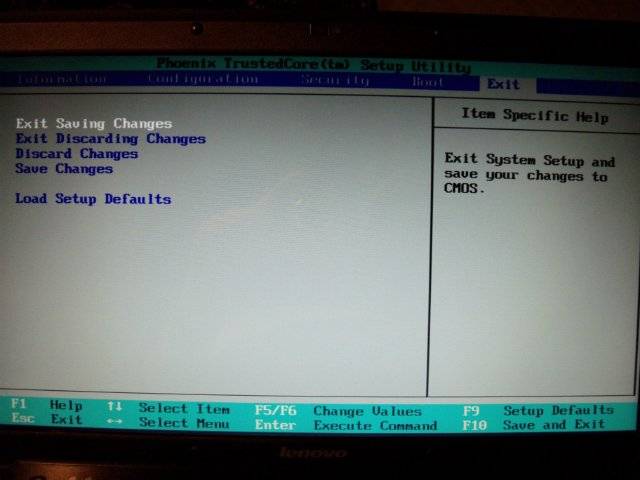
- Выйти и сохранить внесенные изменения
- Выйти без сохранения изменений
- не сохранять изменения
- сохранить изменения
- восстановить заводские настройки
PS/ по поводу прошивки биос Lenovo – я прошивал свой скачав с официального сайта Lenovo официальную прошивку, не берите прошивки на форумах, на левых сайтах и блогах,- ТОЛЬКО НА САЙТЕ ПРОИЗВОДИТЕЛЯ которую скачаете сами. Устанавливается все нормально – только позаботьтесь чтобы не было отключения электропитания – иначе будет ОЙ-ЙОЙ-ЙОЙ ! и не трогайте ничего и не выключайте пока прошивка не закончиться. bios компьютера, Lenovo биос Также читайте выключается ноутбук сам по себе
|
Хотите получать свежие статьи на свой E-mail ? |
Используемые источники:
- https://remontcompa.ru/920-kak-voyti-v-bios-na-noutbuke-lenovo.html
- https://lenovogid.ru/blog/bios/kak-zajti.html
- http://zdestochtonado.blogspot.com/2012/04/lenovo-bios.html


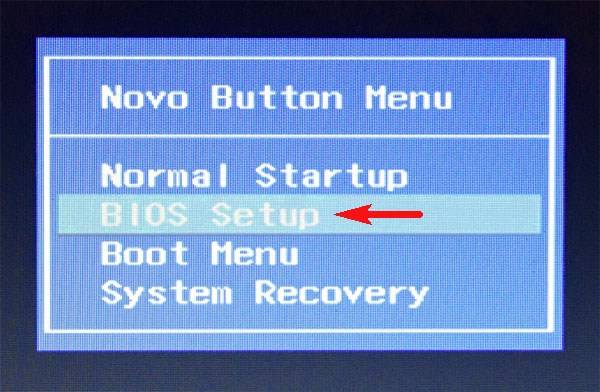

 Как зайти в BIOS (UEFI) на Windows 10? Все способы
Как зайти в BIOS (UEFI) на Windows 10? Все способы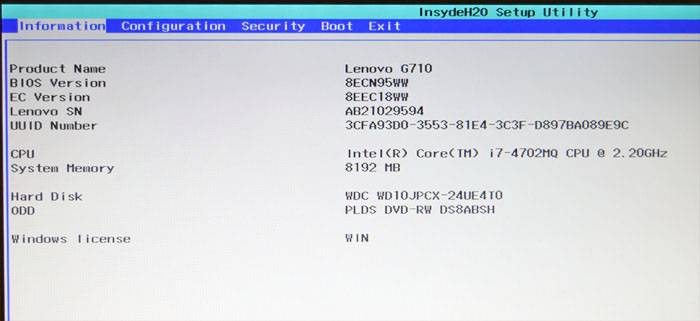
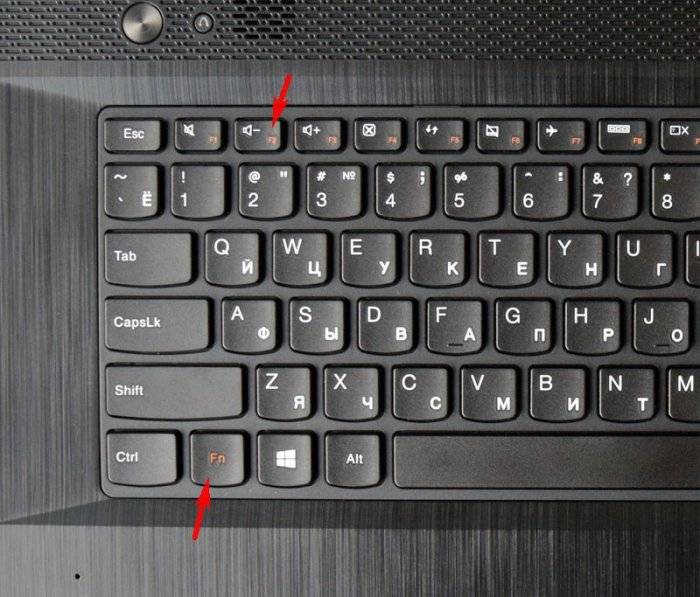
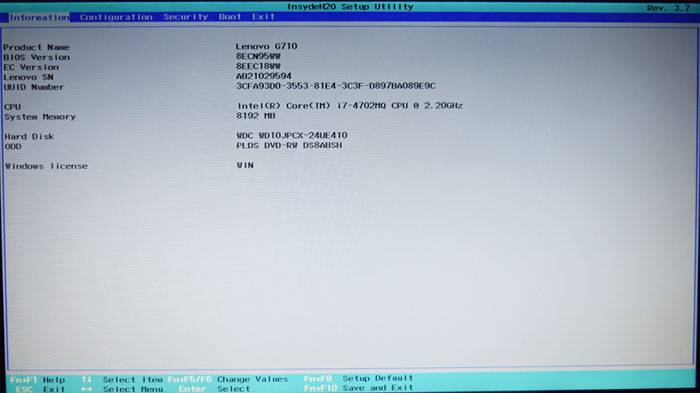
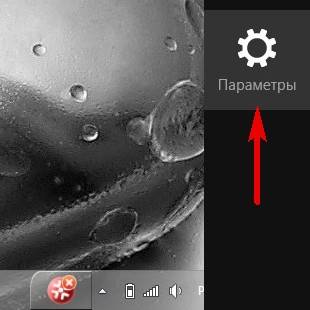
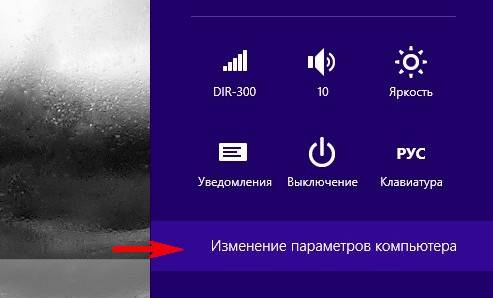
 Делаем загрузочную флешку для прошивки BIOS: простой способ, как это сделать
Делаем загрузочную флешку для прошивки BIOS: простой способ, как это сделать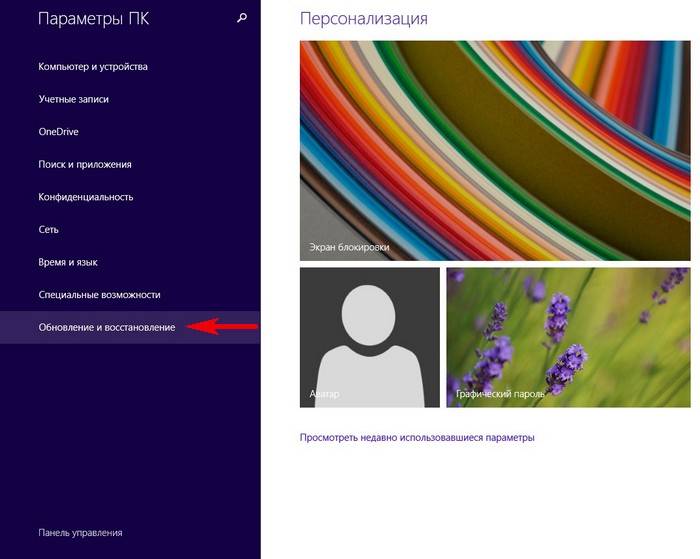
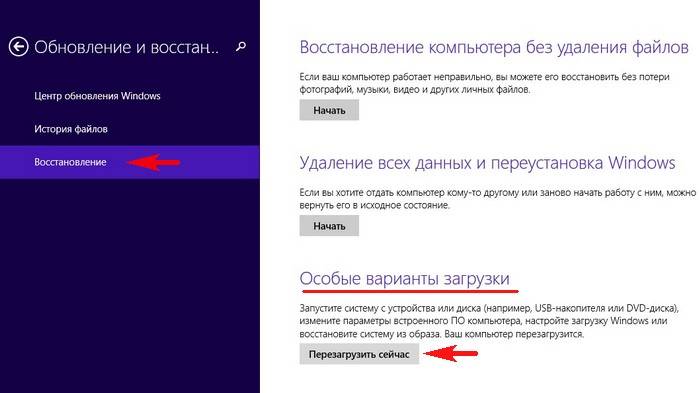
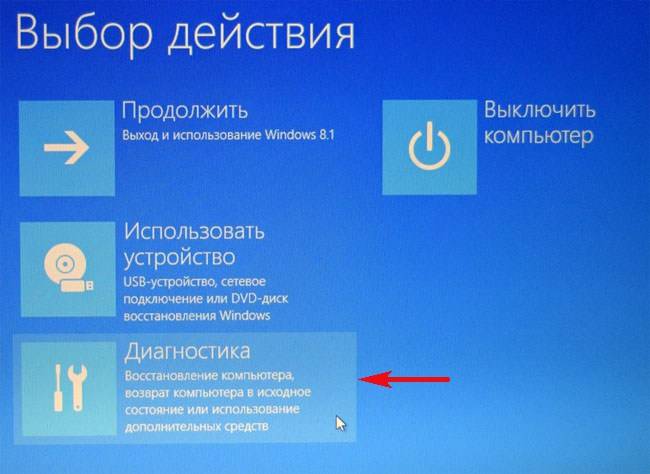
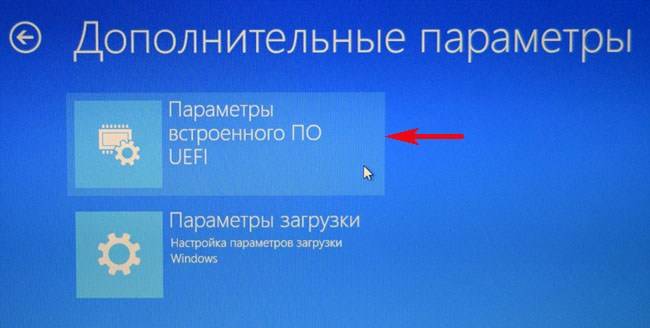
 Как в Биосе включить загрузку системы с флешки? Подробное руководство с фото
Как в Биосе включить загрузку системы с флешки? Подробное руководство с фото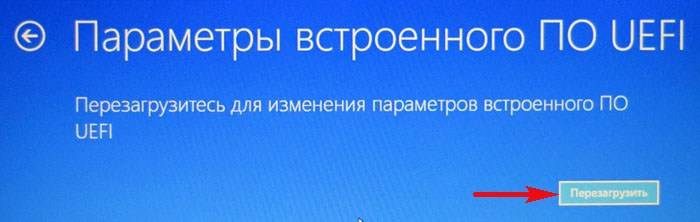
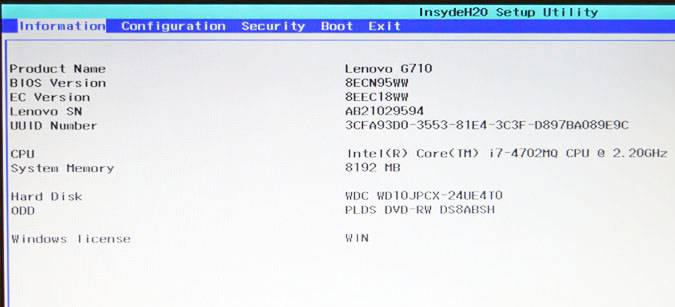

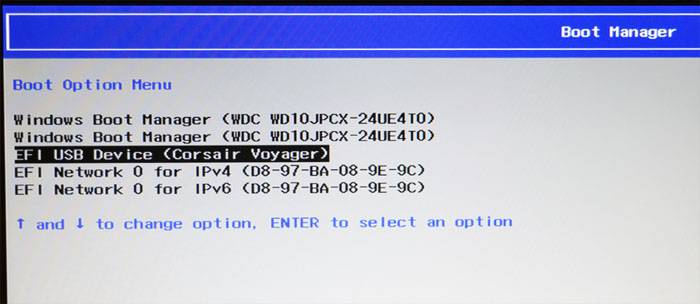




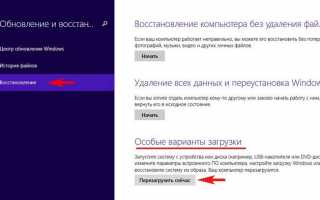

 Как запустить BIOS и изменить в нем приоритет загрузки?
Как запустить BIOS и изменить в нем приоритет загрузки? Как включить загрузку с флешки в БИОСе
Как включить загрузку с флешки в БИОСе Как правильно настроить BIOS на ноутбуке (Биос) и компьютере
Как правильно настроить BIOS на ноутбуке (Биос) и компьютере Как зайти в БИОС на ноутбуке HP
Как зайти в БИОС на ноутбуке HP