Содержание
Приветствую, дорогие наши читатели. В современном мире практически каждый сталкивается с Wi-Fi роутерами. Интернет прочно прописывается в нашей жизни. Иногда приходится самостоятельно его подключать и настраивать, давайте узнаем как настроить Вай-Фай роутер самостоятельно.
[ad1]
[contents]
Прежде всего, нам понадобится вот что:
- наличие проводного подключения к сети Интернет;
- ПК или ноутбук;
- беспроводной маршрутизатор;
- кабель подключения к сетевой плате.
Настройка Вай-Фай роутера.
Как правильно настроить интернет через Wi-Fi роутер для дома? Изначально следует подключить оснащение. У всех роутеров оно одинаково, для наглядности вот на фото все понятно.

А иногда производители просто рисуют схему на самом модеме. Очень удобно и понятно.

Вот что нам нужно сделать:
- Для этого вставляем шнур блока питания в маршрутизатор.
- Далее кабель провайдера следует вставить до характерного щелчка в один из портов на устройстве, который отличается другим цветом от остальных.
- К любому из оставшихся LAN-портов подсоединяем наш ноутбук или стационарный компьютер.
Вот и подключили. Далее нужно сделать небольшие настройки.
Подключение через веб-интерфейс.
Сейчас почти все сетевые маршрутизаторы управляются с помощью web-интерфейса. Потому стоит рассмотреть вопрос того, как настроить Вай-Фай роутер дома через браузер компьютера. Чтобы воспользоваться программой, необходимо сначала в нее войти.
С этой целью проделываем следующее:
- открываем IE или любой другой браузер;
- вбиваем в адресную строку http://192.168.0.1 или http://192.168.1.1;
в адресной строке вводим адрес роутера - далее откроется меню, куда необходимо ввести пароль и логин (обычно стандартные данные пишутся на нижней части роутера);
- по умолчанию Login и Password – admin, (user и др.) это можно изменить в самом интерфейсе.
- После авторизации будут доступны настройки и конфигурации приобретенного маршрутизатора. Каждый производитель создал свой уникальный интерфейс, потому он может отличаться, в зависимости от марки беспроводного прибора. При этом суть каждой программы одинакова, а управление понятно на интуитивном уровне.
Настройка основных параметров.
Во вкладке Wan/Основные настройки/Главные настройки (или что то подобное) нужно установить следующие параметры:
- тип подключения
- имя пользователя и пароль
- параметры IP
- режим подключения
В настоящее время в большинстве случаем используется тип подключения PPPoE, для уточнения его можно узнать из договора с провайдером или в службе поддержки.
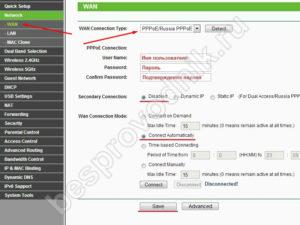
Иногда такого параметра нет, чаще там автоматически подключается нужный тип соединения, если не нашли, пропускаем.
Имя пользователя и пароль вводим из документов предоставленных при заключении договора.
Параметры IP оставляем Disable, либо Dinamic IP в зависимости от условий которые предоставляет Вам оператор.
Режим подключения устанавливаем Auto, для того чтобы устройства могли подключаться к нему автоматически и в любое время. И не забываем сохранить настройки!=)
После этого переходим к настройке WiFi соединения.
Открываем вкладку Беспроводные сети/WiFI или что-то подобное. Во вкладке основных настроек беспроводной сети нам нужно указать:
- Тип соединения
- Режим сети
- Имя беспроводной сети SSID
- Канал
Тип соединения устанавливаем исходя из данных в договоре, чаще всего как «Точка доступа». Иногда данного параметра просто нет.
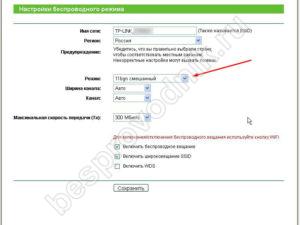
Режим сети устанавливаем как b/g/n или g/n mixed. Суть в том, что в зависимости от режима сети в ней смогут работать устройства с различными стандартами WiFi. Так если у Вас старый телефон или ноутбук, то он не сможет подключиться к Вай Фай современного стандарта. Если же у Вас современное устройство то оно способно работать в большинстве стандартов.
Имя беспроводной сети устанавливаем по желанию — это название вашего wifi для подключения например «Мой_ВайФай».
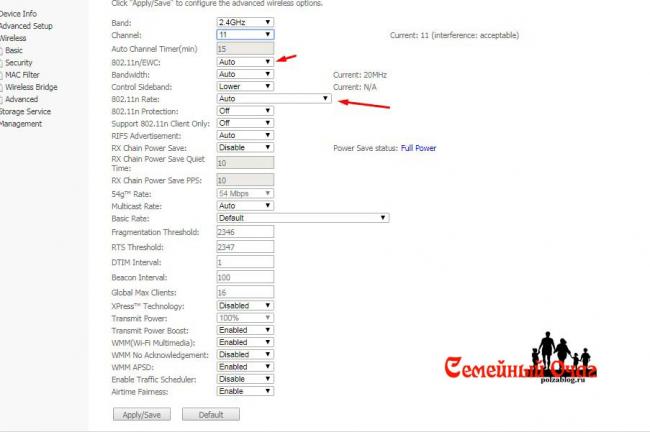
Канал можно оставить auto.
Однако если в данном режиме устройства не будут подключаться, то следует изменить его вручную на 7 или любой другой методом подбора. Связано это с тем, что в наше время рядом могут находиться несколько роутеров, например в многоэтажном доме и работать они могут в одном диапазоне, что и вызывает затруднения.
И на финальном этапе настройке Вай Фай на роутере переходим к параметрам безопасности. Здесь нужно сделать следующее:
- Выбираем тип шифрования WPA2-PSK,
тип шифрования - Придумываем пароль для Вашей сети.
После этого пробуем подключиться к WiFi с телефона или планшета и проверяем работоспособность. Далее требуется корректно изменить настройки сетевой платы, чтобы подключить к сети ноутбук.
Настройка сетевой платы
Чтобы полно ответить на вопрос, мол как настроить Вай-Фай роутер, мы еще должны правильно настроит саму сетевую плату. Провести манипуляции можно в меню «Сетевые подключения».
- Проще всего попасть в него можно через вход в параметры сетевого адаптера через командную строку, при помощи комбинации клавиш Win+R, выполнив после этого команду ncpa.cpl.
открываем папку настройки сетевых адаптеров - Или просто заходим в сетевые параметры;
Заходим в сетевые настройки Заходим в сетевые настройки Заходим в сетевые настройки - Далее следует открыть свойства того подключения, которое нас интересует;
свойства сетевого подключения - После этого необходимо зайти в «Протокол Интернета версии 4(TCP/IPv4)»;
В свойства протокола 4 - Где стоит поставить отметки напротив пунктов IP и DNS, разрешив таким способом их автоматическое получение.
Ставим все на авто - После этого подключаемся к настроенной WiFi сети нашего модема как обычно!
Вот мы и разобрались,как настроить Вай-Фай роутер (Wi-Fi) без диска при помощи веб-интерфейса. На этом у меня все, оставляйте свои комментарии или вопросы ниже, подписывайтесь в нашу группу, всем пока пока.
[ad2]
</span>Как настроить Wi-Fi роутер дома самостоятельно: хитрости подключения. обновлено: Январь 9, 2018 автором:
Привет, в эфире Antay и сегодня давайте кратко рассмотрим вопрос как настройки роутера для нескольких устройств. Через роутер идёт раздача интернета по wifi что очень полезно при работе с мобильным трафиком и оценки ваших объявлений с точки зрения юзабилити + это также очень удобно чтобы ваш нотубук не был привязан к 1 месту или же возможность сразу использовать интернет для сразу персональных компьютеров.
Раздача интернета по wifi через роутер
Роутер (или маршрутизатор) в наиболее простом варианте это тройник для интернета, благодаря которому вы можете раздавать свой интернет (обычно это кабельный интернет от какого либо провайдера) сразу нескольким своим устройствам.
Сегодня в связи с развитием электроники его начинают подключать во все больших и больших помещениях. Учитывая то что очень часто в арбтираже трафика происходит работа с instagram и с мобильным трафиком его настройка весьма полезна.
Выбор роутера
Выбираем любой стандартный роутер в любом магазине (DNS,М-Видео и т.д) и покупаем его, приносим домой или в планируемое для раздачи на несколько устройств помещении.
Подключение к компьютеру, ноутбуку
Я рассмотрю данный процесс на стандартном роутере (рабочей лошадки) Tenda 301.
Для того чтобы подключить данный роутер просто:
- Подключаем сам роутер к электрической розетки (блок питание прилагается в коробке с продуктом)
- Подключаем сам интернет кабель от вашего провайдера к порту WLAN.
- Подключаем шнур-переходник — одной стороной к роутуру, другой к порту компьютера (ноутбука) куда раньше вставляли кабель вашего интернет-провайдера.
Первоначальная настройка закончилась.
Теперь стоит перейти на официальный сайт написанный в инструкции к роутуру. В случае с моделью Tenda 301 это http://192.168.0.1/
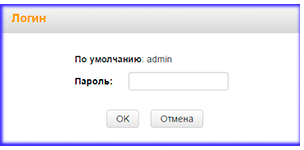
Прописываем пароль по умолчанию, жмём ОК — попадаем в административную панель.
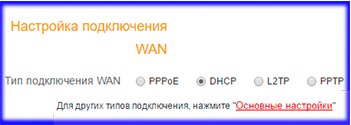
Самым оптимальным вариантом настройки роутера будет настроить его через тип подключения: DHCP. Выбираем данное подключение и жмём ссылку «основные настройки». Перед нами появится такое меню:

Лучше сразу зайти в раздел «Системные инструменты» — затем выбрать вкладку «Изменение пароля»
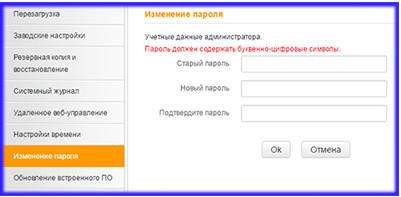
Меняем стандартный пароль входа в админку на свой для большей безопасности. После этого стоит перейти в верхнем меню в раздел «Основные настройки» — вкладка — клонирование MAC-адреса.
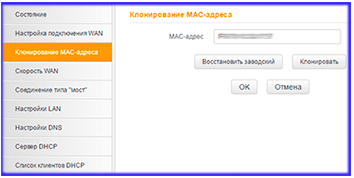
Здесь внимание! Не клонируем MAC-адрес своего компьютера. Он в данном случае будет не верен. MAC-адрес присваивается вашим провайдером к конкретной модели компьютера/ноутбука для того чтобы исключить возможность несанкционированного подключения к интернету. Его стоит искать в панели управления:
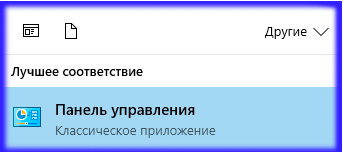
Сегодня мы узнаем, как настроить Wi-Fi роутер на прием Wi-Fi. Данная опция крайне полезна, если у вас есть два маршрутизатора, один подключен к интернету и раздает его «по воздуху», а второй на расстоянии должен принимать этот сигнал, чтобы транслировать его дальше. С помощью аналогичной точки доступа или по проводам, без разницы. Такая функция носит название «Повторитель».
Содержание
Режим повторителя
Повторителем или репитером называется устройство, специально созданное для расширения зоны покрытия Wi-Fi. Множество роутеров имеют в своем арсенале эту функцию, однако, не каждый производитель сетевого оборудования в своих прошивках наделил собственную аппаратуру такой возможностью.
Например, в роутерах TP-Link с фирменной прошивкой нет функции репитера, есть только WDS (режим моста). Функции похожи, но различие между ними есть:
- Повторитель подключается к Wi-Fi основного маршрутизатора, и на удалении выдает эту же точку доступа, тем самым расширяя зону действия, делая бесшовный Wi-Fi.
Чтобы разобраться, что такое бесшовный Wi-Fi, советую классную статью от Бородача. Почитать можно здесь.
- Режим WDS также подключается к главному маршрутизатору, но создавать точку доступа нужно самостоятельно, и она будет отличимая по имени сети и паролю от первой.
О том, как из роутера сделать повторитель, мы писали тут.
Настройка роутеров
Каждый производитель использует собственные варианты веб-интерфейса и названий функций в своих продуктах. Поэтому выберите из списка производителя вашего устройства и следуйте инструкции.
Zyxel Keenetic
Множество роутеров от производителя Zyxel Keenetic могут использоваться в режиме повторителя. Чтобы перейти:
- Откройте веб-интерфейс и нажмите снизу на шестеренку (Настройки).
- Выберите раздел «Режим» и установите метку напротив «Усилитель – расширение зоны Wi-Fi».
- Жмите «Применить».
- На основном сетевом устройстве жмите кнопку WPS, затем ее же на Zyxel Keenetic.
- В увеличенной зоне покрытия создастся одна точка доступа.
TP-Link
Как соединить 2 роутера в режиме моста, описано в следующем видео:
Чтобы настроить роутер на прием Wi-Fi от основного маршрутизатора, нужно:
- Перейдите в настройки первого маршрутизатора и измените канал беспроводной сети. Например, выставив статическое значение 5.
- Затем подключите к компьютеру второй роутер TP-Link и войдите в веб-интерфейс.
- Зайдите в «Настройки беспроводного режима» и выберите «Канал» 5.
- Перейдите во вкладку «Сеть» – «Локальная сеть» и выставите IP-адрес 192.168.0.5 (или 192.168.1.5 – зависит от первых трех цифр IP-адреса основного сетевого устройства).
- Сохраните и перезайдите в веб-интерфейс по новому адресу. Откройте раздел «Беспроводной режим», выберите «Имя сети», а в разделе «Защита беспроводного доступа» выставите ключ защиты и пароль.
- Активируйте «Включить WDS».
- Затем нажмите Поиск.
- Выберите из найденных сетей вашу и жмите «Подключение».
- Выберите тип безопасности и пароль от первой Wi-Fi сети.
- Нажмите «Сохранить» и перезагрузите роутер.
- После успешной процедуры в настройках маршрутизатора в разделе «Беспроводная сеть» напротив WDS будет указан статус «Запущен».
Если нужно, чтобы IP-адреса автоматически назначал устройствам основной маршрутизатор, а не дополнительный, зайдите в «DHCP-сервер» второго устройства и отключите его.
D-Link
О том, как настроить популярный DIR-300 в режиме повторителя, мы писали тут.
Роутеры D-link тоже работают в так называемом «режиме моста», только реализация немного другая:
- Зайдите в настройки D-Link и перейдите в раздел «Wi-Fi» – «Клиент».
- Включите «Вещание беспроводной сети».
- В разделе «Сеть» – «WAN» добавьте подключение «WiFiClient».
- Готово, роутер получает интернет от главного по Wi-Fi.
- Чтобы далее передавать его «по воздуху, создайте точку доступа на маршрутизаторе-клиенте.
ASUS
Если TP-Link и D-Link работают только в режиме моста, модели ASUS используют режим репитера для бесшовного Wi-Fi. Настроить Wi-Fi роутер на прем сигнала можно так:
- Зайдите в настройки второго роутера в раздел «Администрирование».
- Выберите «Режим работы». Напротив «Режим повторителя» поставьте птичку и сохраняйте изменения.
- В новом окне выберите сеть, которую вам нужно расширить.
- Введите пароль от нее и жмите «Подключение».
- Оставьте птичку напротив «Используйте настройки по умолчанию» и жмите «Применить».
- Ожидайте окончания процесса.
- Готово.
Netis
С устройствами Netis все прозрачно:
- В разделе «Настройки Wi-Fi» выберите «Повторитель» в окне «Режим радио».
- Жмите AP Scan для поиска и дальнейшего подключения к Wi-Fi другого передатчика.
Заключение
Настройка беспроводного маршрутизатора на прием Wi-Fi может делаться двумя способами: через «режим репитера» или WDS (режим моста). Разница в том, что репитер создает бесшовный Wi-Fi, а WDS – две отличные друг от друга точки доступа.
К сожалению, выбора между этими двумя функциями не предусматривается. Или первая или вторая. Зависит это от производителя и модели используемого маршрутизатора.
Используемые источники:
- https://polzablog.ru/kak-nastroit-wi-fi-router-doma.html
- https://anton-apraev.ru/veb-bezopasnost/razdacha-interneta-po-wifi.html
- https://wifigid.ru/sovety-po-nastrojke-routerov/kak-nastroit-wi-fi-router-na-priem-wi-fi
 Настройка роутера DIR-300 NRU
Настройка роутера DIR-300 NRU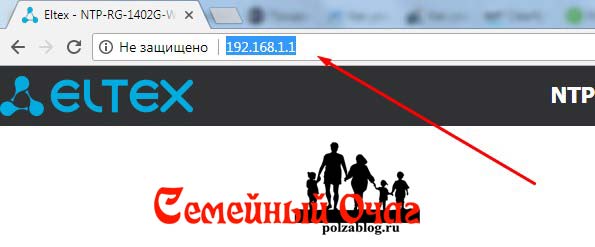
 Как настроить роутер ZyXEL Keenetic 4G (II и III): пошаговые инструкции
Как настроить роутер ZyXEL Keenetic 4G (II и III): пошаговые инструкции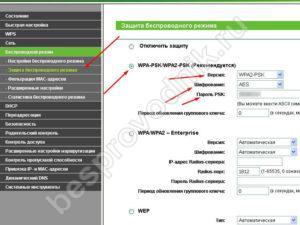

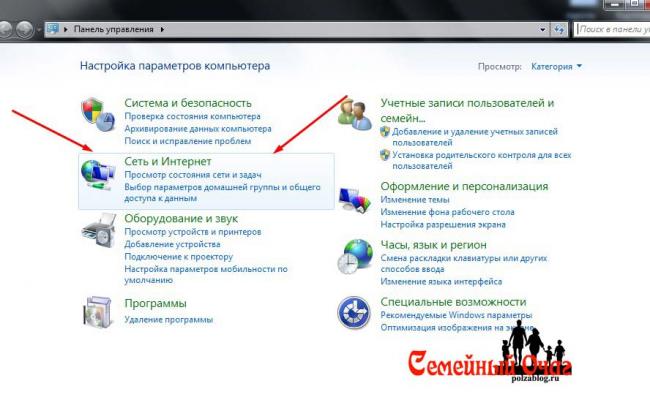

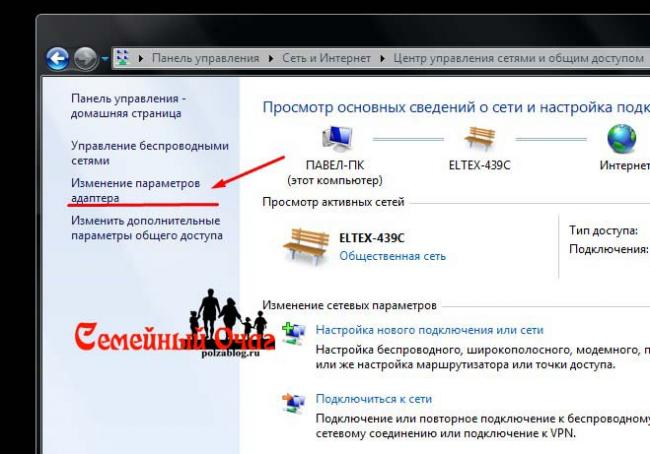
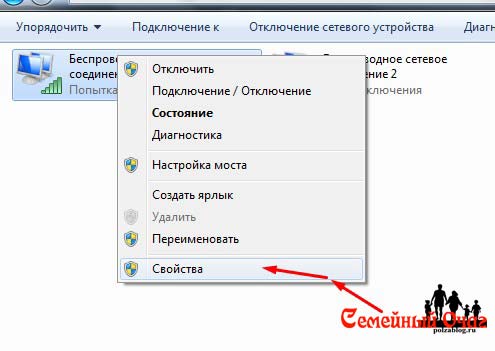
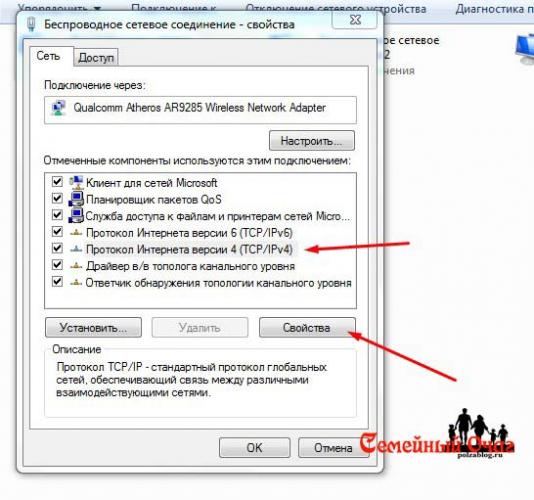
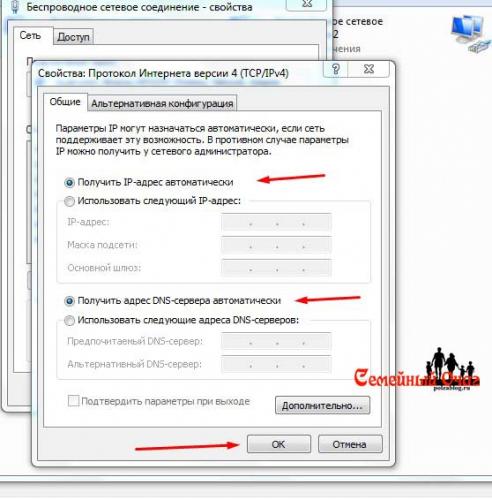
 Настройка роутера ASUS RT N10P — подробная инструкция
Настройка роутера ASUS RT N10P — подробная инструкция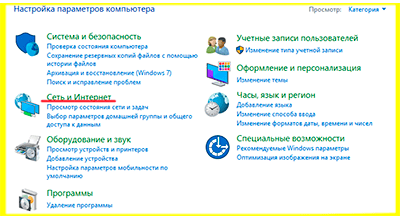
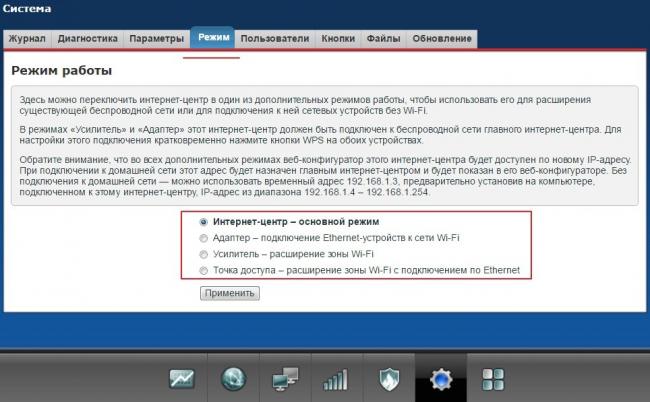
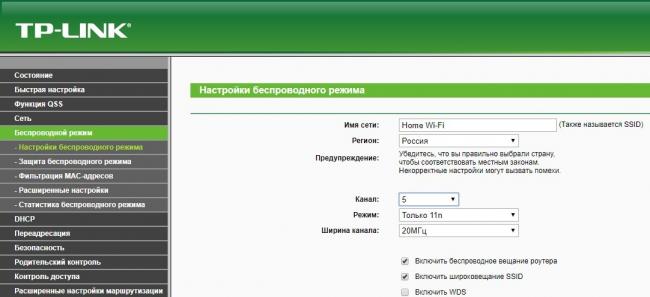
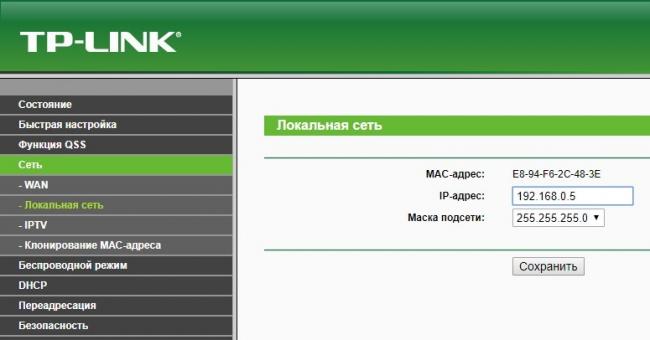
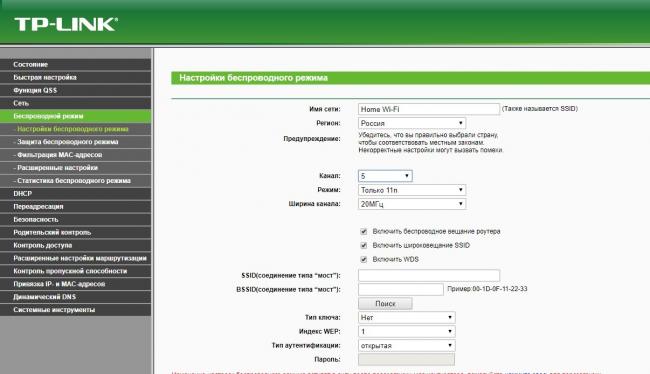
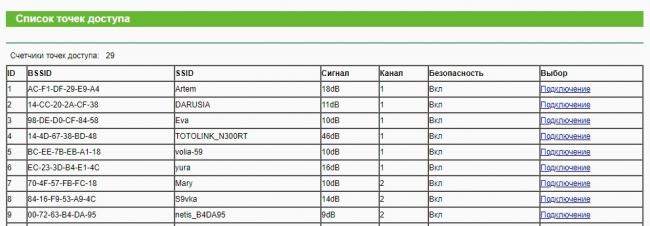
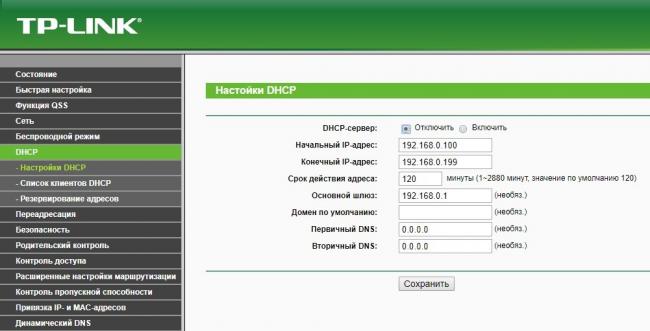
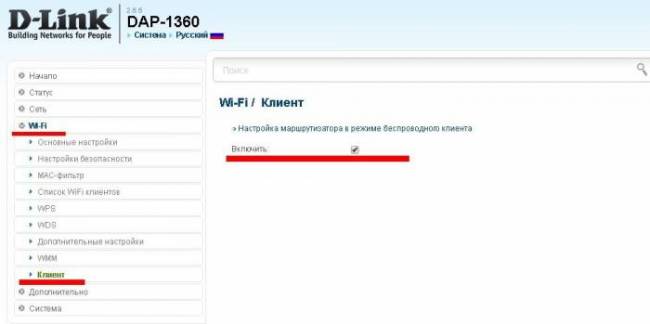
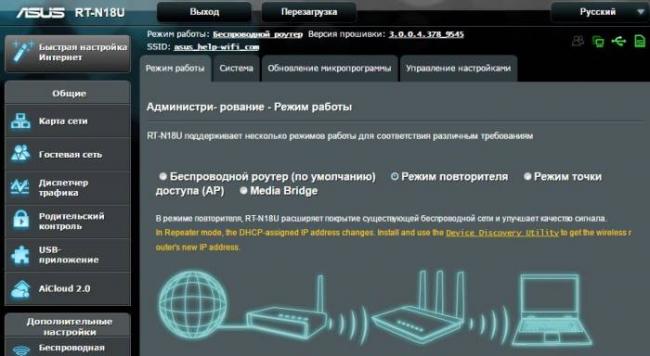
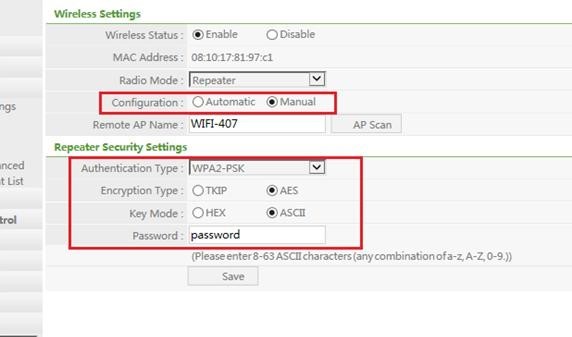

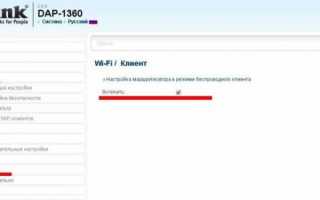

 Как создать локальную сеть через Wi-Fi
Как создать локальную сеть через Wi-Fi Настройка локальной сети через WiFi роутер
Настройка локальной сети через WiFi роутер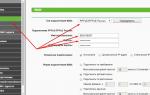 Как настроить сеть между компьютерами через роутер
Как настроить сеть между компьютерами через роутер Настройка роутеров компании D-Link
Настройка роутеров компании D-Link