Содержание
- 1 В Wise Memory Optimizer 3.41.92
- 2 В Wise System Monitor 1.35.31
- 3 В RAMExpert 1.5
- 4 В Mem Reduct 3.0.436 + Portable
- 5 В RAM Saver Pro 11.12 x86+x64
- 6 В PassMark RAMMon 1.0
- 7 В RAM PowerUp 0.1.2.831
- 8 В Memory Cleaner 2.00
- 9 В My Memory Monitor 1.6
- 10 В Firemin 2.0.8.2086
- 11 В CleanMem 2.5
- 12 В FreeMemory 1.98
- 13 В JetBoost 2.0
- 14 В RamSmash 2.7.14.2014
- 15 В Windows Memory Diagnostic Utility
- 16 Общий принцип работы RAM
- 17 «Оптимизаторы» RAM
- 18 Использование RAM в Windows 10
- 19 В заключение
Ryzen DRAM Calculator
Сразу отметим, что программа Ryzen DRAM Calculator не предназначена для разгона оперативной памяти и никак не влияет на тайминги и другие показатели. Ее основное предназначение — помощь в определении подходящих параметров. Многие пользователи, столкнувшиеся с надобностью уменьшения таймингов или повышения частот, знают, что все расчеты производятся вручную при помощи обычных калькуляторов. Однако во время этого процесса можно допустить ошибки, которые пагубно скажутся на работе комплектующего, поэтому и рекомендуется использовать специальный софт.
Ryzen DRAM Calculator позволяет выбрать оптимальные тайминги, отталкиваясь от других характеристик оперативной памяти, ее типа и модели. Вам достаточно просто заполнить соответствующие формы и посмотреть полученный результат. Конечно, сначала придется изучить все обозначения и аббревиатуры показателей, ведь без этого осуществить разгон вряд ли удастся. Затем вы можете записать значения и переходить к их настройке через BIOS или другую программу.
Скачать Ryzen DRAM Calculator с официального сайта
MemSet
MemSet уже является полноценной программой для разгона, которая позволяет вручную редактировать тайминги оперативной памяти, изменяя все доступные значения. Мы не будем останавливаться на каждом из них, поскольку сегодня лишь производим ознакомление с софтом, а не предоставляем детальные руководства по настройке комплектующего. Отметим лишь то, что без соответствующих знаний разобраться в MemSet будет крайне трудно и какие-либо неправильные изменения могут отразиться не только на быстродействии ПК, но и на состоянии самого устройства.
Все манипуляции по уменьшению таймингов в MemSet производятся в рамках одного окна. Здесь произойдет автоматический подбор допустимых значений, а вам останется только установить подходящие, используя всплывающий список. После перезагрузки компьютера все изменения вступят в силу и в любой момент их можно будет вернуть в состояние по умолчанию, если настройки оказались некорректными. В MemSet присутствуют как все основные тайминги, так и дополнительные, встречающиеся только в определенных моделях RAM.
Скачать MemSet с официального сайта
AMD OverDrive
Функциональность AMD OverDrive изначально была сосредоточена только на разгоне процессора, а полная совместимость производилась только с фирменными моделями от компании. Сейчас ситуация немного изменилась, однако если в компьютер встроен процессор от Intel, инсталлировать по-прежнему нельзя AMD OverDrive. Те юзеры, у кого удалось добавить софт в операционную систему, получают набор всех необходимых функций для мониторинга системы и изменения показателей комплектующих. Основное направление все же сделано на параметры CPU, однако задержки оперативной памяти тоже можно регулировать.
Осуществляется это через отдельную вкладку, где путем перемещения ползунков и ручной установки значений выполняется установка оптимальных параметров. Все изменения тут же вступят в действие, поэтому можно сразу же приступать к проверке быстродействия и стабильности работы системы. Учитывайте, что при работе с AMD OverDrive после перезагрузки компьютера все настройки будут сразу же сброшены и их придется устанавливать повторно. С одной стороны это является недостатком, а с другой поможет предотвратить проблемы, которые связаны с неправильной конфигурацией.
В завершение сегодняшнего материала мы хотим рассказать о других программах, которые пригодятся уже после разгона. Их принцип действия заключается в слежении за нагрузкой на комплектующие и текущей температурой. Проверять ПК через такой софт после разгона нужно обязательно, чтобы убедиться в стабильности его функционирования. Выбрать для себя подходящее решение вы можете из отдельного обзора на нашем сайте, перейдя по ссылке ниже.
Подробнее: Программы для проверки температуры компьютера
Только что вы узнали о нескольких программах, которые могут быть использованы при разгоне оперативной памяти. Как видите, сам список довольно ограничен, а причины этого мы уже озвучили в начале материала. Вам придется выбирать из двух существующих вариантов или осуществлять регулировку таймингов через BIOS, как это чаще всего и происходит. 

Помогла ли вам эта статья?
В Wise Memory Optimizer 3.41.92
Система WebGid 22-07-2019, 10:24 3 144
|
Подробнее…
В Wise System Monitor 1.35.31
Система WebGid 22-07-2019, 10:24 3 144
|
Подробнее…
В RAMExpert 1.5
Система WebGid 22-07-2019, 10:24 2 617
|
Подробнее…
В Mem Reduct 3.0.436 + Portable
Система WebGid 22-07-2019, 10:24 3 503
|
Подробнее…
В RAM Saver Pro 11.12 x86+x64
Система WebGid 22-07-2019, 10:24 3 300
|
Подробнее…
В PassMark RAMMon 1.0
Система WebGid 22-07-2019, 10:24 3 046
|
Подробнее…
В RAM PowerUp 0.1.2.831
Система WebGid 22-07-2019, 10:24 3 385
|
Подробнее…
В Memory Cleaner 2.00
Система WebGid 22-07-2019, 10:24 3 456
|
Подробнее…
В My Memory Monitor 1.6
Система WebGid 22-07-2019, 10:24 3 270
|
Подробнее…
В Firemin 2.0.8.2086
Система WebGid 22-07-2019, 10:24 3 301
|
Подробнее…
В CleanMem 2.5
Система WebGid 22-07-2019, 10:24 3 514
|
Подробнее…
В FreeMemory 1.98
Система WebGid 22-07-2019, 10:24 3 374
|
Подробнее…
В JetBoost 2.0
Система WebGid 22-07-2019, 10:24 3 362
|
Подробнее…
В RamSmash 2.7.14.2014
Система WebGid 22-07-2019, 10:24 3 729
|
Подробнее…
В Windows Memory Diagnostic Utility
Система WebGid 22-07-2019, 10:24 3 232
|
Подробнее…
Общий принцип работы RAM
Использование оперативной памяти начинается в момент включения ПК. В нее загружается исполняемый код операционной системы и запущенных пользователем программ. Высокая скорость доступа к находящимся в ней данным ‒ одна из основных составляющих быстродействия компьютера. Одновременно с оперативной активируется виртуальная память. В Windows это отдельный файл pagefile.sys, размещенный в корне системного диска. Virtual Memory Manager, являющийся компонентом ядра ОС, выгружает в него данные запущенных, но не используемых в данный момент программ. В процессе работы пользователя с несколькими приложениями перемещение информации между оперативной и виртуальной памятью выполняется VMM в фоновом режиме. Таким образом, система самостоятельно поддерживает баланс использования памяти. При этом, являясь компонентом ядра, менеджер памяти имеет высший приоритет исполнения по отношению к любой программе. Все утилиты оптимизации для системы будут являться пользовательским приложением. Следовательно, любые попытки нарушить работу компонента ядра должны игнорироваться.
«Оптимизаторы» RAM
Теперь, понимая общие принципы работы ОС, давайте рассмотрим, как работает оптимизатор оперативной памяти для Windows. Нам обещают, что установленная утилита будет очищать память, таким образом, увеличивая быстродействие.
Wise Memory Optimizer
Программа распространяется по бесплатной лицензии и имеет полностью переведенный на русский язык интерфейс. В лицензионном соглашении разработчики предупреждают о том, что ответственности за последствия ее использования они на себя не берут, а ошибки бывают у всех.
Главное окно показывает общий объем и диаграмму текущего использования RAM. Нажатие на шестеренку в верхнем углу вызывает панель с настройками.
Непосредственно оптимизации памяти касаются только два пункта. Запуск автоматической очистки при достижении определенного порога и режим взаимодействия с процессором.
«Бегунок», отмечающий уровень начала оптимизации, выполнен неудачно. В момент регулировки цифровое значение не изменяется, а шкалы, по которой можно ориентироваться, не предусмотрено. При настройках по умолчанию работу с памятью программа начинает, только когда процессор не занят выполнением других задач. Иными словами, в тот момент, когда оперативная память освобождается и без ее участия. Под нагрузкой при достижении заданных 30% объема RAM «чуда» не произошло.
Читайте также: Как настроить подключение принтера
При снятой галочке Wise Memory Optimizer будет «изображать бурную деятельность» каждые пять минут. Очистка по таймеру срабатывает независимо от заданного порога.
Можно сказать, что программа безвредная. Пользы от ее использования нет никакого. После ручного запуска «оптимизации» показатели использования памяти возвращаются к первоначальным значениям в течение нескольких секунд.
Скачать Wise Memory Optimizer
Mz Ram Booster
Еще одна программа для оптимизации оперативной памяти. Поддержку ее разработчики прекратили в 2010 году, но она до сих пор пользуется популярностью.
В англоязычной справке к Mz Ram Booster приводится перечень поддерживаемых версий ОС. Учитывая год выпуска, последней в списке значится Windows 7.
Русская локализация интерфейса добавляется вручную с помощью XML-файла. Интересующие нас функции сосредоточены на первой, открывающейся при запуске утилиты, вкладке. В областях «2» и «3» приводятся данные о физическом размере RAM и виртуальной памяти. Размер файла подкачки Ram Booster определил неправильно. Четвертая рамка показывает доступные опции. Оптимизация и очистка RAM сводятся к удалению загруженных, но не используемых в данный момент DLL и данных. Раздел «Опции» содержит десяток оболочек для изменения внешнего вида программы и переключатель локализаций.
Третья вкладка предназначена для тонкой настройки автоматической оптимизации в фоновом режиме. Можно выбрать рекомендуемые параметры.
На скриншоте видно принятое программой решение.
Нагружаем ОС выполнением нескольких ресурсоемких задач, и убеждаемся, что выдерживать самостоятельно определенные параметры программа не может. Учитывая прекращение поддержки разработчиками, максимум что ей можно доверить, это оптимизировать память в Windows 7 в ручном режиме.
Mem Reduct
Mem Reduct ‒ самая современная из рассматриваемых утилит c интерфейсом, выполненным в стиле Windows 10.
В оформлении отсутствуют графики и диаграммы. Информация доносится до пользователя в цифровом режиме. Настройки собраны в меню «Файл», обозначенном на скриншоте.
Опции управления распределены по четырем вкладкам. На первой находятся общие настройки поведения.
Следующая вкладка содержит опции работы с RAM. Блок, касающийся работы с областями оперативной памяти, можно оставить с настройками по умолчанию. Отмеченная рамкой область отвечает за автоматическую очистку. Доступен запуск при достижении порогового значения или по таймеру.
При высокой нагрузке Mem Reduct единственная начинает активно выполнять свою задачу. Когда оперативная память загружена до заданного объема, автоматика программы срабатывает моментально. Статус выполнения задачи выводится в стандартную область уведомлений.
Читайте также: Как настроить или отключить спящий режим
Если задать порог очистки в 60-70%, программа агрессивно старается его выдерживать, выдавливая из памяти данные запущенных процессов.
Скачать Mem Reduct
Выводы
Работа описываемых утилит основана на «симуляции» обращения к памяти с большим объемом данных. VMM добросовестно освобождает место, а программа рапортует пользователю о выполнении очистки. Идеальным вариантом использования таких утилит будет разовый запуск после закрытия игрового приложения или ресурсоемкой задачи. В этот момент ПК «подтормаживает», не сразу освобождая место в ожидании повторного обращения к данным. Очистка поможет ему быстрее прийти в норму.
Оптимизировать оперативную память совместно с работой ресурсоемкого приложения невозможно. Данные, «выдавленные» в виртуальную память, будут каждый раз возвращаться в RAM, приводя к дополнительной нагрузке на процессор.
Использование RAM в Windows 10
Внутренняя оптимизация ОЗУ Windows 10 реализована Microsoft с использованием технологии предварительного сжатия. В Linux и MacOS, известных высокой стабильностью, она используется уже давно. В ранних сборках это отображалось в диспетчере задач в виде процесса «Система и сжатая память». Отсюда и пошло мнение о том, что Windows «жрет оперативку». Актуальные сборки ОС отображают работу с памятью в виде графика.
Функция сжатия в целом повышает отзывчивость системы при работе с обычными приложениями, но может мешать в игровой конфигурации. Если при достаточном объеме RAM в играх заметно падает производительность, ее можно отключить.
Вызываем меню Power User и переходим к указанному на скриншоте пункту.
Откроется окно консоли управления Windows. В области быстрого перехода разворачиваем отмеченный раздел и выбираем пункт «Службы». В списке, открывшемся в правой части окна, ищем Superfeth. Открываем двойным щелчком меню редактирования параметров.
В выпадающем списке, отмеченном стрелкой, меняем тип запуска на «Отключено». Останавливаем службу и подтверждаем свое решение.
После перезагрузки оптимизация оперативной памяти Windows 10 будет отключена. Система начнет работать с RAM в старом стиле, не используя технологии сжатия.
В заключение
32-битные версии ОС имеют ограничение на использование объема оперативной памяти. Такая система не может управлять более, чем 4 Гб RAM. Чтобы идти в ногу со временем, стоит подумать о переходе на 64-битную Windows. Даже в редакции «Домашняя» она способна работать с объемом RAM 128 Гб. Для комфортного использования и работы современных приложений вполне хватит 8 Гб, а для игровой конфигурации – 16 Гб. В результате вы получите сбалансированную систему, которой не нужны никакие дополнительные оптимизаторы.
Используемые источники:
- https://lumpics.ru/software-for-boost-ram/
- https://softomania.net/windows/system/ram-windows/
- https://pcfaq.info/optimizaciya/optimizacija-operativnoj-pamjati-windows.html
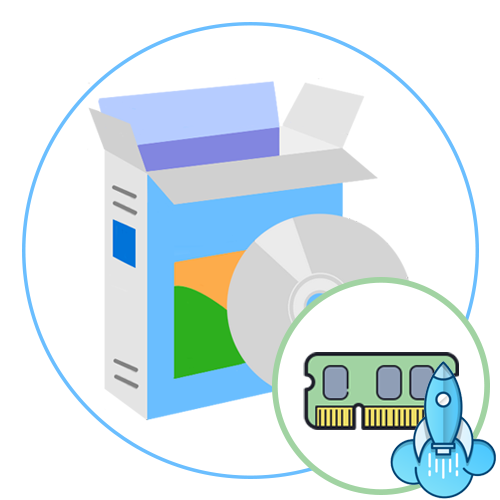
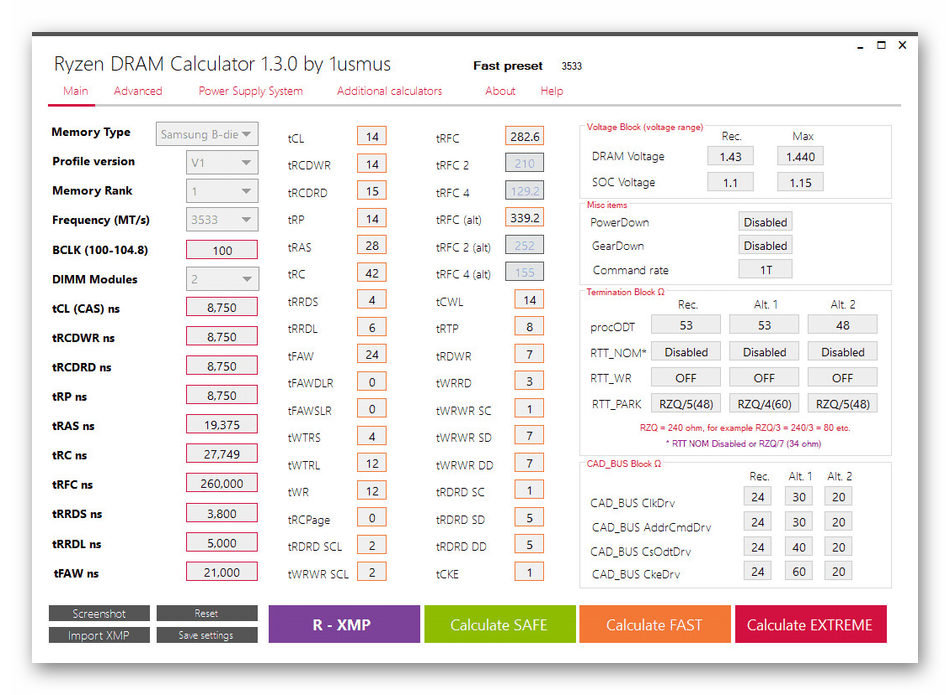
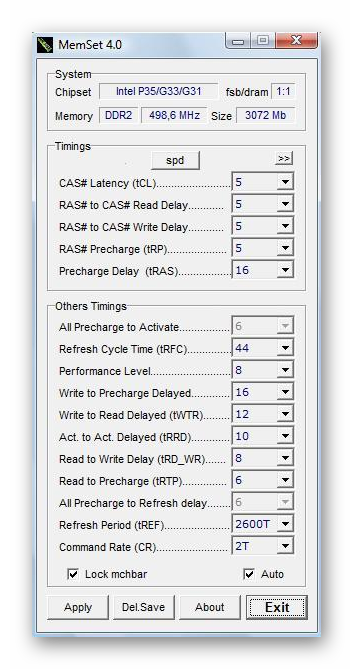
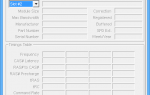 Как добавить оперативной памяти в ноутбук – подбор и установка модулей памяти
Как добавить оперативной памяти в ноутбук – подбор и установка модулей памяти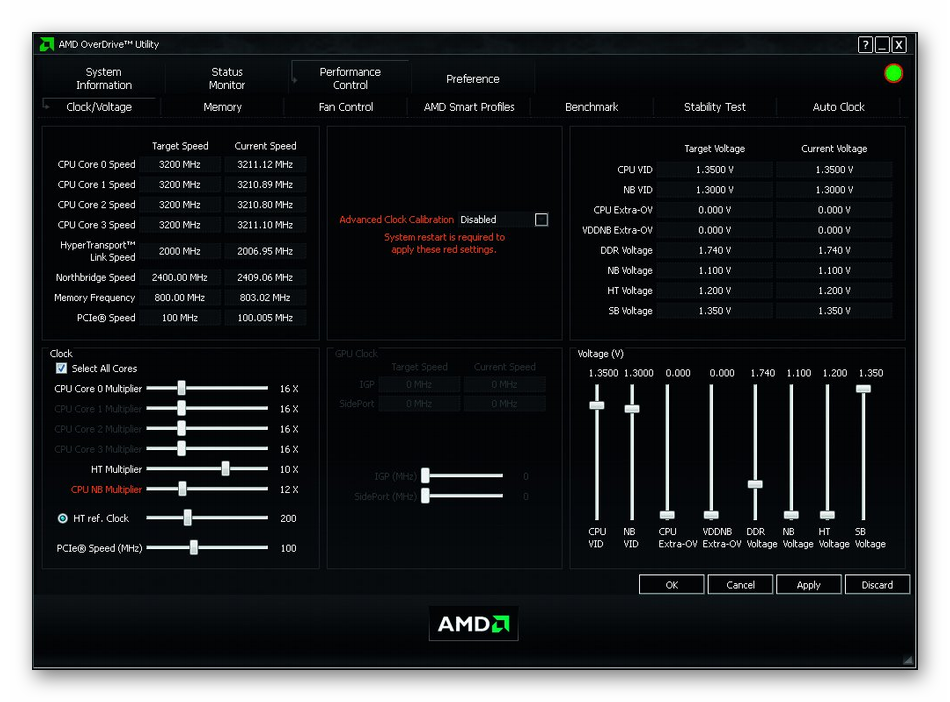

 Как изменить частоту оперативной памяти в БИОСе?
Как изменить частоту оперативной памяти в БИОСе? Разгон оперативной памяти на мат плате Gigabyte
Разгон оперативной памяти на мат плате Gigabyte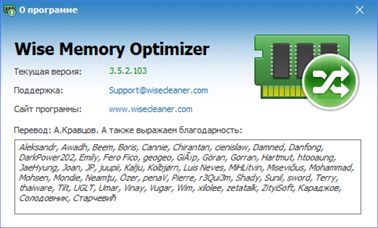
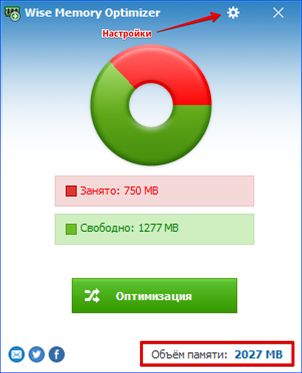
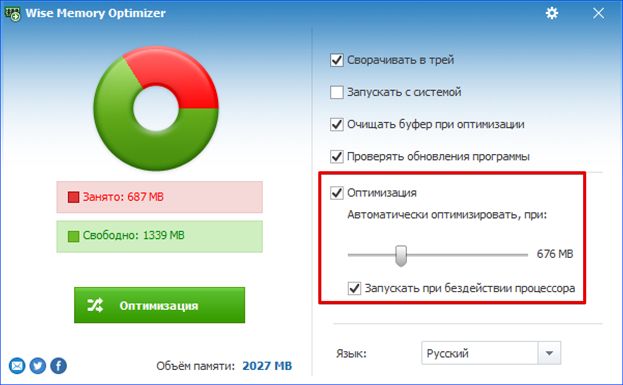
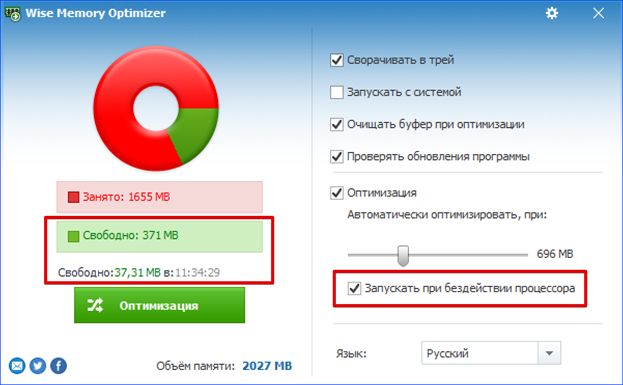
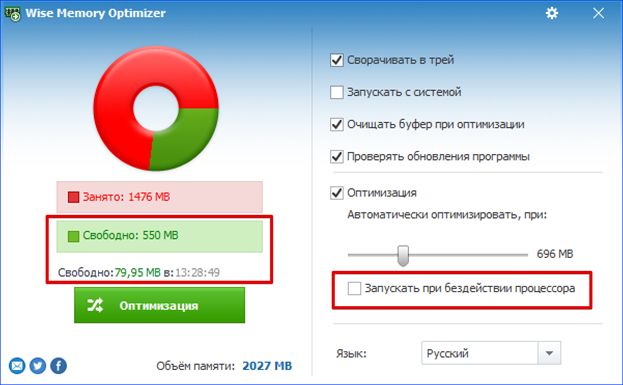
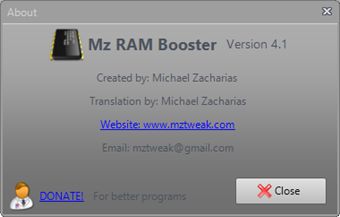
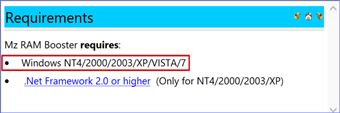
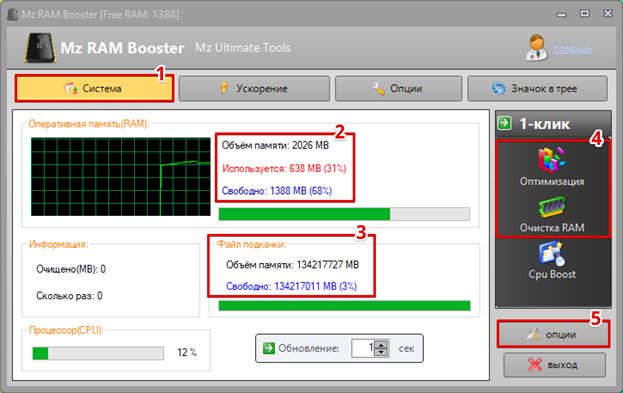
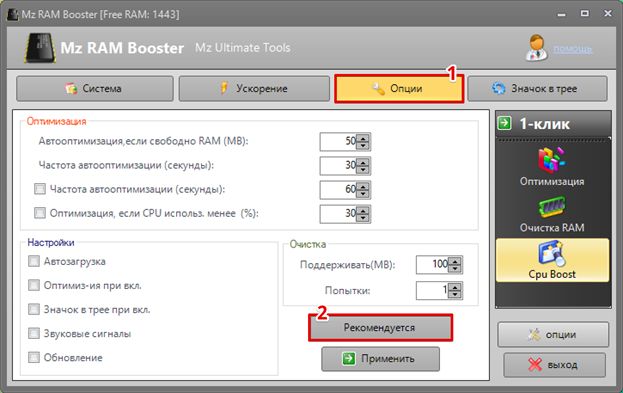
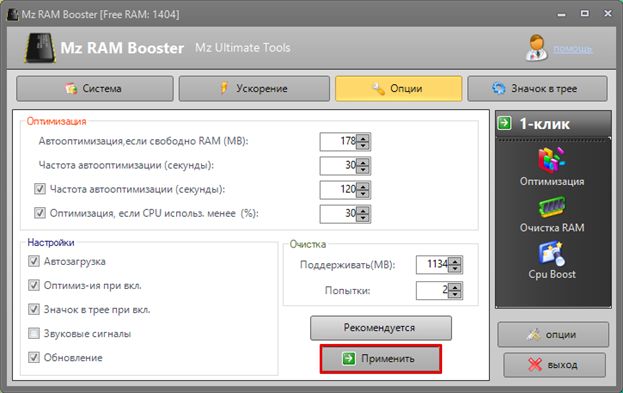
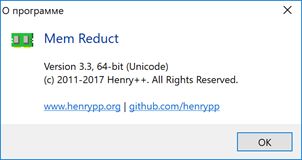
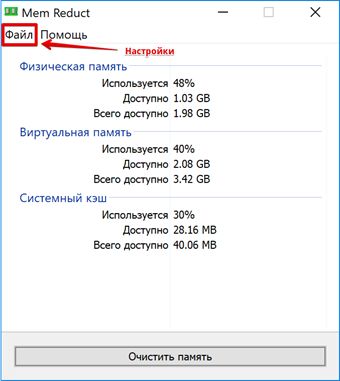
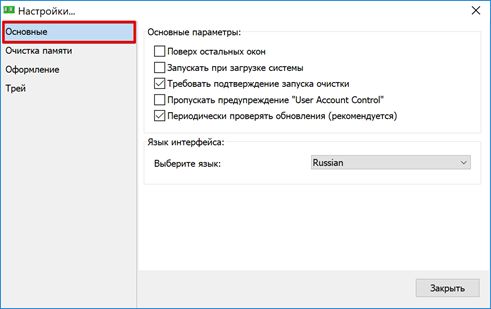
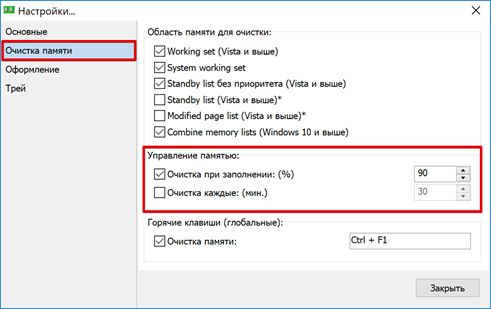
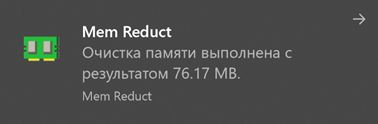
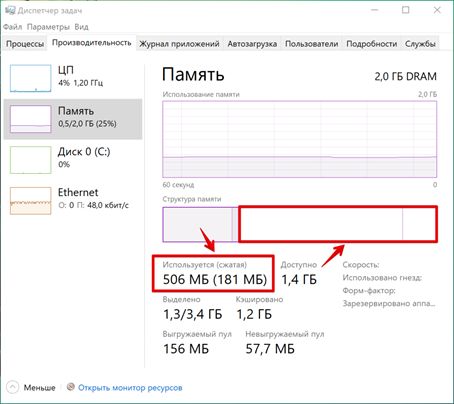
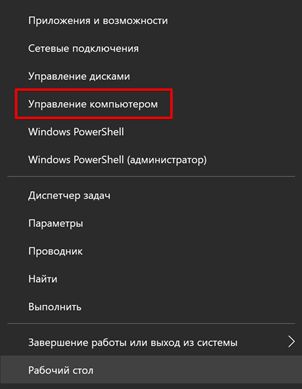
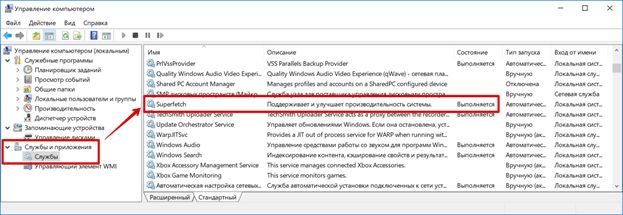
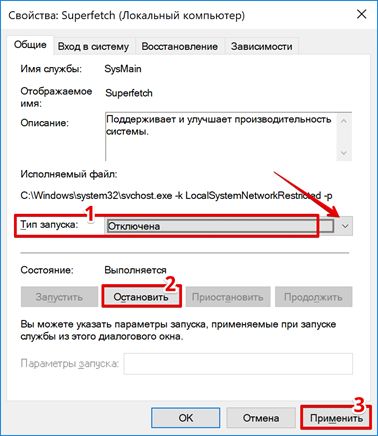

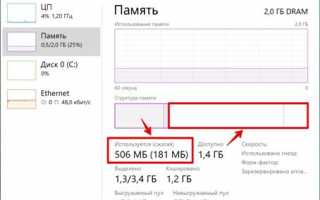

 Тайминг оперативной памяти. Оперативная память компьютера
Тайминг оперативной памяти. Оперативная память компьютера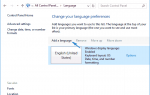 7 лучших утилит для тонкой настройки Windows 10
7 лучших утилит для тонкой настройки Windows 10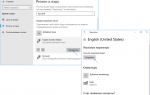 Как поменять язык на ПК или ноутбуке с Windows 10
Как поменять язык на ПК или ноутбуке с Windows 10 Настройка оперативной памяти в Windows 10
Настройка оперативной памяти в Windows 10