Содержание
Нередко пользователи, решившие просмотреть какое-либо видео на Ютубе, на протяжении нескольких минут видят перед собой только крутящееся колесико загрузки. Не так давно в этом приложении отсутствовала возможность изменить качество ролика. Пользователи могли либо выбрать режим просмотра HD, либо оставить все параметры без изменений. К счастью, разработчики софта пошли навстречу своим клиентам и оснастили мобильное приложение возможностью изменять разрешение.
Зачем изменять качество просмотра видео на YouTube
Достаточно часто пользователи запускают ролики на Ютуб, используя не домашний интернет или Wi-Fi, а обычное 3G-соединение. В таком случае скорость интернета будет очень низкой, и на просмотр видео придется потратить существенное количество времени. Чтобы избежать длительной загрузки, достаточно просто потратить несколько минут для изменения основных настроек просмотра.
Устанавливаем подходящее разрешение для видео
Изменить качество ролика достаточно просто. Для этого необходимо проделать такие действия:
- Обновите приложение на смартфоне до последней доступной версии. Нажмите на иконку вашего автара в правой верхней части экрана.
Запустите YouTube и перейдите в основные настройки.</li>
Откройте раздел «Общие» и тапните по пункту «Качество видео».</li>
Поставьте флажок напротив подходящего варианта. Вы можете выбрать 360р, 480р, 720р, 1080р или исходный формат.</li></ol>
Читайте также:Настраиваем качество видео на YouTube (Ютуб) несколькими кликами2 способа, как увидеть ролик на ютубе с ограниченным доступомМожно ли увидеть заново удаленное видео на YouTube (Ютуб)?Как поделиться видео с Ютуба (YouTube) — подробная инструкция
Вы также можете изменить разрешение непосредственно в момент просмотра ролика. Процедура выполняется таким образом:
- Запустите любой ролик, после чего нажмите на 3 точки, расположенные в верхнем правом углу окна.
- В отобразившемся списке тапните по пункту «Качество», после чего укажите подходящее разрешение.
Как видите, совсем необязательно ждать несколько минут пока ролик на YouTube прогрузится. Вы можете просто изменить качество видео, после чего сможете наслаждаться просмотром фильма даже при низкой скорости интернета. Самое главное найти компромисс между разрешением и длительностью загрузки видеоролика.
YouTube — очень интересная интернет-площадка с массой разнообразного контента на любой вкус. Однако встречается на платформе YouTube не мало роликов, которые не подходят для просмотра лицами, которым еще не исполнилось 18 лет. Многие родители задаются вопросом: «как же оградить своего ребенка от нежелательного контента?». Все не так уж и сложно, как может показаться. Причем для этого вам хватит даже собственного смартфона.
Конечно, самым простым методом будет установить программу YouTube Детям (YouTube Kids) для наиболее лучшего родительского контроля, но об этом чуть позже. Ниже приведены несколько настроек, на которые стоит обратить внимание для того, чтобы правильно отфильтровать видео, просматриваемые на YouTube.
1. Включить режим ограниченного доступа
Откройте приложение YouTube на Android-смартфоне — нажмите на три вертикальные точки в правом верхнем углу. Затем нажмите пункт «Настройки» — «Общие». И далее найдите опцию «Фильтрация в ограниченном режиме» и переключите в режим «Максимальный». Но есть одна проблема с этим режимом — в нем нет защиты пин-кодом или же паролем, поэтому отключить его также легко, как и включить.
2. Отключить Автоматическое Воспроизведение
Отключение автовоспроизведения не даст недопустимому контенту проскользнуть мимо алгоритмов. Например, несколько лет назад, набрав “Эльза и Анна” в поиске YouTube, вы могли посмотреть соответствующие видео, однако после нескольких предложенных роликов их содержание было далеким от того, что подходит для детей.
Чтобы отключить автозапуск роликов, в приложении YouTube нажмите на фотографию своего профиля в правом верхнем углу — выберите «Настройки» — пункт «Автовоспроизведение». Теперь отключите его.
3. Выйдите из своего аккаунта Google
Логика тут довольно проста: ваш личный профиль не скрывает от вас ролики с пометкой «18+». Так как вам, явно, больше 18 лет. Так что таким нехитрым образом вы можете оградить тех, кто использует ваш гаджет от просмотра взрослого контента.
4. Родительский контроль в приложении YouTube Детям
Один из способов установить ограничение — заблокировать все другие программы и использовать только приложение YouTube Детям. Это специальная версия YouTube, которая предназначена для детей и содержит она исключительно видео для самых маленьких зрителей.
Приложение имеет несколько функций, которые делают его подходящим для детей, таких как таймер. Вы можете установить таймер, скажем, на 30 минут. Как только закончится время, приложение автоматически заблокируется. Самое лучшее в специальной версии YouTube — это встроенные параметры родительского контроля. Например, родители могут отключить поиск в профиле своего ребенка. Вы также можете вручную отобразить белый список видео или каналов, которые вы сами одобрите.
Обсудить эту и другие новости вы можете в нашем чате в Телеграм.
Читайте еще:
Создаем канал в мобильном приложении YouTube
В самом процессе нет ничего сложного, и даже неопытный пользователь с легкостью разберется в приложении благодаря его простому и понятному интерфейсу. Условно создание канала делится на несколько шагов, давайте детально разберем каждый.
Шаг 1: Создание профиля Google
Если вы уже имеете аккаунт в Google, то войдите в него через мобильное приложение YouTube и просто пропустите этот шаг. Для всех остальных пользователей требуется создание электронной почты, которая потом будет связана не только с Ютубом, но и другими сервисами от Гугл. Выполняется это всего за несколько действий:
- Запустите приложение и нажмите на значок аватарки в правом верхнем углу.
Поскольку вход в профиль еще не выполнен, то здесь сразу предложат войти в него. От вас требуется только нажать на соответствующую кнопку.</li>
Выберите аккаунт для входа, а если он еще не создан, то тапните на плюсик напротив надписи «Аккаунт».</li>
Здесь введите электронную почту и пароль, а в случае отсутствия профиля нажмите на «Или создайте новый аккаунт».</li>
В первую очередь потребуется ввести имя и фамилию.</li>
В следующем окне указывается общая информация – пол, число, месяц и день рождения.</li>
Придумайте себе уникальный адрес электронной почты. Если нет никаких идей, то воспользуйтесь подсказками от самого сервиса. Он генерирует адреса с учетом введенного имени.</li>
Придумайте сложный пароль, чтобы обезопасить себя от взлома.</li>
Выберите страну и введите номер телефона. На данном этапе этот шаг можно пропустить, однако позже настоятельно рекомендуем заполнить эту информацию, дабы в случае чего восстановить доступ к профилю.</li>
Далее вам предложат ознакомиться с правилами пользования сервисами от Гугл и на этом процесс создания профиля закончен.</li></ol>
Читайте также:Создание учетной записи Google на смартфоне с AndroidКак восстановить пароль в своем аккаунте GoogleКак восстановить аккаунт в Google
Шаг 2: Создание YouTube-канала
Теперь, когда общий аккаунт для сервисов Google создан, можно приступить и к каналу на Ютубе. Его наличие позволит вам добавлять собственные ролики, оставлять комментарии и создавать плейлисты.
- Запустите приложение и нажмите на аватарку справа вверху.
В открывшимся окне выберите «Войти».</li>
Нажмите на тот аккаунт, который только что создали или выберите любой другой.</li>
Назовите свой канал, заполнив соответствующие строки и тапните на «Создать канал». Обратите внимание, что название не должно нарушать правил видеохостинга, в противном случае профиль может быть заблокирован.</li>
</ol>
Далее вы будете перемещены на главную страницу канала, где остается выполнить всего несколько простых настроек.
Шаг 3: Настраиваем YouTube-канал
Сейчас у вас не установлен баннер канала, не выбрана аватарка и не настроены параметры конфиденциальности. Все это осуществляется за несколько простых действий:
- На главной странице канала нажмите на значок «Настройки» в виде шестеренки.
В открывшемся окне вы можете изменить настройки конфиденциальности, добавить описание канала или поменять его имя.</li>
Кроме этого здесь же осуществляется загрузка аватарки с галереи или же используйте камеру для создания фото.</li>
Баннер загружается из галереи устройства, при этом он должен соответствовать рекомендованному размеру.</li>
</ol>
На этом процесс создания и настройки канала окончен, теперь вы можете добавлять собственные ролики, запускать прямые трансляции, писать комментарии или создавать плейлисты. Обратите внимание, что если вы хотите получать прибыль со своих видео, то здесь необходимо подключить монетизацию или вступить в партнерскую сеть. Осуществляется это только через полную версию сайта YouTube на компьютере.
Читайте также:Включаем монетизацию и получаем прибыль с видео на YouTubeПодключаем партнерку для своего YouTube канала

Помогла ли вам эта статья?
Используемые источники:
- https://public-pc.com/kak-izmenit-kachestvo-video-na-youtube-android/
- https://android-ru.ru/news/261299-kak-ustanovit-roditelskij-kontrol-na-youtube.html
- https://lumpics.ru/how-to-create-channel-on-mobile-app-youtube/

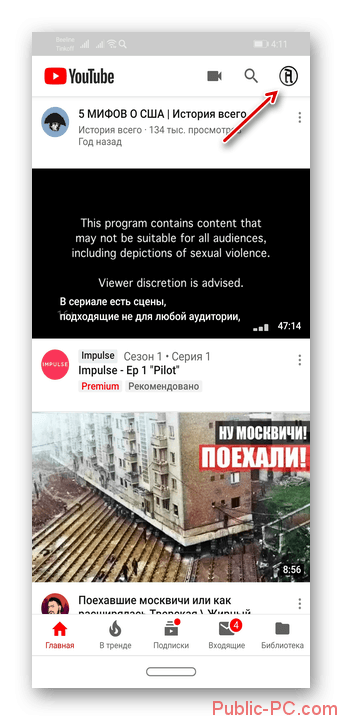
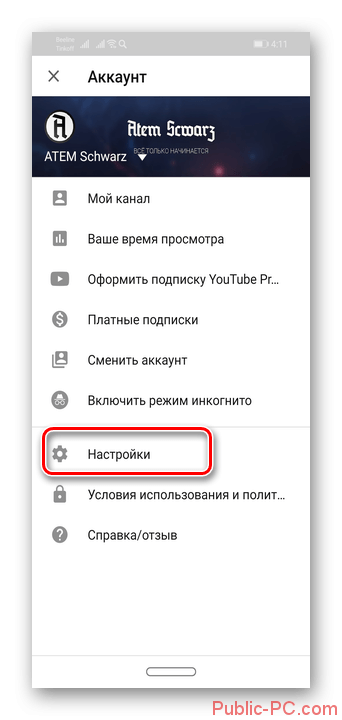
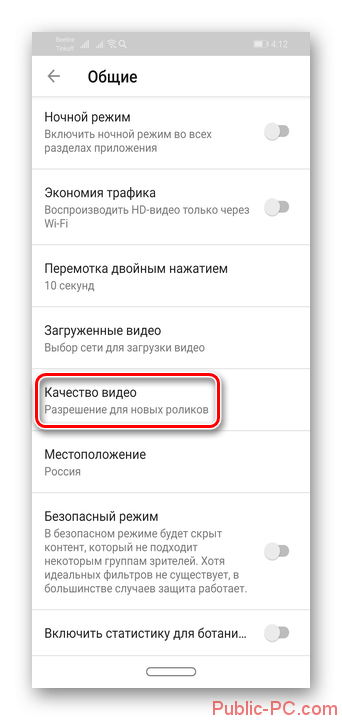
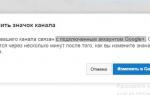 Как создать канал на YouTube: простая инструкция для новичка
Как создать канал на YouTube: простая инструкция для новичка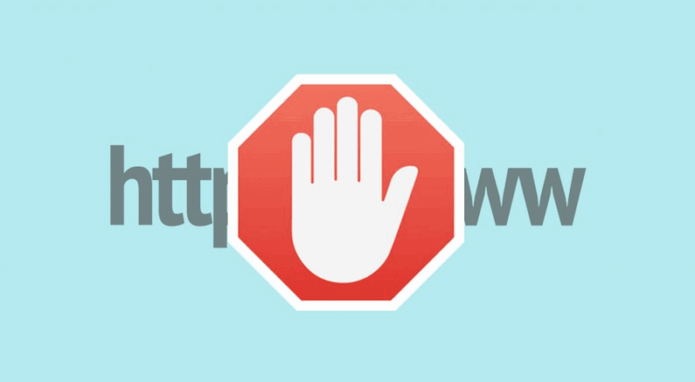
 Настройки ютуб канала или как настроить YouTube (часть 4)
Настройки ютуб канала или как настроить YouTube (часть 4)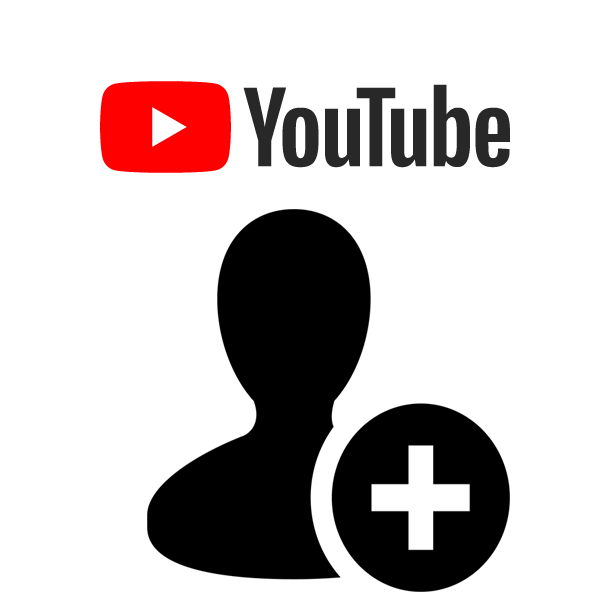
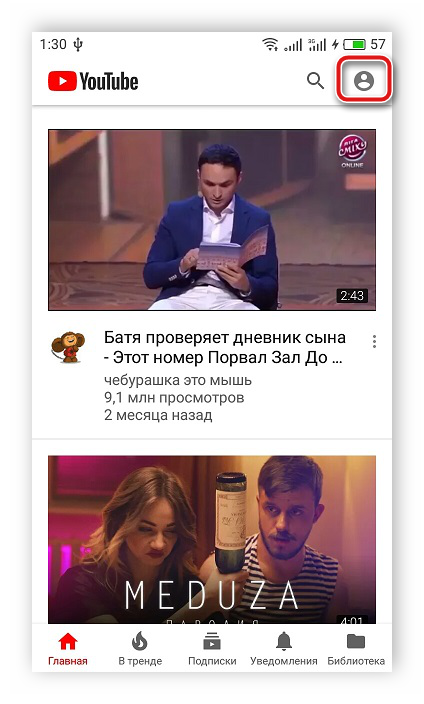
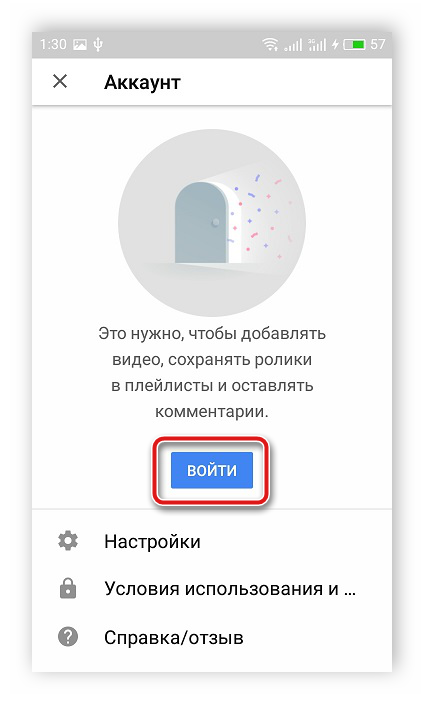
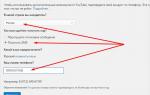 Плейлисты на YouTube: как создать, как настроить, как добавить на сайт
Плейлисты на YouTube: как создать, как настроить, как добавить на сайт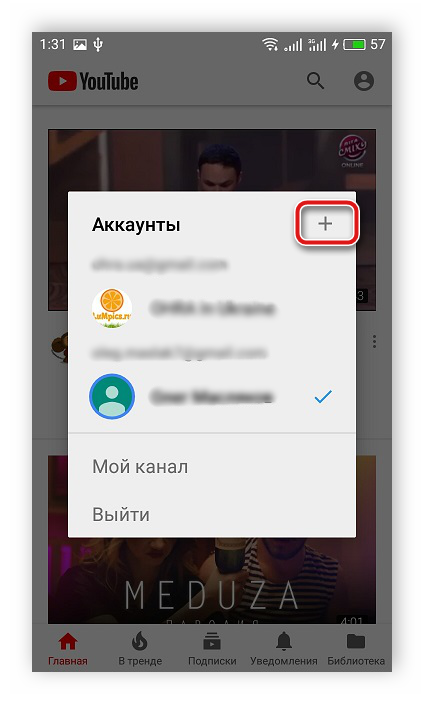
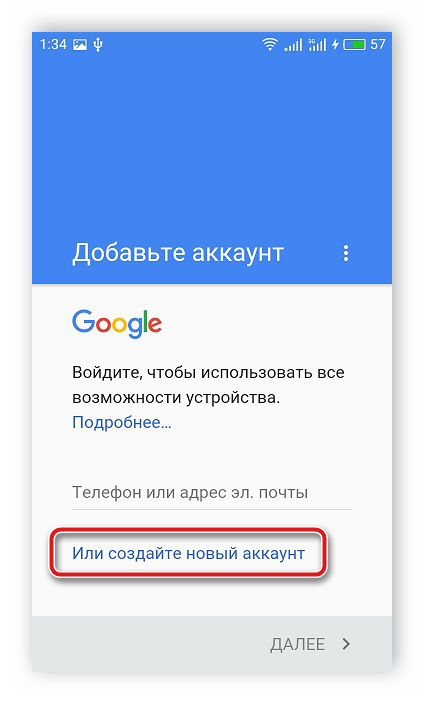
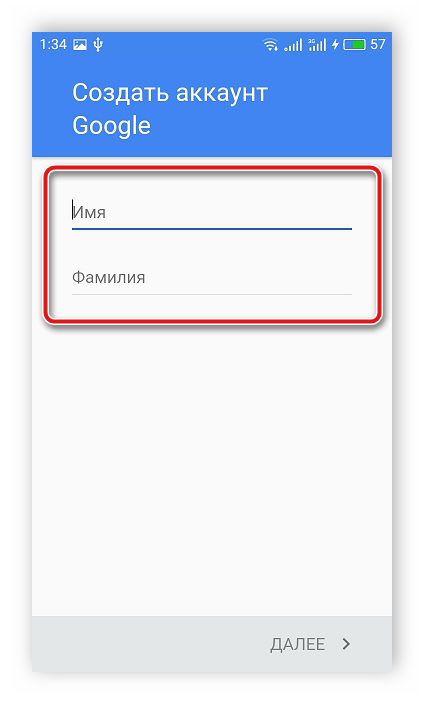
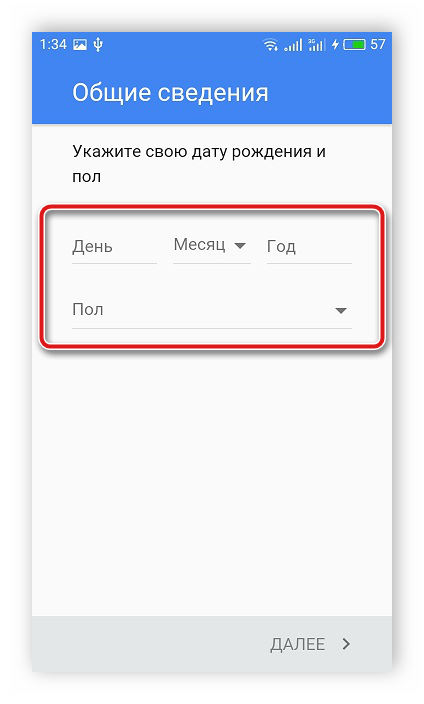
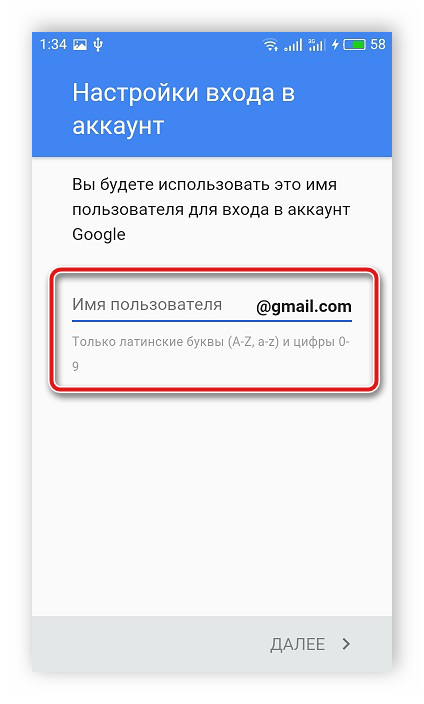
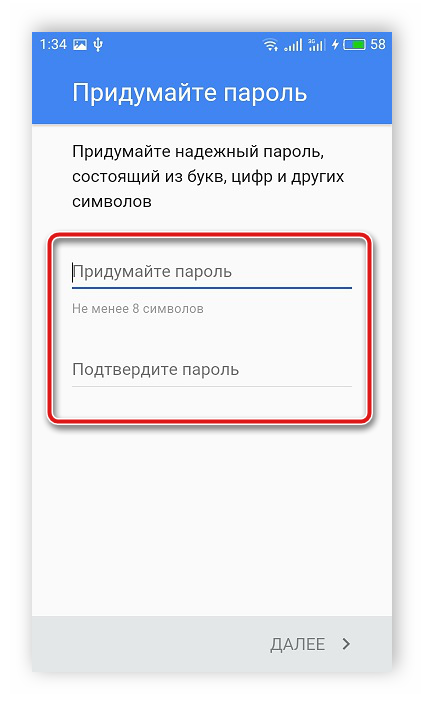
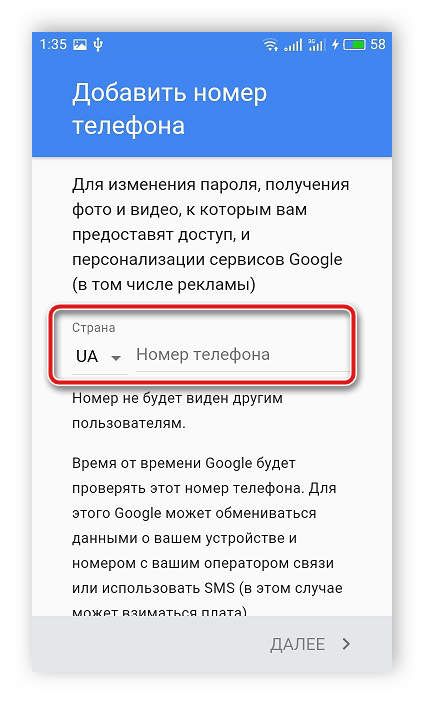
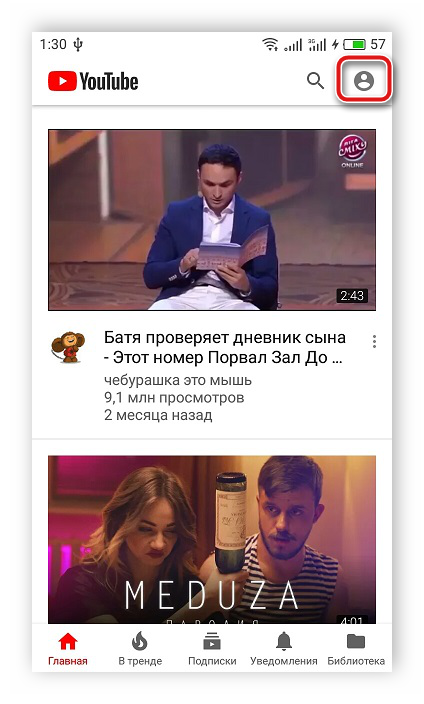

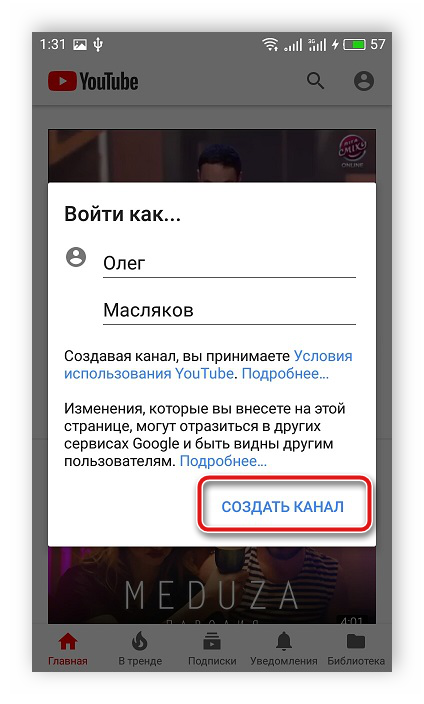
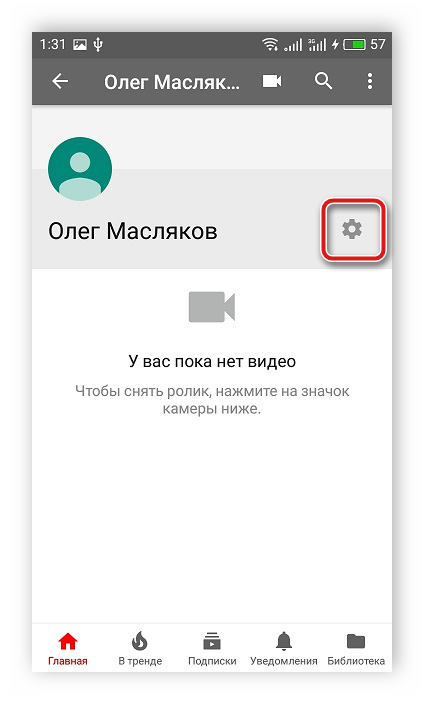
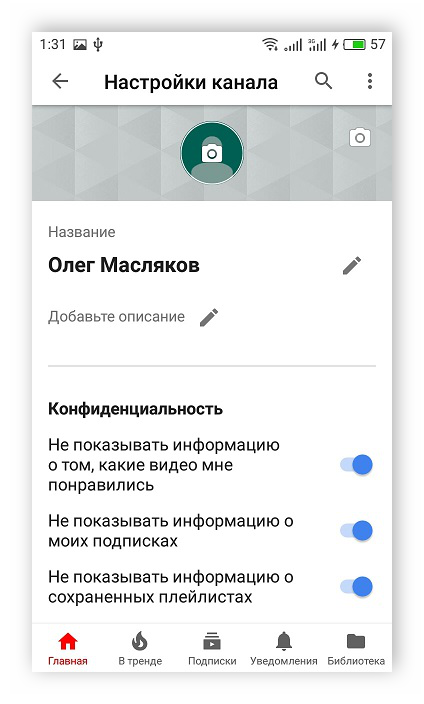
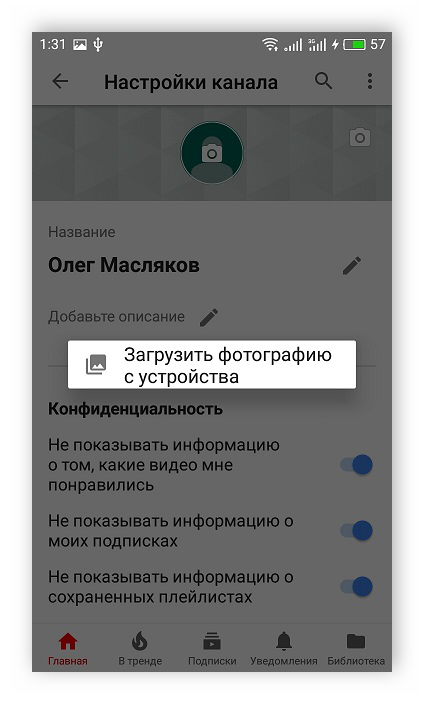



 Как создать YouTube-канал и правильно его настроить
Как создать YouTube-канал и правильно его настроить Как создать канал на YouTube в 2019: пошаговая инструкция
Как создать канал на YouTube в 2019: пошаговая инструкция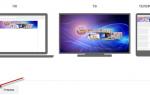 Как изменить настройки конфиденциальности видео на YouTube
Как изменить настройки конфиденциальности видео на YouTube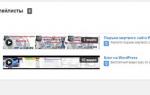 Поиск на YouTube — дополнительные параметры и возможности
Поиск на YouTube — дополнительные параметры и возможности