Содержание
Раз вы начали читать, то наверняка у Вас уже есть свой канал на YouTube и объяснять процесс регистрации нет смысла. Для тех, кто совсем новичок — вот моя ранняя статья с детальным описанием.
Не только я, но другие видео-блоггеры заметили, что YouTube лучше продвигает видео хорошо оформленных каналов. Безликие, дефолтные каналы никому не интересны.
Так что давайте начнем приводить ваш видео-блог в порядок.
Я буду работать на примере канала, который я сделал для своего сайта WP-home.info Сейчас не смотря на то что на него уже загружены первые видео и уже есть просмотры, у меня все как-то не доходили руки чтоб настроить на нем все как положено.
Обязательные настройки видеоканала на YouTube.
Это не значит, что без этих настроек канал не будет работать, нет!
Просто произведя следующие настройки канала, вы вскоре почувствуете, как увеличится количество просмотров и вообще активность на вашем канале.
1. Настроенный логотип канала
2. Шаблон канала
3. Описание канала и внешние ссылки на внешние ресурсы
4. Видео для рекламы канала
5. Оформленная главная страница канала
6. Подключенные аккаунты социальных сетей
7. Настройки по умалчиванию для загрузки видео
8. Использование плейлистов.
9. Настроенный раздел In Video
10. Задайте уникальный ЧПУ адрес каналу.
Ну что поехали!
Как я писал выше работать буду со своим новым каналом https://www.youtube.com/user/wpuroki/ который выглядит пока как обычный тухляк. Кое какие настройки я уже сделал, но все это или мало или неправильно.
По ходу работы будем все подправлять.
1. Логотип для канала YouTube
Как видите у меня сейчас там стоит значок WordPress. Это не совсем правильно т.к. WP это логотип чужой и использование его в таком виде мягко говоря не законно.
Если у вас авторский канал как мой то рекомендую использовать для лого просто свою фотографию-аватарку, но если специфика канала не позволяет использовать фото то нужно делать логотип.
Как создать логотип я детально писал и показывал вот в этой статье.
Логотип нужно создавать квадратной формы, так он корректно будет отображаться на канале.
Для смены логотипа наведите курсор на старый лого и появится карандаш, жмете, вам предлагают поменять лого в аккаунте Google+ как показано на рисунке.
Производим замену и через минуту получаем новый логотип, мой можете посмотреть на канале.
2. Шаблон для канала YouTube
Теперь приступим к самой интересной части и поменяем внешний вид нашего канала. Через пару минут он преобразится в лучшую сторону, станет лучше и круче!
Сначала качаем заготовку шаблона в дополнительных материалах внизу этой статьи.
Заготовка для канала редактируется в Фотошопе, что поделать это лучший графический редактор и без него никак.
Вот мое старое видео как сделать шаблон для канала своими силами.
Шаблон для канала YouTube
Но для ленивых я добавил в дополнительные материалы еще и архив с готовыми шаблонами для канала на YouTube, качайте и устанавливайте.
Я лично все же сделал шаблон свой –уникальный, причем потратил всего минут пять-семь, возможно позже переделаю, но вот пока вот такой!
Гружу на канал, смотрю как он будет выглядеть на различных устройствах и жму кнопку “выбрать”
Итак, канал уже выглядит, не как бесхозный, уже видно, что к нему приложили руки.
3. Описание канала и внешние ссылки на внешние ресурсы
Теперь обязательно нужно составить описание канала и добавить ссылки на ваши ресурсы-сайты, блог или группы в социалках, которые ведете.
Для этого идем во вкладку “О канале”
Нам здесь доступны три поля для редактирования.
В первом мы можем добавить описание канала, во второе нужные ссылки.
Второе для контактного емаил-адреса. Не бойтесь спамить не будут, для тех, кто захочет вам написать, нужно будет сначала капчу пройти.
Третье для ссылок на Ваши проекты.
Ссылок можно ставить много и на любые ваши сайты, но первую советую поставить на ваш основной блог или на тот проект для которого создавался канал, как в моем случае.
Вот как заполнил я именно для этого канала.
Обратите внимание что вы можете настроить показ первых ссылок на фоновом изображении канала.
Я настроил четыре, ссылки.
Вот как выглядит сейчас канал
4. Видео для рекламы канала
В ваших интересах чтоб ваш канал имел поклонников, и для этих целей рекомендуется снять небольшой ролик с презентацией канала и разместить его на этой странице “Поиск Поклонников”
Переходим по адресу youtube.com/fan_finder
Я пока не снимал подобное видео, как впрочем и большинство из нас.
Если ролика пока нет можно выбрать другой вариант из предложенных YouTube, я поставил просто популярны ролик, хотя конечно нужно снять обзорное видео по каналу и поставить в “поиск поклонников”
5. Оформленная главная страница канала
Для оформления главной страницы канала так же рекомендуется иметь рекламное видео, которое будут видеть пользователи перешедшие к вам на канал.
Я пока разместил обзорное видео своего бесплатного видеокурса Блог на WordPress.
Ниже у нас показываются блоки, в которых Вы можете показывать последние загруженные видео, популярные видео своего канала, плейлисты свои или чужие, короче выбор большой, нажмите на карандаш и увидите перечень.
Если видео нет или немного вы можете разместить там плейлисты с Вашего другого канала или каналов друзей схожих по тематике.
В любом случае, страница должна быть заполнена, это придает солидность каналу и подписчик видит, что есть на что подписываться.
Рекомендую обратить на верхний блок в правой колонке, там Вы увидите перечень рекомендаций от YouTube, что еще нужно сделать в оформлении канала.
6. Подключенные аккаунты социальных сетей
Обязательно нужно настроить автоматический кроспост Ваших видео в Ваши социальные аккаунты на Твиттере и Facebook.
Для этого пройдите на страницу и подключите аккаунты.
Кроме этого если вы заметили под каждым видео есть кнопки социальных сетей. Если не видите нажмите кнопку “Поделится”
Настоятельно рекомендую вам сделать аккаунты в этих социалках и после добавления видео делать ручной постинг туда Ваших роликов.
Просмотров это может и не добавит, но ссылочный вес и авторитет видео возрастет, а значит и в поиске поднимется.
7. Настройки по умалчиванию для загрузки видео
Все мы загружали видео на YouTube и заполняли поля описания и тегов. Согласитесь, не всегда приятная и тягомотная процедура.
Я вам предлагаю ускорить этот процесс, если конечно ваши ролики схожи по тематике.
Пройдите на страницу “Загрузка видео” и настроить под себя шаблон загрузки.
Просто впишите туда наиболее повторяющиеся слова и словосочетания, при загрузке видео их можно будет отредактировать и удалить.
8. Использование плейлистов.
Плейлисты собираются из похожих роликов или из цикла видео.
Например, вот мои плейлисты с этого канала.
В чем преимущества плейлистов
1. Увеличиваем количество просмотров роликов из одного плейлиста. Одно видео подтягивает другое.
2. Плейлист можно продвигать как отдельную мультимедийную единицу. Оптимизировать описание, теги и т.п.
3. Пользователь может просматривать видео в заданной очередности, как многосерийный фильм.
Создание плейлиста, думаю не вызовет у вас трудностей.
Жмем кнопку создать и добавляем видео в нужной нам последовательности.
9. Настроенный раздел In Video
Почему-то все думают, что эту технологию применяют только для рекламы.
Нет мы можем применять ее для раскрутки нашего канала и отдельных видео, которым нужно уделить внимание.
Чтоб быстрее разобраться я рекомендую вам перейти на страницу “Всплывающая реклама In Video” и приступить к настройке.
1. Сюда мы загружаем наш логотип. В правом верхнем по умалчиванию всегда стоит кнопка подписки на канал, поэтому логотип там уместен.
2. Загружаем видео или плейлист которое хотим продвинуть.
3. Сюда можно загрузить заставку для всех ваших роликов, длительностью не более 3 сек. У меня такой пока нет.
Вот что у меня получилось.
Вот мое видео как работать с настройками In Video
10. Задайте уникальный ЧПУ адрес каналу.
Посмотрите на адрес вашего канала.
Если он выглядит примерно вот так youtube.com/channel/UCERNj1_z6aM-OpdY7VX то Вам срочно нужно его перенастроить на ЧПУ. Например, как мои
youtube.com/user/wpuroki или youtube.com/user/ashifin
ЧПУ адрес нам понадобится если мы захотим например настроить виджет подписки канала на своем блоге или настроить RSS ленту
Как все настроить:
1. Введите в адресное поле браузера ссылку youtube.com/account_advanced
4. Вам предложат создать «Создать пользовательский URL»
5. Придумываем и получаем нужный адрес.
Эту операцию можно проделать только один раз.
Вот пожалуй и все основные настройки. которые я бы рекомендовал Вам сделать на своем канале.
К выпуску я прилаживаю доп-материалы, за которые прошу у вас помощь в раскрутке блога. Порекомендуйте эту статью в соц. сети и ссылка автоматически откроется.
Состав дополнительных материалов.
1. Заготовка шаблона для YouTube
2. Набор красивых фонов для создания шаблона.
3. Иконки и надписи.
[sociallocker id=»9512″]
1. Заготовка шаблона для YouTube
2. Набор красивых фонов для создания шаблона.
3. Иконки и надписи.
[/sociallocker]
Да, Я Хочу Быть В Курсе Новых Событий На Сайте!
Подпишитесь прямо сейчас, и получайте обновления на свой E-Mail:
Ваш E-Mail в безопасности

Сегодня рассмотрим важные настройки YouTube канала. Каждый из нас хочет, чтобы его контент, которым он делится на YouTube, получил как можно больше просмотров. На продвижение видео на Ютуб влияет огромное количество факторов, и некоторые из них – это настройки канала. Я расскажу сегодня о самых важных из них, на которые вы должны обратить внимание.
Некоторые люди спрашивают: где настройки Ютуба находятся, или, как изменить настройки в Ютубе Но на самом деле настроек много, и нельзя точно указать — вот они здесь, или вот они там. Когда начнете разбираться, то увидите, что быстро все настроить и запомнить у вас не получится. В этой статье, я даю только советы, что желательно выполнить в первую очередь, но почти нигде не указываю, куда надо перейти, чтобы выполнить определенную настройку. Также не стоит искать, как сбросить настройки Ютуба, потому что такой функции нет. Итак, разбираемся, как правильно настроить Ютуб канал.
Также можете почитать статью, как заблокировать Ютуб от детей
Важные настройки YouTube: название канала
Это первое, на что стоит обратить внимание. Название должно быть коротким, (например, название какой-то группы), легко запоминаемым и относиться к теме канала. Изменить название можно по этой ссылке. Далее надо перейти . Но название на самом сайте Ютуб изменится не сразу, а через некоторое время. Можно изменить название конечно же и позже, но лучше его подобрать правильно в самом начале.
Миниатюра
Это квадратная картинка, размером 800 х 800 пикселей, которая находится в шапке канала. Это может быть ваш логотип или фото.
Описание канала YouTube
Описание можно изменить во вкладке . Пусть в эту вкладку никто и не заходит, но во время поиска канала в браузере, описание будет отображаться чуть ниже названия, поэтому оно очень важно. Также надо помнить, что описание должно быть по теме канала и содержать ключевые слова.
Настройка конфиденциальности Ютуб
Владельцев канала настройки конфиденциальности зачастую не интересуют, поэтому они их не меняют или просто забывают изменить. Но изменить их все-таки нужно. По умолчанию YouTube показывает подписки, лайки и даже какие фильмы высмотрели.
Деловая электронная почта и ссылки
Добавьте в описание канала адрес почтового ящика и ссылки, чтобы, компании или частные лица могли легко связаться с вами для сотрудничества.
Настройка URL
URL канала Ютуб можно изменить в том случае, если выполнены следующие условия:
Собственная ссылка дает краткую информацию о канале и легче запоминается.
Ключевые слова
Для лучшего продвижения, можно добавить ключевые слова на свой канал. Правда, некоторые люди считают, что они не дают никакой пользы. Другие же считают иначе, и думают, что ключевые слова могут существенное влиять на продвижение. Но я думаю так: если YouTube дает возможность добавлять ключевые слова, то почему бы их не добавить? Воспользуйтесь этой ссылкой https://www.youtube.com/advanced_settings?nv=1
Adsense
Adsense – сервис контекстной рекламы. Когда вы к нему подключитесь, то в ваших видео будет крутиться реклама, за которую будете получать деньги. Плюс к этому, ваш канал станет продвигаться быстрее, а значит и заработок ваш увеличится.
Требования для подключения к Adsense:
- Не менее 1000 подписчиков;
- За последние 12 месяцев не менее 4000 часов просмотра.
Google Analytics
Google Analytics — еще один сервис, который необходимо подключить к нашему YouTube каналу. Это вам поможет отслеживать и анализировать статистику канала. По началу от этого сервиса может быть мало пользы, но потом, вы сможете узнавать много интересного о ваших зрителях, например, какой контент их больше интересует.
Рекомендуемые каналы
Добавьте любые связанные или похожие каналы, к которым вы имеете какое-то отношение. Канал должен взаимодействовать с другими каналами т. к. это хорошо влияет на продвижение, как самого канала так и видео.
Категория видео по умолчанию
Укажите для ваших видео категорию по умолчанию, которая наиболее точно соответствует типу вашего канала (например, ). В этом случае при загрузке видео на YouTube эта категория будет выбрана автоматически.
Описание для всех видео
Вы можете добавить описание для всех ваших видео, которое вы будете загружать. В описание можно добавить ссылки, эл. Почту и т. д. Так вы сэкономите много времени при загрузке большего количества роликов. Несмотря на то, что это описание будет загружаться автоматически, вы сможете его редактировать отдельно для каждого видео.
Теги
Добавьте теги на свой канал, которые подойдут для большинства видео. Теги помогут людям находить ваши ролики через поиск на YouTube. За счет этого, ваши видео будут получать большее просмотров, а значит и заработок ваш увеличится. Именно по тегам алгоритм YouTube определяет, какой контент предоставляет ваш канал.
Важный совет: убедитесь, что теги из нескольких слов заключены в кавычки, а разделены запятыми. Избегайте общих или неуместных тегов.
Автор: · Published Апрель 7, 2015 · Обновлено Февраль 15, 2019
Как изменить настройки конфиденциальности видео на YouTube
Ролики, которые вы добавляете на YouTube, видны всем пользователям, но вы можете ограничить доступ. Для этого есть специальное поле прямо на странице загрузки видео. Если же ролик уже добавлен, сделайте вот что:
<spg src=»http://anatolevich.ru/wp-content/uploads/2015/03/YouTubе-300×225.jpg»>
Как управлять доступом к видео
По умолчанию загруженные ролики находятся в открытом доступе. Чтобы указать, кто сможет просматривать видео, поменяйте настройки конфиденциальности.
Ограниченный доступ
Видео с ограниченным доступом не выводятся ни на странице канала, ни в результатах поиска. Смотреть их можете только вы сами и те пользователи, которых вы указали.
Если канал связан с Google+
В этом случае вы можете выбрать, кому будет виден ваш ролик.
В раскрывающемся списке «Настройки конфиденциальности» выберите «Ограниченный доступ». Ниже появится ещё одно поле. В нем можно указать адреса электронной почты и профили пользователей или даже выбрать круги Google+. Не забудьте, что смотреть видео смогут только те, у кого есть аккаунт Google.
Если канал не связан с Google+
В этом случае вы не сможете выбирать конкретных пользователей, которым будут видны ролики.
Если вы уже открыли кому-то доступ к видео, эти настройки сохранятся, но поделиться этим роликом с кем-нибудь ещё не получится. Сначала нужно связать свой аккаунт с Google+.
Доступ по ссылке
Если видео доступно по ссылке, его могут увидеть все, кому вы прислали URL.
Такие ролики не выводятся ни на странице канала, ни в результатах поиска. Если у пользователя есть ссылка, то для просмотра видео ему не нужен аккаунт Google. Не забудьте, что ваши друзья и знакомые могут переслать ссылку на видео кому угодно.
Параметр «Доступ по ссылке» можно использовать, только если аккаунт имеет хорошую репутацию.
Как выбрать собственный URL канала YouTube
Понравилась статья?
Поделись с друзьями в соц. сетях!
Анатольевич.
Используемые источники:
- https://info-m.pro/videomarketing-youtube/kanal-na-youtube.html
- https://dvpress.ru/nastrojki-youtube-kanala.html
- http://anatolevich.ru/google/youtube/kak-izmenit-nastrojki-konfidencialnosti-video-na-youtube.html


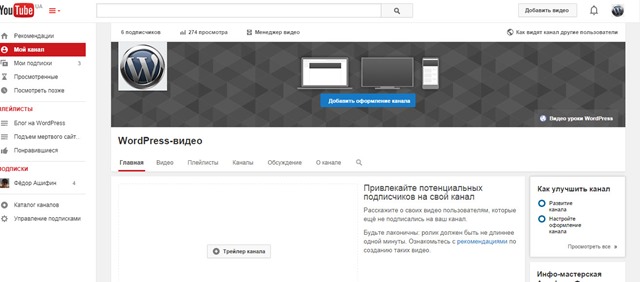
 Настройки ютуб канала или как настроить YouTube (часть 4)
Настройки ютуб канала или как настроить YouTube (часть 4) Как заработать на Ютубе: пошаговая инструкция создания и настройки своего Youtube канала
Как заработать на Ютубе: пошаговая инструкция создания и настройки своего Youtube канала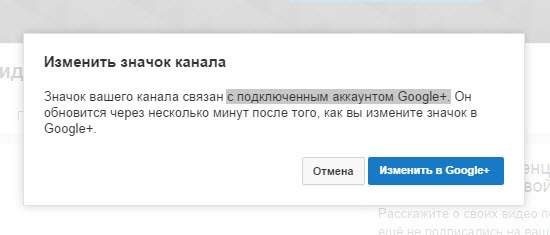
 Как дополнительно настроить видеоплеер Youtube
Как дополнительно настроить видеоплеер Youtube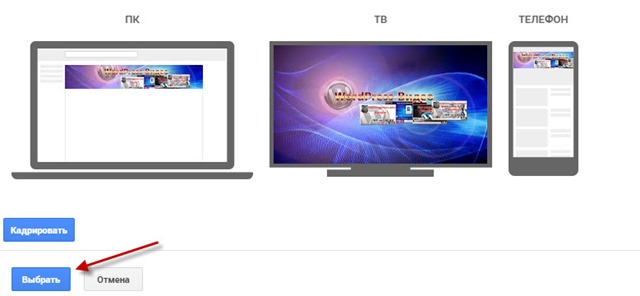

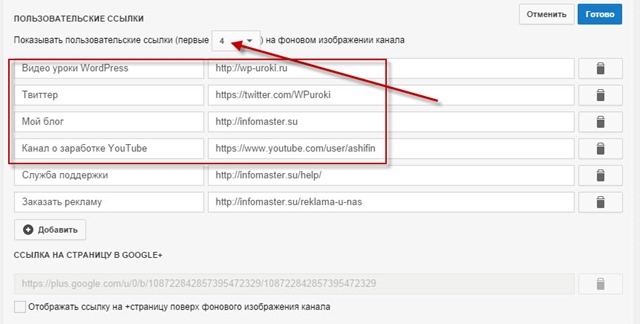
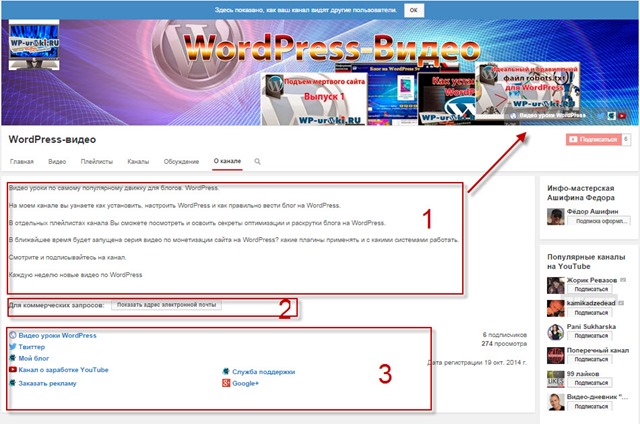
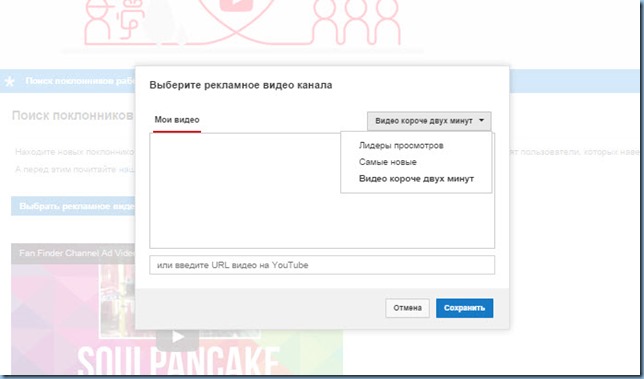
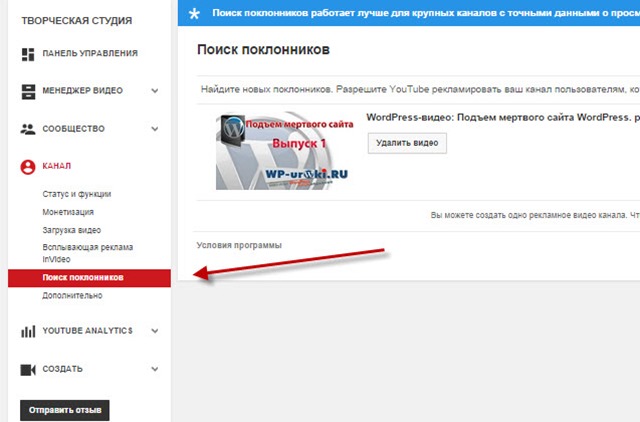

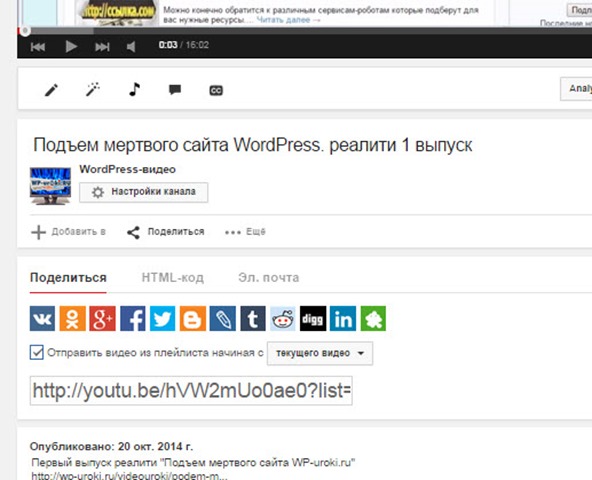
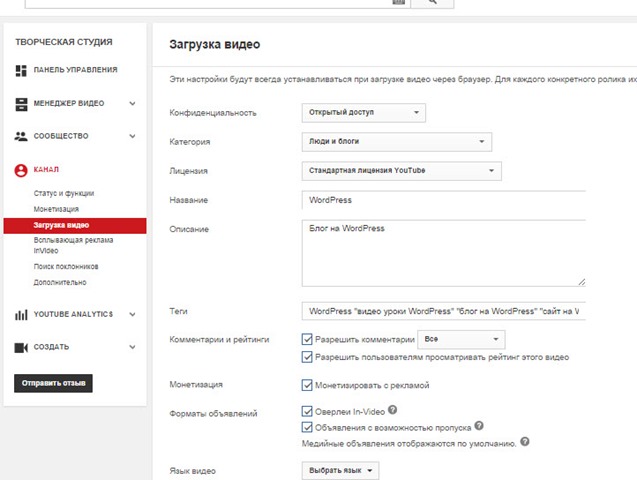
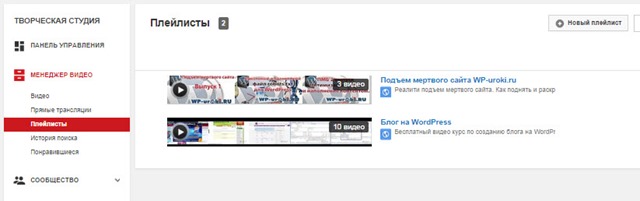
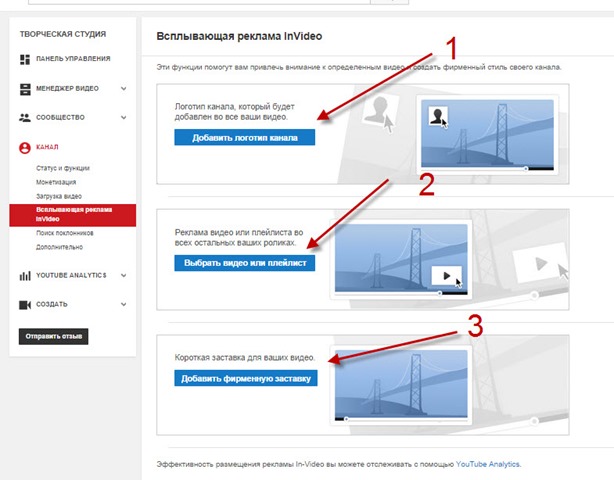
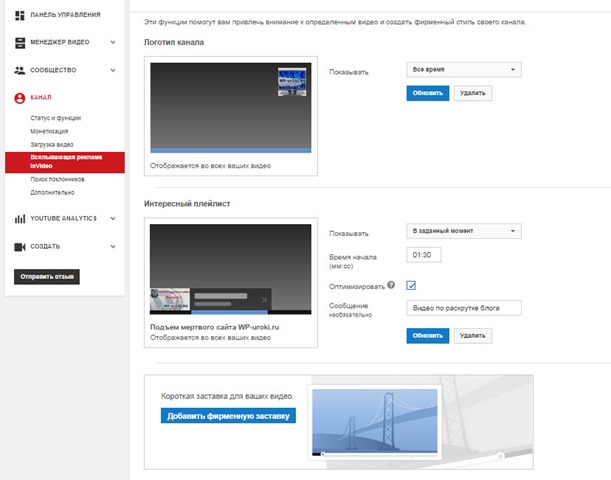




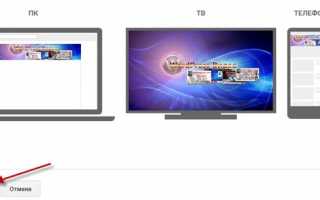

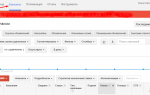 Настройка рекламы на YouTube: полное практическое руководство
Настройка рекламы на YouTube: полное практическое руководство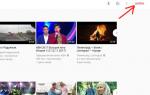 Настройка и запуск стрима на YouTube
Настройка и запуск стрима на YouTube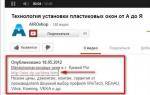 Где найти ссылку на свой канал Youtube или где id пользователя и id канала
Где найти ссылку на свой канал Youtube или где id пользователя и id канала Как запустить стрим на Youtube
Как запустить стрим на Youtube