Содержание
Скачать напрямуюСкачать через торрентСкачать с Яндекс дискаСкачать с облака mail
Как только вы скачали клиент Counter-Strike 1.6, то сразу можете начинать играть на серверах. Однако будут моменты, когда трудно попасть по игроку, небольшие лаги и неудобства. Поэтому мы советуем вам для начала произвести полную настройку вашей сборки кс, чтобы убрать многие недочеты и получить больше кайфа от игры.
https://www.youtube.com/watch?v=pYAPMvZ8KCM
Самые основные моменты, которые мы рассмотрим сегодня:
- FPS
- Пинг
- Мышка
- Настройка консольных команд
Настройка Counter-Strike 1.6 — Настройка FPS
Начнем с того, что вам нужно знать, что и главное для чего мы будет изменять. Немного теории:
ФПС(FPS) – это то количество кадров, которые вы сможете «видеть» у себя на экране за секунду. Чем больше значение, тем четче вы сможете наблюдать картину боя. Всегда, стандартным и лучшим значением было 101 FPS. Для паблик серверов этого вполне хватит. Однако просто так этого не сделать. Давайте посмотрим сколько ФПС на данный момент показывает ваша игра, для этого нужно зайти в игру, на любой сервер и прописать в консоле net_graph 3. Теперь справа внизу мы видим значения, и скорее всего они у нас колеблятся в районе 50-70, но ни как не 100, как бы хотелось хорошему игроку.
Поэтому заходим в настройки нашей видеокарты:
Видеокарта «Radeon»: открываем контрольную панель и жмем правой кнопкой мышки по рабочему столу => свойства => параметры => дополнительно => 3D => OpenGL => Специальные => Ждать вертикальной синхронизации => Полностью выключить в любых его проявлениях.
Видеокарта «Nvidia»: тут нужно найти пункт производительность и качество, и там должен быть пункт «вертикальная синхронизация», жмем на неё и убираем галочку в «управляемое приложением» и колесико двигаем влево.
Мы почти справились и для окончательного эффекта от наших действий дадим знать CS 1.6, что нужно показывать 100 ФПС. Для этого жмём на ярлык игры Counter-Strike 1.6 – Свойства и в пути до нашего ярлыка дописываем в самом конце «-freq 100»
Вот и все, теперь зайдем на сервер и глянем в правом углу какое значение показывает CS 1.6.
Настройка Контр Страйк 1.6 — Настройка пинга
Следующим по списку идет разобрать, что такое пинг. Пинг— это время за которое отправляется пакет данных с вашего компьютера на сервер и идут обратно к вам. Чем пинг меньше, тем комфорт игры больше.
Самым простым решением понижения пинга, если у вас слабый компьютер это поставить приоритет «Низкий». Для этого:
- 1) Заходим в диспетчер задач любым известным вам способом
- 2) Ищем в процессах нашу игру hl.exe и делаем так, как показано на картинке:<center>
</center>
- 3) Берем посление 2 пункта нашей статьи и изучаем мелочи связанные с ними.
Настройка CS 1.6 — Настроить мышь
И так мышь. Отключить ненужную акселерацию мыши, которая всегда включена при установке игры, которая мешает при нацеливании в самой игре:
- 1) На рабочем столе выбираем ярлык с игрой, нажимаем на него правой кнопкой мыши и выбираем закладку «Свойства».
- 2) После чего находим «Объект» и добавляем в самом конце «-nofocemparms -noforcemaccel -noforcemspd -32bpp» и нажимаем кнопку «ОК».
- 3) В конечном результате должно выйти примерно такое: «C:VALVECounter-Strike 1.6 MIX RUShl.exe» -game cstrike -nofocemparms -noforcemaccel -noforcemspd -32bpp.
Настройка Контр Страйк 1.6 — настройка консольных команд
Теперь о настройки консольных команд:
cl_updaterate (Как быстро будет обновляться информация от сервера) — Значение этой команды всегда должно быть равным «101«. Если это так, то вы будете получать 101 обновление с сервера, что очень положительно влияет на вашу стрельбу.
Внимание! Эта команда оказывает очень серьёзное влияние на стрельбу.
rate (Скорость передачи информации от сервера до вас) — Значение выставляем примерно равное «20000-25000«, так как как это оптимально для движка HL, на котором работает наша любимая игра CS 1.6.
Вся информация предоставлена в ознакомительных целях. Копирование запрещено.
Хочется заметить, что не все игроки перед тем, как начинают заходить на игровой сервер, производят настройку CS 1.6. И это грубая ошибка. Они всего лишь могут удосужиться сменить ник в настройках мультиплеера, передвинуть ползунок чувствительности мыши на свой любимый уровень и сменить разрешение экрана. А ведь существует еще масса настроек, которые необходимо произвести, чтобы играть было не только комфортно, но и эффективно.
В этой небольшой статье мы разберем с вами настройку клиента CS 1.6 перед игрой и что нужно сделать, чтобы у вас была наиболее точная стрельба, минимальный разброс пуль, комфортное движение и игра вообщем.
В первую очередь, конечно, нужно перейти в «Настройки» и проставить необходимые вам параметры так, как наиболее комфортно будет для вас. Отметим лишь важные моменты. Во вкладке «Мультиплеер» необходимо сменить имя игрока на ваше. Используя категорию «Мышь», выставите необходимую чувствительность и отключите «Фильтр мыши», если он включен. В разделе «Голос» все ползунки сделайте на максимум, передвинув их вправо до отказа. Проверьте, работает ли микрофон, включив «Тестирование микрофона». После окончания всех настроек нажмите внизу окна кнопку «ОК».
Настройка стрельбы в Counter-Strike
Теперь переходим к самым важным настройкам игры — стрельбе. Узнать, как настроить стрельбу в кс 1.6, вы можете, поискав информацию в сети или воспользоваться нижеприведенной инструкцией.
В первую очередь нам нужно настроить FPS (Frame Per Seconds) — количество кадров, которое отображается во время игры за одну секунду. Чем это значение выше, тем более четче и плавнее будет демонстрироваться картинка во время игры в CS. Самое оптимальное значение — 100 FPS в CS 1.6.
Самое главное, что необходимо сделать для поднятия FPS в игре — это выставить предел на максимум, прописав в консоле команду: fps_max 101. Затем впишите в консоле игры команду net_graph 3, чтобы увидеть в правом нижнем углу какое значение отображается в данный момент. Если FPS ниже 100 (98-99 тоже хорошо), то нужно настраивать параметры видеокарты в операционной системе.
Наиболее важные параметры в настройках видеокарты для получения 100 FPS — это отключение «Вертикальной синхронизации (верт. синхроимпульс)» и в разделе «3D» сделать упор в играх не на качество или 50/50, а на производительность.
Давайте расскажем на примере nVidia. Для начала вам нужно проверить актуальность своих драйверов для видеокарты. Если у вас видеокарта nVidia (например GeForce 450GTS), то заходите на официальный сайт nvidia.ru и качаете из раздела «Драйверы» последние драйвера для своей модели видеокарты. После установки драйверов, жмете правой кн. мыши на рабочий стол и выбираете «Панель управления NVIDIA». Ищите раздел «Параметры 3D» и переходите во вкладку регулировок настроек изображения с просмотром. В этом разделе или аналогичном должна быть функция, которая позволяет задать на что делать приоритет в играх: на качество, 50 на 50 или на производительность. Выставляем на «производительность». Жмем «Применить».
После этого нам нужно попасть в категорию «Управление параметрами 3D» или аналогичную. Там нам необходимо выключить «Вертикальный синхроимпульс». Этого должно быть достаточно для получения 100 FPS в контр-страйк 1.6. Для более подробной информации, смотрите на скриншоты ниже.
<center></center>
Для видеокарт других брендов, таких как: ATI Radeon или Intel, процедура примерно аналогична. Если у вас возникают трудности, следует обратиться ко всемирному поисковику или посмотреть видео на YouTube.
Далее. Если вы настроили 100 FPS в CS 1.6, теперь необходимо перейти к настройкам рейтов (рейты — это своего рода пакеты (байты), количество которых клиент может передать серверу и сервер в свою очередь может передать клиенту). В этом случае тоже, чем это значение выше, тем более комфортная будет игра, а точнее — более четкая стрельба, без лагов и тормозов.
Давайте настроим оптимальное количество передачи рейтов к серверу и обратно. Если у вас довольно высокая скорость интернета, то выставляйте оптимальное значение. Актуальные команды: rate 100000, cl_updaterate 102, cl_cmdrate 102. Команду cl_rate стоит оставить по умолчанию. В случае, если у вас скорость интернет-соединения довольно низкая (менее 1-2 MB/sec.), то стоит выставлять количество передаваемых и принимаемым пакетов (рейтов) ниже указанного. Здесь не сразу можно найти оптимальное для себя значение, если у вас слабый Интернет. Экспериментируйте.
Продолжаем производить настройки стрельбы в CS с помощью коснольных команд. Команда: cl_corpsestay. Значения: 0, 180 или 600. Чем выше, тем стрельба с «дигла» будет сложнее, но более четче с других пушек. Важная переменная hpk_maxsize. Значения: 0, 4 и 0.001. Самое оптимальное: hpk_maxsize 4. При этом значении стрельба будет более кучной. Это самое часто используемое значение команды. Последняя команда: viewsize. Значения: 110 и 120. При viewsize 110 патроны из вашего оружия будут лететь по верхней риске прицела. Очень удобно «зажимать» с «мки». Если вы больше любите более точную, ювелирную с трельбу по 1-2 пули (особенно хорошо тем, кто часто играет с АК-47), то выставляйте значение команды viewsize на 120. При этом, пули буду лететь по центру прицела. Очень хорошо подходит для точной, прицельной стрельбы. Тестируйте значения команд и выявляйте наиболее комфортную игру для себя.
Несколько команд для настроек под видеокарты. Если в вашем железном коне стоит видеоадаптер бренда nVidia, то выставляйте: gl_polyoffset 0.1, ati_npatch 0 и ati_subdiv 0. Вы владелец ATI Radeon? Пропишите в консоле: ati_npatch 1, ati_subdiv 2 и gl_polyoffset 4.
Другие полезные настройки Counter-Strike
Теперь немного о команде ex_interp. Это очень важная переменная и не стоит ей пренебрегать. Если у вас пинг (задержка до сервера) менее 10, то выставляйте значение: от 0.01 до 0.05. Если пинг высокий (более 10-15), то смело прописывайте ex_interp 0.1. Эта команда влияет на появление модели в игре. Более маленькое значение в основном применяют только во время игры на LAN-серверах, где ping обычно от 1 до 5. Используйте эту команду правильно, иначе можете схлопотать бан на сервере за неправильно выставленное значение переменной.
Едем дальше. Еще несколько полезных команд для настройки игры. cl_dynamiccrosshair 0/1. Эта команда отвечает за то, будет ли ваш прицел в игре динамическим, то есть — при значении 1, прицел во время движения, прыжков или любого передвижения будет расширяться и сужаться. А вот если выставить cl_dynamiccrosshair 0, то он не будет динамическим, соответственно и не будет постоянно менять размер при движении.
hud_fastswitch — очень популярная команда, так как она решает проблему, которой часто задаются игроки. Значения: 0 или 1. Не мало игроков не любят, когда при нажатии клавиш цифр: 1, 2, 3, 4 и пр. сверху высвечивается слот оружия, и чтобы его взять в руки, нужно кликнуть мышью. Поэтому спрашивают — как сделать так, чтобы оружие сразу переключалось, как только вы нажали клавишу. Здесь то и выручит команда hud_fastswitch. При значении 0 — оружие будет переключаться в обычном режиме (требуя клика мыши). Если прописать hud_fastswitch 1, то оружие будет переключаться сразу, как вы нажали на клавишу.
cl_showfps — хорошая команда, если вам не нравится счетчик FPS в правом нижнем углу, который вы вывели командой net_graph. Вы можете прописать cl_showfps 1 и количество кадров в секунду будет демонстрироваться одной маленькой строчкой в левом верхнем углу экрана, не мешая любоваться игрой.
Если вам нужно быстро поменять какой-то параметр из меню «Настройки», но нет времени туда лезть и двигать ползунки, для таких задач вы всегда можете воспользоваться консолью игры, открыв её на клавишу ~.
-Поменять чувствительность мыши: команда sensitivity (допустим, sensitivity 1.5).
— Изменить разрешение экрана: vid_config_x задает разрешение экрана по горизонтали, vid_config_y — по вертикали. Например: vid_config_x 800, vid_config_y 600. Вернуть разрешение по умолчанию: vid_default_mode 0.
— Командой name можно быстро изменить ник. Например: name stalone.
— Используя в консоле команду bind, можно забиндить (зафиксировать) за любой клавишей определенное действие. Допустим, +reload (перезарядка). Прописываем в консоле: bind «v» «+reload». После этого, нажимая на клавишу v, у вас будет происходить перезарядка оружия. Снять бинд можно командой unbind.
— Если вы не знаете что делать, когда пропал радар (да, такое бывает), то на этот случай есть команда drawradar. Просто введите её в консоле и радар вернется на своё местоположение. Команда hideradar, кстати, выключает радар.
— Полезные команды для быстрого взаимодействия с сервером и игрой: быстрое переподключение к данному серверу (перезайти на сервер), команда — recconect. А вот если вы хотите быстро выйти из игры, просто откройте консоль и введите quit.
Ну вот, этого должно быть достаточно для наиболее комфортной и приятной игры в Counter-Strike. Если у вас еще нет игрового клиента или вы думали попробовать другой, более стабильный, вы можете скачать cs 1.6 бесплатно с нашего сайта по прямой ссылке, воспользовавшись торрентом или загрузить нашу сборку прямо с Яндекс.Диска или облака mail.ru на главной странице сайта. Удачной вам игры и больше крутых фрагов!
<center>Понравилось? Расскажи друзьям</center>На нашем сайте вы можете скачать cs 1.6, а так же почитать интересные советы по игре или скачать кс 1.6 на русском языке. Скачать Counter-Strike. Скачать Counter-Strike 1.6. Скачать CS 1.6 бесплатно, без регистрации и смс. Приятной игры! 🙂Контент и содержимое сайта предоставляется в ознакомительных целях. © 2019. cs-headshoot.ru. В этой статье Вы узнаете как настроить вашу лицензионную CS 1.6 (Steam) , так же ознакомитесь с множеством полезных команд и настроек Counter-Strike 1.6 Steam. 1. Введение. 2. Нововведения, консольные команды и параметры запуска. 2.1. Настройка мыши. 2.1.1. Параметр m_rawinput. 2.1.2. Переменная m_mousethread_sleep. 2.1.3. Ускорение и чувствительность мыши. 2.2.1. Параметры запуска -nofbo и -nomsaa. 2.2.2. Переменная Low video quality. 2.2.3. Графический режим D3D. 2.2.4. Изменение значения частоты экрана. 2.2.5. О вертикальной синхронизации. 2.2.6. Поговорим о FPS. 2.2.7. Переменная cl_minmodels. 2.3. Графический интерфейс, загрузка стороннего контента и HD-модели. 2.4. Сетевой код. 2.5. Геймплей. 2.5.1. Hud_fastwitch. 2.5.2. cl_filterstuffcmd 1. 3. Часто возникающие вопросы. 3.1. Загрузка игрового контента с серверов steam. 3.2. Beta Update. 3.3. Проблемы, связанные с графикой. 3.4. Проблемы с библиотекой SDL2.DLL. 3.5. Мерцание экрана. 3.6. Проблемы со звуком. 4. Общие рекомендации. 1. Введение. Данный перевод на основе одного из немногих гайдов, опубликованных в сети интернет, который на взгляд автора адаптированного перевода достоин публикации и сможет действительно помочь в ряде решения проблем с обновленной версией игры Counter-Strike 1.6, а так же содержит ряд актуальных примечаний и для игр CZ и HL1. Перевод является адаптированным, поскольку был дополнен переводчиком самостоятельно в связи с несогласием в некоторых вопросах с автором оригинальной статьи. От автора оригинального гайда: “I made this guide because the updates made by Valve caused a lot of problems. Most of the problems that occured are fixable by the users themselves. This guide will cover all the new features of the updated CS 1.6 (íncluding some stuff for HL and CZ as well), along with explanations and fixes for the most common issues. “© vel0. Места установки контента игры:..SteamsteamappscommonHalf-Lifecstrike — общая папка. ..SteamsteamappscommonHalf-Lifecstrike_downloads — загрузка нестандартного контента с игровых серверов (например, с публичных серверов). ..SteamsteamappscommonHalf-Lifecstrike_addon — теперь чтобы устанавливать свои модели, их нужно закидывать в эту папку, а в опциях ->видео включить соответствующую кнопку. ..SteamsteamappscommonHalf-Lifecstrike_hd — здесь хранится дополнительный контент и HD-модели CZ. 2. Нововведения, консольные команды и параметры запуска.2.1. Настройка мыши.2.1.1. Параметр m_rawinput. Параметр m_rawinput — это переменная, дающая возможность использовать directinput — стандарт программного комплекса под управлением интерфейса IDirectInput8, надстройки DirectX. Она отвечает за использование устройств ввода (клавиатура, мышь, джойстик, трекбол etc.). Использование данной опции дает возможность обработки входного сигнала не из операционной системы, а непосредственно через драйверы устройств ввода, что дает возможность использования более низкого отклика от устройства ввода (уменьшение задержек) в целом. В стандарте DirectInput поддерживается восемь осей направления, а так же поддерживается 128 программируемых кнопок. Для расширения поддержки компьютерных игр на платформе PC в 1995 году корпорацией Microsoft был разработан стандарт DirectInput, предоставляющий расширенную функциональность для компьютерных игр по сравнению со стандартным интерфейсом Windows® API (Win32). Изначально стандарт DirectInput был предназначен для поддержки только джойстиков. В следующие годы корпорация Microsoft выпустила ряд обновлений для стандарта DirectInput, добавив в него поддержку мышей и клавиатур, а также дополнительных функций, таких как обратная связь по усилию. Если Вам удобнее использовать старый способ управления устройствами ввода, используйте значение переменной m_rawinput 0. Для ОС MAC и Linux используется значение по умолчанию, равное 1, а для ОС Windows — 0. 2.1.2. Переменная m_mousethread_sleep. Чтобы использовать данный квар, необходимо сначала активировать его, добавив в параметры запуска игры переменную -mousethread. Параметр m_mousethread_sleep задает частоту (интервал) опроса координат указателя мыши в игре в миллисекундах. Для этого нужно так же использовать переменную m_rawinput 0. Например, если m_mousethread_sleep равен 1, то используется интервал опроса мыши, равный 1 мс (частота — 1000 Гц), 2 = 500 Гц или 2 мс, 10 = 125 Гц или 10 мс, а значение 0 = максимально возможная частота в Герцах. Просьба не путать данный квар с частотой опроса usb порта! Нет необходимости сопоставлять эти значения и брать равные значения. Ввод данного параметра дает возможность игроках подкорректировать результаты после использования переменной m_rawinput 0, чтобы сгладить движение мыши, сделать его более предсказуемым. 2.1.3. Ускорение и чувствительность мыши. Здесь, пожалуй, отойду от перевода авторского гайда в виду определенного несогласия с автором оригинальной статьи. В конфигурации теперь используется несколько другой, более сложный подсчет значения чувствительности и ускорения мышки. Используемые переменные для настройки мыши в целом: cl_mousegrab — при значении 0 не будет захватываться мышь в оконном режиме, переменная работает только в ОС Linux. Тот же эффект для ОС семейства Windows дает параметр запуска игры -nomouse. lookspring — включает/выключает автоматическое центрирование вида при включении ‘+mook’ lookstrafe — включает/выключает режим автоматического смещения при включении ‘+mook’ m_customaccel — основная настройка акселерации: может принимать значения 0, 1, 2 и 3. При значении 0 акселерация отключается, при 1 — включается и считается по формуле, приведенной чуть ниже, при 2 — используется зависимость чувствительности от переменных m_yaw, m_pitch. При значении 1 используется следующая формула расчета значения чувствительности мыши: mouse_acceleration = min(m_customaccel_max, pow(raw_mouse_delta, m_customaccel_exponent) * m_customaccel_scale + sensitivity при включенном m_customaccel_exponent. При значении 3 используется другая формула рассчета чувствительности: mouse_acceleration = pow(raw_mouse_delta, m_customaccel_exponent — 1) * sensitivity. m_customaccel_exponent — предел параметра ускорения. Используются значения от 0 до 6. m_customaccel_max — предел для максимального значения ускорения мыши, при значении 0 — нет предела. m_customaccel_scale — переменная для расчета акселерации по формуле. m_filter — фильтрация (сглаживание) движения мыши при резких движениях. С каким параметром играть — дело вкуса (0 или 1). m_forward — параметр, отвечающий за поворот мыши при движении вперед-назад. m_mousethread_sleep — интервал опроса мыши в мс. Рассмотрен выше. m_pitch — регулировка движения мыши по вертикальной оси Y ординат вверх-вниз. Косвенно так же отвечает за чувствительность при значении 2 параметра m_customaccel. m_rawinput — переменная, принимающая значение 0 или 1. Дает возможность использовать устройство ввода (мышь) в обход настроек ОС, используя стандарты DirectInput, что уменьшает задержку (latency) реакции мыши на движения геймера. m_side — параметр (множитель) смещения при развороте мыши. m_yaw — устанавливает коэффициент чувствительности мыши при по горизонтали — влево-вправо — ось абсцисс Х. Косвенно так же отвечает за чувствительность при значении 2 параметра m_customaccel. sensitivity — параметр чувствительности мыши в игре. Теперь он изменяется от 0.2 до 20. zoom_sensitivity_ratio — дополнительный коэффициент чувствительности, отвечающий за смещение прицела при его приближении. Сама чувствительность (sensitivity) мыши в игре не подверглась изменением. А так же параметры запуска: -noforcemparms — использовать настройки драйвера мыши из ОС. -noforcemaccel — использовать настройки ускорения из ОС. -noforcemspd — использовать настройки скорости мыши из ОС. -useforcedmparms — включение настроек скорости и ускорения мыши из ОС. 2.2.1. Параметры запуска -nofbo и -nomsaa. Компания Valve так же обновила графический режим рендеринга OpenGL. Как уже было сказано ранее, от режима D3D решено было отказаться совсем, т.к. этот режим уже практически нигде не используется в играх. Был реализован более современный способ отображения графики. В связи с этим был внедрены несколько параметров запуска: -nofbo, отвечающий за старый режим рендеринга видео. В него входят так же параметры: -nomsaa и -stretchaspect. Первый отвечает за неиспользование режима сглаживания MSAA, что исправляет “размытость” текстур на низком разрешении, а второй — за корректировку масштабирования изображения в игре. 2.2.2. Переменная Low video quality. В опциях игры после обновления теперь добавился еще один флажок: Low video quality. не используйте этот параметр, если Вы не испытываете трудности с запуском игры на обновленном графическом режиме. В параметрах запуска можно использовать переменную +_set_vid_level 1, если Вы обладаете встроенной видеокартой и испытываете сильные проблемы с падением fps. Этот параметр изменит качество текстур в игре в худшую сторону, что даст прирост fps, но очень сильно ухудшит качество картинки. Он меняет значение переменной с GL_LINEAR_MIPMAP_LINEAR на GL_LINEAR_MIPMAP_NEAREST, заменяя, тем самым, трилинеарную фильтрацию высокого качества на билинеарную низкого. Вместо этого можно так же использовать следующие параметры запуска (через +gl…) или через консоль: gl_texturemode GL_NEAREST_MIPMAP_NEAREST — билинеарная фильтрация низкого качества, gl_texturemode GL_LINEAR_MIPMAP_NEAREST — билинеарная фильтрация высокого качества, gl_texturemode GL_NEAREST_MIPMAP_LINEAR — трилинеарная фильтрация низкого качества, gl_texturemode GL_LINEAR_MIPMAP_LINEAR — трилинеарная фильтрация высокого качества. Для лучшей производительности видео можно добавить параметр запуска +gl_ansio 0, отвечающий за анизотропную фильтрацию. Эта переменная может использовать максимально то значение, которое поддерживает Ваша видеокарта для обеспечения максимального качества картинки (0, 2, 4, 8, 16 и т.д.). 2.2.3. Графический режим D3D. Режим D3D был отключен в игре. Это связано с несколькими причинами. Основные из них — это: 1) В режиме D3D проще всего создать и использовать читерские программы и дополнения типа wallhack. 2) Режим D3D уже практически нигде не используется и не поддерживается как устаревший. 3) Valve решили сосредоточиться на доработке и адаптации режима OpenGL под различные платформы, чтобы его использовать в качестве основного кроссплатформенного графического режима. Если Вы испытываете явные проблемы с производительностью в данном режиме, автор оригинального англоязычного гайда рекомендует обратиться на форумы GitHub Valve. 2.2.4. Изменение значения частоты экрана. Изначально обнаружилось, что после обновления перестал работать параметр -freq, отвечающий за принудительное использование конкретно заданной частоты обновления экрана, что вызвало бурю негодования со стороны пользователей. Так же у многих не функционирует и параметр -refresh. Неизвестно, как скоро и будут ли устранять данный баг. Как альтернативу можно использовать программное обеспечение сторонних производителей или опции драйвера видеокарты. Подобным ПО может служить Refresh Lock, например. Скачать саму программу можно тут. 2.2.5. О вертикальной синхронизации. Valve, наконец, внедрили квар, отвечающий за включение/выключение вертикальной синхронизации в игре — gl_vsync (0/1). Если данный квар вызывает проблемы с отображением объектов, то можно отключить его, задав значение gl_vsync 0. 2.2.6. Поговорим о FPS. Данный параметр так же был усовершенствован. Теперь максимальное значение fps_max не ограничивается 100 кадрами в секунду. Чтобы использовать значение более 100+, включите сначала переменную fps_override 1. Она дает возможность откорректировать медленное движение моделей, исключая резкие скачки и пролагивания. Некоторые люди жаловались на некорректную работу переменной fps_max, например, при использовании fps_max 100 идет неверный расчет количества кадров в секунду (100,5 кад./сек. вместо 100). Для этого достаточно прописать fps_max 99.5 в конфигурационный файл или в консоль. Есть еще одна переменная, связанная с качеством звука, влияющая на fps: snd_noextraupdate, по-умолчанию теперь равная 1. Для улучшения производительности на старых ПК можно выставить значение, равное 0, что сильно ухудшит качество звука. 2.2.7. Переменная cl_minmodels. Данная переменная так же подверглась обновлению. Мало того, теперь Вы сможете настроить эту переменную таким образом, что имеете возможность выбрать конкретную модельку игрока из предложенных. Для этого была введена дополнительная переменная cl_min_ct/cl_min_t (работает только в паре с cl_minmodels 1): cl_min_ct X: 2 = GIGN 4 = GSG-9 7 = SAS 9 = SEAL 10 = SPETSNAZ (CZ) cl_min_t X: 1 = ELITE 5 = GUERILLA 6 = ARCTIC 8 = PHOENIX 11 = MILITIA (CZ) Где вместо Х нужно подставить число из данного списка для соответствующего параметра. 2.3. Графический интерфейс, загрузка стороннего контента и HD-модели. Прежде всего, хотим отметить нововведения в настройках вкладки видеоопций. Появились еще новые переменные: Enable HD models и Allow custom addon content. 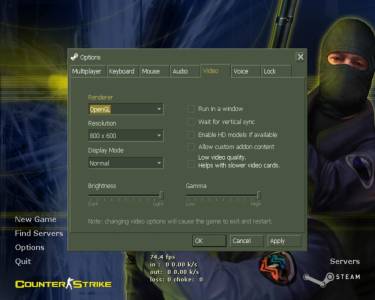
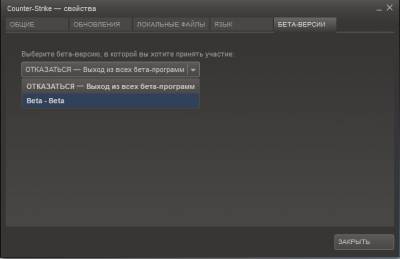
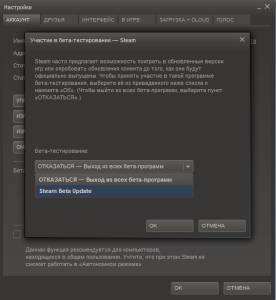
- https://your-cs.com/setting-cs.html
- https://cs-headshoot.ru/settings/
- https://cscontrol.ru/publ/2-1-0-52
 Настройка мышки и клавиатуры в Counter-Strike 1.6
Настройка мышки и клавиатуры в Counter-Strike 1.6 </center>
</center> Полный гайд по настройке кс го
Полный гайд по настройке кс го

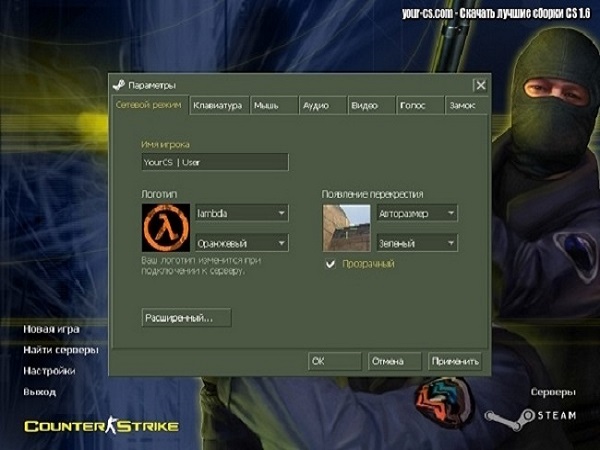

 Настраиваем в Windows 10 мышку
Настраиваем в Windows 10 мышку
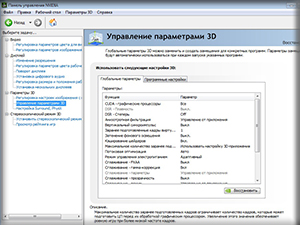
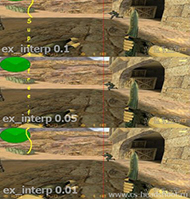



 Полная настройка обновлённой Counter-Strike 1.6 (Steam)
Полная настройка обновлённой Counter-Strike 1.6 (Steam) Настройка CS после обновления 14.02.1014(для steam)
Настройка CS после обновления 14.02.1014(для steam)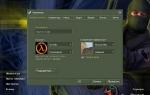 Как настроить Counter-Strike перед игрой?
Как настроить Counter-Strike перед игрой? Карта для настройки CS:GO
Карта для настройки CS:GO