Содержание
- 1 Мероприятие Huawei: телефон Mate 30 Pro, Watch GT 2, FreeBuds 3, Vision TV
- 2 Apple Arcade для Айфона, как настроить и играть на новом игровом сервисе
- 3 Как сделать резервную копию Айфона, не упустив ничего важного
- 4 Apple Arcade уже доступен, на три дня раньше, как зарегистрироваться сейчас
- 5 Вот как можно снизить пинг для онлайн-игр
- 6 iPhone 11: 5 самых значимых новых функций камеры от Эпл
- 7 11 поддерживает стандарт Wi-Fi 6. Вот почему это важно
- 8 Эпл сильно упростила использование наушников Аирподс на Маке
- 9 5 причин, почему вы никогда не должны доверять бесплатному VPN
- 10 Гмаил теперь позволяет блокировать изображения на Айфоне и Айпаде
- 11 Используйте новые PowerToys для Windows 10, чтобы привести в порядок свой рабочий стол и вспомнить комбинации клавиш
- 12 Обновление MacOS Catalina убивает некоторые приложения. Вот что вы можете сделать
- 13 Видео на Ютубе слишком медленные. Вот как это исправить
- 14 Как превратить смартчасы Apple Watch в трекер сна
- 15 Как сделать резервную копию Айфона, когда iCloud этого не позволяет
- 16 5 хитрых трюков Гмаил, чтобы минимизировать сожаление, разочарование и спам
- 17 Note 10: измените эти 4 настройки для увеличения времени работы от батареи
- 18 Изменение положения кнопок Назад и переключателя приложений
- 19 Изменение размера сетки домашнего экрана и иконок
- 20 Как включить и выключить кнопку приложений в настройках
- 21 Включение и отключение панели Edge и настройка её положения
- 22 Разделение экрана для многозадачности
- 23 Устранение списка приложений
- 24 Включение подсветки бокового экрана при входящих звонках
- 25 Как сделать скриншот и длинный скриншот на Galaxy S8
- 26 Включение энергосберегающего режима
- 27 Перемещение кнопки затвора вверх и вниз для зума
- 28 Включение съёмки в форматах RAW/DNG
- 29 Включение стабилизации видео
- 30 Поход по магазинам с Bixby
- 31 Фильтры и эффекты как в Snapchat
- 32 Предварительный просмотр сканирования радужной оболочки
- 33 Голосовое управление камерой
- 34 Одноручный режим для крупных экранов
- 35 Активация звонков по Wi-Fi
- 36 Запуск Google Assistant
- 37 Поиск на смартфоне
- 38 Поиск в настройках
- 39 Как запретить добавлять новые иконки приложений на домашний экран
- 40 Расположение приложений в алфавитном порядке
- 41 Включение и отключение уведомлений на экране блокировки
- 42 Включение бесшумного режима работы одним нажатием
- 43 7 вещей, которые сделали бы смартфоны Samsung Galaxy S8 и S8+ лучше
- 44 Лучшие смартфоны ценовой категории $400 (весна 2017)
- 45 Смартфоны 2016 года с самой быстрой подзарядкой
- 46 Какой смартфон приобрести на замену Samsung Galaxy Note 7
- 47 Обзор Sony Xperia XZs — обновление премиум флагмана Sony
- 48 Обзор BlackBerry KEYone — смелое возвращение BlackBerry в форму
- 49 12 подсказок по уменьшению расхода трафика на Android
- 50 5 заслуживающих ожидания Android-смартфонов
- 51 Включение Smart Select
- 52 Редактирование скриншотов и конвертация видео в GIF с помощью Smart Select
- 53 Отключение Always On
- 54 Отказ от автоматической настройки яркости дисплея
- 55 Малое время экранного таймаута
- 56 Оптимизация вашего использования батареи смартфона
- 57 Отправка приложений в режим сна
- 58 Обход экрана блокировки при помощи клавиши «Домой»
- 59 Показ или сокрытие панели навигации
- 60 Включение подсветки Edge для уведомлений
- 61 Создание напоминаний из URL-адресов и сообщений
- 62 Быстрое фотографирование с клавишей «Вкл.»
- 63 Быстрый ответ с помощью датчика сердечного ритма
- 64 Вытянутые скриншоты с возможностью прокрутки
- 65 Держать в поле зрения другое приложение с помощью Snap Window
- 66 Активация забавных фонов сканера радужки глаз
- 67 Совместное использование объемных файлов с помощью ссылки Samsung Cloud
19 Сент 2019
Мероприятие Huawei: телефон Mate 30 Pro, Watch GT 2, FreeBuds 3, Vision TV
Китайская компания представляет множество новых продуктов в Мюнхене.
19 Сент 2019
Apple Arcade для Айфона, как настроить и играть на новом игровом сервисе
После того, как вы установили iOS 13, вы готовы зарегистрироваться и начать играть в игры на новом игровом сервисе Эпл.
19 Сент 2019
Как сделать резервную копию Айфона, не упустив ничего важного
Резервное копирование своего Айфона не так просто, как кажется на первый взгляд. Вот что вы можете упустить.
17 Сент 2019
Apple Arcade уже доступен, на три дня раньше, как зарегистрироваться сейчас
Игровой сервис, запуск которого запланирован на четверг, теперь доступен в публичной бета-версии iOS 13.
15 Сент 2019
Вот как можно снизить пинг для онлайн-игр
Прочтите эту статью, прежде чем тратить тысячи рублей на новый игровой роутер.
12 Сент 2019
iPhone 11: 5 самых значимых новых функций камеры от Эпл
Ночной режим — это только один из множества новых инструментов для Айфонов 11, 11 Pro и Pro Max.
11 Сент 2019
11 поддерживает стандарт Wi-Fi 6. Вот почему это важно
Айфон 11, 11 Pro и 11 Pro Max — новейшие телефоны, которые поддерживают соединения Wi-Fi 6-го поколения. Вот что вы должны знать об этом.
10 Сент 2019
Эпл сильно упростила использование наушников Аирподс на Маке
Вы подключили AirPods к своему Айфону, но теперь пришло время заставить их работать на Маке тоже.
9 Сент 2019
5 причин, почему вы никогда не должны доверять бесплатному VPN
Относитесь к конфиденциальности и безопасности достаточно серьёзно, чтобы избежать вредоносных программ, отслеживания рекламой и медленных подключений.
8 Сент 2019
Гмаил теперь позволяет блокировать изображения на Айфоне и Айпаде
Почтовый сервис Гугл также может сканировать изображения на наличие подозрительного содержимого, прежде чем вы их увидите.
7 Сент 2019
Используйте новые PowerToys для Windows 10, чтобы привести в порядок свой рабочий стол и вспомнить комбинации клавиш
Создавайте собственные макеты рабочего стола и чаще игнорируйте мышь с помощью новых служебных программ Microsoft FancyZones и Shortcut Guide PowerToys
7 Сент 2019
Обновление MacOS Catalina убивает некоторые приложения. Вот что вы можете сделать
32-разрядные приложения больше не будут поддерживаться в новой версии MacOS.
6 Сент 2019
Видео на Ютубе слишком медленные. Вот как это исправить
Эти советы помогут ускорить видео на YouTube.
5 Сент 2019
Как превратить смартчасы Apple Watch в трекер сна
Fitbit может отслеживать ваш сон, так почему умные часы Apple не могут? Оказывается, тоже могут. Вот как это использовать.
3 Сент 2019
Как сделать резервную копию Айфона, когда iCloud этого не позволяет
Серьёзно, почему вы не бекапите важные вещи?
1 Сент 2019
5 хитрых трюков Гмаил, чтобы минимизировать сожаление, разочарование и спам
Эти скрытые функции Гмаил могут внести гармонию в ваш почтовый ящик, и, возможно, ваши отношения тоже.
30 Авг 2019
Note 10: измените эти 4 настройки для увеличения времени работы от батареи
Управляйте батареей своего Note 10 с помощью этих простых советов.
Предыдущие-17 >></span>
25 подсказок по смартфонам Samsung Galaxy S8 и S8+
14-05-2017, 11:52
- 40
- 1
- 2
- 3
- 4
- 5
<center> </center> Новые флагманские смартфоны Samsung Galaxy S8 и S8+ являются наиболее модными на данный момент аппаратами. Всё больше людей начинают становиться их обладателями и применять их в каждодневной жизни, поэтому пора повнимательнее посмотреть на интерфейс этих смартфонов и выжать максимум из их возможностей.Смартфоны обладают обновлённым пользовательским интерфейсом Samsung поверх операционной системы Android Nougat. Улучшения заключаются в более чистом стиле и улучшенной организации меню и настроек. Также новый интерфейс более гибкий и настраиваемый, здесь основное внимание уделено тому, что имеет значение для большинства пользователей. Конечно, остались некоторые причудливые функции, но они не бросаются в глаза.Ниже мы рассмотрим 25 вариантов улучшения качества работы с новыми флагманами Samsung. Эти советы позволят получить большее удовольствие от обладания этими дорогостоящими аппаратами.
-
Изменение положения кнопок Назад и переключателя приложений
Откройте Настройки > Экран > Панель навигации > Расположение кнопок и выберите один из двух вариантов: Недавние — Home — Назад или Назад — Home — Недавние.
-
Изменение размера сетки домашнего экрана и иконок
Продолжительное нажатие на панель домашнего экрана позволит открыть настройки, здесь можно менять размер сетки. На выбор даются варианты 4х5, 4х6 и 5х5. Также можно менять сетку приложений на экране между 4х6 и 5х6.
-
Как включить и выключить кнопку приложений в настройках
Продолжительное нажатие на панель домашнего экрана позволит открыть настройки, Настройки домашнего экрана > Кнопка приложений. Здесь можно выбрать, показывать эту кнопку или нет.
-
Включение и отключение панели Edge и настройка её положения
Откройте Настройки > Экран > Экран Edge > Панели Edge, нажмите Включить или Выключить. Когда панели включены, можно сделать жест по небольшой отметке Edge сбоку и открыть настройки нажатием на иконку шестеренки внизу. На следующем экране нажмите на три кнопки > Настройки управления и выберите, будет панель Edge находиться слева или справа. Можно настроить размер панели и прозрачность.
-
Разделение экрана для многозадачности
Для разделения экрана между двумя приложениями нажмите на кнопку Недавние в верхней части каждого приложения. Слева от кнопки X для закрытия окна есть кнопка с двумя прямоугольниками. Нажмите на прямоугольники, чтобы это приложение перешло в режим разделения экрана. Приложение автоматически будет отображаться в верхней части экрана, внизу будут показываться другие недавние приложения. Вы можете выбрать одно из них или нажать на кнопку Больше приложений, если нужной вам программы нет в списке. Чтобы выйти из режима разделения экрана, нажмите на линию между двумя приложениями и перетащите её до конца вверх или вниз.
-
Устранение списка приложений
Выполните продолжительное нажатие на домашний экран и нажмите на Настройки домашнего экрана > Расположение элементов на домашнем экране. Здесь есть два варианта: только домашний экран или домашний экран и экран приложений. Выберите первый вариант, чтобы убрать список приложений. В результате все установленные приложения будут отображаться на домашнем экране.
-
Включение подсветки бокового экрана при входящих звонках
Активация панели Edge является одной из наиболее интересных возможностей аппаратов Galaxy, где есть боковые экраны. Хотя у Galaxy S8 изгибы экрана небольшие и эффект малозаметный, его всё же можно включить. Откройте Настройки > Экран > Экран Edge > Освещение Edge. Здесь можно нажать переключатель, чтобы функция была включена или выключена, или можно выполнить продолжительное нажатие на вкладку Освещение Edge и открыть расширенные настройки. Здесь можно задать активизацию бокового экрана, когда основной экран включён или выключен.
-
Как сделать скриншот и длинный скриншот на Galaxy S8
Скриншот является способом поделиться чем-то с другими людьми. На Galaxy S8 скриншот делается при одновременном нажатии на кнопку питания и регулятор громкости вниз. Также можно делать длинные скриншоты: сначала сделайте обычный скриншот, затем нажмите на кнопку продолжительных скриншотов внизу. При каждом нажатии вы будете делать новый снимок экрана. Таким образом можно снимать длинные списки и веб-страницы.
-
Включение энергосберегающего режима
Чтобы продлить продолжительность автономной работы, можно активировать энергосберегающий режим. Откройте Настройки > Обслуживание устройства > Батарея, выберите Среднее или Максимальное. Максимальный вариант является радикальным, он отключает большинство приложений и оставляет пользователя с чёрным экраном с несколькими программами, в результате чего смартфон проработает ещё несколько часов, когда уровень заряда падает ниже 10%. В большинстве случаев используют средний вариант, когда снижается яркость, ограничивается работа процессора и отключаются функции вроде экрана Always On Display.
-
Перемещение кнопки затвора вверх и вниз для зума
Есть несколько интересных подсказок для упрощения работы с камерой. Для начала, кнопку затвора можно жестом перемещать вверх и вниз для увеличения и уменьшения изображения. Результатом станет плавный зум, более удобный, чем обычный вариант изменения размера при помощи двух пальцев.
-
Включение съёмки в форматах RAW/DNG
Если вы хотите получить максимально качественный свет и тени на фотографиях, сохраняйте их в формате RAW. Для этого откройте приложение камеры, нажмите на вкладку Размер изображений и внизу включите опцию Сохранять файлы RAW и JPEG.
-
Включение стабилизации видео
Для получения качественных видеороликов нужно использовать стабилизацию изображения. Откройте приложение камеры, нажмите на настройки в правом верхнем углу и выберите вкладку Общие и параметр Стабилизация видео.
-
Поход по магазинам с Bixby
Цифровой ассистент Bixby на Galaxy S8 пока толком не работает, но можно уже использовать его для покупок в магазинах при помощи камеры. Откройте приложение камеры и направьте объектив на выбранный товар. Если ассистент распознает его, вы увидите летающие по экрану точки, а если нет, вы можете нажать на иконку глаза слева внизу. Если объект распознан, можно нажать на иконку магазина и увидеть цены и ссылки на товар.
-
Фильтры и эффекты как в Snapchat
Откройте приложение камеры, переключитесь на переднюю камеру нажатием на иконку камеры сверху слева, внизу справа вы увидите небольшую иконку. Нажмите на неё и получите множество фильтров и эффектов в стиле Snapchat.
-
Предварительный просмотр сканирования радужной оболочки
Вы можете установить различные варианты разблокировки смартфона, в том числе сканирование радужной оболочки глаза. Однако при настройках по умолчанию она выглядит довольно странно. Чтобы сделать процесс сканирования более интересным, откройте Настройки > Экран блокировки и безопасность > Сканер радужной оболочки > Экран предварительного просмотра и вместо собственных глаз во время предварительного просмотра вы получите эффекты в стиле Snapchat.
-
Голосовое управление камерой
Это будет очень полезно при съёмке селфи-фотографии. Откройте приложение камеры, нажмите на иконку шестерёнки в верхнем правом углу, внизу списка включите голосовое управление. Для съёмки фотографий нужно сказать Cheese или Smile.
-
Одноручный режим для крупных экранов
На новых смартфонах экраны стали более узкими, поэтому с ними не особо трудно работать одной рукой, но если вы хотите получить более компактный экран, можно активировать одноручный режим. Откройте Настройки > Расширенные возможности > Одноручный режим. Когда он включён, вы можете нажать на кнопку Home три раза для уменьшения размера экрана.
-
Активация звонков по Wi-Fi
Откройте Настройки > Связь > Дополнительные настройки связи и активируйте переключатель Звонки по Wi-Fi.
-
Запуск Google Assistant
Нажмите и удерживайте на кнопку Home для запуска Google Assistant. Поскольку цифровой ассистент Samsung Bixby пока не готов работать, придётся для работы с голосовыми командами довольствоваться вариантом от Google.
-
Поиск на смартфоне
На Galaxy S8 и S8+ можно выполнять поиск приложений и файлов. Для начала откройте список приложений, наверху находится поисковое поле. В нём наберите название приложения или файла, заголовок электронного письма или любое слово, которое может содержаться в названиях файлов или фотографий.
-
Поиск в настройках
Вы знали, что в настройках также можно искать? Откройте настройки и нажмите на иконку с увеличительным стеклом в верхнем правом углу для поиска нужной опции.
-
Как запретить добавлять новые иконки приложений на домашний экран
Каждый раз, когда вы устанавливаете новое приложение, его иконка появляется на домашнем экране. Также иконка добавляется в список приложений, поэтому она оказывается сразу в двух местах, что может быть излишним. Подобное поведение можно отключить. Откройте магазин Play Store, нажмите на гамбургер-меню с тремя полосками, выберите Настройки и снимите галочку с поля Добавлять иконку на домашний экран.
-
Расположение приложений в алфавитном порядке
Простая и полезная возможность. Если вы хотите, чтобы в списке приложений программы располагались не по порядку их установки на смартфон, откройте его и нажмите на три точки в верхнем правом углу. Здесь выберите Сортировку и нажмите на Алфавитный порядок.
-
Включение и отключение уведомлений на экране блокировки
Если вы не хотите, чтобы посторонние видели содержимое приходящих к вам на смартфон уведомлений, можно скрыть их или полностью отключить. Добавьте отпечаток пальцев или другой механизм безопасности для активации этой возможности. Вы увидите меню уведомлений, в нём выберите вариант Скрывать содержимое.
-
Включение бесшумного режима работы одним нажатием
Можно отключить рингтон на смартфоне, просто разблокировав аппарат, нажав на кнопку громкости один раз и на иконку динамика в левом верхнем углу. В результате уведомления будут приходить без звука, только с вибрацией.
Samsung Galaxy S8 Похожие новости:
7 вещей, которые сделали бы смартфоны Samsung Galaxy S8 и S8+ лучше
Лучшие смартфоны ценовой категории $400 (весна 2017)
Смартфоны 2016 года с самой быстрой подзарядкой
Какой смартфон приобрести на замену Samsung Galaxy Note 7
Рекомендуемые новости:
Обзор Sony Xperia XZs — обновление премиум флагмана Sony
Обзор BlackBerry KEYone — смелое возвращение BlackBerry в форму
12 подсказок по уменьшению расхода трафика на Android
5 заслуживающих ожидания Android-смартфонов
Комментарии:
Samsung Galaxy S8 является самым последним флагманским девайсом, который был выпущен южнокорейским производителем, а, так как этому устройству всего несколько месяцев, вы вряд ли ожидаете каких-либо проблем с ним – по крайней мере, пока. Мы намерены сделать все возможное, чтобы вы могли получить максимальную пользу от вашего S8, и сегодня мы публикуем нашу подборку всевозможных советов и хитростей, чтобы у вас это получилось.
Содержание
Включение Smart Select
Одной из лучших и наименее известных функций, имеющихся в Galaxy S8, можно назвать Smart Select. Данная функция присутствовала в модели фаблета Note 7 и была встроена в электронное перо S Pen. Samsung адаптировала эту фишку для S8 S8+ и встроила ее в край дисплея. Экран по-прежнему разделен на отдельные панели, что дает вам быстрый доступ к вашим приложениям, задачам, контактам и многому другому. Чтобы активировать Smart Select, пройдите по схеме «Настройки>Дисплей>Дисплей Edge>Панели Edge>Smart Select».
Редактирование скриншотов и конвертация видео в GIF с помощью Smart Select
Функция Smart Select также включает в себя расширенные возможности для работы со скриншотами. Это ПО позволяет создавать и вырезать круглое или квадратное изображение, добавлять заметки или маркеры, а также сразу разделять или сохранять их. Плюс, можно разделять и преобразовывать видеофайлы в формат GIF. В целом, это хороший способ усовершенствовать публикации в соцсетях или сообщения WhatsApp.
Для начала найдите видео, которое вы бы хотели использовать в формате GIF – например, взятое с YouTube. Далее выполните нижеуказанные шаги:
- свайпните по краю экрана, чтобы открыть функциональную панель Smart Select и выберите пункт «Анимация»;
- сделайте движение вокруг видео, которое вы решили использовать, перемещая края его углов;
- выберите пункт «Запись» во время воспроизведения видео, и оно будет обработано.
Во время преобразования видео в GIF-формат, благодаря таймеру и индикатору размера файла, вы можете видеть как размер файла, так и длину видеоклипа. По окончанию процесса вы сможете найти ваш GIF-файл в приложении Google Photos и отправить его на обозрение другим пользователям.
Отключение Always On
Взглянув по-быстрому на экран смартфона, чтобы проверить время – вещь удобная, но это также способствует разряду батареи девайса. Вы можете легко избавиться от этого, отключив режим Always On Display. В настройках откройте раздел «Блокировка экрана и безопасность», далее выберите пункт «Always On Display» и передвиньте ползунок в положение «Откл.». Теперь экран блокировки не будет отображать никакую информацию, а, если вам захочется проверить время, просто нажмите на домашнюю клавишу.
Отказ от автоматической настройки яркости дисплея
Как многим из вас уже известно, одним из надежных способов экономии заряда аккумулятора является контроль уровня яркости дисплея. Как вариант такого контроля, вы можете просто отключить режим Always On Display. Это можно сделать, если в настройках открыть «Экран блокировки и безопасность», затем выбрать Always On Display и передвинуть ползунок в положение «Выкл.».
Малое время экранного таймаута
Ограничение времени активности вашего дисплея – еще один проверенный способ увеличения времени работы аккумулятора. Временной параметр таймаута дисплея в Galaxy S8 по умолчанию равен 15 секундам. Вы можете оставить его как есть, или выбрать значение в 30 секунд. Если выбрать больший параметр, это будет негативно отражаться на заряде батареи. Чтобы получить доступ к настройкам таймаута, в настройках выберите раздел «Дисплей», далее откройте «Экранный таймаут».
Оптимизация вашего использования батареи смартфона
Galaxy S8 и S8 + имеют отличный дисплей высокого разрешения, который не лишен определенных недостатков. Одним из основных недостатков можно назвать то, что дисплей может значительно уменьшить время работы аккумулятора при максимальном разрешении, и когда включены некоторые настройки оптимизации. Чтобы рядовой пользователь Galaxy S8 не рыскал в поисках настроек для регулировки тех или иных параметров, Samsung создала так называемые «режимы производительности». При заводских настройках S8 или S8 + включен режим «Оптимизация». Помимо этого, дополнительно есть три предустановленных режима: «Игровой», «Развлекательный» и «Высокая производительность».
Чтобы вам не иметь дела с регулировкой параметров через схему «Настройки>Управление устройством>Производительный режим», перед тем, как приступить к игре, просмотру видео или прослушиванию музыки, Samsung предлагает ярлык быстрого доступа в режиме «Развлекательный». Отметим, что данный ярлык будет работать лишь для переключения между режимом «Оптимизация» и тремя другими режимами.
Отправка приложений в режим сна
С выходом Galaxy S8 компания Samsung явила новую отличную функцию, которая поможет пользователям повысить их шансы избежания проблем с аккумулятором. Теперь у пользователей есть возможность вручную перевести приложения в режим сна. Когда какое-либо приложение «уснуло», оно уже не будет работать в фоновом режиме, и любые push-уведомления также будут отключены. Находящееся на покое приложение активируется в тот момент, когда вы снова захотите воспользоваться им, и после этого опять будете получать обновления и уведомления. Чтобы перевести приложение в режим сна, сделайте долгое нажатие на иконку приложения, пока не появится меню настроек. Выберите «Сон», а когда возникнет следующее окно, нажмите на «ОК».
Обход экрана блокировки при помощи клавиши «Домой»
Вы можете обойти экран блокировки и перейти на домашний экран простым нажатием на домашнюю клавишу, когда активен режим Always On Display. Эту функцию можно включить по схеме «Настройки>Дисплей>Панель навигации>Разблокировка домашней клавишей». После этого у вас будет возможность настроить чувствительность клавиши «Домой», чтобы избежать нежелательных нажатий.
Показ или сокрытие панели навигации
Иногда панель навигации создает помехи, или наоборот, ее нет рядом, когда вам это нужно. При помощи кнопки «Показать или скрыть» вы можете выйти из такого затруднительного положения. Данная кнопка находится с левой стороны навигационной панели (см. фото ниже). Если вы используете приложение, которое полностью убирает из виду панель навигации, то в этом случае вам надо вернуться на главный экран, нажав на клавишу «Домой», после чего сделать свайп вверх, чтобы увидеть вышеуказанную панель.
Включение подсветки Edge для уведомлений
Если вы полагали, что дисплей Edge представляет собой нечто малополезное, то после его использования вы наверняка поняли, что, на самом деле, он напичкан разными функциями. Есть одна функция, которую вы, возможно, пропустили – подсветка дисплея Edge. Ее можно использовать для уведомлений, даже если девайс лежит экраном вниз. Кроме того, такая функция может отображать уведомления, не отвлекая вас, когда вы играете или смотрите видео. Чтобы настроить параметры дисплея Edge, пройдите по схеме «Настройки>Дисплей>Дисплей Edge».
Создание напоминаний из URL-адресов и сообщений
Galaxy S8 располагает действительно полезной фишкой, которая позволит вам установить напоминания для вас. Когда вы находитесь в веб-браузере (даже в Chrome) и хотите сохранить URL-адрес, чтобы воспользоваться им позже, просто перейдите к параметрам совместного доступа и нажмите иконку напоминания. После этого вы сможете установить время уведомления напоминания, или данная функция уведомит вас, когда прибудете в определенное место, либо покинете его. Вы также можете сделать то же самое для текстовых сообщений в приложении «Сообщения». Сделайте долгое нажатие на сообщение, и когда меню настроек, выберите пункт «Отправить для напоминания». Вам недостаточно уведомлений, чтобы быть в курсе? В таком случае у вас есть возможность вывести напоминания на экран блокировки Always On Display. Просто откройте приложение «Напоминания», потом выберите напоминание, которое вы бы хотели отобразить, и после этого нажмите на «Вывести на экран Always on Display».
Быстрое фотографирование с клавишей «Вкл.»
Устали от пропуска наилучших возможностей делать классные фото, так как были недостаточно быстры? Решение есть! Дважды нажав на кнопку питания, вы моментально запустите приложение камеры. Чтобы быстро увеличить или уменьшить масштаб изображения, вам следует свайпнуть вправо или влево от белой иконки затвора камеры на дисплее.
Быстрый ответ с помощью датчика сердечного ритма
Это можно назвать занятным трюком для делового человека. Если вы находитесь на переговорах или собрании, и не можете ответить на звонок, тогда просто отклоните входящий вызов с помощью шаблона текстового сообщения. Такая функция под названием «Быстрый ответ» может быть доступна, если использовать датчик сердечного ритма. Просто подержите палец на нем в течение пары секунд, и у вас появится выбор настраиваемых, вежливых ответов для отправки вызывающего вас абоненту. Активировать такую функцию можно по схеме «Настройки>Дисплей>Дисплей Edge>Подсветка Edge>Дополнительно>Быстрый ответ».
Вытянутые скриншоты с возможностью прокрутки
Если вы когда-либо пытались сделать скриншоты веб-страницы, вы, вероятно, сталкивались с ситуацией, когда высоты дисплея не хватало, чтобы захватить весь нужный вам для последующего сохранения контент. В Galaxy S8 имеется функция Scroll Capture, которая поможет вам сделать скриншот такой длины, какая вам нужна. После того, как вы сделали снимок экрана, появится кнопка для прокрутки. Удерживайте эту кнопку до тех пор, пока не будет захвачен весь прокручиваемый контент. Отметим, что такая функция работает не только в веб-браузере, но и в приложениях.
Держать в поле зрения другое приложение с помощью Snap Window
Для тех случае, когда режима мультиоконности недостаточно, функция Snap Window в S8 даст вам возможность выбрать то или иное недавно открытого приложения и вывести его в верхней части дисплея. Это особенно полезно, если вы хотите просматривать видео или строку с данными котировок акций, когда вы заняты другим приложением. Вы можете активировать такую функцию, открыв ваши недавно запущенные приложения, а затем нажав на иконку Snap Window в крайнем левом углу.
Активация забавных фонов сканера радужки глаз
Вы наверняка испытывали на деле сканер радужки глаз и наслаждались ощущением, словно вы Джеймс Бонд. А можно ли получить еще больше удовольствия? Конечно, да! После того, как вы настроили ваш сканер радужки, вы можете выбрать прикольную маску-фон, который будет отображаться при активном сканере. Для того чтобы выбрать один из нескольких вариантов таких фонов, пройдите по схеме «Настройки>Блокировка экрана и безопасность>Сканер радужки глаз>Предварительный обзор экранной маски».
Совместное использование объемных файлов с помощью ссылки Samsung Cloud
Если у вас есть желание поделиться с кем-нибудь множеством файлов (фото или видео), то перед вами может встать целая проблема их отправки друзьям или родственникам. В таком случае вы можете использовать Samsung Cloud для посылания специальной URL-ссылки – иными словами, кода доступа к общим файлам в приложении Samsung Cloud – какому-либо пользователю, а не самих файлов больших размеров. К слову, размер файла ограничен 1 Гб, и вы можете сэкономить до 2 Гб в день. Samsung Cloud будет хранить файлы в течение двух дней, предоставляя получателю достаточно времени для просмотра и загрузки.
А вы не так давно уже купили себе Samsung Galaxy S8? Какие советы и хитрости вы узнали, которые помогают вам использовать этот смартфон по максимуму? Расскажите нам об этом в комментариях.
Используемые источники:
- https://m.info-mage.ru/post.aspx
- https://androidsmartfony.com/2512-25-podskazok-po-smartfonam-samsung-galaxy-s8-i-s8.html
- https://doitdroid.com/sovety-i-xitrosti-samsung-galaxy-s8/
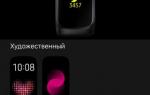 Обзор Samsung Galaxy Fit-e. Бюджетный фитнес-браслет
Обзор Samsung Galaxy Fit-e. Бюджетный фитнес-браслет Подробный обзор Samsung Galaxy A70. Лучший мультимедиа-смартфон?
Подробный обзор Samsung Galaxy A70. Лучший мультимедиа-смартфон? Обзор Samsung Galaxy A51 — хорошая попытка
Обзор Samsung Galaxy A51 — хорошая попытка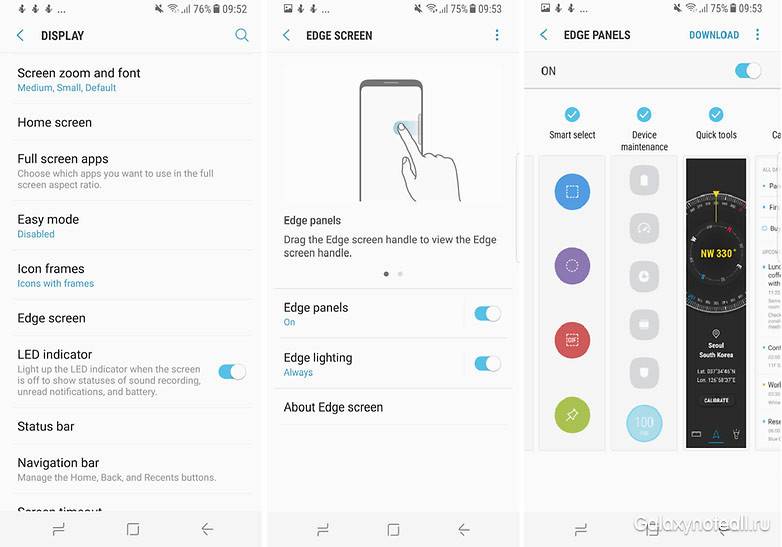
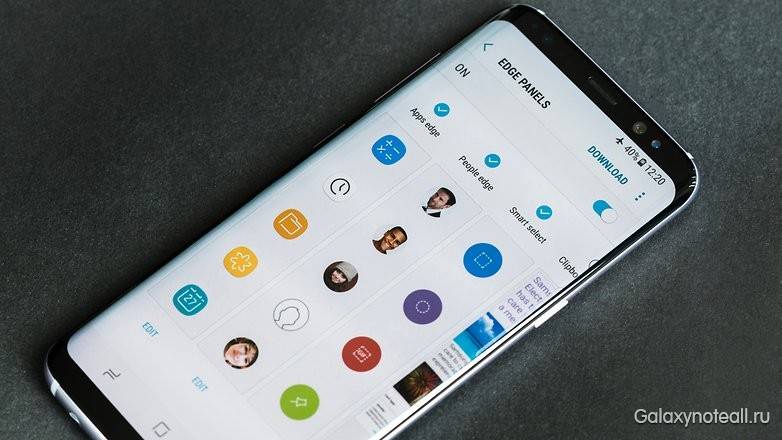
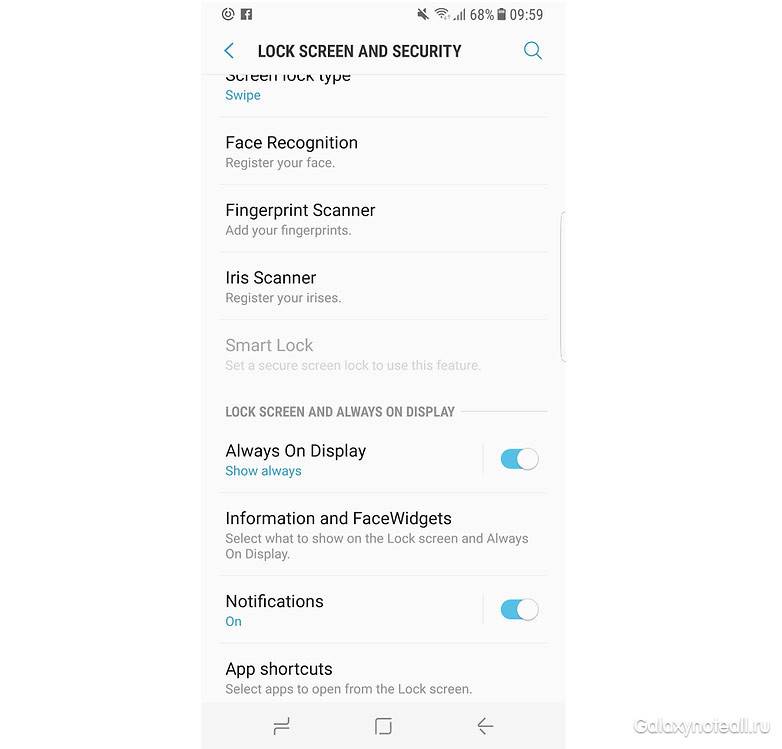
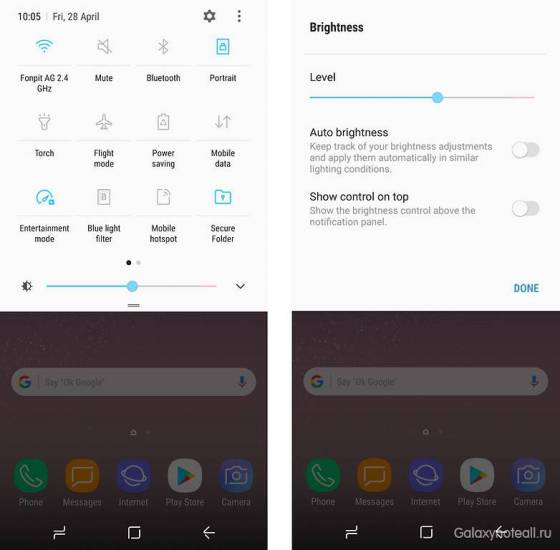
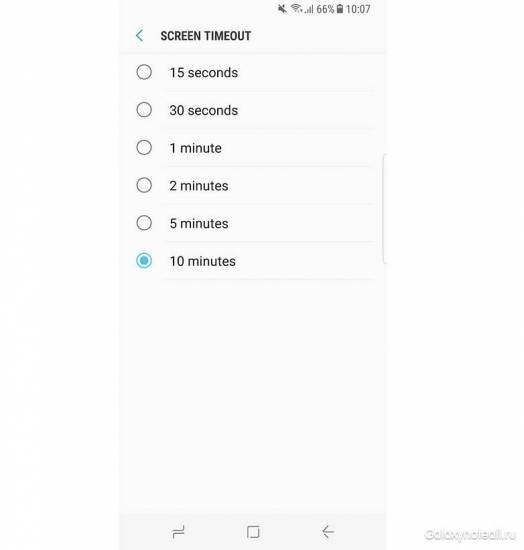
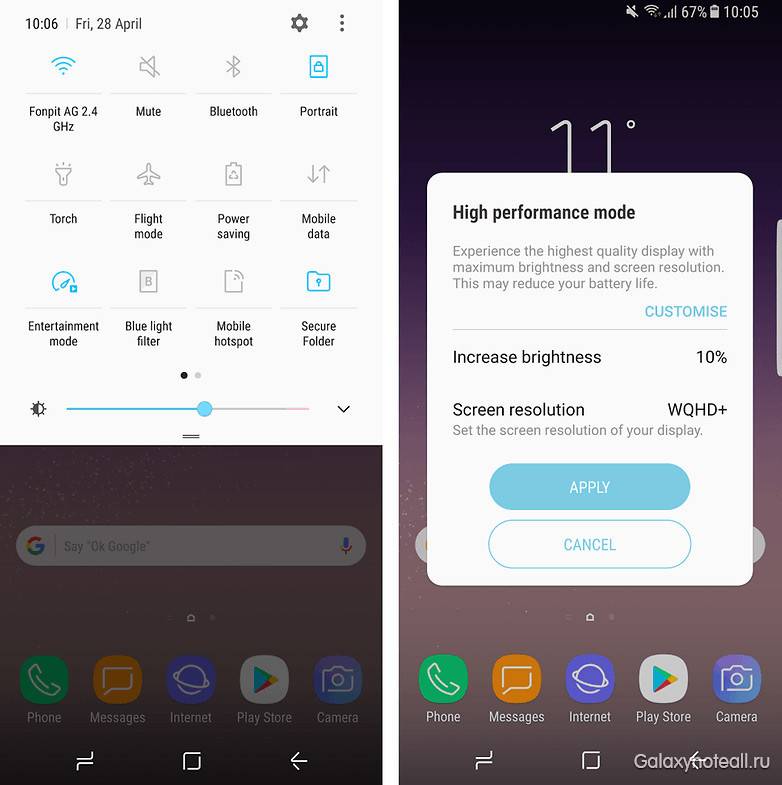
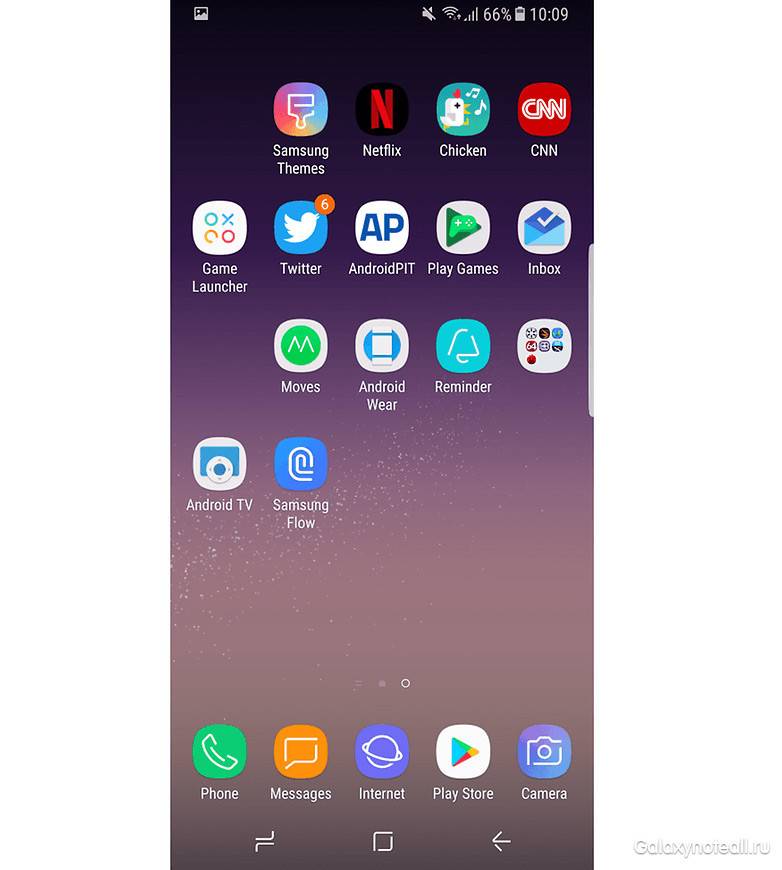

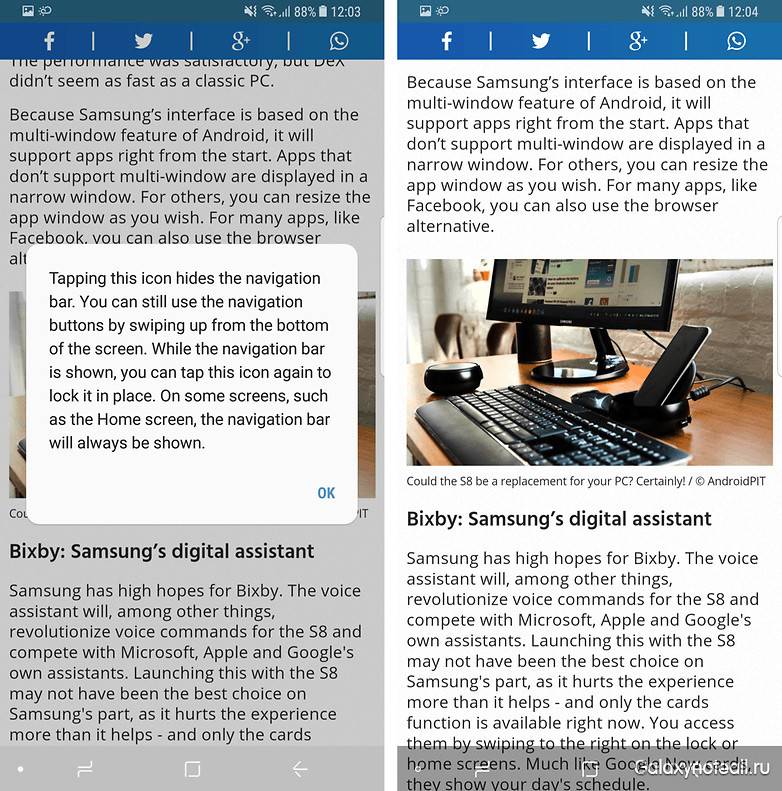
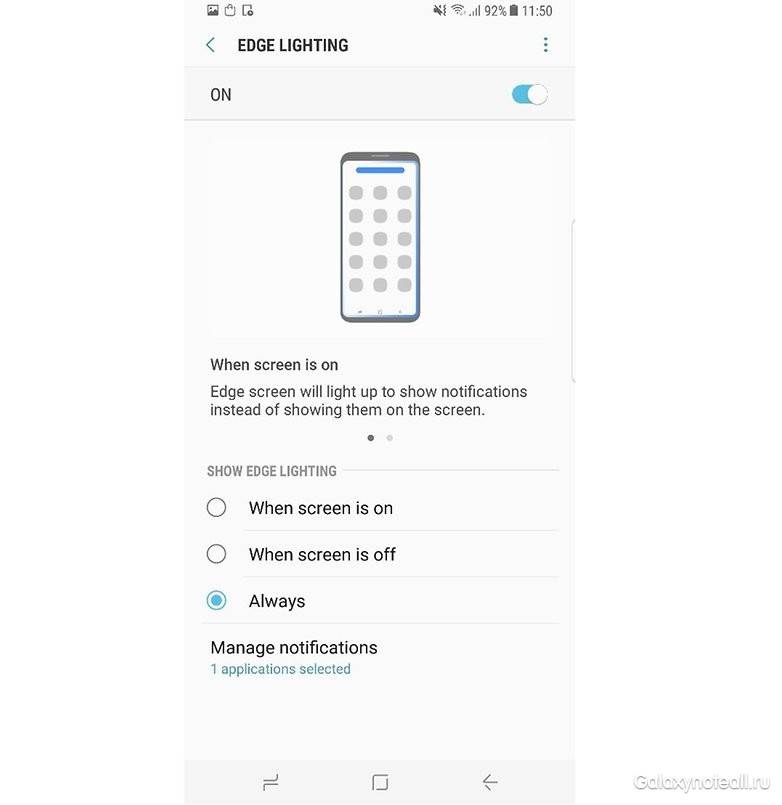
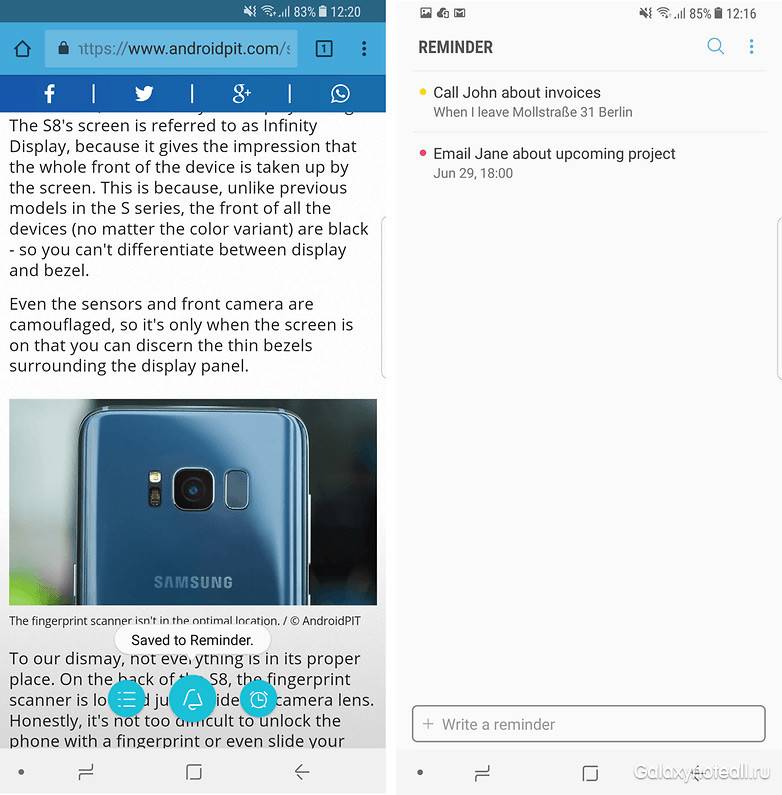


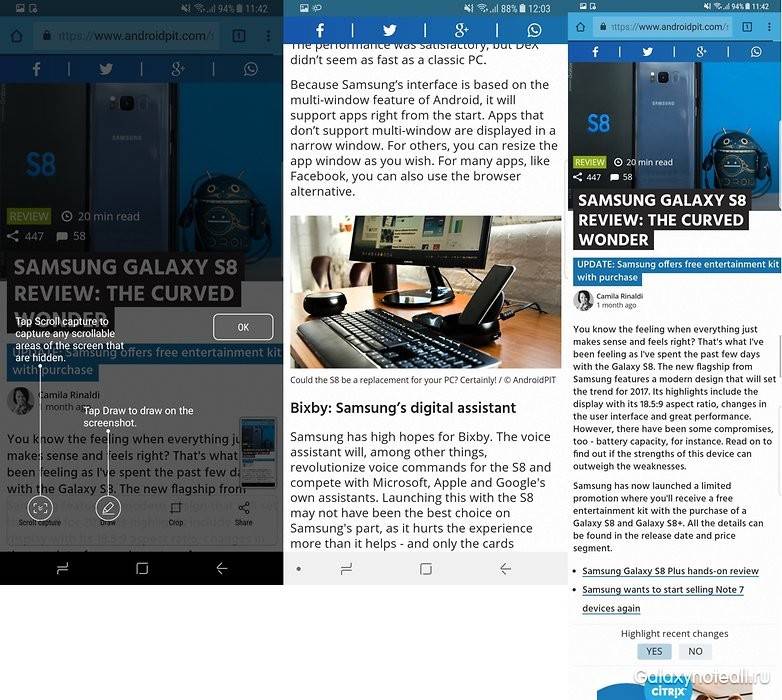
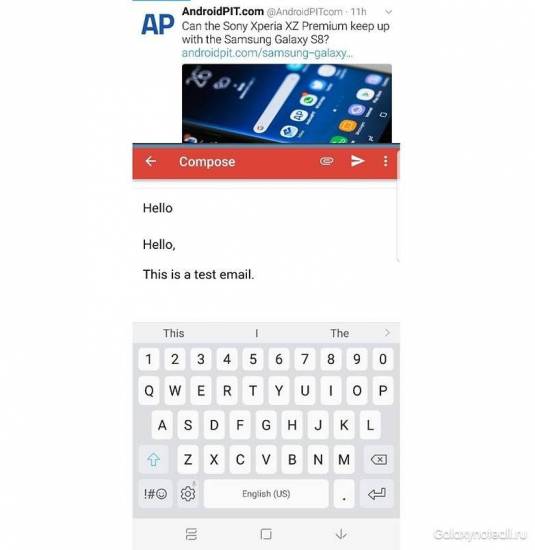
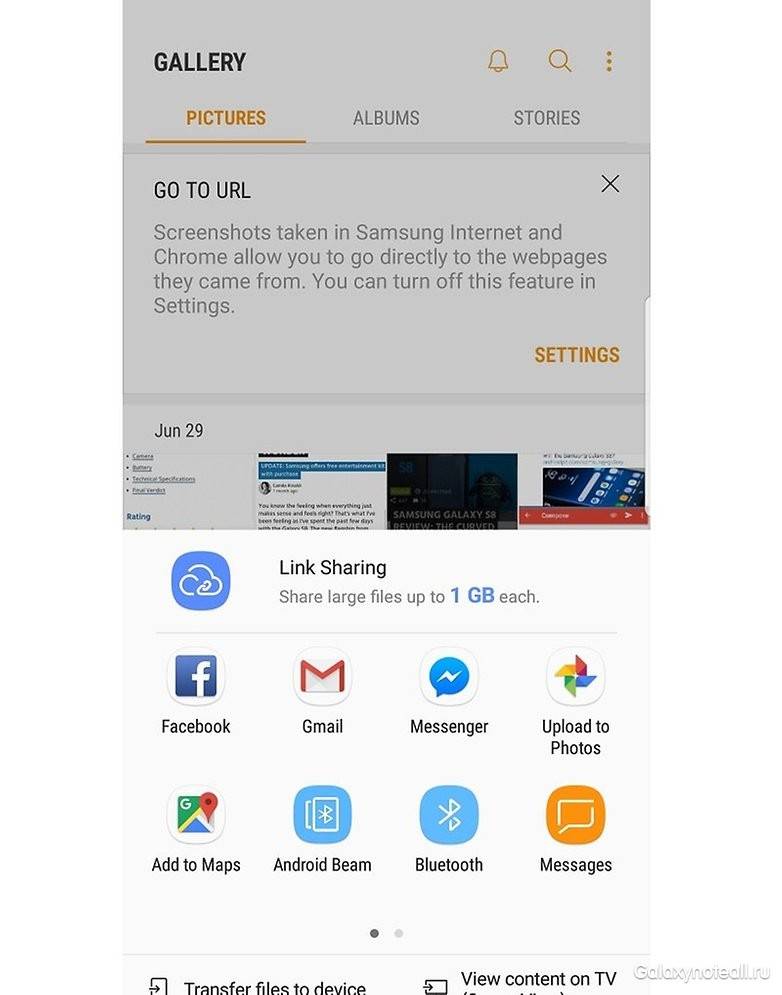



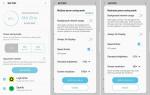 Тестируем камеру Samsung Galaxy S9+. Теперь с управлением диафрагмой и съемкой 960 кадр./с
Тестируем камеру Samsung Galaxy S9+. Теперь с управлением диафрагмой и съемкой 960 кадр./с Изучаем качество и возможности съемки камерой Samsung Galaxy S8. Где прогресс?
Изучаем качество и возможности съемки камерой Samsung Galaxy S8. Где прогресс? Гид пользователя смартфона Samsung Galaxy S8
Гид пользователя смартфона Samsung Galaxy S8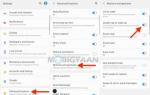 Крутые фишки Samsung Galaxy S10, Note 10 и других Galaxy-смартфонов
Крутые фишки Samsung Galaxy S10, Note 10 и других Galaxy-смартфонов