Содержание
Некоторые игры удобнее играть с геймпада, чем с клавиатуры и мыши. К сожалению, не все разработчики добавляют поддержку различных устройств. Но это легко решается программным путём – достаточно скачать эмулятор Xpadder.
Xpadder – это эмулятор, который преобразует действия на геймпаде в нажатия клавиатуры или мыши. Простыми словами, он заставляет компьютер думать, что вы пользуетесь клавиатурой, хоть это и не так.
Для этого нужно установить программу, подключить и настроить устройство. После этого можно сразу проверить, как это работает. При этом даже не обязательно заходить в игру, потому что Xpadder перехватывает команды всё время. То есть можно управлять плеером или листать ленту.
Особенности Xpadder
Xpadder работает с операционными системами Windows XP, Vista и 7 (32 и 64 бит). Более современные системы (8 или 10), к сожалению, не поддерживаются. Подключить можно не только геймпады, но и:
- гитару и барабаны для Guitar Hero;
- руль;
- штурвал (джойстик);
- танцевальные платформы и так далее.
Программа поддерживает до 16 устройств одновременно – этого достаточно, чтобы зарезервировать все клавиши на клавиатуре и мыши. Такое количество контролеров позволит играть в очень больших компаниях, но для этого придётся купить USB-хаб, и найти игру, в которой возможно такое количество игроков. Или же вы можете использовать несколько устройств, чтобы заменить ими стандартные средства ввода – на ваше усмотрение.
Также можно настроить вибрацию и другие функции, доступные на каждом отдельном устройстве – так игровой опыт станет ещё насыщеннее.
Инструкция по настройке и подключению джостиков в Xpadder
Перед тем, как вам станут доступны все возможности, нужно всё настроить. Делается это в несколько этапов.
Установка программы
Скачайте файл Xpadder (x32 x64) для Windows. В нём находится уже готовая к использованию программа. Установите программу, следуя простой инструкции, и отправьте на рабочий стол ярлык, чтобы её можно было быстро запустить, когда она понадобится.
Или же в настройках можно включить запуск Xpadder вместе с операционной системой. Для этого в программе нужно нажать кнопку настроек (иконка гаечного ключа), и поставить соответствующую галочку.
Также обратите внимание, что при нажатии на «крестик» утилита не закрывается, а сворачивается в панель задач. Это удобно, потому что можно настроить всё один раз, а потом забыть про программу, потому что она не будет бросаться в глаза.
Controller images. Что это? как добавить в Xpadder
После запуска вы увидите серое поле – в нём появится ваше устройство, когда вы его подключите. Но проблема в том, что видно будет только прозрачные кнопки, а чтобы увидеть сам геймпад, нужно скачать controller image (изображение контролера).
Подключите любое устройство через USB-порт и дождитесь, пока установятся драйвера. Обычно это происходит автоматически, но в очень редких случаях приходится искать их в интернете. Скорее всего, вам этого делать не придётся.
Когда весь софт будет установлен, возле трея (там отображается время и настройки громкости) появится уведомление об успешной установке драйверов. Если после этого ничего не определился Xpadder’ом, нажмите в верхний левый угол, чтобы определить выбрать его вручную.
Откроется окно, со списком подключённых игровых устройств. Если оно всего одно, то проблем с выбором не останется. Если же у вас ничего не отображается, перезагрузите компьютер и попробуйте снова – некоторые драйвера после установки требуются перезапуска системы.
Настройка кнопок, стрелок и стиков
Чтобы настроить кнопки, нажмите на ту же иконку в левом верхнем углу. В появившемся окне слева внизу будут вкладки, в которых можно произвести настройку:
- Стики – маленькие джойстики, которые можно отклонять и вращать, а иногда и нажимать.
- Крестовина – это стрелочки.
- Кнопки – тут всё понятно.
- Триггеры – это кнопки, которые находятся вверху геймпада и обычно не видны.
Зайдите в любую вкладку и нажмите кнопку «Обнаружение». В зависимости от выбранной вкладки, вас попросят совершать разные действия – нажимать кнопки, вращать стики и так далее. Следуйте инструкции, а потом сохраните данные и выйдите к главному экрану.
Перед вами будут квадратики и круги, которые можно перемещать. Каждый такой элемент – это что-то на геймпаде. Чтобы узнать, что именно, нажмите или покрутите элементы управления – соответствующий квадратик подсветится.
Если вы подключили controller image, квадратики можно перетащить на подходящие места на картинке – так их будет проще настраивать.
Теперь можно задать этим кнопкам клавиши на клавиатуре. Для этого нажимайте на квадратик мышью, а потом указывайте нужную клавишу. Если у вас несколько игр, можете создать несколько профилей, чтобы указать разные клавиши.
По умолчанию в Xpadder есть профили для Serious Sam, Prince of Persia, Resident Evil 5 и Spider-Man: Web of Shadows. Создавать такие файлы можно до тех пор, пока не кончится место на диске. Один профиль занимает не более 2 килобайт, поэтому можно не переживать, что придётся заново что-то настраивать.
Заключение
Для геймеров такая программа – одна из самых важных. Её можно использовать не только для того, чтобы играть в игры, больше оптимизированные под консоли, но и чтобы любую игру подстроить под управление геймпадом. Это могут быть:
- RPG, в том числе и MMO;
- шутеры, хотя управление мышью намного удобнее, но если вы только недавно пересели за персональный компьютер после консоли, то возможно этот способ будет для вас предпочтительнее;
- экшн – тут действительно удобнее;
- файтинги – без геймпада в этом жанре игр просто не обойтись, но не многие могут позволить себе приставку, поэтому приходится как-то приспосабливаться;
- гонки;
- песочницы и так далее.
В конце концов, можно сидеть в кресле и лениво листать ленту в социальных сетях с помощью стика, а другой кнопкой переключать песни или выбирать ролики на YouTube. Если наловчиться, можно даже печатать, включив экранную клавиатуру, но это уже на свой страх и риск.
В общем, программу можно использовать полностью по своему усмотрению, расширив возможности своего компьютера.
| Рейтинг: |
| Поделиться в социальных сетях: |
Не все компьютерные игры поддерживают управление геймпадом, Xpadder_5.7_rus эмулирует клавиатуру и мышь и позволяет управлять игрой с помощью геймпада.
Установка:
Скачать и распаковать
Xpadder_5.7 Яндекс.Диск
Xpadder_5.7 Google Drive
в любую папку на компе. Запускаем программу, затем в настройках Xpadder выбираем русский язык.
По ходу установки программы выбрать – хранить файлы игровых профилей в папке с прогой и ассоциировать файлы профилей .xpadderprofile.xpaddercontroller
в опциях отметить автоматически открывать последний использованный профиль,
в значениях – мертвую зону и время нажатия кнопок.
Затем жмем “Щелкните Новый или Открыть”
на вкладке Изображения выбираем свой геймпад из предложенных в папке controllerimages. Это делается для наглядности расположения стикеров и кнопок; если вашего джойстика или геймпада нет в списке – выбираем похожий.
на вкладке Стики по запросу жмем стик на своем геймпаде влево-вправо и вверх-вниз,
на вкладках Крестовина, Кнопки и Триггеры поочередно по запросу .
На эскизе появятся незаполненные кнопки, которые надо передвинуть мышью на соответствующие места.
Нажать Применить для сохранения задействованных в настройке кнопок.
Назначаем клавиши клавиатуры на элементы управления геймпада – левой кнопкой мыши на белом квадратике и выбрать Назначить
На виртуальной клавиатуре нажать выбранную кнопку, после назначения всех клавиш вы полностью сэмулируете клавиатуру на геймпад.
Сохраняем профиль контроллера под именем игры под которую он настраивался.
В архиве Xpadder_5.7 уже имеются предустановленные профили старых игр, настройки которых возможно подойдут и для новых – жмем на your-game.xpaddercontroller (поле в зеленом овале) и из папки profiles выбираем один из 80 готовых.
Настройка геймпада вместо клавиатуры завершена.
Вопросы в комментах.


- Автор:
- Тип лицензии:Крякнутая
- Языки:Мульти
- ОС:Windows 8, 8 64-bit, 7, 7 64-bit, Vista, Vista 64-bit, XP, XP 64-bit
- Просмотров:255
- Скачано:102
<center>
При настройке Xpadder под работу с геймпадом для Xbox 360, перед нами возникает, когда запускаем программу это окно:
<center>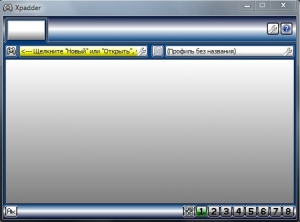
Для начала необходимо кликнуть на обозначенной стрелкой кнопке и выбираем «Новый».
<center>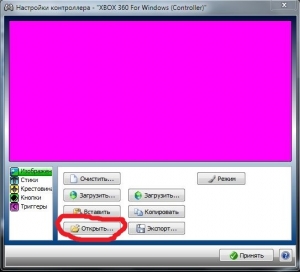
Когда появится окно, в нём жмём «Открыть».
<center>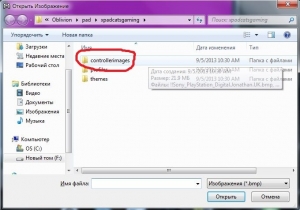
Заходим в каталог controllerimages, где ищем картинку с изображённым вашим геймпадом и снова жмём «Открыть». Там должно отображаться что-то вроде этого:
<center>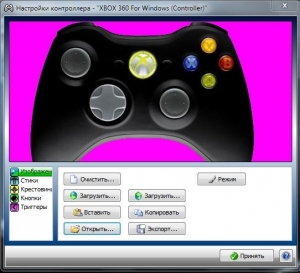
Не нашлось пресловутой папки controllerimages или она оказалась пустой? Не стоит волноваться, ведь изображение можно без особого труда найти, а затем скачать. Да и картинка нужна лишь для удобства, можно обойтись без неё. В левой панели ищем «Стики» и щёлкаем по ней.
<center>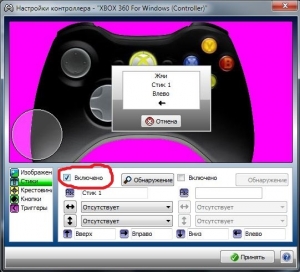
Отмечаем галочкой «Включено» (где она указано на рисунке). Когда будет предложено поотклонять левый стик геймпада (его можно найти в левом верхнем углу вашего девайса) выполняем требование, смещая влево, а затем вверх. Захватив его мышью, нужно совместить его со стиком, который изображён на рисунке (стик должен быть левый). Если посмотреть правее, то можно найти ещё одно такое же «Включено». С ним поступаем точно также. Посмотрите, как должно быть:
<center>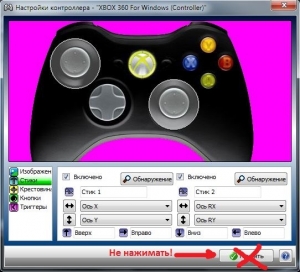
Не торопитесь жать на «Принять». Сначала нужно кликнуть на «Крестовина» на той же левой панели. Снова галочка около «Включено», и снова выполняем требование программы понажимать в разные стороны на клавиатуру, а затем нужно совместить изображение креста с крестовиной, которая нарисована на рисунке. Опять, не торопимся с кликом на «Принять» и обращаемся к разделу кнопки.
В нём нужно заняться со всеми кнопками, которые нужно понажимать и переместить возникшие квадраты на соответствующие места на рисунке, где должны находиться соответствующие кнопки на геймпаде. Если вы раньше не держали в руках геймпада, то приглядитесь к стикам – их тоже можно нажимать как на колесо мыши. Не стоит забывать о них, ведь они тоже кнопки. Расположенные над курками прямоугольники (их два) тоже являются кнопками. Курки же не являются кнопками. Расположенный по центру Х игнорируем. Получится где-то так:
<center>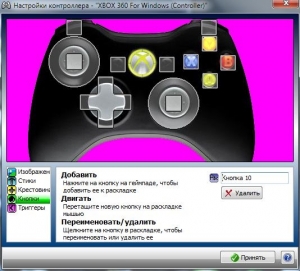
Следующими у нас будут триггеры. Мы снова отмечаем галочкой около «Включено», и зажимаем курки расположенные слева и справа. И, наконец, нажимаем «Принять», которая находится внизу справа. Перед нами будет:
<center>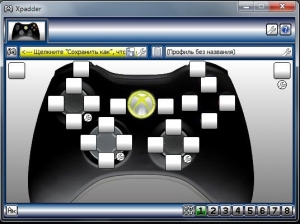
Сохраняемся. Возможны два варианта действий в дальнейшем. Можно заняться поиском и скачать уже полностью готовый профиль, где будут заданы настройки для конкретной игры или, при желании, можно создать свой собственный.
Если профиль скачанный, то кликаем по кнопке расположенной слева возле надписи «Профиль без названия» (смотрите изображение выше), просто открываем тот профиль, что скачали, и – вперёд играть. Если во время игры геймпад не активизировался, то Xpadder нужно запустить как администратору.
Другие программы
123
-
- SpeedFan для Windows
Контроль темпетаруты и скорости вентиляторов.
Speccy для Windows
Определения информации о системе и компьютере
EVEREST Home Edition для…
Предназначена для диагностики.
- EVEREST Ultimate Edition…
Диагностики и анализа компьютера.
- SpeedFan для Windows
-
CrystalDiskInfo для Windows
CrystalDiskInfo — информация о жёстком диске.
AS SSD benchmark для Windows
AS SSD Benchmark измерит скорость SSD диска.
SIW для Windows
SIW- информация о компонентах компьютера.
CPU-Z для Windows
Сведения об установленном процессоре.
-
PerformanceTest для Windows
Тестирование всех компонентов компьютера.
System Monitor II для Windows
System Monitor II показ параметров компьютера
GPU-Z для Windows
Предоставляет информацию о видеосистеме.
Fraps для Windows
Измерение частоты FPS
Используемые источники:
- https://x360ce.ru/xpadder/
- https://pcholic.ru/programma-xpadder-dlya-nastrojki-gejmpada.html
- http://xpadder-rus.ru/articles/1-nastroika.html

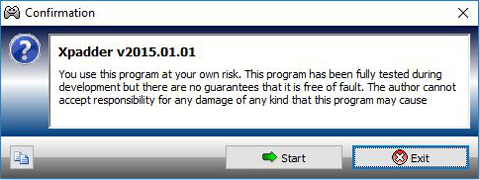
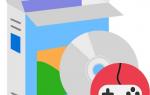 Xpadder для Windows 10
Xpadder для Windows 10
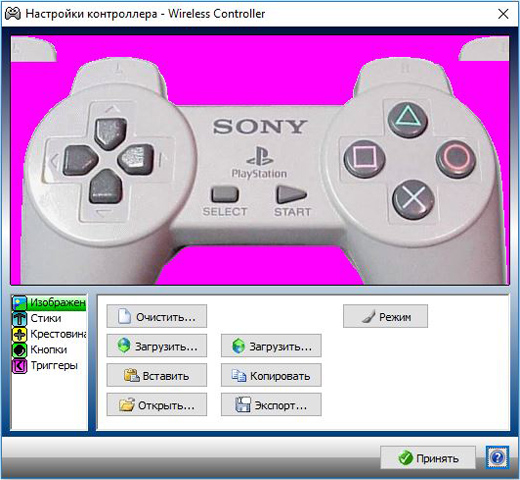
 Программа настройки джойстика joytester. Калибровка джойстика Logitech Extreme 3D Pro
Программа настройки джойстика joytester. Калибровка джойстика Logitech Extreme 3D Pro Программы для настройки геймпада на компьютере
Программы для настройки геймпада на компьютере Speccy для Windows
Speccy для Windows
 EVEREST Home Edition для…
EVEREST Home Edition для…
 CrystalDiskInfo для Windows
CrystalDiskInfo для Windows
 AS SSD benchmark для Windows
AS SSD benchmark для Windows
 SIW для Windows
SIW для Windows
 CPU-Z для Windows
CPU-Z для Windows
 PerformanceTest для Windows
PerformanceTest для Windows
 System Monitor II для Windows
System Monitor II для Windows
 GPU-Z для Windows
GPU-Z для Windows
 Fraps для Windows
Fraps для Windows



 Бесплатные программы для настройки Windows 7 и 10
Бесплатные программы для настройки Windows 7 и 10 6 простых приложений для редактирования, которые помогут улучшить ваши фотографии
6 простых приложений для редактирования, которые помогут улучшить ваши фотографии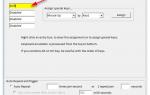 Бесплатные программы на все случаи жизни
Бесплатные программы на все случаи жизни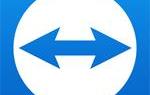 Xpadder + изображения геймпадов
Xpadder + изображения геймпадов