Содержание
- 1 Библиотеки для программы PRO100 разработаны, согласно техническим требованиям к корпусной мебели в соответствии с функциональным назначением, параметричностью и возможностью просчёта стоимости изделий. На основе унификации элементов и приемов комбинаторики разработаны многовариантные компоновочные модули, что позволяет создавать предложения от простейших изделий до сложных. Предоставляются различные текстуры облицовочных материалов, цветовые решения фасадов, дающие полную свободу в работе над проектами. Выполним визуализацию корпусной мебели для WEB дизайна в PRO100 из представленных архивов сайта по вашему техническому заданию для производителей и продавцов мебели. Конвертация файлов .sto в формат .3ds, .obj. Дополнения: плагины .plg. Конвертация файлов .3ds, .obj в формат .meb. 3D модели WebGL — просмотр моделей на вашем сайте. Заказывайте у нас — останетесь довольны.
- 2 Последние проекты
- 3 Последние обновления
- 4 архив Кухни классика: фасады Тиффани РУССТА
- 5 Плагины в PRO100 видео презентация
- 6 Интерфейс программы
- 7 Панели инструментов
- 8 Создание собственного проекта
- 9 Режимы просмотра
Во всех программах на ряду со стандартными горячими клавишами (Ctrl+C или Ctrl+V) есть свои горячие клавиши, призванные ускорить работу пользователя. Нажимая такие клавиши или комбинацию клавиш, вы активируете определённые инструменты программы.
В PRO100 есть свой набор таких горячих клавиш, который мы здесь и рассмотрим. Думаю это будет полезно для дальнейшего использования программы PRO100.
Начнём наш список горячих кнопок для PRO100.
Ins (или Insert) — при нажатии этой клавиши активируется опция «Новый элемент».
Ctrl+Q — После того, как вы создали новую деталь в программе PRO100, необходимо придать ей какую-нибудь форму. Инструмент «Форма» активируется комбинацией клавиш Ctrl+Q.
Shift+Ctrl+C — активируется функция «Центрирование».
Ctrl+A — выделить всё. В принципе эта комбинация клавиш универсальна для всех программ, но она очень помогает, когда нужно быстро выделить все детали в проекте.
Ctrl+х (или Ctrl+[) — поворот выделенной детали на 90 градусов против часовой стрелки.
Ctrl+ъ (или Ctrl+]) — поворот выделенной детали на 90 градусов по часовой стрелки.
Ctrl+R — активация инструмента «Вращение».
Ctrl+M — активируем инструмент «Перемещение».
Ctrl+L — инструмент «Перевернуть».
Ctrl+D — дублирует выделенный элемент. Но интересно, что деталь дублируется со смещением в 200мм (по крайней мере в моём случае это было 200мм) и в разных видах это смещение происходит по разному. Попробуйте продублировать любой выделенный элемент в разных видах (Перспектива, Аксонометрия, План и т.д.). Думаю вам очень после этого пригодится комбинация клавиш Ctrl+A, чтобы удалить всё, что вы намножили. 🙂
Ctrl+PgUp — инструмент «Увеличить» (работает во всех видах кроме Перспективы).
Ctrl+PgDn — инструмент «Уменьшить» (работает во всех видах кроме Перспективы).
Ctrl+F5 — добавляет выделенный элемент или 3D модель в библиотеку.
Shift+F5 — открывает библиотеку, чтобы из библиотеки вставить элемент или готовую 3D модель в проект.
Shift+Ctrl+F1 — включает режим отображения элемента «Контур», очерчивая рёбра элемента чёрными линиями. Если ещё раз нажать эту комбинацию клавиш, тогда режим «Контур» отключится.
Shift+Ctrl+F1 — включает режим отображения элемента «Полупрозрачность», очерчивая рёбра невидимых элементов серыми линиями. Если ещё раз нажать эту комбинацию клавиш, тогда режим «Полупрозрачность» отключится.
Ctrl+N — начинает создавать новый проект.
Ctrl+O — открывает уже существующий проект.
Ctrl+C — копирует выделенный элемент.
Ctrl+X — вырезает выделенный элемент.
Ctrl+V — вставляет скопированный или вырезанный элемент.
Ctrl+Z — отменяет предыдущее действие.
Ctrl+Y — возвращает отменённое действие.
Ctrl+P — запускает печать проекта.
Теперь рассмотрим горячие клавиши, которые работают в режиме «Форма» или в Редакторе Форм:
Ctrl+I — импорт.
Ctrl+E — экспорт.
Ins (или Insert) — добавляет вершину (точку) на выделенном отрезке.
Del — удаляет выделенную вершину (точку) на отрезке.
Shift+Ctrl+C — включается инструмент «Кривая».
Shift+Ctrl+P — «Острый узел».
Shift+Ctrl+M — «Сглаженный узел».
Shift+Ctrl+S — «Симметричный узел».
Shift+Ctrl+A — включается инструмент «Дуга».
Shift+Ctrl+X — «Выпуклый».
Shift+Ctrl+V — «Выгнутый».
Ctrl+A — выделяет все отрезки.
Вот и всё. Если вы нашли ещё горячие клавиши в PRO100, пишите в комментариях.
Библиотеки для программы PRO100 разработаны, согласно техническим требованиям к корпусной мебели в соответствии с функциональным назначением, параметричностью и возможностью просчёта стоимости изделий. На основе унификации элементов и приемов комбинаторики разработаны многовариантные компоновочные модули, что позволяет создавать предложения от простейших изделий до сложных. Предоставляются различные текстуры облицовочных материалов, цветовые решения фасадов, дающие полную свободу в работе над проектами. Выполним визуализацию корпусной мебели для WEB дизайна в PRO100 из представленных архивов сайта по вашему техническому заданию для производителей и продавцов мебели. Конвертация файлов .sto в формат .3ds, .obj. Дополнения: плагины .plg. Конвертация файлов .3ds, .obj в формат .meb. 3D модели WebGL — просмотр моделей на вашем сайте. Заказывайте у нас — останетесь довольны.
Последние проекты
Последние обновления
архив Кухни классика: фасады Тиффани РУССТА
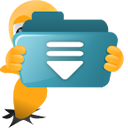
09 Янв 2020 добавил: OlegZenзакрытьДобавил: OlegZenимя: Олег Осадчий +7 (918) 671-81-71e-mail: art-pro100@mail.ruadmin site:http://art-pro100.ru/Об авторе: Разработка электронных библиотек для PRO100.Публикации (158)
</span></span></span></span>
- Рубрика: Элементы
Плагины в PRO100 видео презентация
Способ работы зависит от задачи, поставленной пользователем при работе в программе PRO100. Создадим проект кухни из библиотечных элементов, с добавлением текстур фасадов МДФ, использованием материалов для отделки стен и пола, выставим в виртуальной комнате освещение. Ознакомление с внешним видом и функциональными возможностями программы позволяет максимально быстро создать проект при наличии библиотек сайта.
Интерфейс программы
Вместе с главным окном программы при первом запуске автоматически загружается дополнительное окно Библиотека, расположенное в правой части окна PRO100. Главное окно программы разделено на четыре основные части.
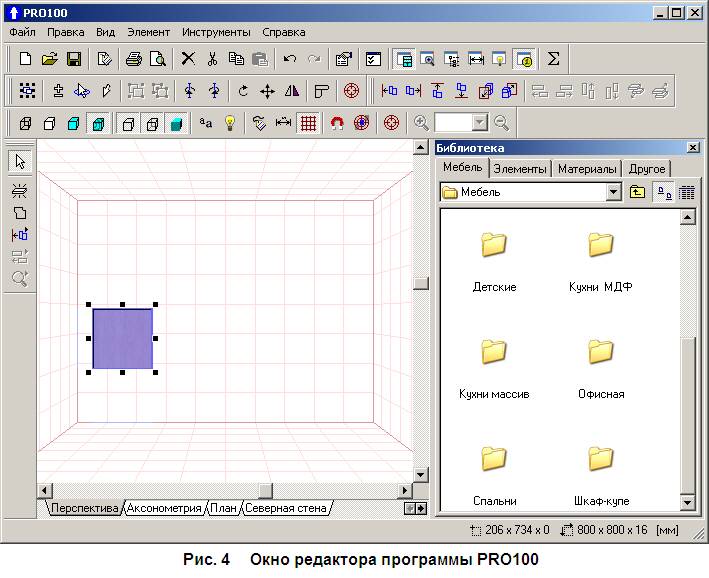
Панели инструментов
Рассмотрим панели инструментов. Как в любой программе с оконным интерфейсом, панели в PRO100 можно скрывать или перемещать, используя команду управления панелями Вид,Панели инструментов (рис. 5).
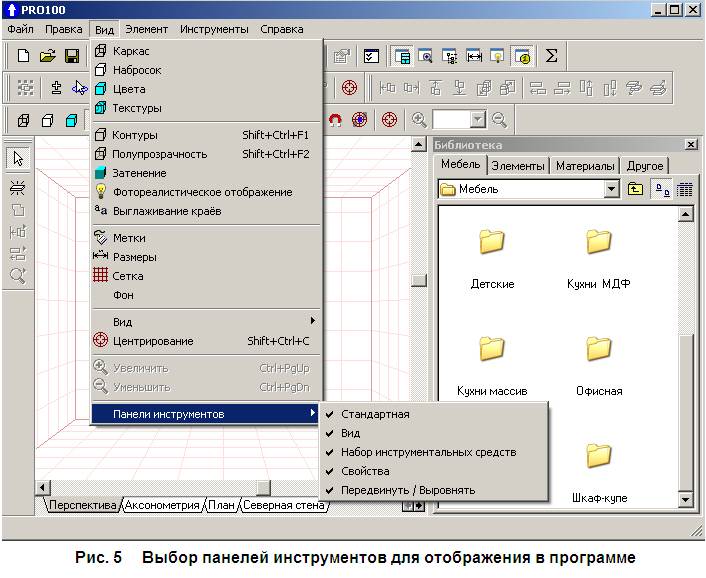

Создание собственного проекта
3. Для определения правильного расположения объекта в комнате можно воспользоваться широкими возможностями программы. Выделить объект, щелкнув на нем кнопкой мыши, — объект изменит цвет и будет выделен синими линиями с маркерами выделения — черными квадратиками.
- СОВЕТ Если нужно быстро выделить все элементы в некоторой прямоугольной области, то можно применить множественное выделение, подведя указатель мыши к пустому пространству рабочей области и удерживая нажатыми клавишу Shift и кнопку мыши, растянуть область выделения. Все элементы, попавшие в растянутый прямоугольник, будут выделены.
- СОВЕТ В ситуации, когда перекрытие элементов необходимо, выделите элемент и, начав перемещать его или изменять размеры, нажмите и удерживайте Shift: другие предметы и стены становятся «прозрачными» для выделенного объекта. Объект, который перекрылся с выделенным, отображается красным цветом до тех пор, пока первый остается выделенным.
4. Добавить все необходимые кухонные компоненты из библиотек Мебель и Элементы(рис.11).
Режимы просмотра
- СОВЕТ Для того, чтобы управлять углом обзора в режиме Перспектива, удерживая кнопку Shift и левую кнопку мыши одновременно, переместите указатель в пространство рабочей области и приближайте или отдаляйте рабочую область редактора.
Перспектива — наиболее используемый режим просмотра, обеспечивающий объемное отображение проекта. По правилам перспективы элементы, находящиеся дальше от пользователя, отображаются меньшими. Можно вращать и увеличивать или уменьшать перспективу. Чтобы просмотреть проект в режиме Перспектива, нужно щелкнуть на одноименной вкладке в нижней части окна.
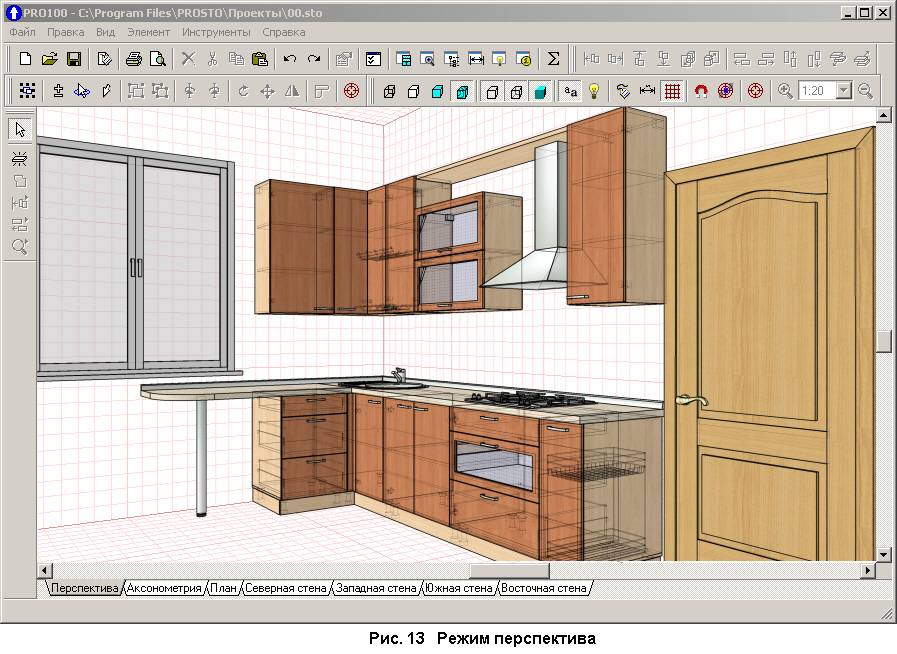
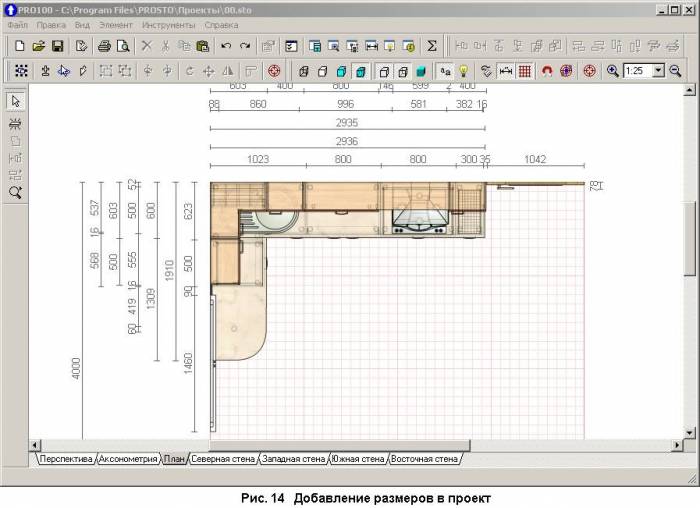
- СОВЕТ Для удобства при расстановке объектов мебели можно использовать различные режимы просмотра, переключаясь на вкладкиАксонометрия, План и другие. Для того, чтобы желаемый элемент или группа оставались в центре рабочей области в режиме просмотраПерспектива, используйте кнопку Центрирование для выделенных элементов.
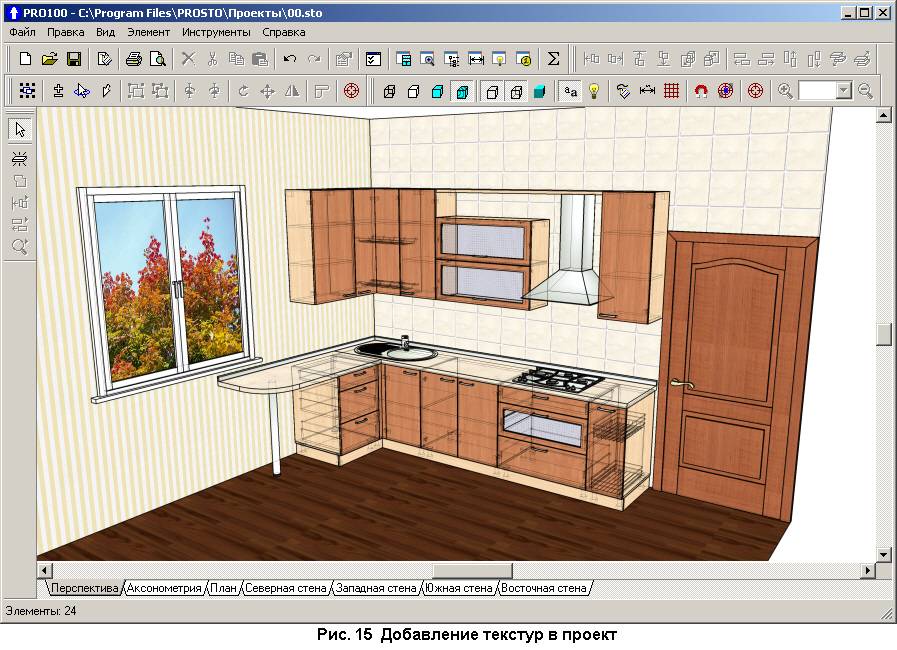
- СОВЕТ Один из способов выбора материала для элементов состоит в перетаскивании материала при нажатой кнопке Shift на выбранный элемент, в результате чего все элементы в проекте, которые ранее имели одинаковый материал с элементом, также изменят свой материал.
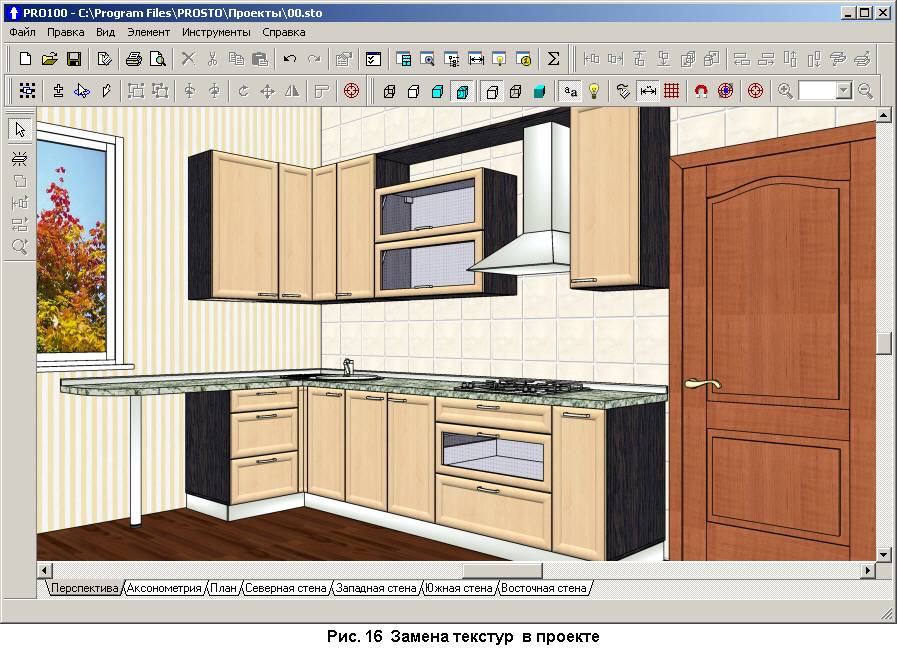
Используемые источники:
- https://sovetpro100.blogspot.com/2015/07/goryachiye-klavishy-v-programme-pro100.html
- http://art-pro100.ru/
- https://pro100-program.ru/instructions.html
 Настройка «горячих» клавиш в расширениях Firefox через about:addons
Настройка «горячих» клавиш в расширениях Firefox через about:addons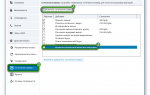 Как в Скайпе поставить микрофон на кнопку
Как в Скайпе поставить микрофон на кнопку















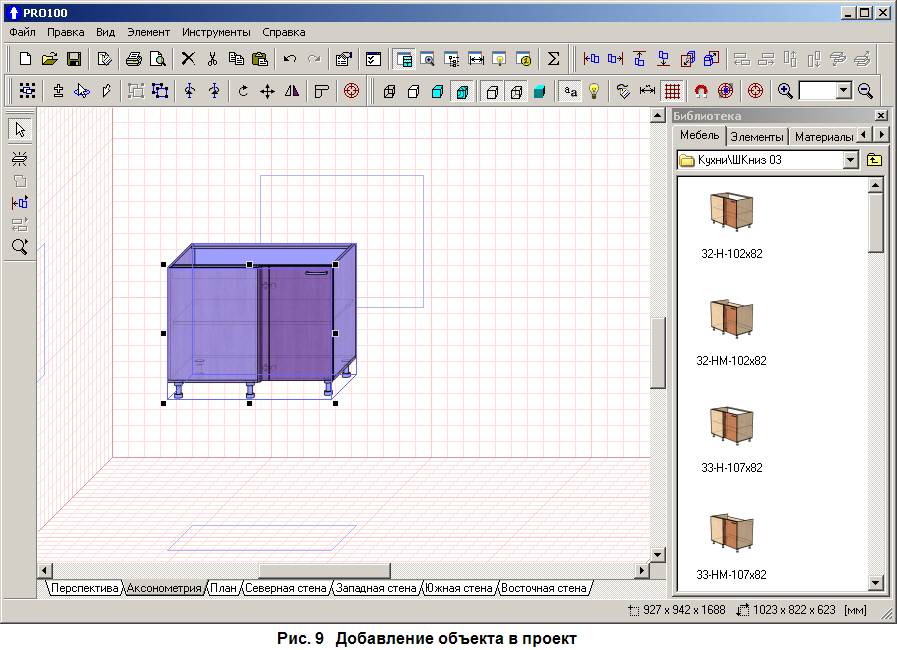
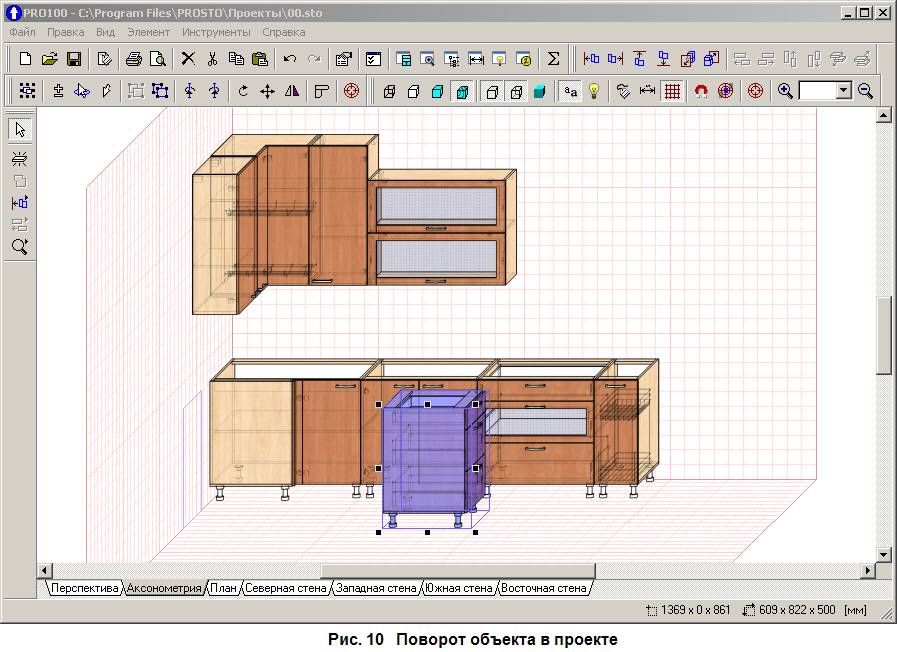
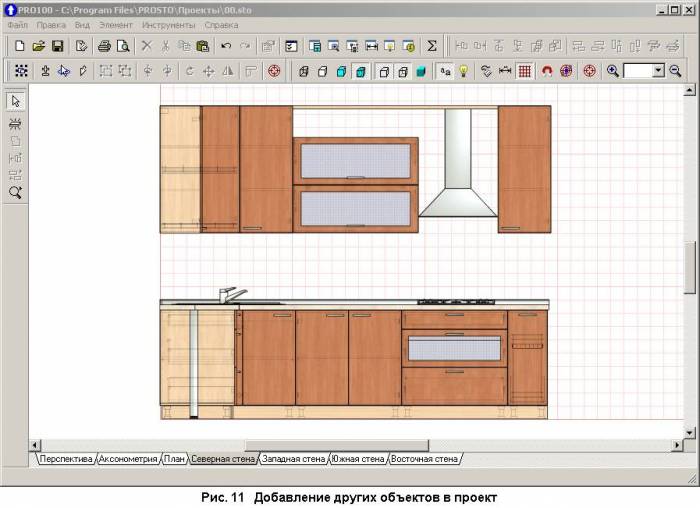
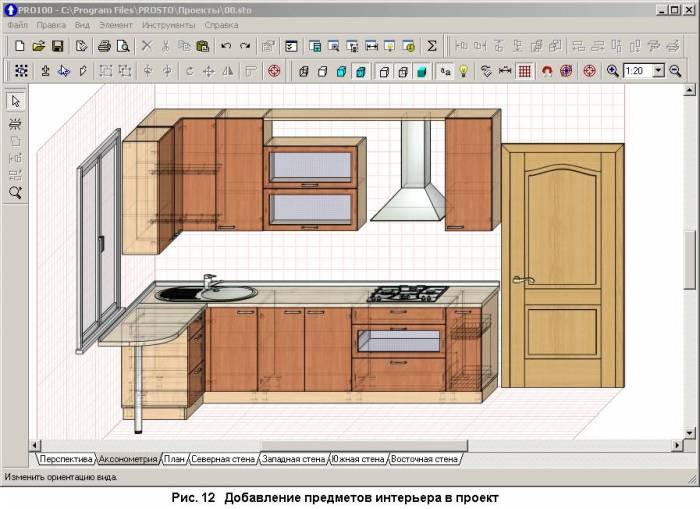



 Как включить режим свободной камеры в симс 4
Как включить режим свободной камеры в симс 4 Как привести ребенка к стоматологу: маленькая история и полезные советы. В
Как привести ребенка к стоматологу: маленькая история и полезные советы. В  Управление в АРМА 3, основы боя!
Управление в АРМА 3, основы боя!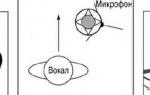 Настройка микрофонов (полезные советы)
Настройка микрофонов (полезные советы)