Содержание
VidSyst.ruВидеонаблюдениеУстановка, подключение и настройкаПошаговая инструкция по настройке DDNS видеонаблюдения
Системы видеонаблюдения получили еще большее развитие с распространением Интернета. Теперь камеры можно подключать из любого места, также и контроль объектов доступен из любой точки мира.
Сокращение DDNS для видеонаблюдения — это определенная настройка для доступа в Интернет. Ничего необычного или сложного в этом нет. Ниже подробно рассмотрим, что это такое и как с этим работать.
Что это такое и для чего нужно?
DDNS — это одна из разновидностей DNS-серверов. Этот вид настроек появился совсем недавно. DNS-сервер отвечает за преобразование доменного имени в IP-адрес.
Раньше адреса компьютеров формировались и запоминались в цифровом формате. Сейчас, с ростом числа компьютеров и мобильных систем, постоянных адресов для них просто не хватает.
Поэтому была введена технология DDNS.
Это бесплатный DDNS сервис для видеонаблюдения, предоставляющий компьютерам динамические внешние IP адреса, и следящий за их изменениями.
DDNS можно расшифровать как динамическая система доменных имен. Она преобразует ваш динамический IP адрес в доменное имя.
В дальнейшем его можно писать в адресной строке браузера с любого устройства, имеющего доступ к Интернету, и получить доступ к изображению с камеры.
Лучшие DDNS сервисы для видеонаблюдения
Существуют разные сервисы для видеонаблюдения. Рассмотрим некоторые из них, которые считаются лучшими и наиболее часто используются.
Сервия доменных имен No-IP
Одним из лучших сервисов является Noip.com, сокращенно No-IP. Он предоставляет возможность бесплатного создания доменного имени для IP адреса.
IP адрес представляет собой уникальное имя, которое помогает компьютерам найти друг друга в сети.
Если вы выбрали No-IP, DNS вашего сайта размещается в 100 точках по всему миру. То есть, даже если где-то есть какие-то перебои (например, отключение электричества), ваш сайт все равно будет работать.
Каждый день по всему миру тысячи людей используют этот сервис.
No-IP имеет надежную Anycast сеть со множеством точек присутствия по всему миру. Служба поддержки всегда готова прийти на помощь своим клиентам. Если возникают какие-то вопросы или проблемы, их вам быстро помогут решить.
Компания ДинРУ
Один из самых первых использовавшихся сервисов. На сегодняшний день его используют чаще других, и он наиболее распространен. Но с 2012 года у этого сервера нет бесплатного обслуживания.
Настройка DynDNS встроена в настройки маршрутизаторов. Это также одна из причин ее широкого распространения.
ДинРУ отличается от других сервисов:
- минимум технических элементов;
- доступная стоимость;
- надежность;
- обширная и пополняющаяся библиотека типовых решений;
- русскоязычный интерфейс.
ДинРУ или DynDNS помогает своим пользователям управлять дистанционно цифровой техникой, а также оперировать данными. Рассчитан на русскоязычную аудиторию.
DNS-Master RU-CENTER
Услуга DNS-master — это современный DNS сервис и онлайн-редактор, позволяющий легко управлять содержанием файлов зон и настройками DNS серверов.
RU-CENTER — это крупнейший российский регистратор доменов для бизнеса. Имеет круглосуточную техподдержку, около 7,4 миллиона зарегистрированных доменов. Компания также предоставляет услуги в области хостинга, интернет-безопасности, создания и продвижения сайтов.
Оказывает как платные, так и бесплатные услуги.
Настройка DDNS видеонаблюдения через сервис No-IP
Настройка DDNS видеонаблюдения через интернет не представляет ничего сложного. Самое главное условие — должна быть произведена регистрация в самом сервисе. Многие выбирают сервис No-IP.
Регистрация
Чтобы начать регистрацию, заходим по ссылке на сайт. Первый шаг — создание доменного имени. Вводим любое название, по желанию. Затем нажимаем на зеленую кнопку.
Осуществляется переход на страницу с регистрацией. Записываем имя и пароль, а также адрес электронной почты.
Он должен быть реальным и действующим, так как на него придет письмо.
Письмо содержит ссылку. По ней необходимо перейти для активации аккаунта. После этого нажимаем на кнопку «Create My Free Account».
После регистрации домен со своим собственным именем (например, pavel.hopto.org) принадлежит вам.
Теперь нужно пройти еще несколько действий, включенных в пошаговую инструкцию:
- Создание имени хоста. Это мы только что сделали.
- Загрузка клиента динамического обновления (DUC). IP-камеры и видеорегистраторы имеют встроенный DUC. Эта функция хранит имя вашего хостинга и отвечает за обновление текущего IP-адреса.
- Проброс портов. Это следующий пункт, который необходимо рассмотреть подробно.
Подробно схему доступа через DDNS можно представить следующим образом:
- IP-камера (или другое сетевое устройство) получает динамический адрес от роутера,
- после настройки переадресации портов есть доступ к оборудованию по схеме: адрес роутера + порт,
- внешний динамический IP-адрес назначает провайдер,
- замена IP роутера на адрес домена осуществляется через DDNS сервис,
- вход в Интернет доступен по новому адресу по имени домена,
- после входа в сеть можно смотреть видео с камеры.
Проброс портов
Проброс или переадресация портов представляет собой последовательность настройки маршрутизатора.
Это делается, чтобы получить доступ к видеорегистратору, камерам и другим устройствам с компьютера.
Переброс портов позволяет закрепить IP-адрес и номер порта для определения сетевых запросов.
Каким образом делается проброс портов для IP-адреса видеорегистратора или камеры?
Если локальный адрес видеорегистратора имеет вид такой — 192.168.0.188, то переходим к настройкам порта маршрутизатора и добавляем правила переадресации портов.
Интерфейсы могут быть различными у разных производителей, но принцип работы один и тот же.
Перенаправление портов обязательно для доступа в Интернет через подключенные к роутеру сетевые устройства.
Настройка DDNS на видеорегистраторе
Чтобы настроить DDNS на видеорегистраторе, заходим в настройки вашего устройства. В меню находим следующие пункты: Настройки — Сеть — DDNS Setting.
Здесь устанавливаем флажок Enable DDNS, в строке название сервера прописываем No-IP.
Опять же у разных производителей могут быть несущественные отличия в названиях и оформлении, но суть остается той же.
Для осуществления настроек нужно заполнить учетную запись выбранного сервиса No-IP и указать следующие данные:
- тип сервера;
- имя сервера;
- порт;
- имя пользователя;
- пароль;
- подтверждение;
- домен.
После этого нужно зайти в веб-интерфейс своего устройства (видеорегистратора), перейти в разделе «Параметры сети» в пункт Настройки DDNS.
В этой строке ставим отметку «Включить DDNS», из представленного списка серверов выбираем No-IP.
Следующий шаг — заполнение формы с вашим свободным доменным именем, заполнение логина и пароля учетной записи.
Когда все операции завершены, вы можете посетить ваш NVR c любого устройства. Он имеет бесплатный домен по указанному адресу.
Кратко можно представить все операции так:
- Роутер меняет адрес при перезагрузке, поэтому для доступа через DDNS преобразуем текущий IP-адрес в локальный статический.
- Делаем переадресацию (переброс) портов.
- Настраиваем безопасность.
Синхронизация с камерами
Для камер и видеорегистраторов не надо дополнительного оборудования, чтобы поддерживать Интернет. Настройка DDNS происходит по такой же схеме, как и в роутерах. Создаем DDNS-домен и прописываем его адрес в веб-интерфейс устройства.
Для правильной настройки камер необходимо соблюдать некоторые рекомендации.
- IP-камеры и видеорегистратор должны быть подключены к одному маршрутизатору. IP-адрес у них может быть разным, но адрес шлюза должен совпадать с роутером.Лучше проверить все вручную.
- При пустой странице браузера убедитесь, что все плагины установлены и работают корректно. Иногда встречаются нестандартные виды настроек.
- Купленный у провайдера IP-адрес гарантированно работает у юридических лиц, а у физических может изменяться.Просмотр страниц в Интернете будет возможен, а вот подключить IP-камеру без DDNS уже будет невозможно.
- В случае блокировки портов провайдеров попробуйте пробросить их вручную.
- Правильность подключения и проброса портов проверяется через компьютер, не подключенный к локальной сети. Проблемы настроек будут видны только таким образом.
- Используйте протокол HTTPS или VPN-соединение для шифрования видео и защиты.
Настройка DDNS является альтернативным вариантом подключения камер видеонаблюдения к Интернету. Это достаточно простой и удобный сервис, которым каждый может воспользоваться.
ГлавнаяВидеонаблюдениеСистемыНастройка DDNS для видеонаблюдения
Развитие Интернета не обошло стороной системы видеонаблюдения и теперь удаленный контроль объектов доступен из любой точки мира. IP-камеры подключаются напрямую к сети, видеоархивы записываются в облачное хранилище, и тарифы доступны для всех категорий пользователей, например, от компании Ivideon.
Содержание:
Облачные решения, кроме несомненных преимуществ, имеют и существенные недостатки:
- Видеотрансляции с камер проходят через сторонние серверы, и там же хранится архив. Несмотря на все заверения в сохранении конфиденциальности и шифровании данных полностью исключить риск несанкционированного доступа невозможно, а для режимных объектов такая организация наблюдения неприемлема. С точки зрения безопасности лучше подключиться к оборудованию напрямую, через защищенное VPN-соединение, без лишних посредников.
- Каждую камеру или видеорегистратор нужно обеспечить собственным подключением в Интернет, что бывает накладно в техническом и финансовом плане, особенно если в наблюдение большую часть времени идет внутри локальной сети объекта и удаленный доступ через Интернет не часто востребованная функция. Проще подключить все устройства через одно Интернет-соединение, используя роутер, и настроить удаленный доступ по технологии DDNS.
Как пример, мы используем TP-Link TL-WR740N. Этот роутер с неплохим соотношением цена/качество широко распространен среди домашних пользователей и малого бизнеса, и часто предлагается Интернет-провайдерами с собственной прошивкой. Используем англоязычный интерфейс, чтобы не было путаницы т.к. настройка DDNS и наименования разделов одинаковы на оборудовании любого производителя, а русский перевод иногда отличается.
Технология DDNS или DynDNS подключится через Интернет к видеокамерам и видеорегистраторам, находящихся в локальной сети с помощью роутера и динамических IP-адресов.
Данная формулировка большинству пользователей непонятна, поэтому подробно разберем процесс сетевого подключения.
Каждый роутер содержит внутренний список IP-адресов, которые в автоматическом режиме назначаются каждому подключенному сетевому устройству (компьютер, смартфон, IP-видеокамера, видеорегистратор и т.д.). При каждом новом подключении адрес выбирается случайным образом – это и есть динамические IP-адреса:
Кроме динамических используются постоянные или статические IP-адреса, как для роутера так и для подключенных устройств:
По такой же схеме распределения IP-адресов работают и Интернет-провайдеры. При установке соединения компьютер или роутер включается в глобальную сеть провайдера и через DHCP сервер получает новый динамический IP-адрес:
Статический IP-адрес предоставляется провайдерами на платной основе и бывает, что получить адрес невозможно:
- Небольшие провайдеры, работают через более крупных и клиентам доступен небольшой диапазон собственных статических адресов;
- Мобильный Интернет почти у всех провайдеров работает только через динамические IP-адреса.
Сервисы DDNS контролируют изменение динамического адреса роутера для постоянного доступа к локальным сетевым устройствам через специальный статический домен 3 уровня:
Подробнее схема доступа через DDNS выглядит следующим образом:
- Локальное сетевое устройство, например IP-камера, получает динамический адрес от роутера;
- На роутере настраиваем проброс портов и получаем доступ к оборудованию по схеме «адрес роутера + порт»;
- Провайдер назначает соединению внешний динамический IP-адрес;
- Сервис DDNS заменяет IP роутера на адрес нашего статического домена 3 уровня;
- Теперь нам доступен доступ через Интернет по имени домена или «домен+IP роутера»;
- Смотрим видео с камеры через браузер.
Проброс портов
Проброс, или перенаправление портов (Port Forwarding) – обязательное условие для доступа через Интернет к подключенным через роутер сетевым устройствам.
Если проброс портов не настроен, возникает ситуация, когда обратившись напрямую по адресу роутера или через сервис DDNS доступны только вход в админчасть и ничего более.
Настройка DDNS
Роутеры устанавливают соединение с сетью провайдера Интернет по технологии NAT, в которой используются два вида адресов:
- внешние (WAN) назначаемые провайдером при установке соединения;
- внутренние (LAN), которые роутер отдает сетевым устройствам;
Для нормального функционирования проброса портов WAN адрес не должен попадать в зоны IP-адресов начинающихся с 10.0, 192.168. и 172.16.
Если внешний адрес входит в указанные диапазоны придется приобрести статический «белый» IP-адрес или сменить провайдера.
Резервирование локальных адресов
Поскольку при каждом подключении сетевым устройствам назначается новый динамический IP, то для доступа через DDNS нужно преобразовать текущий IP-адрес в «локальный статический», иначе мы не сможем получить постоянный доступ, т.к. роутер меняет адрес при переподключении или перезагрузке:
Уникальный MAC-адрес должен быть указан в документации и сетевых параметрах. Данную процедуру повторяем для всех устройств, к которым планируется доступ через Интернет.
Настраиваем проброс портов
Переходим в меню «Forwarding» => «Virtual Servers» и добавляем новый порт («Add New…»):
- Service Port – вводим порт устройства для перенаправления;
- IP Adress – локальный IP, который мы зарезервировали для данного MAC-адреса;
- Status и Common Service Port – оставляем без изменений.
Нажимаем сохранить. Повторяем для всех используемых портов.
Настройка безопасности
Отключаем межсетевой экран роутера: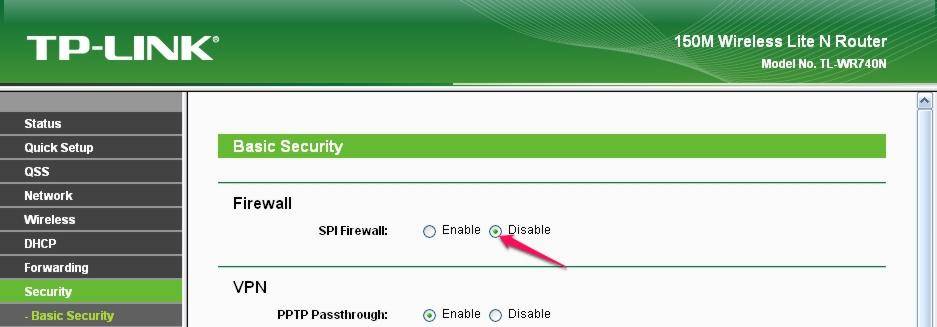
Настройка проброса портов произведена.
Автоматическое перенаправление
Упростить процесс проброса можно используя функцию UPnP. По умолчанию она активирована в большинстве роутеров и выглядит следующим образом: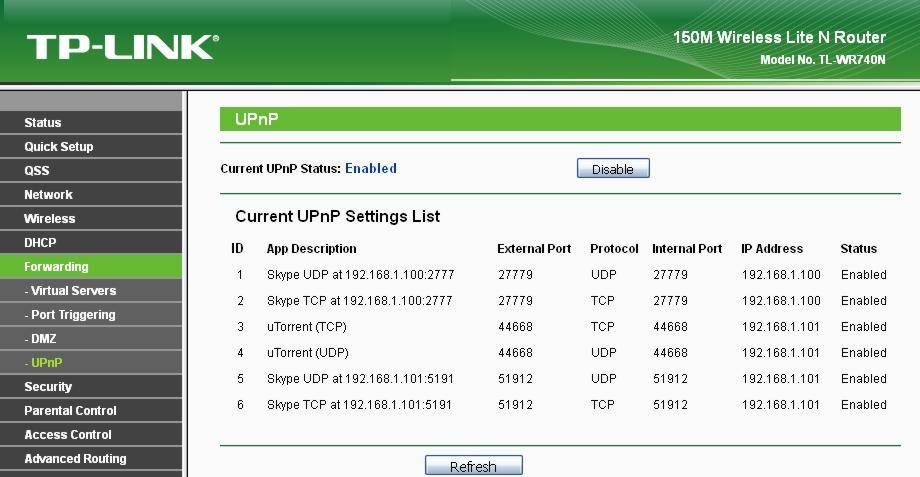
Здесь мы видим, что порты Skype и программы uTorrent автоматически перенаправлены. Если видеооборудование поддерживает режим UPnP, то большая часть портов будет перенаправлена без вашего участия.
Решение возможных проблем
- Все настройки сделаны правильно, но при обращении к сетевому устройству продолжает загружаться админстраница роутера. Попробуйте сменить значение http и медиапортов, сделать проброс и протестировать работу соединения из внешней, а не локальной сети.
- Если при обращении к локальному устройству ничего не происходит, проверьте следующее:
- Антивирусные средства и файрволл должны быть отключены или добавлены исключения на все проброшенные порты;
- Необходимые порты могут быть открыты провайдером только для статических IP-адресов;
- Проверьте включение функции NAT-соединения с провайдером;
- При ручной настройке сетевых параметров убедитесь, что в устройстве, на который идет проброс портов, адрес шлюза совпадает с IP-адресом роутера;
- Подключите внешний открытый DMZ-сервер. Теперь все внешние Интернет-запросы автоматически перенаправляются на указанный IP внутри локальной сети.
- Открытие нужного порта на устройстве и роутере, может не дать нужного эффекта, даже при статическом IP, если он закрыт у провайдера. В таких случаях, нужно обращаться в техподдержку, с просьбой открыть нужный порт.
Приступаем к следующему шагу и регистрируемся на бесплатном сервисе no-ip.com. На главной странице нажимаем «Sign UP»:
Заходим в созданный аккаунт, выбираем «Add Host», вводим имя хоста и выбираем доменную зону из раздела «Free DNS domain». Остальные параметры оставляем без изменения.
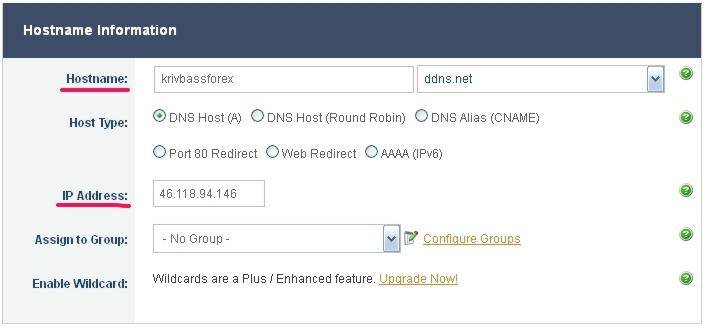
Для нового порта управления обычно используется значение 8080. Настройки в админчасти: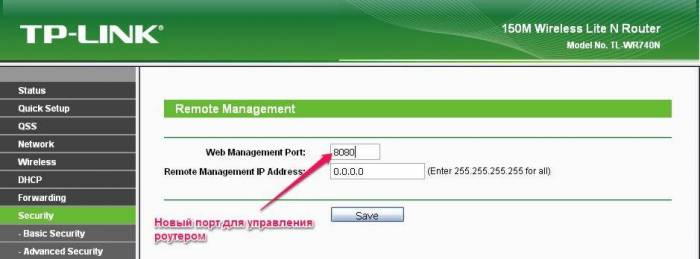
Настройка аккаунта No-IP закончена, возвращаемся в админчасть роутера и выбираем сервис из списка поддерживаемых DDNS:
Вводим данные открытого аккаунта и наименование домена. Включаем «Enable DDNS», нажимаем «Login» и после установки соединения с сервером, сохраняем параметры.
Теперь обратившись через сайт с указанием порта камеры, мы получаем доступ к видеотрансляции: В сетевом оборудовании может быть поддержка фирменного сервиса, например, от компаний D-Link и ASUS. Вот как выглядит настройка D-Link DDNS:
В аккаунте поддерживает только один хост, что достаточно для личного использования и тестирования, но для больших систем используйте платные пакеты, например от Dyn.com.
Настройка DDNS в IP- камерах и видеорегистраторах
Камеры и видеорегистраторы поддерживают прямое подключения через отдельное Интернет-соединение без дополнительного оборудования. Настройка DDNS идет по той же схеме, как и в роутерах: создаем DDNS-домен и прописываем его настройки в WEB-интерфейсе устройства.
Пример для IP-камеры RVi-IPC22DN:
и для видеорегистратора Dahua HCVR4104C-W-S2:
Как видим все параметры стандартны и настройка не вызывает затруднений. Единственное отличие от роутера – через DDNS-домен возможен только к одному устройству, так как разделение по портам в данном случае не используется.
- Запомнить имя домена проще, чем последовательность цифр;
- Взлом паролей упрощается, если известен IP устройства. Производители назначают адреса в своем специально выделенном диапазоне, который известны всем и злоумышленнику будет легко понять, что данный IP, относится именно к видеонаблюдению.
Рекомендации по настройке DDNS
- Убедитесь, что на всех камерах и регистраторах адрес шлюза совпадает с роутером, отличаться должны только IP-адреса. Не стоит полагаться на автоматическую настройку, проверьте все параметры вручную.
- Если браузер показывает пустую страницу убедитесь, что требуемые плагины из программного обеспечения камеры или регистратора установлены и корректно работают. Большинство оборудования работает в современных браузерах по умолчанию, но встречаются модели с нестандартными кодировками видео.
- При покупке статического IP-адреса у мобильных провайдеров может быть ситуация, когда «статика» IP-адреса гарантируется только юридическим лицам, а у физических лиц он периодически «незначительно» изменяется. На просмотр Интернет-страниц это никак не влияет, а вот подключится к роутеру или IP-камере уже невозможно без использования DDNS.
- Порты, определяемые по UPnP блокируются на уровне провайдера. В этом случае попробуйте изменить и пробросить порты вручную – устройства обычно резервируют несколько портов, через которые они работают.
- Проверку доступа и перенаправление портов проверяйте только с компьютера, не подключенного к локальной сети. Только так видны возможные проблемы настройки и соединения.
- Используйте протокол HTTPS или VPN-соединение для шифрования видео и защиты от хакеров.

DDNS расшифровывается как динамическая система доменных имен, и может преобразовать ваш динамический IP адрес в доменное имя, которое в дальнейшем можно просто прописать в адресной строке браузера с любого устройства, подключенного к интернету, и получить доступ к изображению с камеры.
Содержание:
1 шаг: регистрируемся на сервисе NO-IP
Одним из сервисов, который предоставляет возможность бесплатного создания доменного имени для IP адреса, является Noip.com. Заходим по ссылке на сайт, и в первой строке вам сразу же предлагают ввести желаемое доменное имя. Вводим любое пришедшее на ум название, и нажимаем на зеленую кнопку.
Теперь вас перебросит на страницу с регистрацией. Прописываем имя пользователя и пароль, а также указываем адрес электронной почты, к которому вы обязательно должны иметь доступ, т. к. на него придет ссылка на активацию вашего аккаунта. После того, как все данные были прописаны, нажимаем на кнопку «Create My Free Account».
После регистрации, вы будете иметь свой собственный бесплатный домен (например, nabludaykin.hopto.org), теперь NO-IP предложит вам небольшой путеводитель по необходимым шагам:
- Шаг 1 — Создание имени хоста. (Этот шаг уже завершен);
- Шаг 2 — Загрузите клиент динамического обновления (DUC). DUC хранит имя вашего хоста, и обновляется с текущим IP-адресом. (Вам не нужно скачивать этот инструмент, так как IP-камеры и видеорегистраторы имеют встроенный DUC);
- Шаг 3 – Проброс портов маршрутизатора. На этом пункте мы остановимся поподробнее.
2 шаг: переадресация портов маршрутизатора
Теперь переходим к настройкам роутера. Переадресация портов представляет собой процесс настройки маршрутизатора, для получения доступа к видеорегистратору, камерам или любому другому сетевому устройству с компьютеров и других гаджетов, находящихся за пределами локальной сети. Переадресация портов позволяет закрепить IP-адрес и номер порта для маршрутизации сетевых запросов за конкретными устройствами.
Вам необходимо сделать проброс портов для IP-адреса сетевого видеорегистратора или IP камеры. Для примера, локальный IP-адрес видеорегистратора имеет вид 192.168.0.188, тогда вам нужно перейти к настройкам порта маршрутизатора (обычно находится на вкладке «виртуальный сервер»), и добавить правила переадресации портов. Ниже приведены интерфейсы 4-х наиболее популярных производителей. Имейте в виду, что ваш маршрутизатор может отображать другой интерфейс, но по логической структуре практически во всех устройствах путь до настроек виртуального сервера интуитивно понятен.
3 шаг: настраиваем DDNS на видеорегистраторе
Войдя в настройки вашего видеорегистратора, перейдите в меню Настройки > Сеть > DDNS Setting, установите флажок «Enable DDNS», затем выберите «No-IP» в строке «тип сервера». У каждого производителя оборудования названия пунктов могут несущественно отличаться, но принцип остается тем же.
Заполните вашу информацию об учетной записи сервиса No-IP:
- Тип сервера: No-IP
- Имя сервера: dynupdate.no-ip.com
- Порт: 80
- Имя пользователя: admin@nabludaykin.ru
- Пароль: ******
- Подтверждение: ******
- Домен: nabludaykin.hopto.org
Затем войдите в веб-интерфейс своего видеорегистратора, перейдите в раздел «Параметры сети» > «Настройки DDNS», поставьте отметку напротив строки «включить DDNS», а затем выберите «No-IP» из предоставленного списка. Заполните форму с вашим свободным доменным именем, а затем введите логин и пароль вашей учетной записи.
После завершения вышеуказанных шагов, вы можете посетить ваш NVR с бесплатным доменом с любого устройства, перейдя по указанному вами адресу, в нашем случае nabludaykin.hopto.org.
4 шаг: подключаем камеры
Для правильной настройки DDNS для видеонаблюдения необходимо убедиться, что IP-камеры и видеорегистратор подключаются к одному маршрутизатору, а также находятся в одной локальной сети. Для этого необходимо проверить настройки сети каждого устройства. Вписываем в адресной строке браузера IP адрес каждой камеры, и попадаем в сетевой интерфейс устройства. Здесь нам необходимо привести в порядок IP адреса каждой камеры и поместить их в одну подсеть с видеорегистратором.
Если видеорегистратор мы настраивали следующим образом:
- IP-адрес: 192.168.0.188;
- Маска подсети: 255.255.255.0;
- Шлюз по умолчанию: 192.168.0.1.
Тогда параметры IP камеры должны иметь примерно следующий вид:
- IP-адрес: 192.168.0.21;
- Маска подсети: 255.255.255.0;
- Шлюз по умолчанию: 192.168.0.1.
Рекомендуется отключить функцию DHCP, и вручную настроить параметры сети для каждого устройства, убедившись, что все камеры имеют уникальный IP-адрес, во избежание конфликта IP адресов.
Другие сервисы динамических IP адресов

DNSExit.com. Данный сервис предлагает бесплатный DNS хостинг для ваших собственных доменов. Если у вас нет собственного домена, вы можете также использовать их бесплатный сервис DNS с доменами типа publicvm.com и linkpc.net, после регистрации вы можете получить два бесплатных суб-домена.
DNSExit Является профессиональным поставщиком услуг DNS. Компания предлагает бесплатный динамический DNS-сервис для пользователей во всем мире, и вы можете зарегистрировать свой домен бесплатно, или использовать бесплатный домен второго уровня (суб-домен). Свободный домен второго уровня позволяет создать имя хоста, указать динамический или статический IP-адрес.
Afraid.org. Довольно старый провайдер бесплатного получения DDNS – компания осуществляет бесплатную регистрацию динамических DNS с 2001 года. До сих пор их веб-сайт по-прежнему открыт для свободной регистрации DDNS.
Dyn.com. Один из пионеров области, на сегодня является самым большим и известным поставщиком услуг DDNS. К сожалению, с 2012 года Dyn больше не предоставляют бесплатное обслуживание DDNS.
DynDNS на сегодняшний день является наиболее широко используемой службы DDNS, отчасти потому, что она встроена в прошивку многих маршрутизаторов.
С этим читают:
Камеры видеонаблюдения с высоким разрешением записиВидеонаблюдение на предприятии: цели установки, оборудование и законностьКритерии выбора сервера для IP камер видеонаблюденияПодключение IP камеры к компьютеру и ее настройка<center>Понравилась статья? Поделись с друзьями в соц сетях!</center>Используемые источники:
- https://vidsyst.ru/videonablyudenie/ustanovka/ddns.html
- https://nabludau.ru/nastrojka-ddns-dlya-videonablyudeniya/
- http://nabludaykin.ru/kak-nastroit-ddns-dlya-videonablyudeniya/
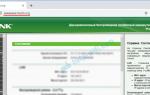 DDNS (динамический DNS) на роутере: что это, как работает и как пользоваться?
DDNS (динамический DNS) на роутере: что это, как работает и как пользоваться?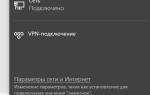 Функция DDNS на роутере
Функция DDNS на роутере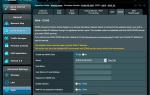 Как настроить DDNS (NO-IP) на Wi-Fi роутерах (новый синий интерфейс)
Как настроить DDNS (NO-IP) на Wi-Fi роутерах (новый синий интерфейс)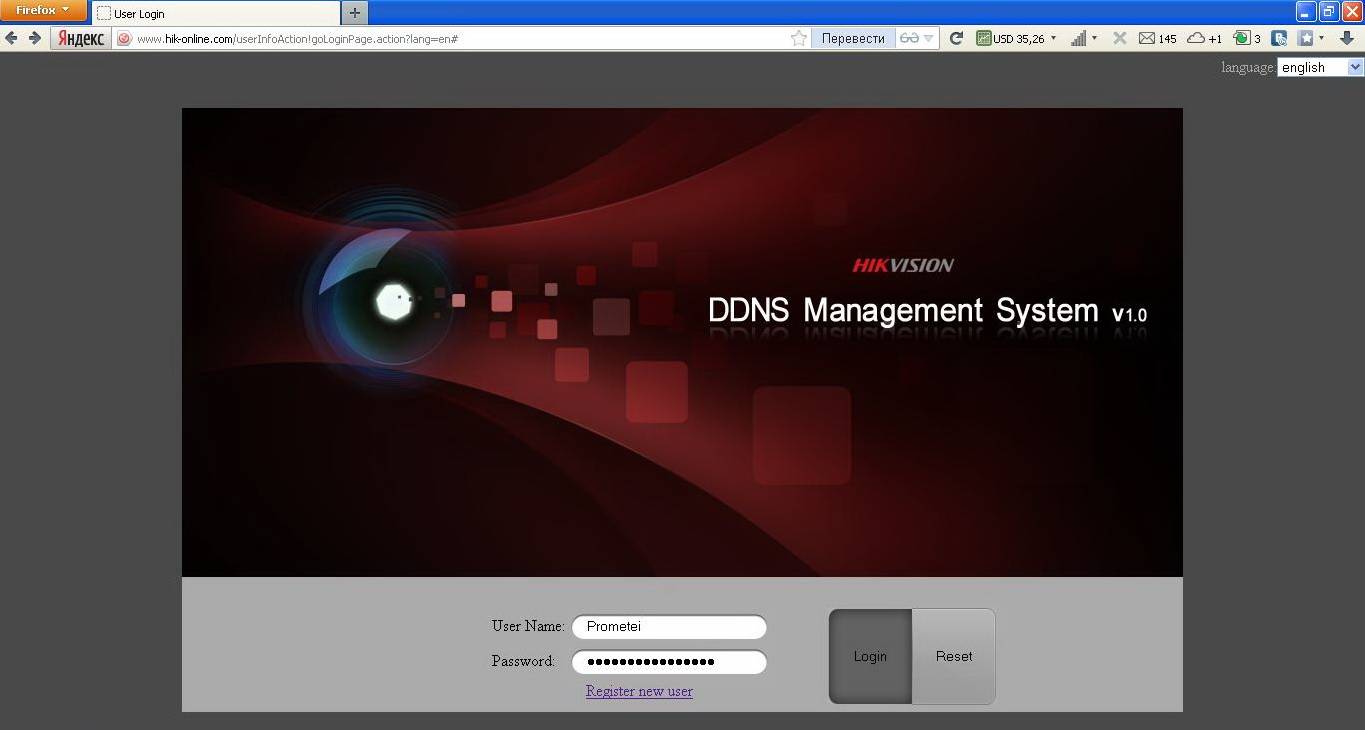
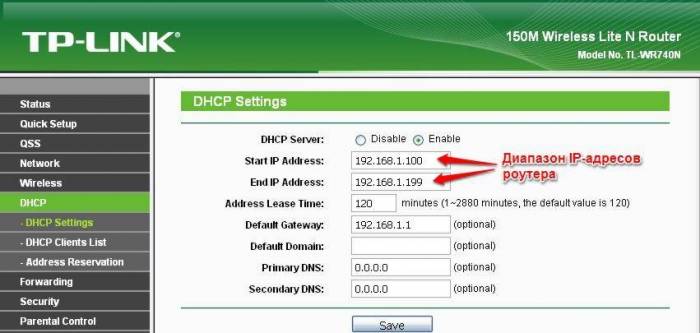

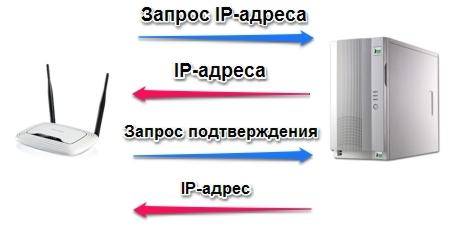


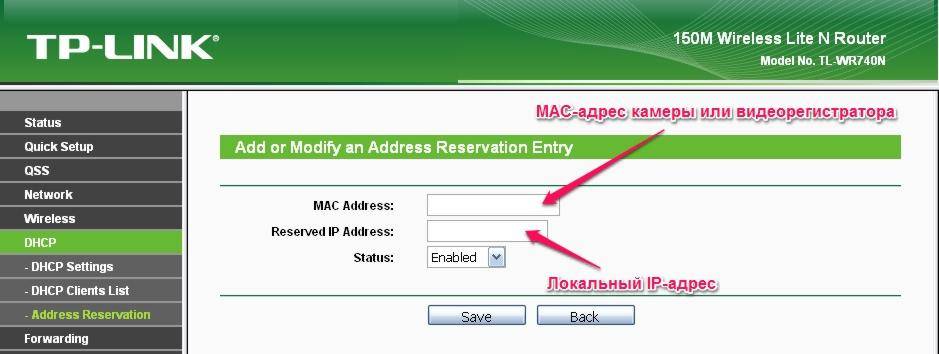
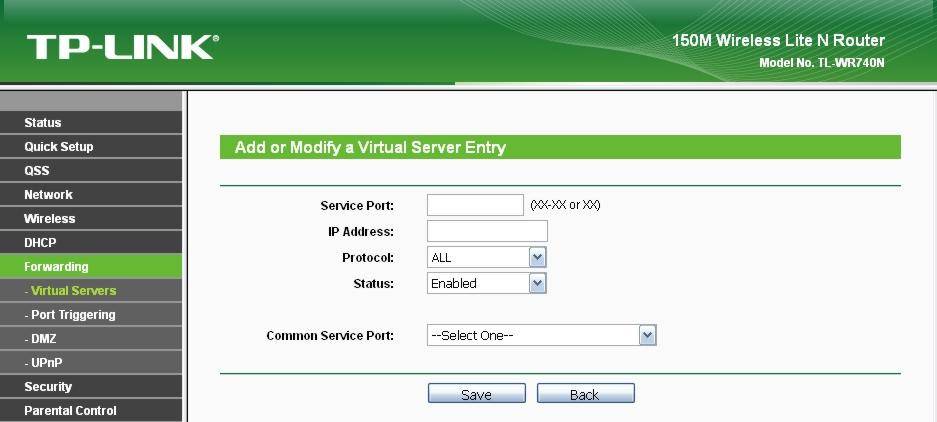
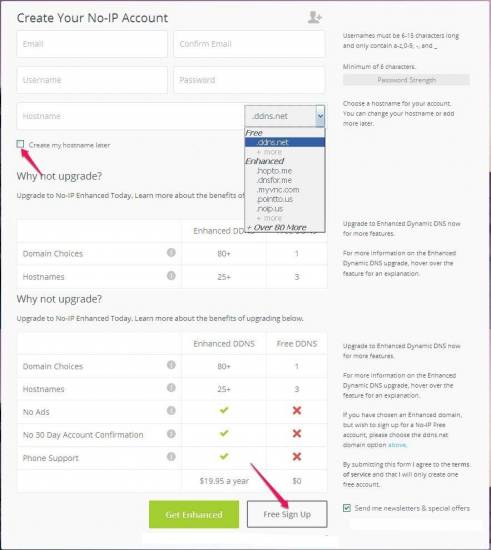
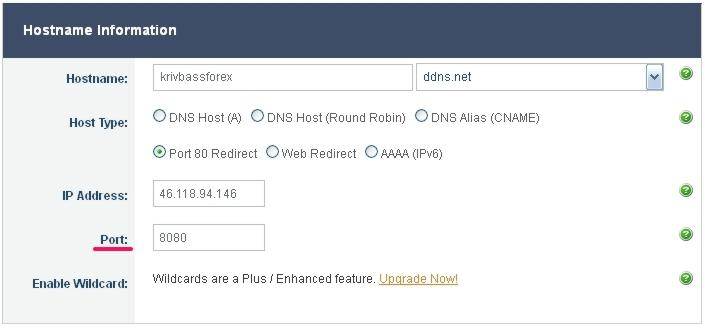
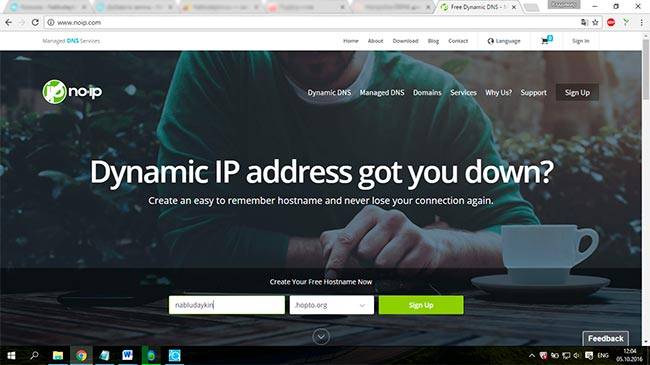
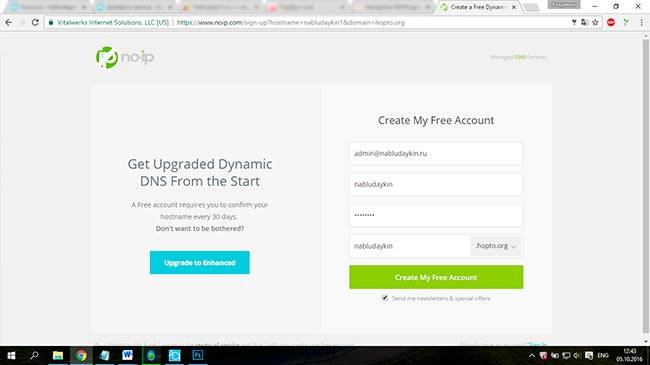
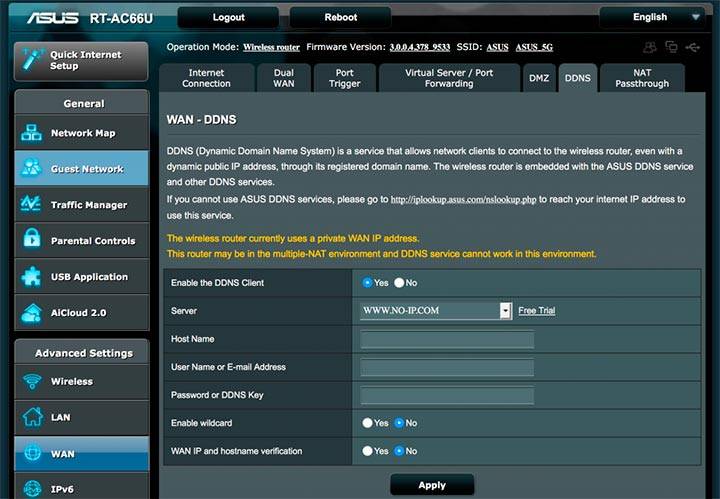
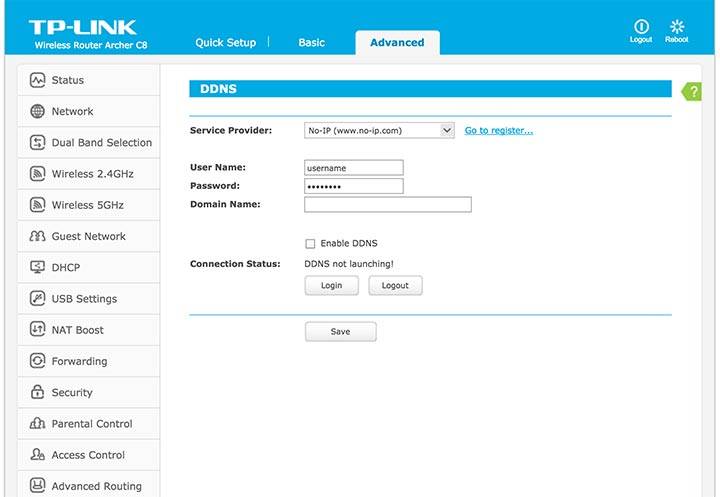
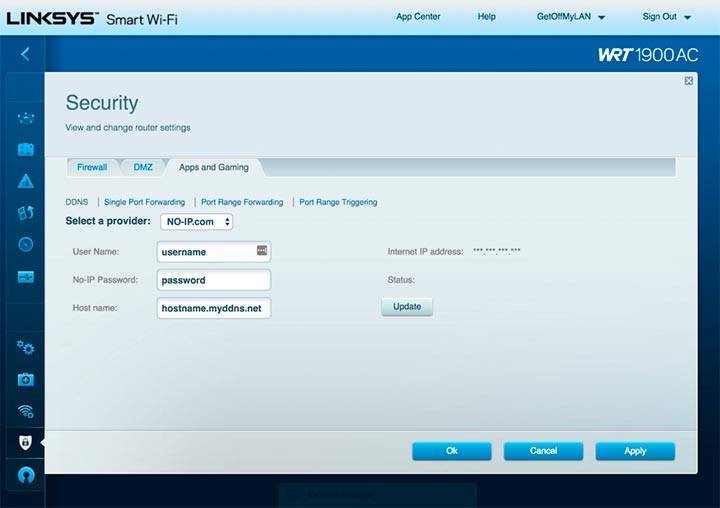
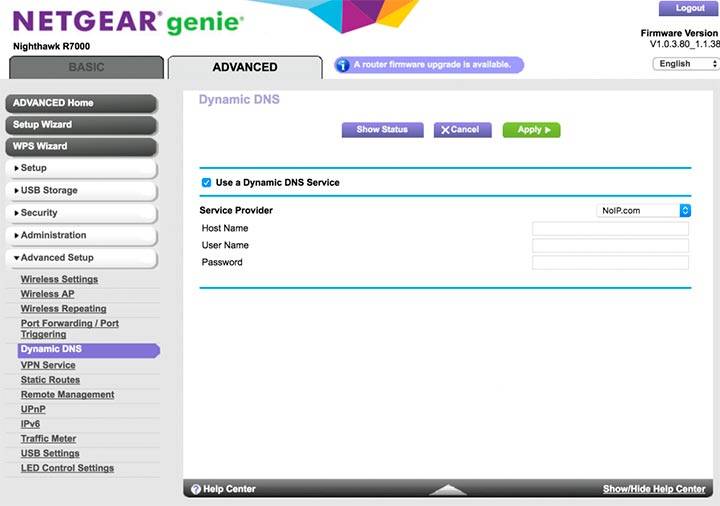



 Подключение IP камеры через роутер
Подключение IP камеры через роутер Пункт меню в IP камере Параметры изображения
Пункт меню в IP камере Параметры изображения Настройки записи видео с камер видеонаблюдения на SD карту
Настройки записи видео с камер видеонаблюдения на SD карту Алгоритм подключения IP-камеры через роутер
Алгоритм подключения IP-камеры через роутер