Содержание
- 1 Samsung Galaxy J7 (2017)
- 2 Samsung Galaxy J3 (2017), J5 (2017) и J7 (2017)
- 3 Настройка доступа в Интернет
- 4 Настройка аккаунта Google
- 5 Настройка аккаунта Samsung
- 6 Настройка времени и даты
- 7 1. Новый Galaxy. С чего начать?
- 8 2. Перенос данных со старого устройства на новый Galaxy.
- 9 2. Перенос данных со старого устройства на новый Galaxy.
- 10 3. Как установить приложения.
- 11 4. Часы для спорта и жизни.
- 12 4. Часы для спорта и жизни.
- 13 5. Скажи проводам — нет.
- 14 6. Хранение и передача файлов через «облако».
- 15 6. Хранение и передача файлов через «облако».
- 16 7. Безопасный интернет-серфинг.
- 17 8. Как защитить устройство от вирусов.
- 18 8. Как защитить устройство от вирусов.
- 19 9. Специальные режимы, которые упрощают жизнь.
- 20 10. Режим, который может больше!
- 21 10. Режим, который может больше!
- 22 11. Запуск нескольких приложений одновременно.
- 23 12. Для чего нужен сброс данных?
- 24 12. Для чего нужен сброс данных?
- 25 13. Как подготовить смартфон к потере.
- 26 14. Как смотреть видео 360 в очках Gear VR?
- 27 14. Как смотреть видео 360 в очках Gear VR?
- 28 15.Как выбрать камеру на смартфоне?
- 29 16.Профессиональные настройки камеры для новичков.
- 30 16.Профессиональные настройки камеры для новичков.
- 31 17.Самый надежный способ сохранить контакты.
- 32 18. Как сделать снимок экрана.
- 33 18. Как сделать снимок экрана.
- 34 19.Что делать, если вы забыли пароль.
Все смартфоны имеют ряд скрытых функций или, на крайний случай, функции, которые трудно найти незнающему о них человеку.
В то время как знающие, любопытные и просто энтузиасты метода «Сделай сам» любят вникать во внутренности устройства, чтобы ознакомится с ними, у других нет терпения, и они предпочитают искать перечень внутренних компонентов в интернете. Сегодня мы поделимся с вами нашими советами для Samsung Galaxy J7 (2017) и его «братьев», J5 (2017) и J3 (2017).
Содержание
Samsung Galaxy J7 (2017)
Отключение режима Always On Display
Этот способ является настоящей классикой для устройств Samsung. По умолчанию производитель активирует режим «Всегда включен» – фишка, которая всегда отображает иконки даты, времени, аккумулятора и уведомлений. Этот режим может раздражать некоторых пользователей, но его можно настроить определенным образом. Для этого просто перейдите в «Настройки» и выберите Always On Display в меню в верхней части экрана. Затем вы можете изменить внешний вид (например, изменить часы на аналоговые) или полностью отключить данную функцию.
Samsung Galaxy J3 (2017), J5 (2017) и J7 (2017)
Использование дисплея одной рукой с помощью клавиши «Домой»
Galaxy J7 далек от компактного смартфона. Он имеет диагональ экрана в 5,5 дюймов, поэтому использовать его одной рукой довольно сложно, даже почти невозможно. К счастью, Samsung помнит об этом и предлагает способ использования смартфона одной рукой. Для такого случая вы можете настроить клавишу «Домой» для адаптации к размеру дисплея.
Перейдите в раздел «Настройки» и найдите раздел «Дополнительные функции». Теперь выберите «Режим использования одной рукой», затем пункт «Нажатие». Нажав на клавишу «Домой» три раза подряд, вы сможете поместить ее на любой стороне экрана.
Активация простого режима
[the_ad_placement id=”web-mobile-inline”]
Эта функция существует на смартфонах Samsung уже давно, и, хотя она используется некоторыми пользователями, ее зачастую упускают из вида. Многие люди хотели бы использовать свой телефон в таком режиме, но часть из них, которые не очень любят технологичность, просто хотели бы, чтобы на экране отображались основные функции, и чтобы экран не был загроможден файлами и чрезмерным количеством ярлыков. Для того, чтобы активировать режим «Простой», пройдите в настройки дисплея, найдите данный режим и включите его.
Тестирование аппаратного ПО
Можно без труда определить, хорошо ли работает ваш телефон или нет, но иногда, когда девайс упал на пол, или вы пролили на него чай, вам, вероятно, понадобится провести ряд тестов на работоспособность. Просто введите комбинацию *#0*#, чтобы получить доступ к разным тестам, например, проверка цветности дисплея или распознавание касаний.
Фотографирование без прикосновения к дисплею
Такое случалось со многими из нас: нам нужно быстро сделать снимок, а пока мы разблокируем наш смартфон, запустим приложение камеры и коснемся клавиши спуска затвора, объект, интересующий нас, скрылся из вида. К счастью, производители знают об этом, и предлагают более простые способы открытия приложения камеры и фотографирования. В модели J7 (да и в других смартфонах от Samsung) вам нужно дважды нажать на клавишу «Домой» для запуска приложения камеры и использовать любую из клавиш громкости, чтобы сделать фото. Здорово, правда?
Активация мультиоконного режима
[the_ad_placement id=”web-mobile-inline”]
Данный режим хорошо известен фанатам Android, а вот людям, кто только начинает осваивать эту ОС, такой режим почти неизвестен. Это, конечно, огромный минус, так как мультиоконный режим весьма удобен. Вы можете одновременно открыть два приложения (одно в левой части экрана, другое – в правой, и при нахождении дисплея в ландшафтном режиме).
Зайдите в настройки, выберите раздел «Расширенные функции», далее найдите пункт «Мультиэкран» и включите опцию «Активация разделения экрана». После этого перейдите в приложение и нажмите кнопку многозадачности (слева от клавиши «Домой»). Затем ваш экран будет разделен на две части. Вы сможете загрузить другое приложение, которое вы хотите открыть в пустой секции.
А вы знаете какие-либо другие интересные функции на этих устройствах? Какая из них ваша любимая? Расскажите нам об этом в комментариях.
Пользователей, успевших обзавестись модным гаджетом, интересует вопрос, как настроить Самсунг Галакси, обеспечив полную функциональность устройства.
Содержание:
Телефон, созданный на платформе Андроид, нуждается в участии пользователя при установке даты, времени, параметров интернета, аккаунта Google и Самсунг.
Применив необходимые настройки, пользователь сможет использовать весь потенциал гаджета.
Настройка доступа в Интернет
Настройка Wi-Fi
Первоначально попробуем настроить интернет через Wi-Fi, с целью получения беспроблемного доступа к сети в любой точке раздачи трафика.
Советуем прочитать статью об ошибках при подключении.
Потребуется выполнить несколько элементарных манипуляций:
- посетить меню «Настройки»;
- зайти в раздел «Сетевые подключения»;
- передвинуть вручную клавишу Wi-Fi.
Включение Wi-Fi
Телефон покажет доступные точки, проинформировав о возможности свободного подключения к сети. Если есть не защищённые паролем локации, то подсоединение произойдёт автоматически.
Подключиться к закрытой точке доступа, можно введя пароль, впоследствии настройка будет осуществляться автоматически при попадании конкретной локации в диапазон сети Wi-Fi.
Выбор точки доступа
Настройка с использованием 3G модема
Настроить интернет в Галакси возможно через 3G модем, обеспечив передачу данных в соответствии с требованиями мобильного оператора. Выполняются следующие манипуляции:
- меню «Настройки»;
- раздел «Другие сети»;
Выбираем другие сети
- подраздел «Мобильные сети».
Требуется выбрать точку доступа или связаться с оператором, с просьбой настроить соответствующую опцию. Основная задача заключается в заполнении графы «имя профиля».
Устанавливаем точку доступа
Настройка аккаунта Google
Воспользоваться бесплатными благами, даруемыми пользователю, можно лишь после того, как удастся настроить аккаунт Google.
Наличие учётной записи с персональным логином и паролем позволит получить доступ к следующим сервисам:
- почта Gmail;
- магазин приложений Play Маркет;
- видеохостинг YouTube;
- хранилище файлов Google Диск.
Создание учётной записи
Необходимо подготовить телефон к работе посредством регистрации аккаунта, заключающейся в резервировании имени пользователя и обеспечении защищённого доступа к личным данным с помощью пароля.
Потребуется открыть меню «Настройки» и выбрать пункт с «Учётными записями», где есть раздел «Добавить аккаунт».
Выберите тип «Google» и перейдите в окно, предлагающее создать нового пользователя.
Создание аккаунта Google
Укажите своё имя и фамилию, воспользовавшись клавиатурой, появляющейся при касании любого поля.
Вводим персональные данные
Указав персональные данные, нажмите горящую клавишу «Далее».
Используем клавиатуру
Потребуется ввести уникальный логин, используя латинские литеры с цифрами, не применяя знаков препинания и не допуская пробелов между символами.
Внимание! Имя пользователя содержит 6-30 знаков.
Если введённый логин кем-то уже использован, то появиться соответствующее информационное сообщение. Придётся подобрать другой вариант.
Указав корректный логин, нажмите клавишу «Далее».
Указываем логин
Попутно придётся задуматься над паролем, состоящим из 8-ми символов и нуждающимся в подтверждении после введения.
Уникальное имя пользователя
Важно! Обязательно надо ввести телефонный номер, используемый при восстановлении доступа к аккаунту в случае утери пароля. Предусмотрена SMS-рассылка, содержащая код, вводимый при подтверждении личности.
Вводим номер для восстановления пароля
Если сразу вводить телефон не желаете, то нажмите на клавишу «Напомнить позже» и перейдите к следующему шагу, заключающему в сохранении ряда персональных данных и оформлении подписки на новостную ленту от Google.
Аккаунт готов
Если вы собираетесь совершать покупки в Play Маркет, то потребуется указать способ оплаты.
Выбор способа оплаты
Присоединитесь к Google +.
Присоединяемся к Google+
Настройка аккаунта Samsung
Телефон не будет полноценно работать, если не создать аккаунт Самсунг. Выполнить операцию, можно перейдя в меню «Настройки», где есть подраздел «Учётные записи».
Меню настройки
Учётные записи
Теперь перейдите в подпункт «Добавление аккаунта» и выберите учётную запись Самсунг.
Добавляем свою запись
Создаём аккаунт Samsung
Необходимо выбрать в появившемся окне графу «Создание записи» с указанием персональных регистрационных данных.
Надо ввести действительный адрес почты, к которому пользователь имеет неограниченный доступ, поскольку придётся подтверждать аккаунт.
Формируем учётную запись
Вводим пароль
Не забудьте указать и подтвердить пароль, впоследствии используемый при входе в учётную запись.
Введите персональную информацию, позволяющую идентифицировать пользователя в системе, указав имя, фамилию и дату рождения.
Завершается процедура, нажатием на клавишу «Регистрация».
Вводим личные данные
Система потребует согласиться с условиями пользовательского соглашения, даже если вы категорически несогласны, всё равно жмите на кнопку «Принимаю».
Принимаем условия соглашения
Теперь надо войти в аккаунт и подтвердить учётную запись, иначе впоследствии не удастся ей пользоваться.
Воспользуйтесь с этой целью почтовым ящиком, указанным при процедуре регистрации, куда отослано письмо.
Входим в аккаунт
Подтверждаем создание аккаунта
Настройка времени и даты
Настроить телефон Галакси, не так уж сложно, последнее, что надо сделать, так это установит время и дату.
Вообще, система автоматически привязывает пользователя к определённому часовому поясу, при подключённом интернете.
Если действующие настройки не удовлетворяют требованиям, то операцию, возможно, выполнить вручную.
Действуйте по простой схеме:
- меню «Настройки»;
- пункт «Общие»;
- подраздел «Дата и время»;
- удаление галочки из графы «автоматическое определение» и выбор установок даты и времени;
- ручной ввод необходимых данных
Подготовив телефон к работе, пользователь, сможет полноценно эксплуатировать гаджет. Появится доступ в сеть интернет и возможность скачивать игры, приложения, предлагаемые в PLAY Маркете.
Наличие учётной записи в системе Google обеспечит доступ надёжной бесплатной электронной почте и позволит создать собственный канал на YouTube.
Телефон превратится в информационный центр, предоставляющий доступ к новостям в режиме онлайн.
Пользователь сможет использовать виртуальное хранилище файлов и общаться в социальной сети.
Телефон станет многофункциональным и будет использоваться для решения разнообразных задач.
- Home /
Поддержка по продукту
Узнай, на что способен твой Galaxy!
В серии видеороликов Galaxy Гид мы подготовили советы и ответы на самые популярные вопросы об устройствах Samsung Galaxy. Мы научим вас использовать свой Galaxy максимально эффективно!
Раз в две недели мы будем открывать полезные функции привычных сервисов, о которых вы даже не догадывались!
1. Новый Galaxy. С чего начать?
Начинаем знакомство с новым Samsung Galaxy! В этом видео — 5 первоначальных настроек устройства, которые важно сделать правильно.
Вы узнаете, зачем нужен аккаунт Google и учетная запись Samsung и почему не стоит разряжать новый смартфон в ноль.
2. Перенос данных со старого устройства на новый Galaxy.
В этом видео расскажем, как перенести личные данные со старого Android или iOS устройства на новый Galaxy быстро и без лишних неудобств.
Вы не потеряете ни байта информации, используя программу Smart Switch.
2. Перенос данных со старого устройства на новый Galaxy.
В этом видео расскажем, как перенести личные данные со старого Android или iOS устройства на новый Galaxy быстро и без лишних неудобств.
Вы не потеряете ни байта информации, используя программу Smart Switch.
3. Как установить приложения.
Все ли так просто в установке и удалении приложений, как кажется? В этом видео расскажем, почему разрешения приложений влияют на работу смартфона и как устанавливать приложения правильно.
4. Часы для спорта и жизни.
Как заниматься спортом налегке и при этом следить за своей активностью, отслеживать маршрут и слушать музыку?
Все это возможно с новыми часами Gear S2 и фитнес-браслетом Gear Fit2! Об их функционале расскажем в этом видео.
4. Часы для спорта и жизни.
Как заниматься спортом налегке и при этом следить за своей активностью, отслеживать маршрут и слушать музыку?
Все это возможно с новыми часами Gear S2 и фитнес-браслетом Gear Fit2! Об их функционале расскажем в этом видео.
5. Скажи проводам — нет.
Первые беспроводные Bluetooth наушники Gear Icon X превращают тренировку в удовольствие! Они работают как автономный плеер и фитнес-трекер. А в удобных наушниках Level On Pro ничто не отвлечет от просмотра любимого фильма. Больше информации — в новом видео.
6. Хранение и передача файлов через «облако».
Облачное хранилище позволяет разгрузить память смартфона и всегда иметь под рукой нужные файлы и документы с возможностью доступа к ним с любого устройства.
Почему это удобно, расскажем в новом видео Galaxy Гид.
6. Хранение и передача файлов через «облако».
Облачное хранилище позволяет разгрузить память смартфона и всегда иметь под рукой нужные файлы и документы с возможностью доступа к ним с любого устройства.
Почему это удобно, расскажем в новом видео Galaxy Гид.
7. Безопасный интернет-серфинг.
Чем грозит бесплатный Wi-Fi в ресторанах и кафе? Всегда ли сеть, защищенная паролем, обеспечивает надежное соединение?
В новом видео мы расскажем, как настроить безопасный интернет на смартфоне.
8. Как защитить устройство от вирусов.
Как определить, что на смартфоне вирусы, избавиться от них и защитить свое устройство?
В новом выпуске Galaxy Гид расскажем все о вредоносных программах, которые крадут деньги с вашего мобильного счета, пароли и личную информацию.
8. Как защитить устройство от вирусов.
Как определить, что на смартфоне вирусы, избавиться от них и защитить свое устройство?
В новом выпуске Galaxy Гид расскажем все о вредоносных программах, которые крадут деньги с вашего мобильного счета, пароли и личную информацию.
9. Специальные режимы, которые упрощают жизнь.
Какой режим на смартфоне позволяет экономить заряд аккумулятора, а какой — мобильный трафик? Как одной кнопкой отключиться от всего мира, когда надо сконцентрироваться на выполнении задачи?
Все расскажем в новом видео Galaxy Гид.
10. Режим, который может больше!
Зарядить смартфон в 2 раза быстрее? Легко! Превратите инстаграм в фоторедактор без загрузки снимков на сервер.
В новом видео Galaxy Гид покажем 5 полезных лайфхаков с авиарежимом на смартфоне, которые пригодятся не только на борту самолета.
10. Режим, который может больше!
Зарядить смартфон в 2 раза быстрее? Легко! Превратите инстаграм в фоторедактор без загрузки снимков на сервер.
В новом видео Galaxy Гид покажем 5 полезных лайфхаков с авиарежимом на смартфоне, которые пригодятся не только на борту самолета.
11. Запуск нескольких приложений одновременно.
Как перетаскивать текст и картинки между приложениями, когда необходимо быстро отправить сообщение?
В новом выпуске Galaxy Гид расскажем, как переходить от одного приложения к другому, не закрывая их.
12. Для чего нужен сброс данных?
Как избежать потери личной информации и блокировки устройства, если необходимо сделать сброс данных?
Готовим ваше устройство к сбросу вместе в новом выпуске Galaxy Гид.
12. Для чего нужен сброс данных?
Как избежать потери личной информации и блокировки устройства, если необходимо сделать сброс данных?
Готовим ваше устройство к сбросу вместе в новом выпуске Galaxy Гид.
13. Как подготовить смартфон к потере.
Что делать, если ваш смартфон попал в чужие руки?
В новом видео Galaxy Гид делимся настройками, которые защитят личную информацию и позволят удаленно управлять устройством в случае его потери.
14. Как смотреть видео 360 в очках Gear VR?
В новом выпуске Galaxy Гид мы расскажем, как просматривать видео 360 на YouTube, добавить свой контент 360 для просмотра в очках Gear VR и даже научим стримить на Facebook!
14. Как смотреть видео 360 в очках Gear VR?
В новом выпуске Galaxy Гид мы расскажем, как просматривать видео 360 на YouTube, добавить свой контент 360 для просмотра в очках Gear VR и даже научим стримить на Facebook!
15.Как выбрать камеру на смартфоне?
Чем больше пикселей, тем лучше снимки — так ли это? На что стоит обратить внимание при выборе камеры на смартфоне?
Разберемся вместе в новом выпуске Galaxy Гид и поделимся полезными настройками камеры на Samsung Galaxy.
16.Профессиональные настройки камеры для новичков.
Как сделать хороший снимок праздничного торта в темноте без вспышки?
Для этого на камере смартфона нужно скорректировать всего два параметра в режиме ПРО. Какие – расскажем в новом выпуске Galaxy Гид.
16.Профессиональные настройки камеры для новичков.
Как сделать хороший снимок праздничного торта в темноте без вспышки?
Для этого на камере смартфона нужно скорректировать всего два параметра в режиме ПРО. Какие – расскажем в новом выпуске Galaxy Гид.
17.Самый надежный способ сохранить контакты.
У вас новый смартфон? Поздравляем! Теперь думаете, как перенести телефонную книгу?
В новом видео Galaxy Гид мы расскажем, как сохранить контакты один-единственный раз и не думать, как их переносить или что делать, если вы потеряете смартфон.
18. Как сделать снимок экрана.
Знаете ли вы, что скриншот – это не только быстрый способ сохранить информацию, но и возможность проверить оригинальность вашего смартфона! На подделках эта функция не работает.
В этом видео покажем все возможные варианты, как сделать снимок экрана на Samsung Galaxy.
18. Как сделать снимок экрана.
Знаете ли вы, что скриншот – это не только быстрый способ сохранить информацию, но и возможность проверить оригинальность вашего смартфона! На подделках эта функция не работает.
В этом видео покажем все возможные варианты, как сделать снимок экрана на Samsung Galaxy.
19.Что делать, если вы забыли пароль.
В новом выпуске Galaxy Гид делимся лайфхаком, который упрощает жизнь! Функция Smart lock «Надежные устройства» избавит вас от необходимости запоминать пароль, пин-код или рисунок для разблокировки вашего устройства.
Подписывайтесь на канал Samsung Russia на YouTube, чтобы не пропустить новые серии и узнать больше!
Подписывайтесь на канал Samsung Russia на YouTube, чтобы не пропустить новые серии и узнать больше!
Используемые источники:
- https://doitdroid.com/luchshie-sovety-samsung-galaxy-j-3-5-7-2017/
- http://geek-nose.com/kak-nastroit-samsung-galaksi/
- https://www.samsung.com/ru/support/galaxyguide/
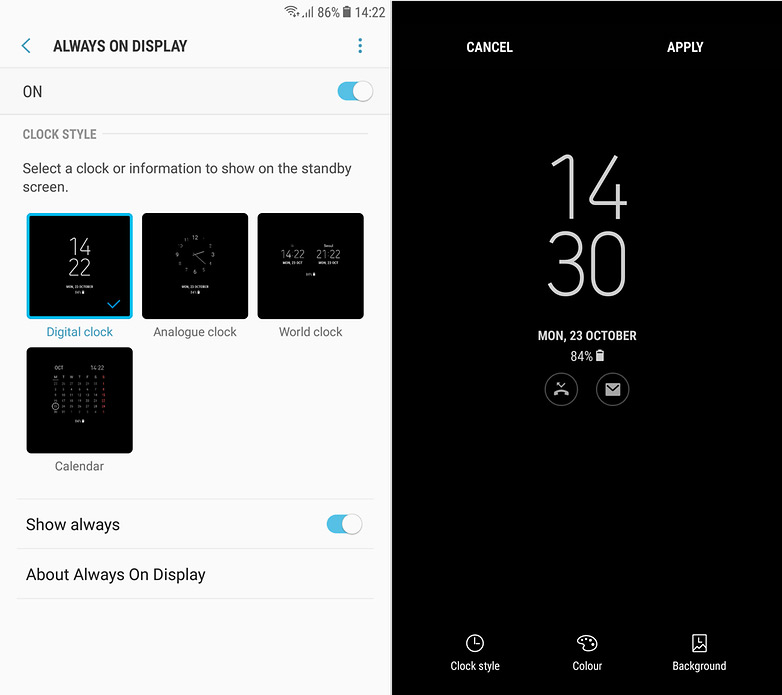
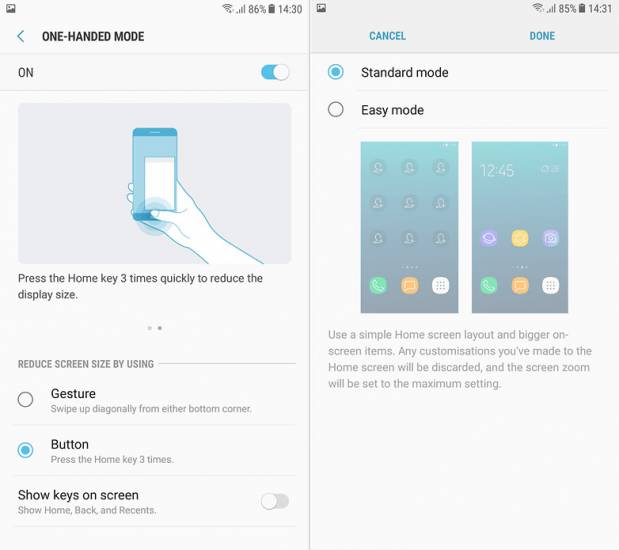
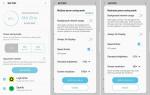 Тестируем камеру Samsung Galaxy S9+. Теперь с управлением диафрагмой и съемкой 960 кадр./с
Тестируем камеру Samsung Galaxy S9+. Теперь с управлением диафрагмой и съемкой 960 кадр./с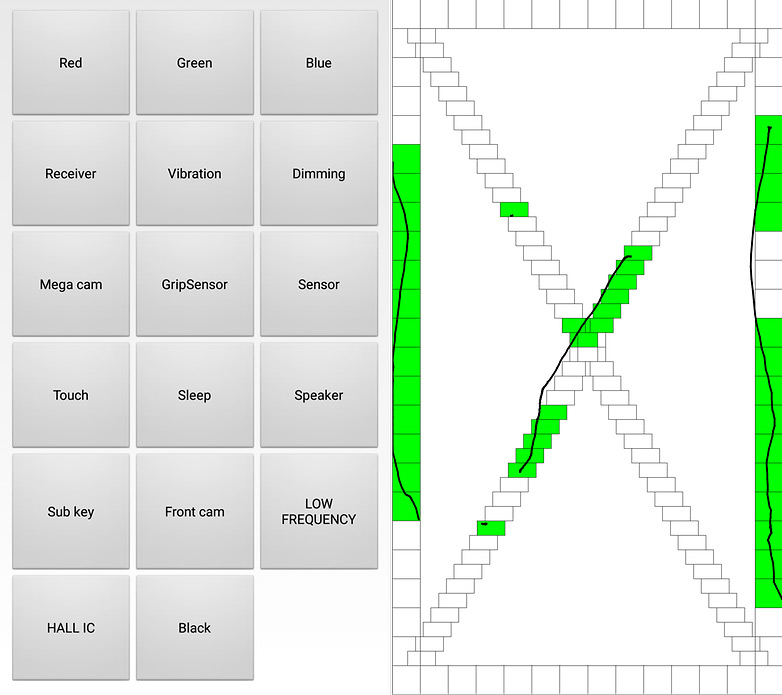
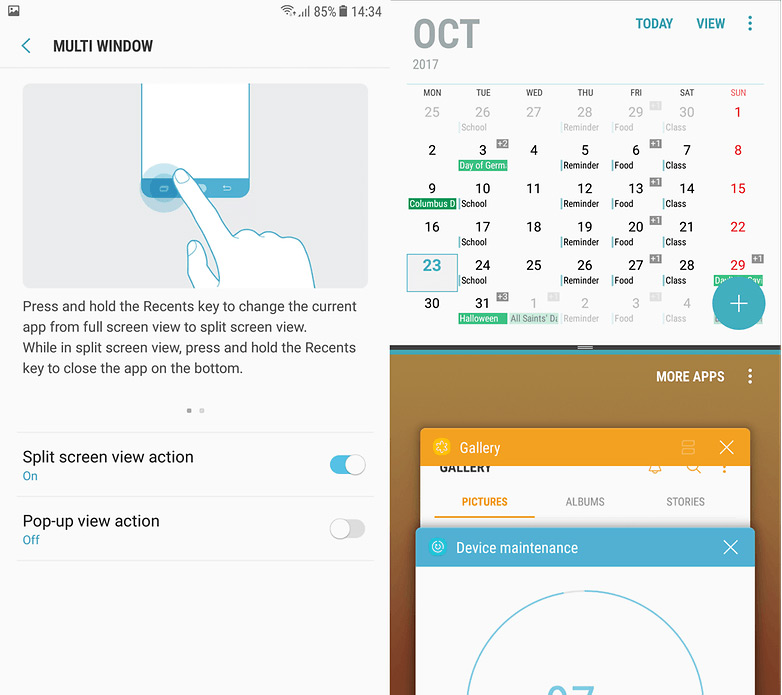
 Вторая жизнь. Экс-флагман Samsung Galaxy S3. Опыт эксплуатации
Вторая жизнь. Экс-флагман Samsung Galaxy S3. Опыт эксплуатации
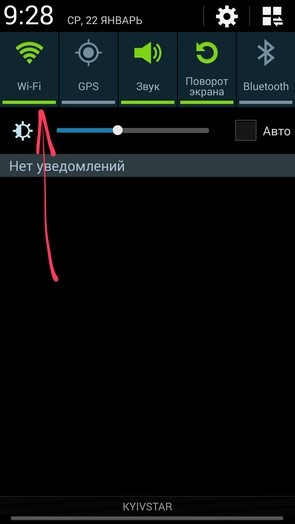
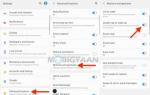 Крутые фишки Samsung Galaxy S10, Note 10 и других Galaxy-смартфонов
Крутые фишки Samsung Galaxy S10, Note 10 и других Galaxy-смартфонов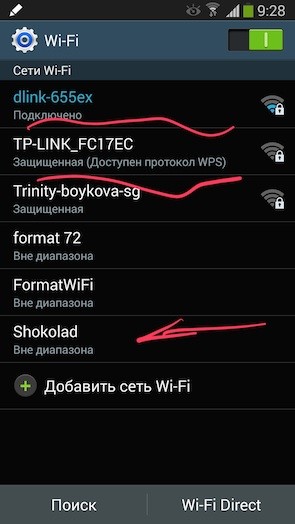
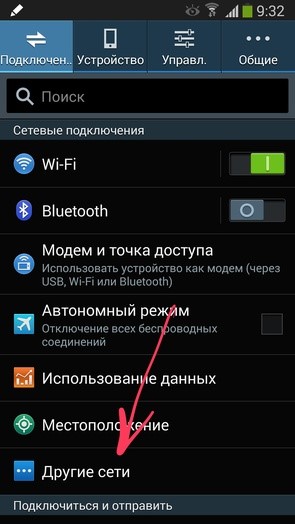
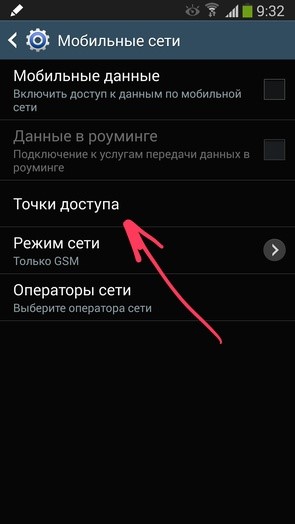
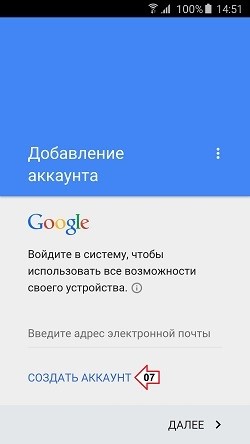
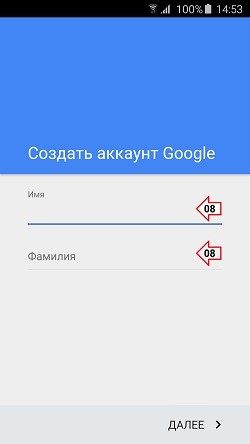
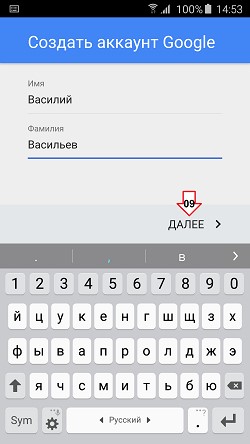

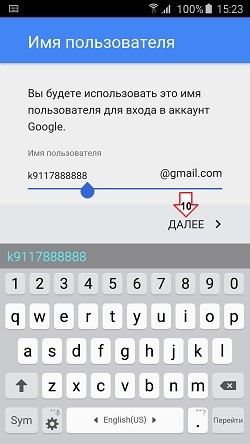
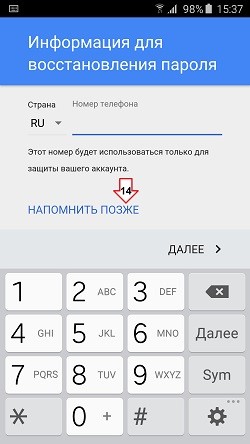

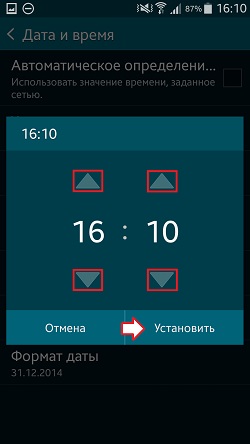

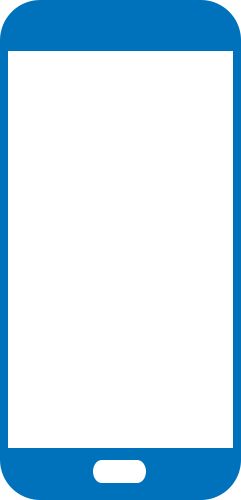
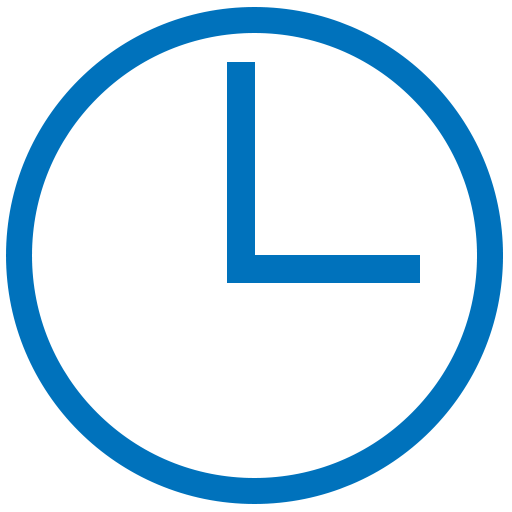
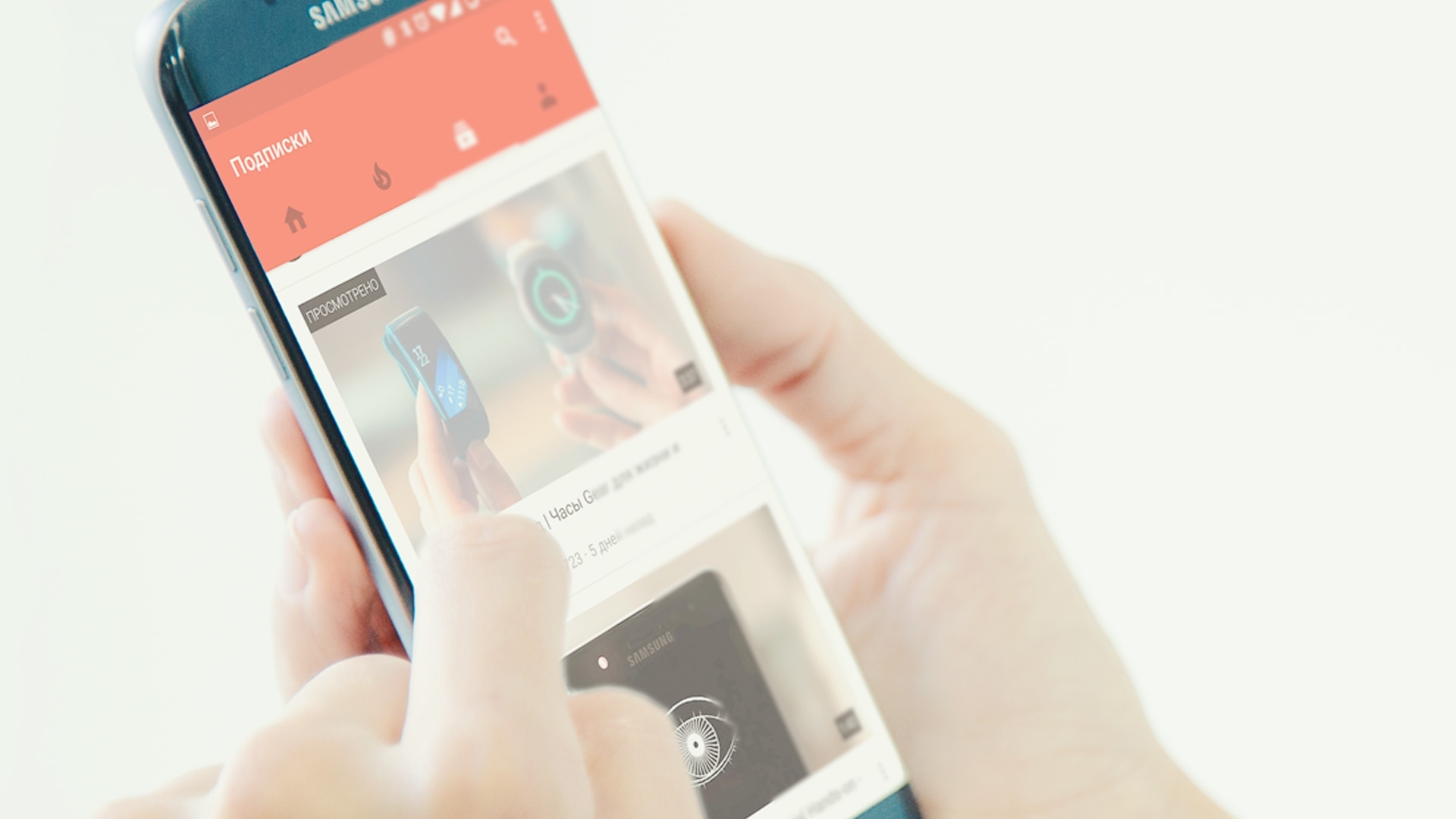


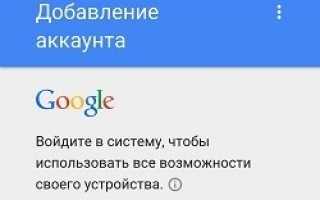

 Полное руководство с советами для Samsung Galaxy S3
Полное руководство с советами для Samsung Galaxy S3 Гид пользователя смартфона Samsung Galaxy S8
Гид пользователя смартфона Samsung Galaxy S8 Как раздать интернет на Samsung: два простых способа для телефона!
Как раздать интернет на Samsung: два простых способа для телефона!