Содержание
При работе на нескольких компьютерах (к примеру, дома и на работе) мы часто сталкиваемся с тем, что на разных компьютерах разные клавиши для переключения языка, а также раскладки клавиатуры. Вам потребуется совсем немного времени для того, чтобы настроить переключения на обоих компьютерах так, как вам удобно.
Как настроить переключение раскладок клавиатуры
Далее нажимайте «Параметры клавиатуры», выбирайте «Переключение между языками ввода», а следом — «Смена сочетания клавиш». В окне, которое открылось, необходимо выбрать сочетания клавиш для переключения языков и раскладки: вам предлагаются два варианта: Alt + Shift, или Ctrl + Shift. Выбирайте ту, которая вам удобнее и нажимайте «Ок». В случае если у вас есть необходимость в том, чтобы языки переключались различным сочетанием клавиш (к примеру – для русского языка – одно сочетание, а для английского — другое), вы можете настроить эти сочетания в строчках «Переключение на английский» и «Переключение на русский». Для подтверждения нажимайте «Ок».
Для настройки переключения раскладки вы так же можете использовать известную программу «Plunto Switcher». Она хороша тем, что автоматически исправляет текст в том случае, если вы по неосторожности набрали английский текст в русской раскладке и наоборот. Скачать эту удобную программку вы можете на сайте разработчика, перейдя по ссылке: http://punto.yandex.ru/download.xml
После скачивания вам останется лишь запустить файл с расширением .ехе и установить программу, следуя инструкции. После установке на трейбаре (справа внизу) появится значок, который покажет вам раскладку на данный момент. Один клик мыши позволит вам переключать языки. Так же к приятным удобствам программы «Plunto Switcher» можно отнести следующие функции: изменение регистра у выделенного текста, автоматическое исправление опечаток и прочее.

В нашей стране пользователи обычно используют две раскладки: русскую и английскую. И в некоторых случаях приходится сталкиваться с невозможностью переключиться с одного языка на другой…
Вообще, по умолчанию, для смены раскладки используются спец. сочетания (они могут различаться в зависимости от версии ОС):
- ALT+SHIFT;
- CTRL+SHIFT.
ALT+SHIFT одновременно!
Кроме этого можно кликнуть по значку языка в трее и в появившемся списке выбрать нужный.
Выбор языка
Если вы уже проверили эти способы, и они вам не подошли, то вероятнее всего проблема может крыться:
- в неработоспособности ряда кнопок клавиатуры;
- в параметрах Windows, в которых указано другое сочетание клавиш;
- в системе установлен только один язык (например, только русский…);
- возможно, что какое-нибудь приложение принудительно меняет раскладку;
- у вас установлена не официальная Windows, в которой «раскурочены» языковые параметры ОС (какая-нибудь сборка от народных умельцев…).
В общем-то, ниже приведу что и в какой последовательности делать, чтобы восстановить работоспособность переключения раскладки…
*
Как настроить раскладку и «заставить» ее переключаться ✔
ШАГ 1: проверка клавиатуры
Данную статью логично начать с проверки работоспособности клавиатуры (почему она могла выйти из строя: залитие, физический износ, пыль и крошки под клавишами, и пр.).
Нас интересуют прежде всего клавиши ALT, SHIFT, CTRL. Для этих целей лучше всего использовать спец. утилиту — Keyboard Test Utility(см. скриншот ниже). В идеале, нужно прощелкать все клавиши и убедиться, что каждая из них зажглась синим цветом (т.е. работает) …
Как провести тест работоспособности клавиатуры: https://ocomp.info/proveryaem-klaviaturu.html
Если выяснилось, что не работает какая-нибудь клавиша(и) — https://ocomp.info/ne-rabotaet-chast-klavish.html
Тестирование клавиатуры
ШАГ 2: настройка языковых параметров в ОС
Далее нам нужно открыть настройки даты, времени и языка (в Windows они находятся в одном разделе). Универсальный способ открыть данные параметры — нажать сочетание Win+R (должно появиться окно «Выполнить»), и использовать команду intl.cpl.
intl.cpl — настройка языка, даты, времени (часового пояса)
Далее в зависимости от версии Windows могут быть несколько разные окна:
- в Windows 7 нужно открыть вкладку «Язык и клавиатуры / Изменить клавиатуру»;
- в Windows 10 кликнуть по ссылке «Языковые параметры»(на этой ОС остановлюсь поподробнее…).
Языковые параметры
Во вкладке «Язык» нужно открыть ссылку «Выбрать метод ввода, который всегда используется по умолчанию».
Примечание!Также обратите внимание, чтобы у вас в предпочитаемых языках было указана русская и английская раскладки (см. скрин ниже). Если у вас будет доступен только один язык — то переключиться, разумеется, вы не сможете…
Выберите метод ввода…
После, открыть параметры языковой панели.
Параметры языковой панели
И во вкладке «Переключение клавиатуры» установить то сочетание клавиш, которое наиболее удобна для вашей работы (по умолчанию стоит: ALT (левый)+SHIFT).
Сменить сочетание клавиш (Windows 10)
Собственно, сменив (узнав) сочетание клавиш — осталось только нажать их, и раскладка поменяется на английскую (русскую)…✔
ШАГ 3: альтернативная утилита для переключения
Рекомендую обратить внимание на спец. программы, позволяющие автоматически переключать раскладку в Windows (они помогают ускорить набор текста с клавиатуры и решить проблемы смены языка).
Например, одна из лидеров на сегодняшний день — это Punto Switcher. Утилита дает возможность назначить любые клавиши для переключения раскладки (см. скриншот ниже).
Помощь с переключением от Punto Switcher
Не могу не добавить, что Punto Switcher также исправляет неправильно набранный вами текст и поможет избежать различных крякозабр…
ШАГ 4: откат/переустановка системы
Если раскладка у вас перестала меняться после установки каких-нибудь программ, драйверов, изменения настроек и пр. — есть смысл попробовать откатить систему к контрольной точке (т.е. восстановить ее. Кстати, контрольные точки создаются автоматически, если, конечно, данная опция включена…).
Чтобы проверить, есть ли точки для отката: нажмите сочетание WIN+R, и используйте команду rstrui.
rstrui — запуск восстановления
Далее появится окно, в котором будет представлен список из нескольких точек, к которым можно откатить систему (ориентируйте по дате). Подобный откат не затронет документы (но возможно придется переустановить программы и драйвера).
Для отката системы — достаточно выбрать точки и согласиться на восстановление
Кстати, в некоторых случаях (например, при установке различных не официальных сборок с Windows) исправить ситуацию поможет только переустановка ОС. Ссылку на то, как это можно сделать без потери данных, привожу ниже…
В помощь!
Как переустановить Windows 10 (без потери данных) — https://ocomp.info/kak-pereustanovit-windows.html
PS
Еще пару советов:
- попробуйте использовать беспроводную клавиатуру (это и удобнее, и в ряде случаев помогает решить вопрос);
- если у вас USB-клавиатура — посмотрите к какому порту она подключена. Если вы используете порты на передней стенке ПК, различные переходники и пр. — для диагностики попробуйте ее подключить к USB на задней стенке системного блока;
- также USB-клавиатуру можно подключить к PS/2 порту (через небольшой переходник);
- на некоторых ноутбуках есть спец. режимы работы клавиатуры, при которых часть клавишей будет отключена (более подробно об этом здесь).
*
Если вы решили вопрос как-то по-другому — сообщите в комментариях…
Заранее благодарю, удачи!
?

Другие записи:
Как узнать IP-адрес компьютера, ноутбука
Объединение 2-х дисков в 1: настройка RAID-массива на домашнем компьютере (просто о сложном)
Как сделать фотоальбом, фотокнигу (программы для начинающих)
- Как выполнить стресс-тест процессора и системы в целом, держит ли он частоты, нет ли перегрева …
- Таблицы сочетаний клавиш на клавиатуре: для работы с текстом, ввода спец-символов, горячие клавиши …
- Почему нет звука в браузере? Решение проблемы на примере Chrome
- Какие программы нужны сразу после установки Windows: 10 самых важных!
- Как увидеть скрытые файлы и папки на диске
В русскоязычных версиях Windows обычно по умолчанию имеется выбор из двух языков – русского и английского. Язык ввода, на котором в данный момент можно набирать текст, отображается в языковой панели в области уведомлений внизу справа. Значок RU уведомляет, что ввод будет осуществляться кириллицей, значок EN – латиницей.
Чтобы переключить язык клавиатуры, нужно щелчком левой кнопки мыши на значке вызвать меню, в котором опять же щелчком мыши выбрать нужный язык.
Для быстроты переключения языка лучше использовать комбинацию клавиш «ALT+SHIFT». Т.е. при зажатой клавише «ALT», нажатием клавиши «SHIFT» (левую или правую, как удобней) меняете язык. Данная комбинация настроена изначально при установке Windows и если вам требуется другая, то ее можно изменить в настройках переключения клавиатуры.
Настройка переключения языка в Windows 7.
Для изменения комбинации клавиш переключения языка в Windows 7 нужно щелчком правой кнопки мыши на индикаторе языка вызвать меню, в котором выбрать пункт «Параметры».
В появившемся окне выбрать вкладку «Переключение клавиатуры», в которой щелчком мыши по кнопке «Сменить сочетание клавиш»
выбираем из предложенного набора комбинаций установкой точки напротив нужного пункта, после чего подтверждаем нажатием на кнопку «ОК»
Закрываем все окна настроек щелчком по кнопкам «ОК» или «Применить».
Настройка переключения языка в Windows 8, Windows 8.1, Windows 10.
Для изменения комбинации клавиш в этих версиях операционной системы Windows нужно щелчком правой кнопки по кнопке пуск вызвать меню администрирования, в котором выбрать пункт «Панель управления». Открывшуюся панель управления переключите для удобства поиска в режим просмотра «Категория» в выпадающем списке в правом верхнем углу. Щелчком мыши выбираем «Изменение способов ввода».
В новом окне открываем следующее окошко щелчком слева по пункту «Дополнительные параметры».
Опять откроется другое окно, где нужно выбрать «Изменить сочетания клавиш языковой панели».
Здесь, нажатием на кнопку «Сменить сочетание клавиш» производим выбор удобной вам комбинации смены языка ввода. Заканчиваем подтверждением выбора щелчком по кнопке «ОК»
Закрываем все окна настроек щелчком по кнопкам «ОК» или «Применить».
Поделиться.Используемые источники:
- https://hyrt.ru/254/
- https://ocomp.info/kak-pomenyat-raskladku-klaviaturyi.html
- https://www.pc-school.ru/kak-pereklyuchit-yazyk-klaviatury-i-nastroit-ego-pereklyuchenie-v-windows/
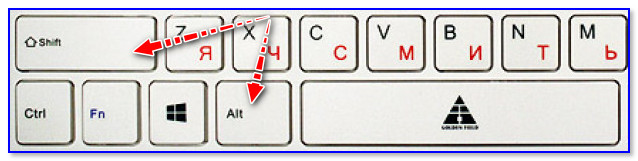
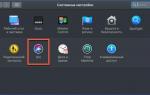 Как менять язык и раскладку клавиатуры на макбуке
Как менять язык и раскладку клавиатуры на макбуке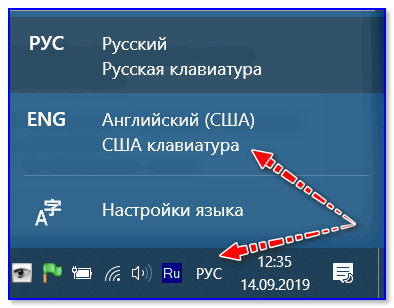
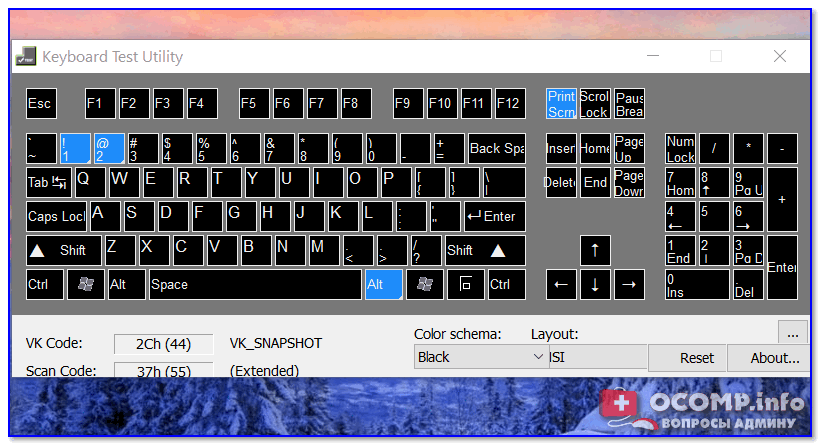
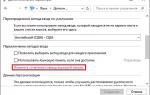 Настройка переключения раскладки в Windows 10
Настройка переключения раскладки в Windows 10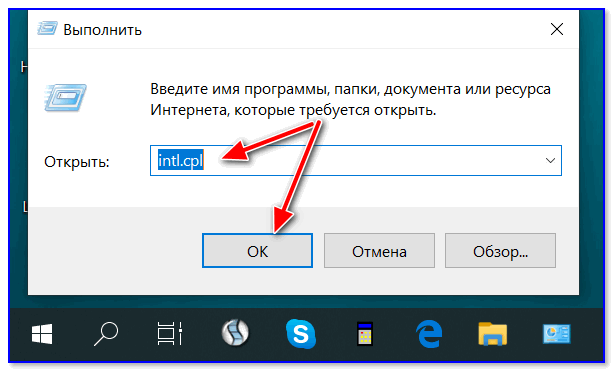
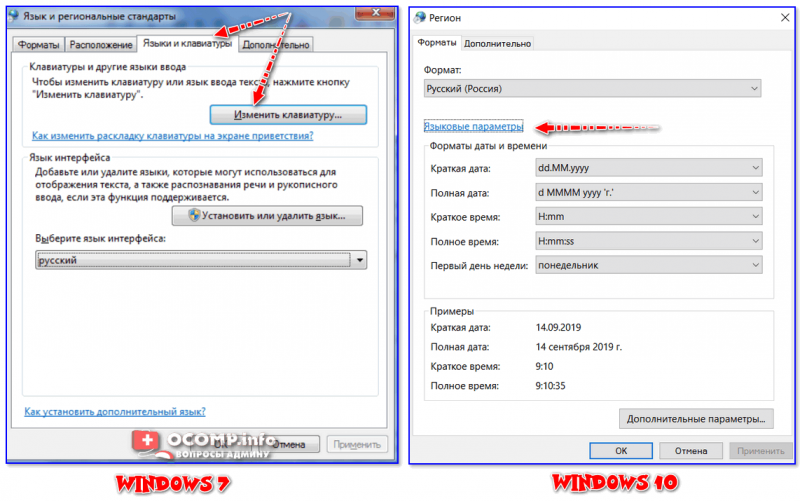
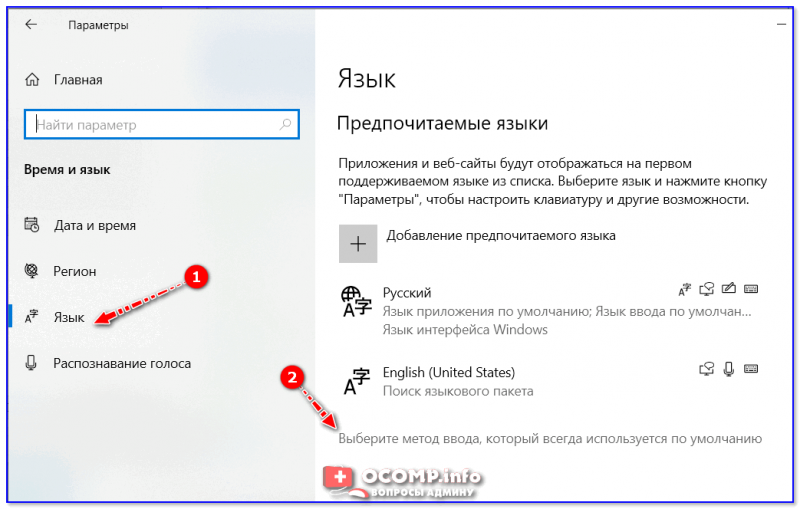
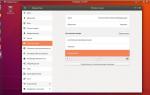 Настройка раскладки клавиатуры в Manjaro Linux 19 XFCE
Настройка раскладки клавиатуры в Manjaro Linux 19 XFCE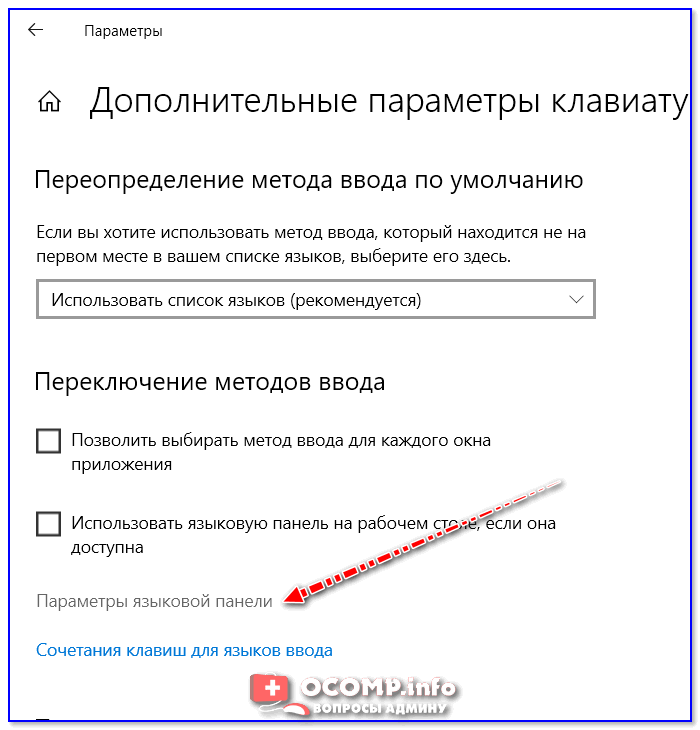
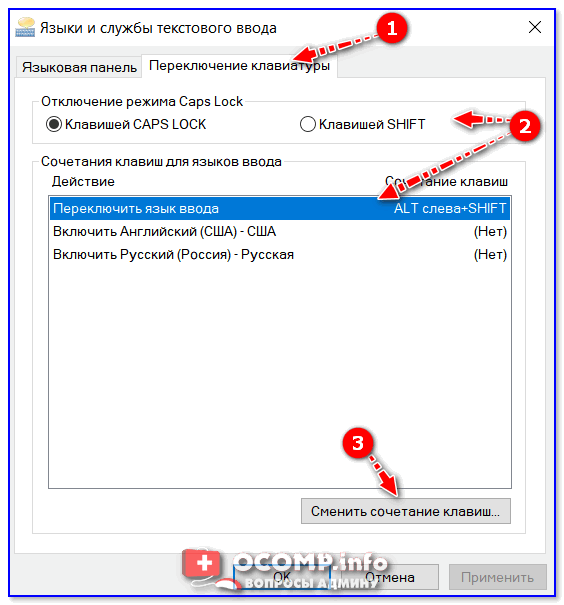
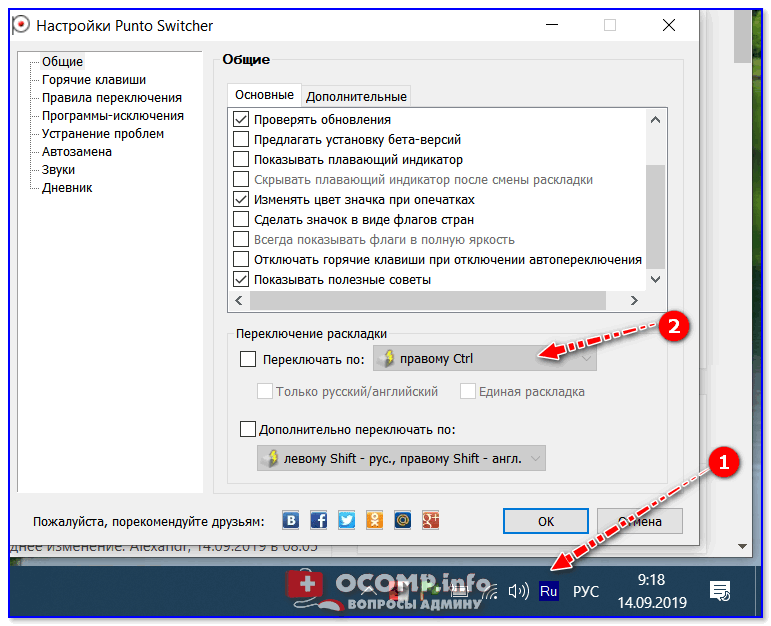

 Как узнать IP-адрес компьютера, ноутбука
Как узнать IP-адрес компьютера, ноутбука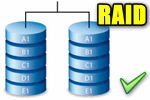 Объединение 2-х дисков в 1: настройка RAID-массива на домашнем компьютере (просто о сложном)
Объединение 2-х дисков в 1: настройка RAID-массива на домашнем компьютере (просто о сложном) Как сделать фотоальбом, фотокнигу (программы для начинающих)
Как сделать фотоальбом, фотокнигу (программы для начинающих)
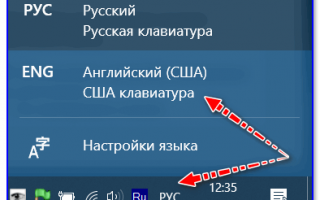

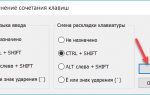 Как поменять раскладку клавиатуры и комбинацию для ее переключения в Windows 10?
Как поменять раскладку клавиатуры и комбинацию для ее переключения в Windows 10?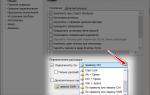 Как изменить клавиши переключения
языка клавиатуры в Windows
Как изменить клавиши переключения
языка клавиатуры в Windows Как настроить автоматическое переключение языка на клавиатуре
Как настроить автоматическое переключение языка на клавиатуре Как поменять язык на клавиатуре с помощью горячих клавиш
Как поменять язык на клавиатуре с помощью горячих клавиш