Содержание
- 1 Что такое Wine?
- 2 Способы установки
- 3 Что необходимо знать о настройке Wine?
- 4 Первым делом
- 5 Настройка DLL и шрифтов
- 6 Настройка реестра
- 7 Установка Wine
- 8 Настройка Wine
- 9 Установка игр для Windows с помощью Wine
- 10 Запуск игр и программного обеспечения для Windows с использованием Wine
- 11 Респект за пост! Спасибо за работу!
Все люди любят играть в игры. Данной занятие помогает отвлечься от реального мира с его реальными проблемами и хоть не надолго, но погрузиться в виртуальный мир.
Именно так должна была начинаться статья про игры для Windows. Но сегодня разговор не совсем о них. Сегодня пойдет разговор об играх на Linux. Большинство людей не любят данную операционную систему только из-за того, что на ней нет «нормальных» игр, и неважно, что она отлично себя показывает в работе.
Но те, кто хочет, могут играть на Linux в те же игры, что и на Windows. Спросите, как? А очень просто. Сегодня поговорим о том, как происходит установка и настройка Wine.
Что такое Wine?
Те люди, которые давно пользуются Linux и выбрали ее в качестве главой ОС, наверняка не нуждаются в определении данного ПО, но для остальных все же стоит пояснить.
Wine — это программа, с помощью которой появляется возможность запускать программы и игры Windows. Другими словами, с помощью нее можно поиграть в те игры, которые не предназначены для Linux и являются, так сказать, эксклюзивом Windows.
Примечательно то, что программа все время развивается. Так, пару лет назад нельзя было с помощью нее запустить игру на базе DiretX11, сейчас все изменилось. Постоянно выходят патчи, и все быстро ремонтируется, если что-то сломалось. Если же вы предпочитаете стабильность, то запросто можете установить стандартную версию Wine и она не сможет вас неприятно удивить.
Единственным минусом является относительно сложная настройка Wine. Но прочтя данную статью, вы за считанные минуты все поймете и самостоятельно все сделаете.
Способы установки
Перед тем как рассказывать, как протекает настройка Wine для игр, необходимо изначально разъяснить, как осуществляется его установка.
Пользователи Linux знают, что одно и то же действие в их операционной системе можно произвести разными путями, так и с установкой Wine.
Рассмотрим изначально самый простой вариант, с помощью Менеджера пакетов или как его еще называют, Менеджера программ. В принципе, без разницы как он именуется, главное, что работает одинаково.
Изначально вам его необходимо открыть. Далее в поисковой строке нужно прописать название программы — Wine. Начинается поиск. По его окончании перед вами могут появиться несколько вариантов. Выберете просто Wine без лишних символов и нажмите «Установить» (Install). Подождите пока произойдет загрузка и установка программы.
Второй способ заключается в использовании терминала. Открыв его, впишите:
sudo apt-get install wine
Начнется загрузка с последующей установкой. Однако есть большая вероятность, что скачается не «свежая» версия, это связано с тем, что программа развивается семимильными шагами. Поэтому вписываем:
sudo add-apt-repository ppa:ubuntu-wine/ppa
Далее стоит еще обновить пакеты:
sudo apt-get update
Теперь впишите:
sudo apt-get install wine1.6
Вот и все, только что была произведена установка ПО через Консоль. Сейчас же расскажем, как происходит настройка Wine.
Что необходимо знать о настройке Wine?
Для Wine (Linux) настройка может протекать не всегда гладко, но не переживайте, если у вас что-то не получится, в любой момент можно все вернуть в первоначальное положение. Самым простым путем будет удаление программы и новая ее установка, но это лишь в крайних случаях.
Еще главное не спешить. В этом деле важно внимательно читать, что необходимо делать и когда. Зато если у вас все получится, то запомнится на всю жизнь. Теперь давайте приступать.
Первым делом
Здесь есть два варианта развития, отличия в них маленькие, но все же есть. Если у вас 64-разрядный дистрибутив Linux, то у вас и Wine установился 64-разрядный, а этого не надо. Поэтому вписываем данную команду в терминал:
WINEARCH=win32 winecfg
После этого у вас должна открыться настройка Wine. Переместите ее на задний план и пока что к ней не возвращайтесь. Если у вас 32-разрядная система, то этот шаг можете пропустить.
Теперь необходимо скачать и установить Winetricks. Для этого в терминале пропишите:
winetricks
Если данной программы у вас нет, то вам предложат ее скачать. Скачивайте и устанавливайте. После запускайте.
Winetricks позволяет быстро настроить сам Wine. Запустив его в первом окне, необходимо выбрать Select the default wineprefix. Нажимаем ОК.
Настройка DLL и шрифтов
Продолжаем рассказывать о том, как протекает настройка Wine. Нажав «ОК», увидим, что откроется второе окно. В нем необходимо выделить Install a font — это для того, чтобы настроить шрифты. Нажимаем ОК.
Перед вами откроется окно со всеми возможными шрифтами для Wine. Чтобы долго не затягивать и не тратить время, выберем все сразу и нажмем ОК. После этого запустится окно загрузки и установки. Во время этого не отходите далеко от компьютера, так как вполне вероятно будут появляться запросы на подтверждение проводимых операций. Со всеми ними соглашайтесь.
Вероятно, что после выбора всех шрифтов и нажатия кнопки вам показжет ошибку и все пропадет. В этом случае все сразу установить не получится и придется делать это по отдельности. Если после выбора какого-то пункта выбивает ошибку, пропускайте его.
Теперь переходим к настройке DLL. Это очень важный пункт, и его пропускать нельзя, так как без установленных DLL вряд ли у вас запустится хоть какая-то игра.
Кликаем на Install a Windows DLL or component. Перед вами откроется подобное окно, что было со шрифтами. Здесь можно устанавливать не все компоненты, но некоторые обязательно. В целом лучше будет проделать те же манипуляции, что и со шрифтами. Поочередно пытаться установить каждый из них, игнорируя те, которые выдают ошибку.
Кстати, после попытки установки некоторые DLL, подобные dotnet30, могут выбить ошибку и открыть проводник с браузером. В этом случае на странице браузера вам необходимо скачать предлагаемый компонент и поместить его в ту папку, которая была открыта, после чего проделать манипуляции по установке снова.
Настройка реестра
Кстати, по данной инструкции отлично проходит настройка Wine в Linux Mint, хотя с другими дистрибутивами проблем также не должно возникать.
Переходим к отладке реестра. Для этого во втором окне на этот раз выбираем Change setting. Здесь уже вольностей позволять себе нельзя, и установить все сразу не получится. Поэтому следуем предъявленному списку необходимых установок:
-
ddr — opengl
-
multisampling — enabled
-
orm — f bo
-
psm — enabled
-
rtlm — auto
-
glsl — enabled — это по стандарту, но если у вас видеокарта Nvidia, то лучше выбрать disabled. Это повысит производительность в играх.
-
vsm — hardware
-
videomemorysize 1024 (выбирете величину памяти видеокарты)
-
mwo — enabled (force)
Вот в принципе и все про Wine. Настройка Mint и других версий ОС теперь для вас не проблема, ведь данная инструкция отлично подойдет для большинства дистрибутивов.
Запомните еще одно, во время установки «виндовских» игр нельзя выбирать установку дополнительного ПО. Снимайте галочки. Также по завершении установки уберите галочку с пункта «Запустить сейчас». Запуск производите через ярлык на рабочем столе.
Если вы переходите с Windows на Linux, то практически неизбежно столкнётесь с проблемой установки привычного вам софта и игр. До сих пор многие программы не портированы на другие платформы, а игры так и подавно. Но есть Wine, который позволяет запускать практически любые программы для Windows в Linux.
Установка Wine
Wine, как один из самых известных пакетов для Linux, должен быть довольно простым в установке на самых популярных дистрибутивах Linux. Вы можете скачать, скомпилировать и установить соответствующие пакеты с сайта Wine или использовать пакеты, поставляемые в составе дистрибутива Linux.
Тем не менее, сначала необходимо проверить, работаете ли вы на 64-битной версии Linux. Для этого откройте свой терминал и введите lscpu.
На экране должна отобразиться некоторая техническая информация о вашем компьютере.
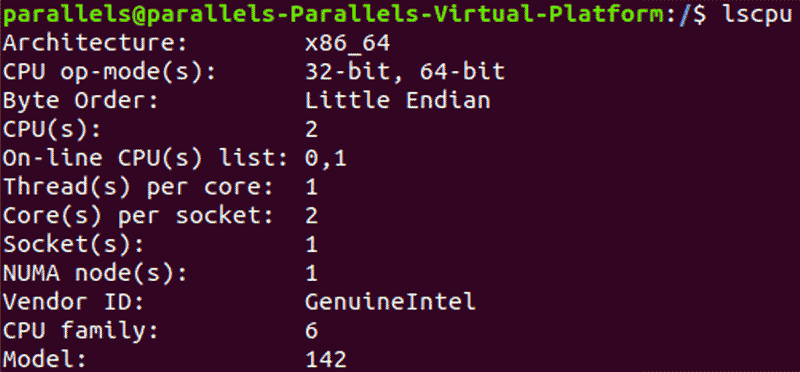
В разделе «CPU op-modes», если вы видите только 32-битную версию, установите 32-битную версию Wine. В противном случае установите 64-битную версию.
Для установки 32-битной версии Wine в операционных системах Ubuntu и Debian введите:
sudo apt install wine32
В противном случае, для установки 64-битной версии, введите команду:
sudo apt install wine64
Если Wine уже установлен на вашем Linux, и вы не уверены какая версия у вас установлена, откройте терминал и наберите:
wine --version
На экране отобразится установленная вами версия Wine.
Настройка Wine
Запустив инструмент настройки GUI Wine, вы сгенерируете свежий конфигурационный файл для Wine, который затем сможете настроить в соответствии со своими собственными требованиями.
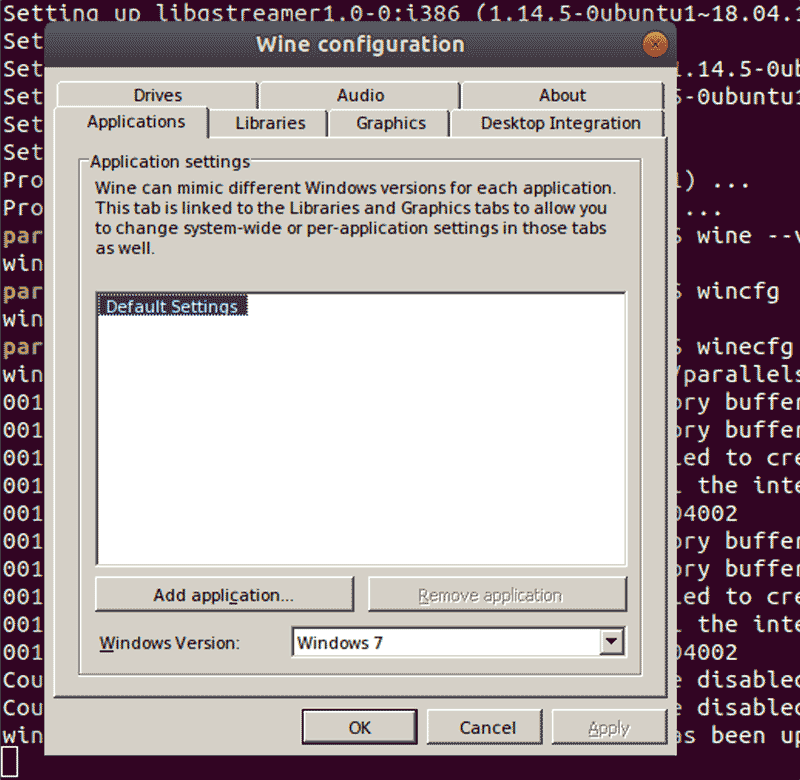
Чтобы запустить его, откройте окно терминала и напечатайте:
winecfg
Генерация начального конфигурационного файла Wine может занять несколько минут. Как только он будет сгенерирован, откроется инструмент конфигурации. Если вы не планируете изменять конфигурацию Wine, то в данный момент вы можете закрыть его, нажав «OK».
Используя базу данных приложений Wine, вы можете найти соответствующие настройки для любых игр или программного обеспечения для Windows, которые вы хотите запустить. Затем вы можете изменить свои настройки с помощью инструмента настройки Wine, чтобы соответствовать этим требованиям.
Установка игр для Windows с помощью Wine
Чтобы запустить игры или программы для Windows, вам нужно будет загрузить файлы для них. Некоторые из них могут иметь специальные инструкции по установке, поэтому сначала проверьте, нет ли записи в базе данных приложения Wine.
Для большинства инсталляторов Windows используются EXE-файлы. Linux обычно не поддерживает EXE-файлы, но с помощью Wine их можно использовать.
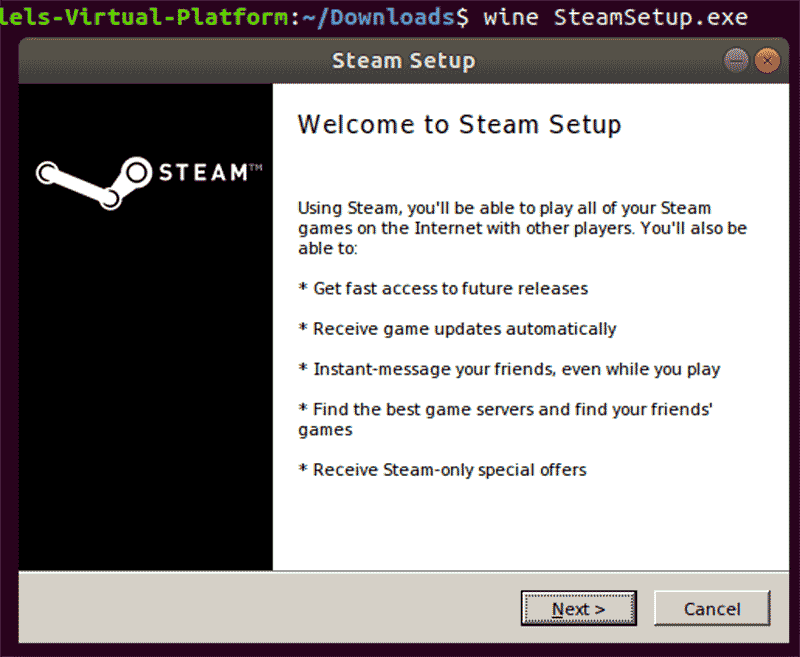
Чтобы запустить установщик Windows под Linux, скачайте и разместите EXE-файл в удобном месте. Откройте окно терминала и введите код:
wine example-installer.exe
В результате будет запущен установочный файл, в котором вы сможете следовать процессу установки так же, как и в Windows.
Если вам когда-нибудь понадобится удалить какое-нибудь программное обеспечение Windows, откройте терминал и напечатайте:
wine uninstaller
В результате появляется панель управления в стиле Windows-, где вы можете найти нужные вам экземпляры существующего программного обеспечения и удалить их. Вы также можете удалить файлы вручную.
Запуск игр и программного обеспечения для Windows с использованием Wine
Обычно файлы Windows устанавливаются на диск «С». Так как в Linux этого нет, Wine создает папку (обычно /home/your-username/.wine/drive_c), чтобы использовать ее в качестве системного диска для вашего программного обеспечения Windows.

Здесь вы можете найти любое установленное программное обеспечение или игры.
Для запуска откройте окно терминала и напечатайте команду:
wine installed_software.exe

Спасибо, что читаете! Подписывайтесь на мой канал в Telegram и Яндекс.Дзен. Только там последние обновления блога и новости мира информационных технологий. Также, читайте меня в социальных сетях: Facebook, Twitter, VK, OK.
Респект за пост! Спасибо за работу!
Хотите больше постов? Узнавать новости технологий? Читать обзоры на гаджеты? Для всего этого, а также для продвижения сайта, покупки нового дизайна и оплаты хостинга, мне необходима помощь от вас, преданные и благодарные читатели. Подробнее о донатах читайте на специальной странице.
На данный момент есть возможность стать патроном, чтобы ежемесячно поддерживать блог донатом, или воспользоваться Яндекс.Деньгами, WebMoney, QIWI и PayPal:
Спасибо! Все собранные средства будут пущены на развитие сайта. Поддержка проекта является подарком владельцу сайта.
1. ВведениеМножество программ работает под WINE вообще без каких-либо дополнительных настроек. К сожалению, так бывает не всегда. К тому же программы постоянно обновляются и список работающих приложений постоянно меняется. Поэтому было бы неплохо настроить WINE для работы с потенциально проблемными программами.Для настройки есть две основные утилиты — winecfg и winetricks. В этом руководстве мы рассмотрим первую из них. В большинстве случаев, впрочем, возможностей winecfg вполне достаточно, чтобы заставить программу работать.winecfg — это графическая утилита. Различные дистрибутивы и окружения рабочего стола работают с WINE и приложениями WINE по разному, поэтому проще всего в любом дистрибутиве запустить winecfg в терминале.После запуска программы вы увидите простое окно с семью или восемью вкладками, в зависимости от версии WINE. Восьмая вкладка «Staging» появляется только при использовании промежуточных версий WINE.2. Библиотеки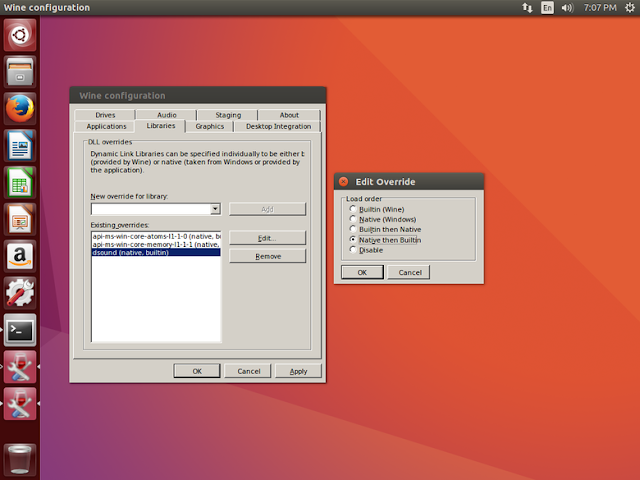
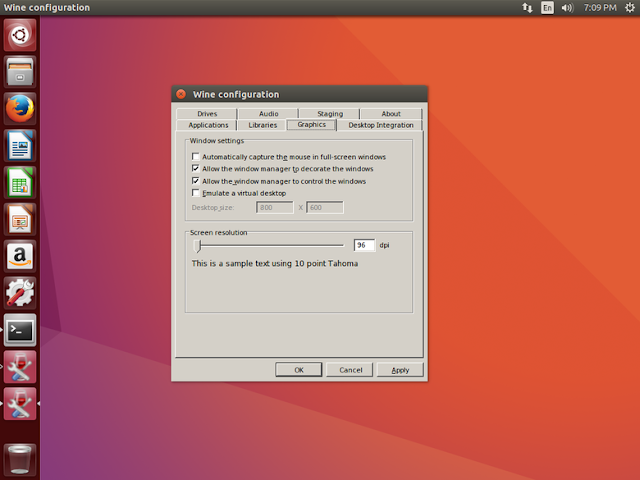

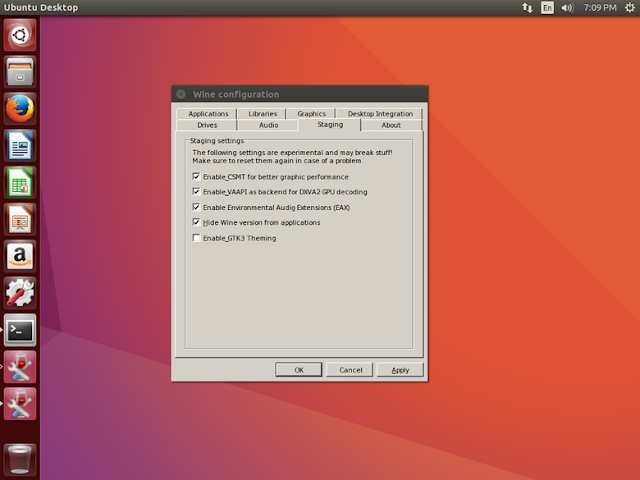
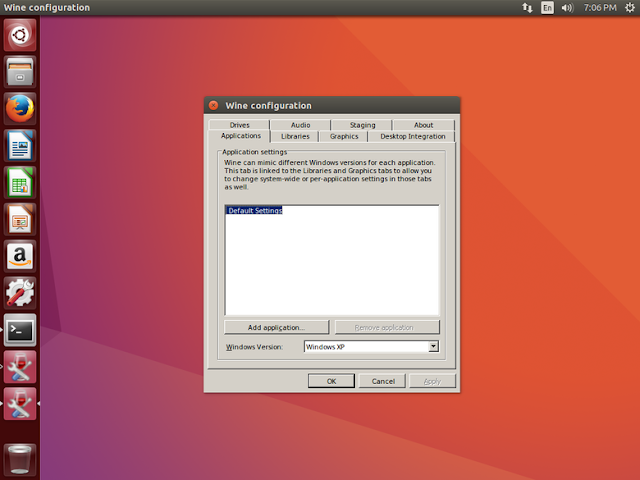
» onclick=»window.open(this.href,’win2′,’status=no,toolbar=no,scrollbars=yes,titlebar=no,menubar=no,resizable=yes,width=640,height=480,directories=no,location=no’); return false;» rel=»nofollow»> Печать
Используемые источники:
- https://fb.ru/article/270890/ustanovka-i-bazovaya-nastroyka-wine-dlya-igr-v-linux-osobennosti-i-rekomendatsii
- https://levashove.ru/install-wine-on-linux/
- https://ualinux.com/ru/stream/nastrojka-wine-s-pomoshchyu-winecfg

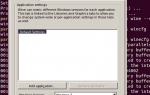 Установка Wine в Ubuntu
Установка Wine в Ubuntu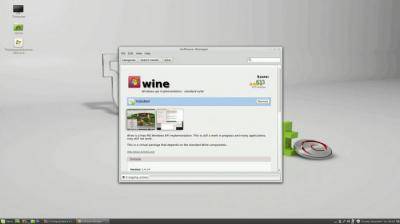
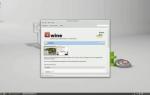 Как установить Wine на Linux
Как установить Wine на Linux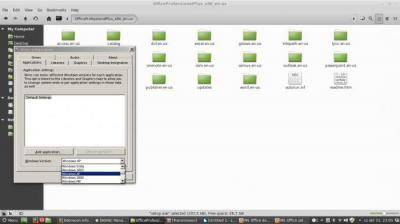
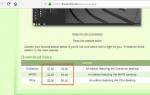 Установка Linux Mint
Установка Linux Mint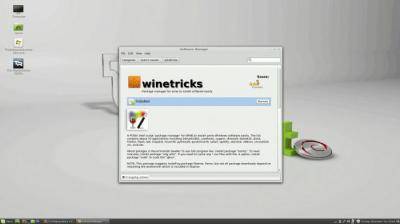
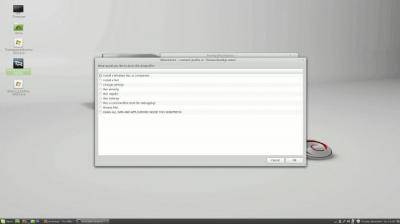



 Игры в Linux. Всё, что вам нужно знать
Игры в Linux. Всё, что вам нужно знать Настройка Linux Mint 18.3, часть 2: раскладка, Firefox, Chrome, консольные приложения, Paper, Plank
Настройка Linux Mint 18.3, часть 2: раскладка, Firefox, Chrome, консольные приложения, Paper, Plank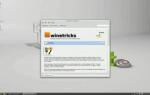 Настройка wine в 2019 году для запуска игр
Настройка wine в 2019 году для запуска игр Установка ASTRA LINUX
Установка ASTRA LINUX