Содержание
Настройка сервера печати windows server 2012 R2
Настройка сервера печати windows server 2012 R2
Добрый день уважаемые читатели блога сегодня мы с вами разберем вопрос, как производится настройка сервера печати windows server 2012 R2. Мы с вами уже устанавливали сервер печати в Windows Server 2008 r2 и эта статья чем, то на нее похожа. Думаю для начинающих системных администраторов она окажется полезной в организации новой инфраструктуры и имеющей немного улучшенный функционал, все вопросы по данной теме я жду в комментариях, готов максимально развернуто на них ответить.
Что такое сервер печати
Как вы понимаете это сервер или виртуальная машина, на которой стоит роль и с помощью нее идет централизованное администрирование и распространение принтеров на устройства и пользователей в локальной сети. Ниже представлен пример, как это выглядит.
Сервер печати windows server 2012
Приступим к настройке, делать я это буду на контроллере домена так как данный функционал совсем не нагружает сервак, первым делом вам необходимо открыть Диспетчер сервера и в правом верхнем углу нажать Управление > Добавить роли и компоненты, в 2012 да и в 2008 r2, все ставилось через данные мастера.
У вас откроется мастер добавления ролей и компонентов, на первом окне можете ничего не читать, там одна вода, жмем далее.
Оставляем выбор на Установка ролей и компонентов, так как мы будем ставить на один сервак
Выбираем сервер для инсталляции.
ставим галку на против Слыжбы печати и документов и жмем далее.
Дополнительных компонентов ставить не нужно, так что этот шаг просто пропускаем.
На этом шаге мастер вам расскажет более подробно про сервер сетевой печати, если интересно, то почитайте.
Теперь у вас на выбор будет 4 галки
- Сервер печати > ее выбирает, так как наша роль
- Печать через интернет > тут как бы все понятно из названия
- Сервер распределенного сканирования
- Службы LPD > Для Linux платформ
Все жмем установить.
Процесс довольно таки быстрый.
Обратите внимание, что по завершению вас не попросят перезагружаться.
все роль установилась, открываем Средства в диспетчере сервера и далее Управление печатью.
Продолжаем делать наш сервер печати windows server 2012. В открывшейся оснастке mmc откройте Серверы печати > далее ваш > Принтеры. Как видите у вас только стандартный Microsoft XPS принтер. Логично, что вам нужно поставить все ваши сетевые принтеры. У меня в сети настроена пачка сетевых принтеров HP LaserJet 400 MFP M425dn
Открываем панель управления > Устройства и принтеры. Жмем вверху Добавление принтера.
В открывшемся окне, будет произведен поиск доступных принтеров в Active directory. если у вас ничего не нашло, то жмем Нужный принтер отсутствует в списке.
Теперь настройка сервера печати windows попросит вас добавить локальный или сетевой принтер от имени администратора.
Выбираем добавить принтер по его TCP/IP адресу или имени. Советую всегда использовать dns имена и не привязываться к ip адресам.
Задаем:
- Тип устройства > Устройство TCP / IP
- Имя или Ip адрес > DNS имя
- Имя порта > что угодно понятное вам, у меня это расположение в офисе
Теперь будет произведена установка драйвера, можете поставить свой, но мне достаточно было использовать рекомендуемый.
И зададим имя, по которому его смогут искать.
Указываем есть ли до него общий доступ или нет.
Вот так вот выглядит мой список,
Откройте теперь проводник и введите \имя вашего сервера и вы получите список всех принтеров что на нем есть.
Щелкаем по любому из них двойным кликом и начнется установка.
Все как видите у меня появился нужный мне сетевой принтер.
в следующей статье я вам расскажу как эти принтеры можно назначить с помощью групповых политик, так как в ручную можно поставить когда требуется единовременно или одному человеку, а вот если мы говорим про отделы, то тут GP просто не заменима.
Май 16, 2016 17:44Топ игр весны 2020Подробнее
|
Рис. 1. Схема сети.
Настройка сервера печати для Windows Server.Настроить сервер печати для Windows Server можно следующим образом. Выберите команду «Пуск» -> «Администрирование» -> «Управление данным сервером«. В открывшемся окне нажмите кнопку «Добавить или удалить роль«, после чего нажмите кнопку «Далее» в открывшемся окне «Мастер настройки сервера«. Рис. 2. Окно управления сервером. В списке «Роль сервера» выберите параметр «Сервер печати» и нажмите кнопку «Далее«. Рис. 3. Выбор ролей сервера. В новом окне необходимо выбрать клиентскую операционную систему, для которой будут установлены логические принтеры и драйверы. Выберите переключатель «Все клиенты«. Щелкните на кнопке «Далее«. В новом окне следует щелкнуть на кнопке «Далее«, после чего откроется окно «Мастер установки принтеров«. Эта программа установки используется для подключения локальных или сетевых принтеров к серверу на базе Windows Server. Щелкните в окне мастера кнопку «Далее«. В следующем окне следует выбрать тип устанавливаемого принтера. При настройке сервера печати для отправки заданий непосредственно на принтер выберите переключатель «Локальный принтер» (принтер с собственным сетевым адаптером также считается локальным). Переключатель «Сетевой принтер, подключенный к другому компьютеру» следует выбрать при передаче заданий печати второму серверу печати. Например, с сервера печати регионального офиса можно передавать задания печати в центральном офисе. Щелкните кнопку «Далее«. Если принтер, подключенный к серверу, не был обнаружен, откроется новое окно, в котором необходимо вручную выбрать локальный порт принтера. Если у принтера есть собственный сетевой адаптер, и вы отправляете задания для печати по сети, выберите тип порта в раскрывающемся меню «Создать новый порт«. Если тип порта неизвестен, рекомендуется выбирать параметр Standard TCP/IP Port. При выборе параметра Standard TCP/IP запустится программа «Мастер добавления стандартного порта TCP/IP принтера«. С помощью этого мастера следует указать IP-адрес принтера и имя порта, к которому будет осуществляться подключение. При этом IP-адрес принтера обычно указываются в параметрах принтера системным администратором. После указания IP-адреса мастер сделает попытку подключения к принтеру, после чего работа мастера будет завершена, и новый принтер станет доступным для печати. После установки принтера необходимо настроить доступ к нему конечных пользователей. Принтер для операционной системы является таким же логическим ресурсом, как файл или каталог, поэтому в процессе поиска принтера конечные пользователи могут просмотреть ресурсы сервера печати (при наличии соответствующего разрешения доступа). Кроме того, на клиентской системе можно настроить доступ к принтеру с помощью мастера «Установка принтера» («Пуск«-> «Панель управления» -> «Принтеры и факсы«) или с помощью команды «net send«, используемой в командной строке Windows. Также принтер можно опубликовать в службе каталогов Active Directory, что пригодится при поиске нужного принтера в больших организациях, в которых работают тысячи сотрудников. Для управления параметрами принтера в Windows Server нужно правой кнопкой мыши на значке принтера щелкнуть и выбрать команду «Свойства«. В новом окне можно настроить различные свойства принтера, включая разрешения печати, параметры доступа, порты и многое другое. Рис. 4. Свойства принтера.Выражаем благодарность автору Markuzya за предоставленный материал. |
Популярные публикацииСамые популярные публикации по теме
Новые публикацииСамые свежие публикации на сайте |
light_searcher_2</dd>—> / 10 августа 2012КатегорияWindows</dd>
Мы в этой статье мы пошагово научимся производить настройку сервера печати в Windows Server 2008.
Итак, чтобы настроить сервер как сервер печати, добавьте роль Службы печати (Print Services) и настройте одну или несколько из перечисленных ниже служб роли:
• Сервер печати (Print Server) Настраивает сервер как сервер печати и устанавливает консоль Управление печатью (Print Management) для управления несколькими принтерами и серверами печати, для переноса принтеров на другие серверы печати и обратно, а также для управления заданиями печати.
• Служба LPD (LPD Service) Позволяет компьютерам на базе UNIX и другим компьютерам использовать службу LPR для печати на общих принтерах сервера.
• Печать через Интернет (Internet Printing) Создает веб-сайт, посредством которого авторизованные пользователи могут управлять заданиями на печать. Кроме того, позволяет пользователям, у которых установлен клиент печати через Интернет, печатать на общих принтерах сервера при помощи протокола IPP. Стандартный Интернет-адрес для службы печати через Интернет-http://ИмяСервера/Printers, где ИмяСервера – имя реального внутреннего или внешнего сервера, например, http://PrintServer15/Printers или http://mew.cpandl.com/Printers.
Чтобы добавить роль Службы печати (Print Services) на сервер, выполните следующие действия:
1. В консоли Диспетчер сервера (Server Manager) выберите узел Роли (Roles) и щелкните ссылку Добавить роли (Add Roles). Откроется Мастер добавления ролей (Add Roles Wizard). Если работа мастера начинается со страницы Перед началом работы (Before You Begin), ознакомьтесь с вводным текстом и щелкните Далее (Next).
2. На странице Выбор ролей сервера (Select Server Roles) выберите Службы печати (Print Services) и два раза щелкните Далее (Next).
3. На странице Выбор служб ролей (Select Role Services) задайте установку одной или нескольких служб. Для обеспечения функциональной совместимости с UNIX обязательно добавьте службу Служба LPD (LPD Service). Щелкните Далее (Next).
4. При установке службы Печать через Интернет (Internet Printing) следует также установить роль Веб-сервер (IIS) (Web Server (IIS)) и компонент Служба активации процессов Windows (Windows Process Activation Service). Подтвердите их установку, и у вас появится возможность добавить другие службы для роли Веб-сервер (IIS) (Web Server (IIS)).
5. Щелкните Далее (Next). На экране появится страница Подтвердите выбранные элементы (Confirm Installation Options). Щелкните Установить (Install). Когда мастер завершит установку сервера и выбранных вами функций, на экране появится страница Результаты установки (Installation Results). Убедитесь, что все этапы установки завершились успешно.
Используемые источники:
- http://pyatilistnik.org/nastroyka-servera-pechati-windows-server-2012-r2/
- https://cadelta.ru/windows/id295
- https://logi.cc/nastrojka-serverov-pechati/


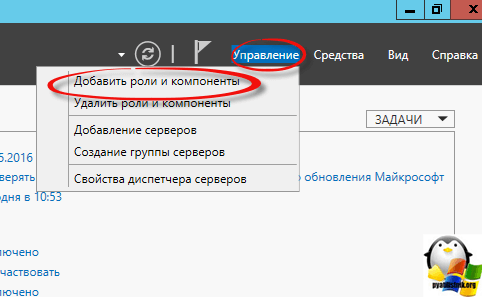
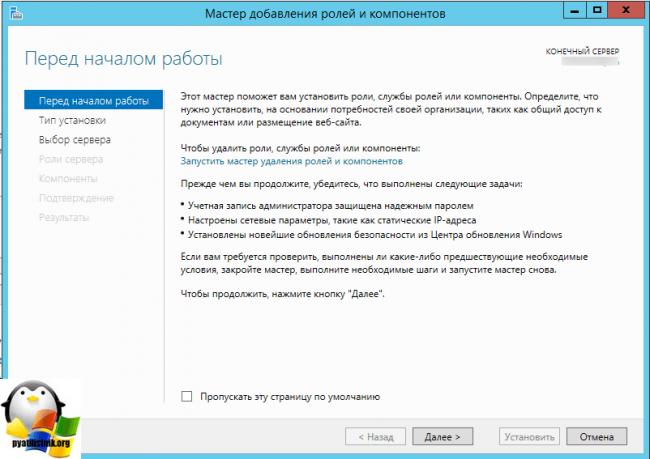
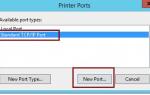 Отказоустойчивый сервер печати на базе Windows
Отказоустойчивый сервер печати на базе Windows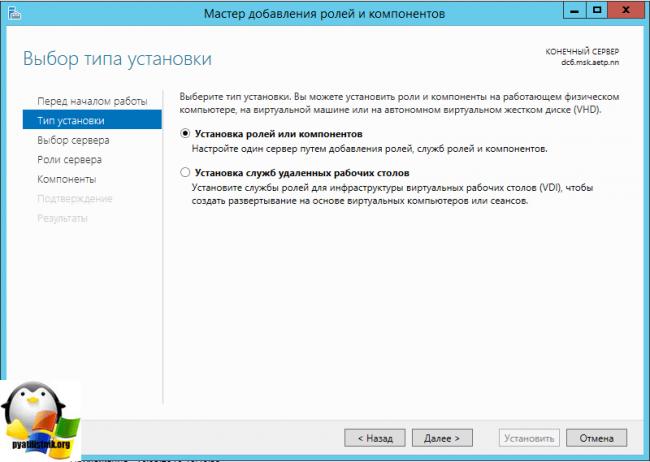
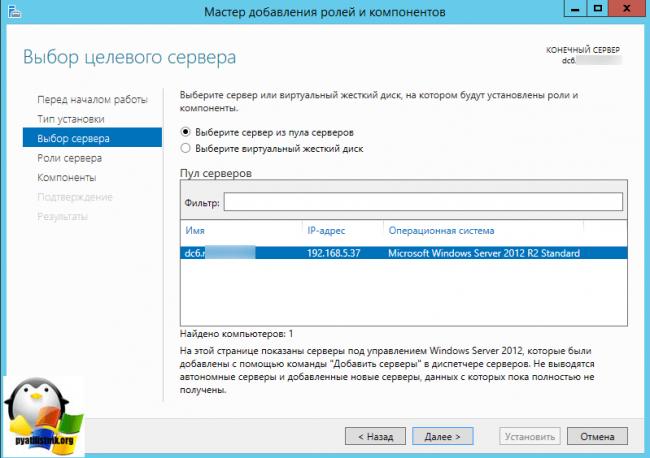
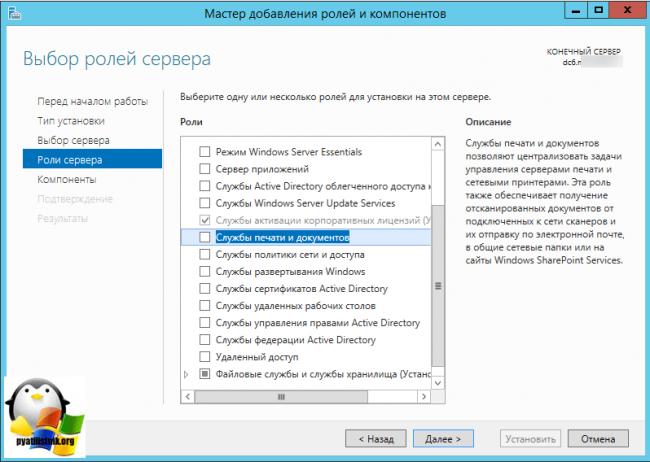
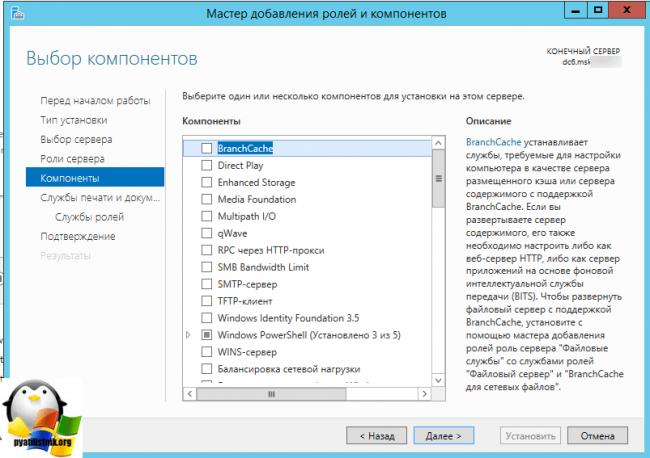
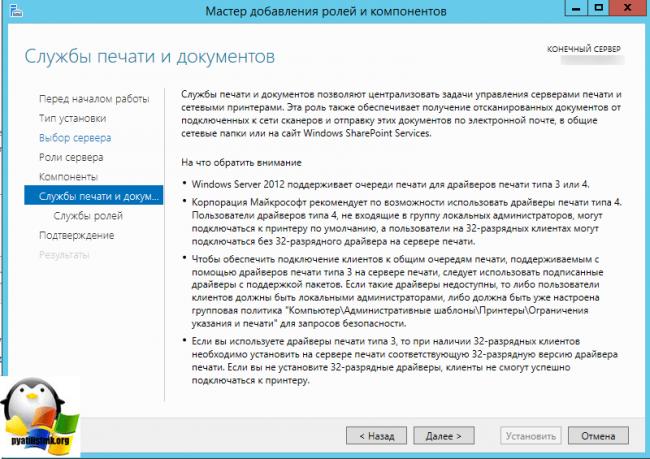
 Как настроить принтер для печати по сети
Как настроить принтер для печати по сети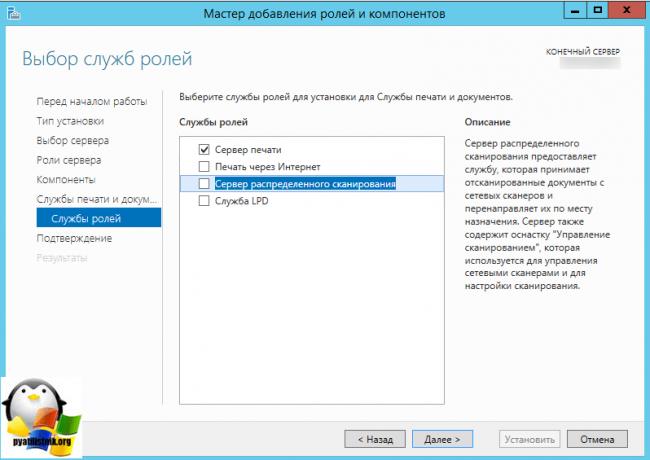
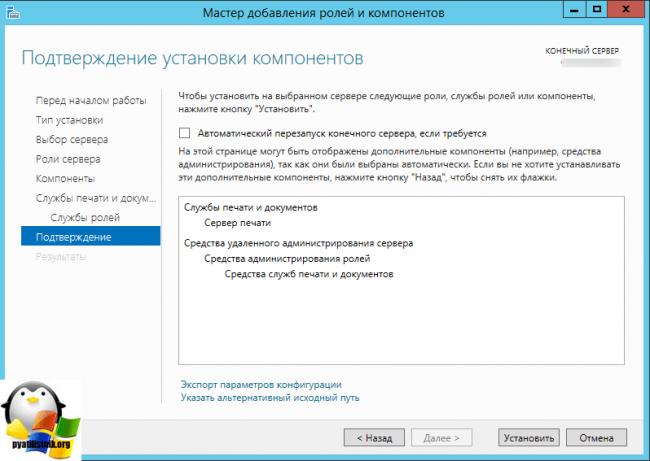
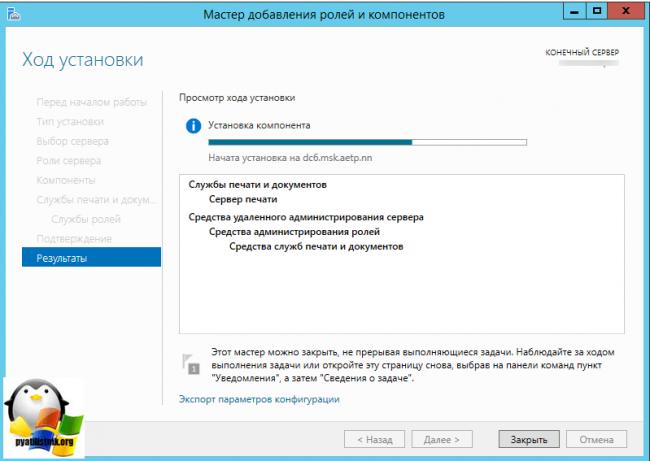
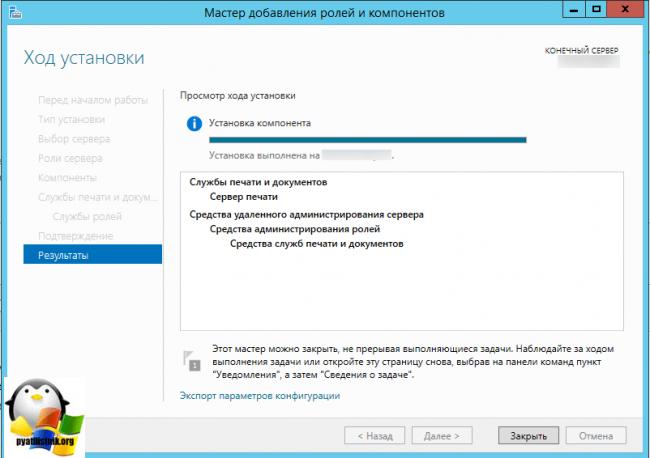
 Как установить и настроить сетевой принтер — создаём комфортную рабочую среду
Как установить и настроить сетевой принтер — создаём комфортную рабочую среду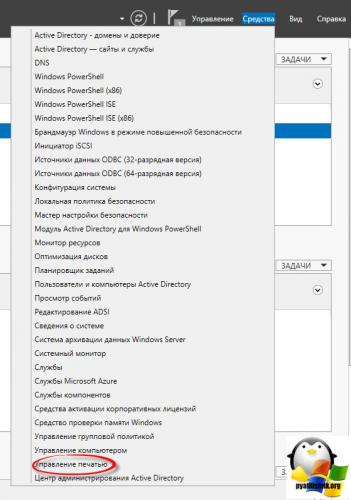



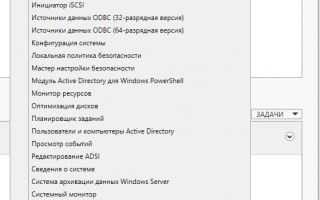

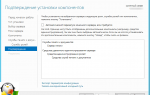 Настройка сетевого принтера на Windows Server 2008/ 2008 R2
Настройка сетевого принтера на Windows Server 2008/ 2008 R2 Резервное копирование системы Server 2012 R2
Резервное копирование системы Server 2012 R2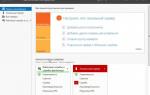 Базовая настройка windows server 2012 r2
Базовая настройка windows server 2012 r2 Приручаем WSUS при помощи Ansible и не только
Приручаем WSUS при помощи Ansible и не только