Порядок установки SQL Server 2012 Express на сервере либо на компьютере, выполняющем роль сервера.
Microsoft® SQL Server® 2012 Express — бесплатная система управления данными, используется для обеспечения хранения данных и организации сетевой работы некоторых программ, в частности программы «Ведение договоров 5.9 версия MS SQL». Данный продукт устанавливается на сервере либо на компьютере, выполняющем роль сервера (SQL Server 2014 устанавливается аналогично 2012-му). Разработчиком продукта Microsoft® SQL Server® 2012 Express является компания Microsoft. При возникновении вопросов, связанных с работой данного продукта, необходимо обращаться к Вашему системному администратору либо в компанию Microsoft. Дистрибутив Microsoft® SQL Server® 2012 Express размещен на сайте https://www.microsoft.com. На странице https://www.microsoft.com/ru-RU/download/details.aspx?id=29062 загрузите подходящий к Вашей версии Windows файл дистрибутива, например RUSx86SQLEXPR_x86_RUS.exe (127 Mb) или SQLEXPR_x86_RUS.exe (141 Mb) Для установки Microsoft® SQL Server® 2012 Express, выполните следующие действия: 1. Запустите на установку файл дистрибутива RUSx86SQLEXPR_x86_RUS.exe либо SQLEXPR_x86_RUS.exe (дважды щелкните по нему мышью). В фоновом режиме будет выполнена распаковка инсталлятора программы. Затем откроется форма Центр установки SQL Server. В открывшейся форме левой кнопкой мыши нажмите на значении «Новая установка изолированного экземпляра SQL Server или добавление компонентов к существующей установке». Увеличить изображение 2. Откроется форма Программа установки SQL Server 2012. При условии принятия Лицензионного соглашения установите флажок в поле «Я принимаю условия лицензионного соглашения» и нажмите на кнопку Далее. Начнется процесс установки обязательных компонентов SQL Server 2012. Увеличить изображение Если потребуется обновление продукта – установите обновление. 3. На шаге Выбор компонентов формы Программа установки SQL Server 2012 проверьте, чтобы были установлены флажки по всем значениям раздела Компоненты. При необходимости нажмите кнопку Выделить все, чтобы установить флажки по всем значениям. Затем нажмите кнопку Далее. Увеличить изображение 4. На следующем шаге «Настройка экземпляра» в поле «Именованный экземпляр» введите значение SQLExpress или введите другое имя латинскими буквами (например Express2012), если на компьютере уже установлен SQL Server с таким именем (например, установлен SQL Server 2008 с экземпляром SQLExpress). Увеличить изображение Затем жмите на кнопку Далее. 5. На следующем шаге Конфигурация сервера в таблице Учетные записи служб проверьте, чтобы по всем службам в колонке Тип запуска было установлено значение Авто. Если по службе Обозреватель SQL Server установлено значение Отключено, нажмите левой кнопкой мыши на выпадающей список в поле Тип запуска и выберите значение Авто. Увеличить изображение Нажмите на кнопку Далее. 6. На следующем шаге Настройка компонента Database Engine установите переключатель в поле Смешанный режим (проверка подлинности SQL Server и Windows). В поле Введите пароль группы полей Укажите пароль для учетной записи системного администратора SQL Server (sa) введите необходимый пароль (например, adminpsw). Также продублируйте введенный пароль в поле Подтвердить пароль. Обязательно запомните или запишите данный пароль. Установленный пароль будет использоваться при подключении базы данных к SQL-серверу при установке программы «Ведение договоров 5.9 версия MS SQL». Увеличить изображение Для локальной установки можно оставить «Режим проверки подлинности Windows». Перед созданием базы данных будет предложено выбрать способ хранения сканированных изображений и файлов в базе MS SQL Server. В программе «Ведение договоров 5.9 версия MS SSQL» возможны 2 варианта хранения сканированных изображений и файлов в базе MS SQL Server — хранение изображений и файлов в таблицах, либо использование FileStream (опция «в хранилище File Tables»). Вариант с FileStream возможен только в MS SQL Server 2008 и выше. Использование FileStream не подпадает под ограничение базы данных для версии Express ( 10ГГб для Microsoft® SQL Server® 2012 Express), в результате появляется возможность хранения большого объема файлов и сканированных документов в бесплатной версии MS SQL Server Express. Если предполагается использовать FileStream, то требуется включить FILESTREAM на уровне используемого экземпляра MS SQL Server Для включения FILESTREAM в диалоговом окне перейдите на вкладку FILESTREAM. Установите флажок «Разрешить FILESTREAM при доступе через Transact-SQL». Увеличить изображение Нажмите на кнопку Далее. 7. На следующем шаге «Отчет об ошибках» нажмите на кнопку Далее. Увеличить изображение 8. На следующем шаге «Ход выполнения установки» начнется установка SQL Server 2012. Увеличить изображение Дождитесь окончания установки. 9. При завершении установки SQL Server откроется форма «Завершено». Проверьте, чтобы по всем компонентам в разделе «Сведения об операции установки или возможных следующих шагов» в колонке «Состояние» было приведено значение Выполнено успешно. Увеличить изображение Нажмите на кнопку «Закрыть». Установка MS SQL Server 2012 будет завершена. Особенности настройки SQL Server 2012 Express для работы в сетевом режиме Для обеспечения сетевого использования программы «Ведение договоров 5.9 версия MS SQL» проверьте следующие настройки SQL Server 2012 Express: — Активность службы Обозреватель SQL Server 1. Нажмите на кнопку Пуск и выберите пункт Программы / Microsoft SQL Server 2012 / Средства настройки (Configuration Tools) / Диспетчер конфигурации SQL Server (SQL Server Configuration Manager). Откроется программа SQL Server Configuration Manager. Увеличить изображение 2. В левой части формы перейдите в раздел Службы SQL Server. В правой части формы нажмите на значении Обозреватель SQL Server. В поле Режим запуска должно быть установлено значение Авто. 3. Если в поле Режим запуска установлено иное значение, двойным щелчком мыши нажмите на значении Обозреватель SQL Server. Откроется форма Свойства: Обозреватель SQL Server. В открывшейся форме перейдите на вкладку Служба и в поле Режим запуска в выпадающем списке выберите значение Авто и нажмите на кнопку Применить. Перейдите на вкладку Вход и нажмите на кнопку Пуск. Служба Обозреватель SQL Server будет перезапущена. В поле «Состояние службы» отобразится значение «Работает». — Протоколы SQL Server 1. Нажмите на кнопку Пуск и выберите пункт Программы / Microsoft SQL Server 2012 / Configuration Tools (Средства настройки) / SQL Server Configuration Manager (Диспетчер конфигурации SQL Server). Откроется программа SQL Server Configuration Manager. 2. В левой части формы SQL Server Configuration Manager перейдите в раздел Сетевая конфигурация SQL Server (SQL Server Network Configuration) / Протоколы для SQLEXPRESS (Protocols for SQLEXPRESS). 3. Протоколы Общая память (Shared Memory), Именованные каналы (Named Pipes), TCP/IP должны иметь состояние «Включено» (Enabled). Увеличить изображение 4. Установите курсор мыши на наименовании протокола Именованные каналы (Named Pipes) и в контекстном меню нажмите на пункт Включено (Enabled). В открывшейся форме Предупреждение нажмите на кнопку ОК. Выбранный протокол будет установлен в сетевом режиме. 5. Установите курсор мыши на наименовании протокола TCP/IP и в контекстном меню нажмите на пункт Включено (Enabled). В открывшейся форме Предупреждение нажмите на кнопку ОК. Выбранный протокол будет установлен в сетевом режиме. 6. Перезагрузите компьютер.
В Скачать программу В«Ведение договоров 5.9В»
Документация программы В«Ведение договоров 5.9В»
Как установить программу В«Ведение договоров 5.9В»
В качестве сервера баз данных для одновременной работы нескольких пользователей мы рекомендуем использовать Microsoft SQL Server Express. Эта система управления базами данных (СУБД) на наш взгляд является оптимальной, так как бесплатна и достаточно производительна. Система отлично справится с небольшим количеством пользователей, до 5.
На данный момент можно использовать два варианта этой СУБД:
- Microsoft SQL Server 2016 Express — работает только на 64-разрядных операционных системах. Если вы используете именно такую операционную систему, то мы рекомендуем именно эту версию.
- Microsoft SQL Server 2014 Express — работает, как на 32-разрядных операционных системах, так и на 64-разрядных. Мы рекомендуем использовать эту версию только если вы используете 32-разрядную операционную систему.
Далее будет рассмотрен пример установки Microsoft SQL Server 2014 Express, так как он подходит для обоих типов операционных систем.
Установка и настройка Microsoft SQL Server 2014 Express
Данная версия СУБД доступна по ссылке Microsoft SQL Server 2014 Express. После нажатия на кнопку «Скачать», вам будет предложены различные варианты установочного пакета. Мы рекомендуем выбрать:
- ExpressAndTools 64BITSQLEXPRWT_x64_RUS.exe — если вы используете 64-разрядную операционную систему
- ExpressAndTools 32BITSQLEXPRWT_x86_RUS.exe — если вы используете 32-разрядную операционную систему
Далее нажмите кнопку «Next».
После загрузки и запуска файла установки вы увидите заглавное окно программы установки. В котором следует выбрать Новая установка изолированного экземпляра SQL Server или добавление компонентов к уже существующей установке.
Далее установка осуществляется в режиме «Далее». Мы лишь остановимся на этапах, где необходимо вносить корректировки в ход установки.
Выбор компонентов
Предлагаем выбрать следующий набор компонентов <center>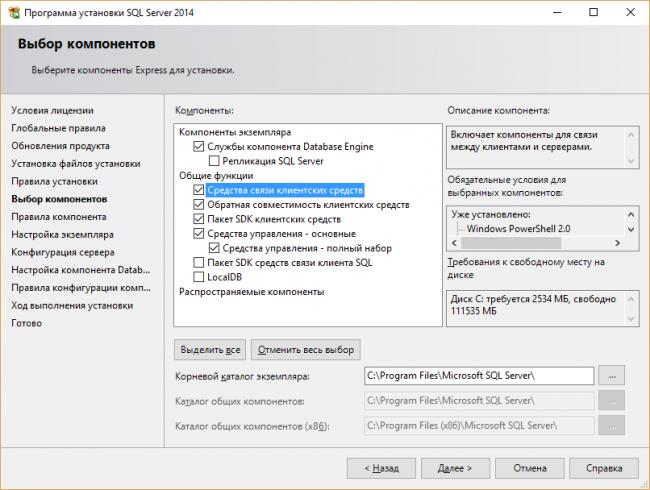
Название экземпляра
На данном шаге предлагаем выбрать вариант «Именованный экземпляр» и оставить название экземпляра по умолчанию «SQLExpress» <center>
Настройка запуска обозревателя
«Обозреватель SQL Server» это компонент необходимый для подключения к базе данных с другого компьютера. Для этого необходимо «Тип запуска» для этого компонента установить в режим «Авто». <center>
Конфигурация сервера
Для простоты настройки мы предлагаем на данном этапе выбрать режим «Смешанный режим», а так же указать пароль для пользователя sa. Пароль следует запомнить, так как он понадобится при дальнейшей настройке программы. Этот пользователь является самым главным в данной СУБД. Вы сможете использовать этот логин и пароль при подключении к базе данных. Если вы имеете опыт установки и настройки Microsoft SQL Server мы рекомендуем создать отдельного пользователя, но для простоты настройки подойдет и пользователь sa. <center>
После завершения установки. Можно перейти к настройке программы «Каяла: Торговое место».
Настройка доступа к Microsoft SQL Server по сети
Для того что бы с других компьютеров можно было подключиться к установленному северу по сети, необходимо проделать следующие действия.
Включение TCP/IP протокола
Запустите «Диспетчер конфигурации SQL Server 2014». В разделе «Протоколы SQLEXPRESS» необходимо включить протокол TCP/IP
<center>
После включения программа конфигурации преложит перезапустить сервис.
<center>
Настройка брандмауэра
Для того что бы Брандмауэр Windows не блокировал подключения к серверу баз данных из вне, следует добавить два правила. Для этого необходимо запустить Брандмауэр Windows в режиме «Дополнительных параметров».
<center>
Далее необходимо добавить два правила.
Первое «Для программы» и указать в качестве программы исполняемый файл Microsoft SQL Server Express. Скорее всего он будет расположен по пути: %ProgramFiles%Microsoft SQL ServerMSSQL12.SQLEXPRESSMSSQLBinnsqlservr.exe. Созданное правило мы рекомендуем назвать «SQL Server».
Второе правило следует создать для порта. В разделе протоколов выбрать «UDP» и в значение порта прописать 1434. Созданное правило мы рекомендуем назвать «SQL Browser».
Сетевая настройка завершена, теперь можно переходить к настройке программы.
Настройка программы
Что бы подключиться к серверу необходимо добавить новую базу данных в программе. Детально этот процесс описан в разделе Добавление базы данных. Далее приведен пример настройки для Microsoft SQL Server Express установленного в режиме описанном выше. Вместо «MyServer» следует указать имя компьютера, на который вы установили Microsoft SQL Server Express или его IP адрес. В разделе пароль, следует указать пароль, который вы указали на этапе «Конфигурация сервера». Мы так же рекомендуем отметить галочку «Отдельная база для лога», в этом случае программа создаст отдельную базу данных для журнала событий, что бы не нагружать основную базу данных второстепенными данными. <center>Вариант окна при выборе типа базы данных MS SQL</center>
| Оглавление: Установка и настройка | Назад: Варианты установки |
В этой инструкции описан процесс установки MS SQL Server 2017 Express на Windows Server 2012 R2/2016/2019. Следуя ей вы получите готовый инструмент для знакомства с языком программирования SQL, для проверок собственных наработок или запуска небольшого ресурса, не требующего больших объемов хранения баз данных.
Ограничения выпуска SQL Server 2017 Express
Данный выпуск является бесплатным и подходит для коммерческого использования, но имеет ряд ограничений:
- Максимальное количество ядер процессора: 4;
- Максимальный размер базы данных: 10 ГБ;
- Максимальный размер пула буфера на экземпляр базы данных: 1410 МБ.
Если у вас есть необходимость выйти за пределы этих ограничений, советуем приобрести лицензию Microsoft SQL Server Standard.
Требования к операционной системе
SQL Server 2017 Express доступен для установки на следующих операционных системах:
- Windows 8/8.1/10 и новее;
- Windows Server 2012, 2012 R2, 2016, 2019 и новее.
Процедура установки
Чтобы установить SQL Server 2017 Express, перейдите по ссылке, выберите язык установки и нажмите Download:
После запуска скачанного файла установщик откроет специальное окно, в котором предложит несколько вариантов установки на выбор. Для контроля за параметрами установки выберите Custom:
Далее выберите место, куда будут скачаны установочные файлы, при необходимости поменяйте его на нужное и нажмите Install:
Дождитесь завершения процесса скачивания установочных файлов:
Далее выберите первый пункт установки New SQL Server stand-alone installation:
Ознакомьтесь с условиями лицензионного соглашения и нажмите Next:
При необходимости получать обновления из Windows Update поставьте галочку и нажмите Next:
Ознакомьтесь с предупреждением о возможных проблемах, а при их отсутствии нажмите Next:
Перейдите на экран выбора функционала, где можно, при необходимости, выбрать или убрать дополнительные возможности для сервера баз данных, оставьте без изменений и нажмите Next:
Выберите имя и идентификатор сервера. Идентификатор сервера будет включен в путь установки. Оставьте по умолчанию и нажмите Next:
На следующем экране можно указать сервисные аккаунты, отличные от стандартных, и предоставить право на выполнение задач обслуживания тома службе ядра СУБД SQL Server, что повысит скорость инициализации файлов, но СУБД может получить доступ к удаленному контенту. На вкладке Collation можно изменить параметры сортировки движка базы данных. На указанном примере мы предоставим привилегии, оставим по умолчанию параметры сортировки и нажмем Next:
На следующем этапе установки необходимо настроить конфигурацию ядра базы данных. Для этого предусмотрены следующие вкладки:
- Server Configuration — указывается способ авторизации в базу данных: средствами Windows или смешанный режим, включающий в себя авторизацию Windows и собственную авторизацию SQL Server. При выборе второго варианта следует указать пароль администратора SQL Server;
- Data Directories — указывается расположение исполняемых файлов SQL Server и данных;
- TempDB — параметры TempDB, используемой внутренними ресурсами SQL Server, временными объектами пользователей и хранилищем версий;
- User instances — позволяет дать права пользователям, не имеющим прав администратора, запускать отдельные экземпляры баз данных;
- FILESTREAM — включается при необходимости использовать оптимизированные для памяти (Memory Optimized) таблицы.
Так как при установке по умолчанию был выбран пункт Microsoft R (Machine Learning Services) и Python, следует согласиться с условиями его использования на этом и следующем этапе, последовательно нажав Accept и Next:
Запустится процесс установки, после чего появится окно о завершении работ установщика SQL Server 2017. Нажмите Close:
На этом установка SQL Server 2017 Express завершена.
Облачные VPS/VDS
Создайте сервер всего за 1 минуту!
от8 руб/месяцИспользуемые источники:
- https://araxgroup.ru/veddog/sqlexpress.htm
- https://wiki.kayala-soft.ru/wiki/3057
- https://serverspace.by/support/help/ustanovka-i-nastrojka-ms-sql-server-express/
 Как обеспечить производительность баз данных Microsoft SQL Server, размещаемых в облаке
Как обеспечить производительность баз данных Microsoft SQL Server, размещаемых в облаке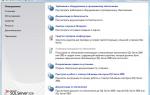 Установка и настройка Microsoft SQL Server Express
Установка и настройка Microsoft SQL Server Express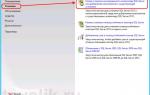 Как развернуть отказоустойчивый кластер MS SQL Server 2012 на Windows Server 2012R2 для новичков
Как развернуть отказоустойчивый кластер MS SQL Server 2012 на Windows Server 2012R2 для новичков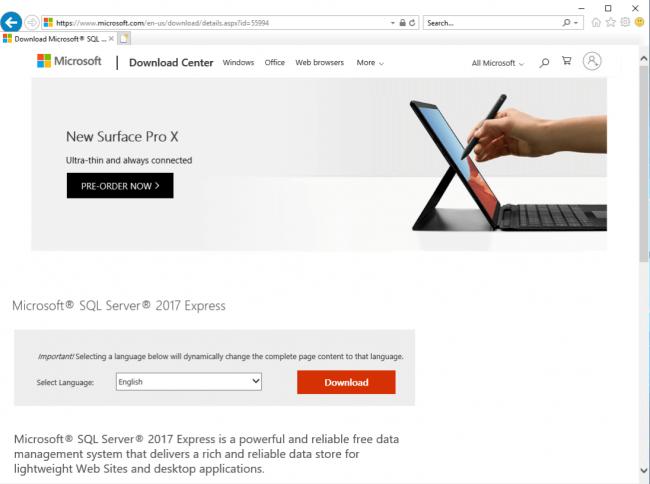
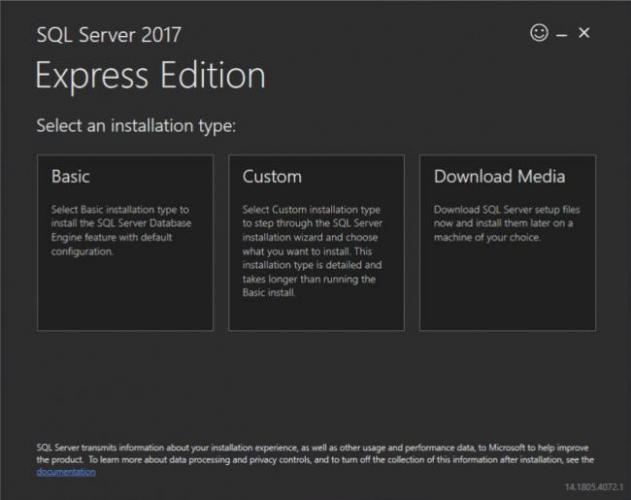
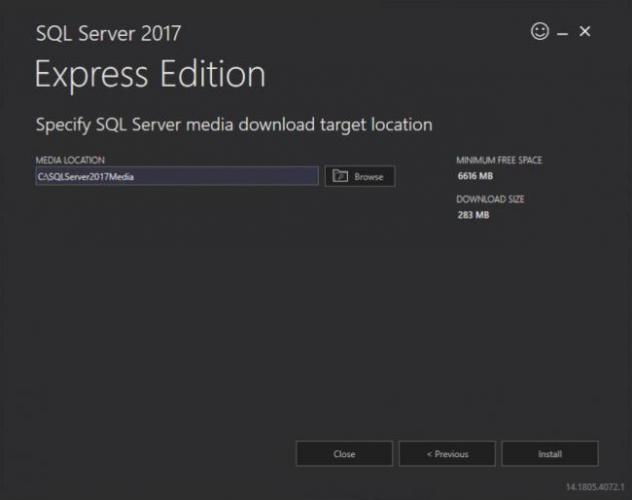
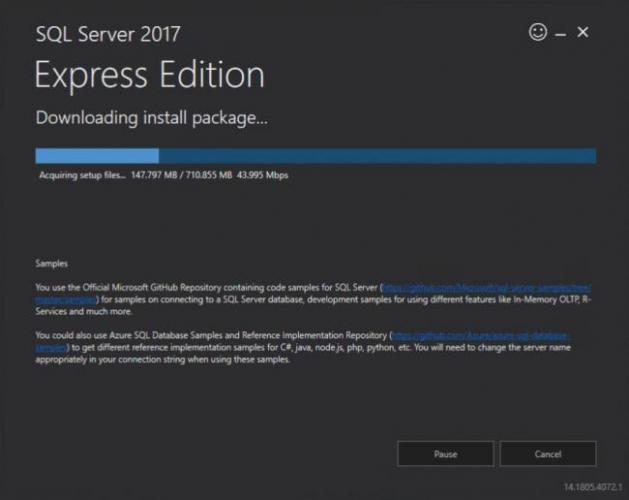
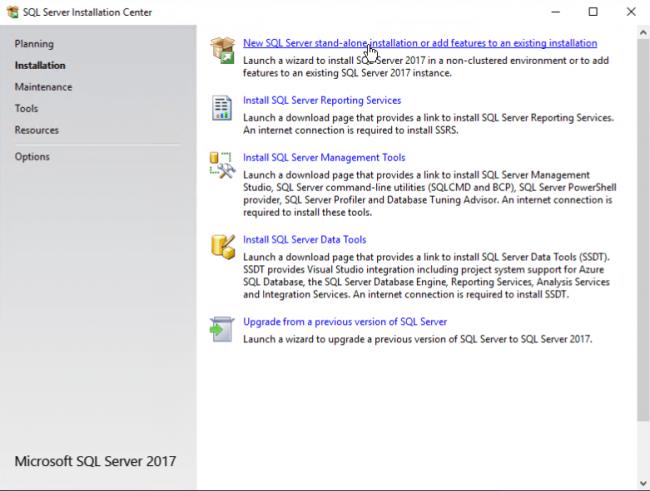
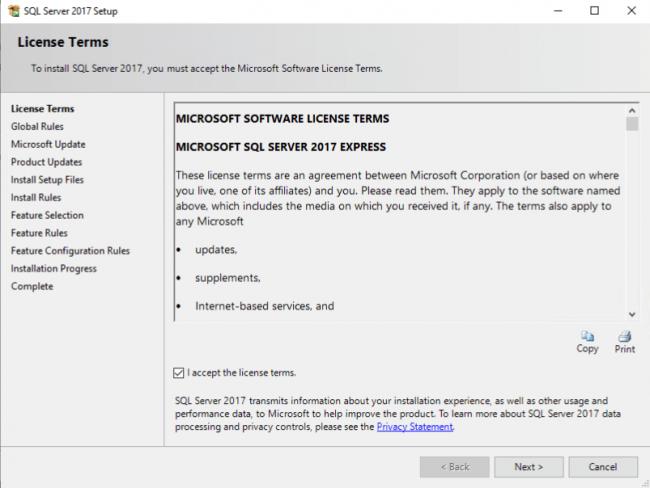
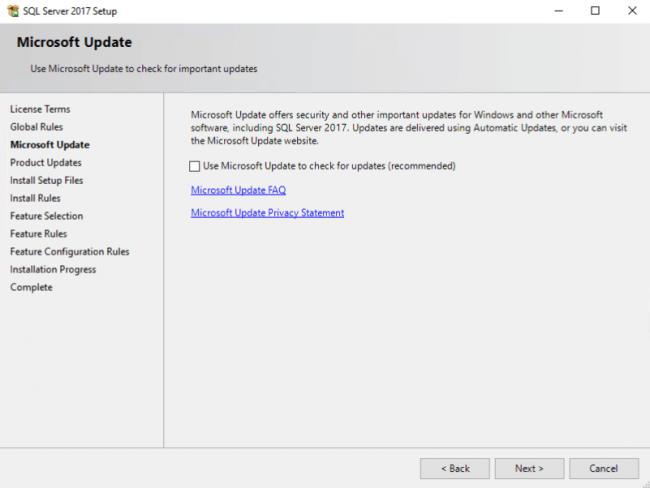
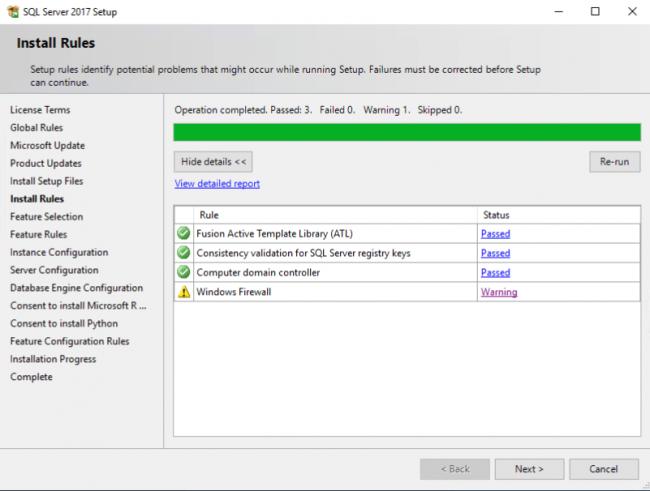
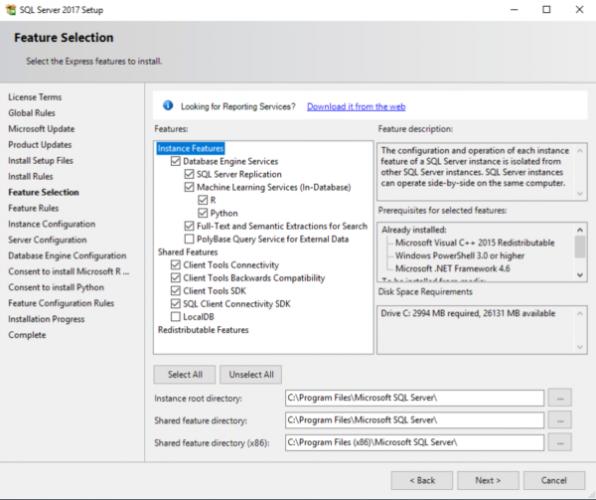
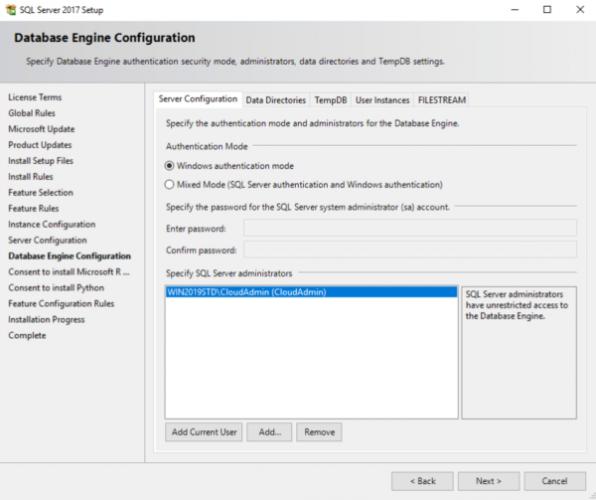
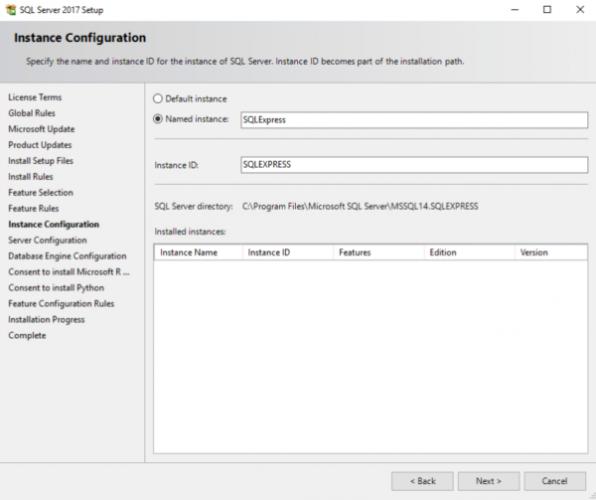
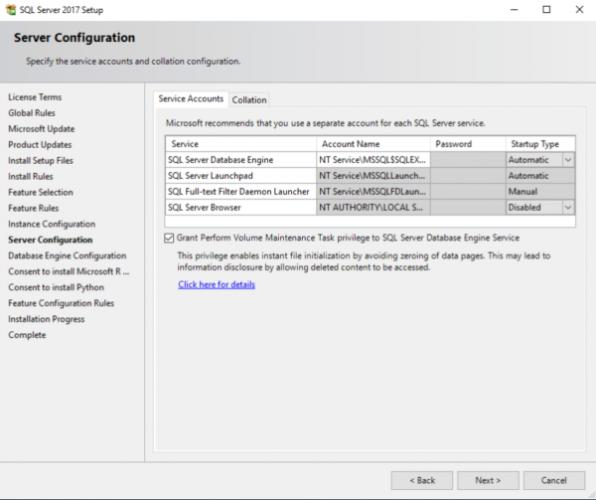
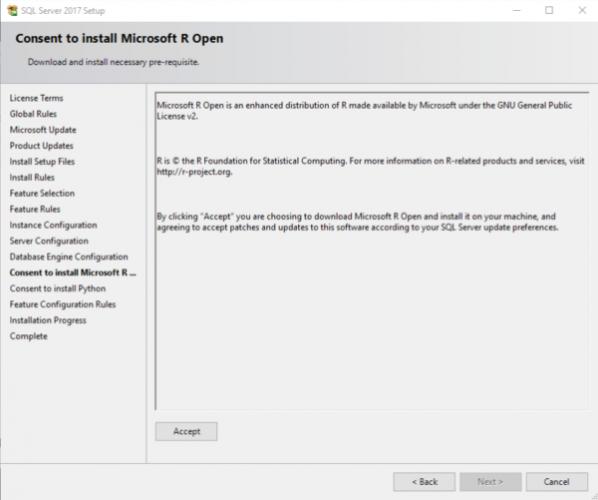


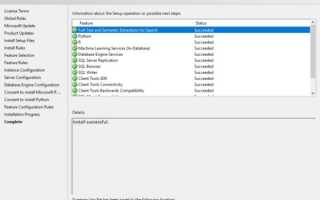

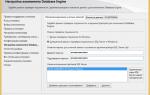 Установка MS SQL Server 2008 Express и Management Studio Express
Установка MS SQL Server 2008 Express и Management Studio Express Настройка регулярного резервного копирования БД MS SQL Server
Настройка регулярного резервного копирования БД MS SQL Server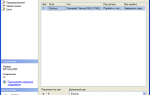 Резервное копирование и восстановление базы данных в MS SQL Server
Резервное копирование и восстановление базы данных в MS SQL Server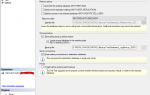 Автоматизация настройки резервного копирования MS SQL с помощью .NET приложения
Автоматизация настройки резервного копирования MS SQL с помощью .NET приложения