Содержание
В какой-то момент пользователь операционной системы Windows может обнаружить, что на рабочем столе компьютера пропали все иконки или, как их еще называют, ярлыки. Этому может сопутствовать множество причин. В этой статье мы постараемся разобраться, как восстановить ярлыки на рабочем столе. По итогу будет представлено четыре различных метода для устранения поставленной проблемы.
Способ 1: как восстановить удаленный ярлык?
Пожалуй, это простейший способ восстановления иконок рабочего стола, однако он может быть эффективным не во всех случаях, а только в том, если они были удалены непосредственно самим пользователем. Итак, вот что для этого необходимо сделать:
- Откройте «Корзину». Если ее ярлык также исчез с рабочего стола, то сделать это можно так: нажмите Win+R, введите в появившееся окно команду shell:RecycleBinFolder, нажмите ОК.
- В появившемся окне вы должны обнаружить все удаленные ярлыки. Выделите все необходимые для восстановления элементы.
- Нажмите на верхней панели кнопку «Восстановить выделенные объекты».
После этого они должны отобразиться снова на рабочем столе. Если в папке «Корзина» их нет, то значит переходите к следующему способу, как восстановить ярлыки на рабочем столе.
Способ 2: функция «Отображать значки»
Бывает, что проблемы по большому счету и нет. Происходит это тогда, когда пользователь просто отключил отображение иконок на главном экране. Получается, что все они остались на месте, просто стали невидимыми. Кстати, проверить это можно, попытавшись выделить область рабочего стола, зажав ЛКМ и потянув мышкой. Если область выделения не появилась, значит причина в этом. В таком случае вот, что нужно сделать:
- Нажмите ПКМ в любой области экрана.
- В меню наведите курсор на пункт «Вид».
- В дополнительном меню выберите «Отображать значки».
После этого они должны появиться. Это был второй способ, как восстановить ярлыки на рабочем столе, и он тоже не всегда может помочь, поэтому переходим к следующему.
Способ 3: запуск explorer.exe
Значки могут отсутствовать и по причине прекращения процесса explorer.exe, который необходим для отображения практически всех элементов интерфейса. Чтобы исправить ситуацию, вам необходимо проделать следующее:
- Откройте окно «Диспетчера задач», нажав на клавиатуре Ctrl+Shift+Esc.
- В открывшемся окне нажмите кнопку «Файл» и в контекстном меню кликните по «Новая задача».
- В появившемся окне введите explorer.exe.
- Кликните по кнопке ОК.
Процесс будет запущен, соответственно, все элементы рабочего стола, включая ярлыки, будут отображаться. Этот способ, как восстановить ярлык на рабочем столе, тоже не считается стопроцентно эффективным, но попробовать его все же стоит.
Способ 4: внесение изменений в реестр
Используя предыдущий метод, не всегда получается восстановить работу процесса explorer.exe. В таком случае необходимо прибегнуть к внесению корректив в системный реестр Windows.
- Откройте реестр, нажав Win+R и выполнив команду regedit.
- В дереве папок, расположенных слева, откройте HKEY_LOCAL_MACHINE и перейдите в SOFTWARE.
- В открывшейся папке перейдите в каталог Microsoft, а затем в WindowsNT.
- В нем откройте CurrentVersion, а потом Image File Execution Options.
- Найдите в открывшемся дереве каталогов explorer.exe или iexplorer.exe и удалите их. Для этого нажмите по названию ПКМ и выберите соответствующий пункт в меню.
После этого понадобится перезагрузить компьютер, чтобы все изменения вступили в силу. Таким образом, после запуска рабочего стола на нем должны появиться отсутствующие до этого элементы. Вот вы и узнали четвертый метод, как восстановить ярлыки программ. Если это вам не помогло, то остается лишь два варианта: проверить компьютер на наличие вирусов, возможно, именно они препятствуют отображению значков, или же произвести откат системы до того времени, когда проблема еще не появилась.
Надеемся, данная статья помогла вам устранить проблемы, возникшие в ходе работы в операционной системе Windows. Если ни один из способов не помог, то рекомендуем задуматься о переустановке системы.
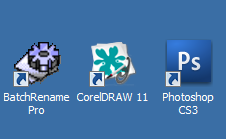
taskkill /im explorer.exe /fили• в меню Пуск на пустом месте, удерживая Ctrl и Shift, нажмите правую кнопку мыши -> Выход из Проводника3. Поочередно выполните следующие команды в cmd:cd %userprofile%appdatalocalattrib -h IconCache.dbdel IconCache.dbexplorerПоследняя команда запустит Проводник с Рабочим столом, на котором иконки будут уже «правильные». Если этого не произошло, перезагрузите компьютер.
Несомненно, у всех 90% пользователей персонального компьютера (это личное мнение автора статьи) есть собственный стиль размещения значков (ярлыков) на Рабочем столе. Остальные 10% предпочитают, чтобы Windows автоматически настраивала их расположение.
Как вы могли заметить, новая ОС Windows десятой версии автоматически меняет положение значков при изменении разрешения экрана. Они могут менять свои позиции во время игры или после отключения от внешнего дисплея.
Если у вас все ярлыки организованы определенным образом, вы можете зафиксировать их текущее положение. Несмотря на отсутствие в операционной системе встроенной опции для этой цели, сторонние программные инструменты могут помочь.
Теперь вопросы, как сохранить и как восстановить значки на Рабочем столе, больше не будут беспокоить вас. Функциональные сторонние утилиты, это то, что нужно использовать. К тому же, они могут сохранять по несколько макетов.
Для Windows 10 и для более ранних версий операционной системы мы протестировали и остановили свой выбор на 2-х утилитах, на наш взгляд, наиболее функциональных и простых в использовании. Ниже о них и пойдет речь.
КАК ВОССТАНОВИТЬ ЗНАЧКИ НА РАБОЧЕМ СТОЛЕ
Restore Desktop Icon Layouts – отличный инструмент, который предлагает вам сохранять несколько макетов. Программа отображает имя, разрешение экрана, дату и время создания, количество ярлыков и уникальный ID для каждого.
Самое лучшее в программе заключается в том, что вы можете заставить её работать не запуская, прямо из контекстного меню Рабочего стола. Для этого перейдите в “Настройки” – “Добавить в контекстное меню” и установите необходимые отметки так, как на скриншоте.
Если вы не хотите загромождать контекстное меню, то можете добавить его в “Мой компьютер”. Загрузить “Restore Desktop Icon Layouts” можете по ссылке:
https://www.sordum.org/8366/reicon-v1-8-restore-desktop-icon-layouts/
запакованную в архив и не требующую установки на ПК.
DesktopOK – наше любимое программное обеспечение. Приложение также может сохранять несколько макетов, а также работать в автоматическом режиме. Вы можете настроить его для автоматического сохранения компоновки значков на Десктопе каждые 15 минут, каждый час, каждые 6 часов или каждый день, а также при выключении ПК и т.п.
Этими функциями утилита не ограничена, включает в себя множество различных инструментов, несмотря на свой небольшой размер. Она также предлагает варианты сохранения пользовательского размера и расстояния между ярлыками.
Загрузить “DesktopOK” следует по этой ссылке:
https://www.softwareok.com/?Download=DesktopOK
в архиве размером около 350 Килобайт, что согласитесь, совсем ничего в наше время скоростного Интернета. Теперь, как восстановить значки на Рабочем столе Windows, вы знаете и не будете паниковать в случае непроизвольной смены их местоположения. Спасибо за внимание, оставайтесь с нами!
Используемые источники:
- https://kolyaseg.livejournal.com/912129.html
- https://liwihelp.com/soft/kak-vosstanovit-znachki-na-rabochem-stole.html
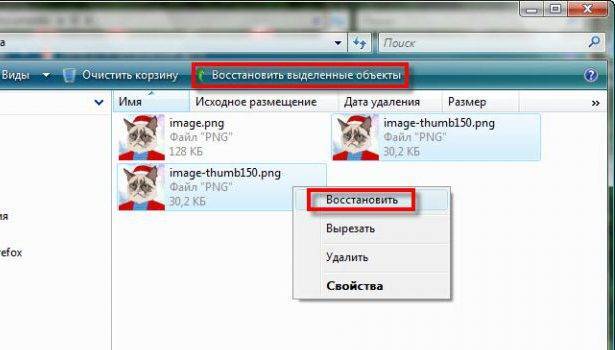

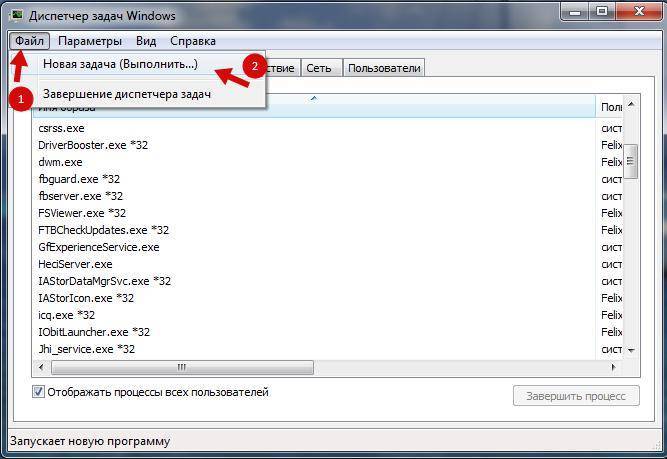
 Как установить и настроить браузер Internet Expolorer на виндовс 10
Как установить и настроить браузер Internet Expolorer на виндовс 10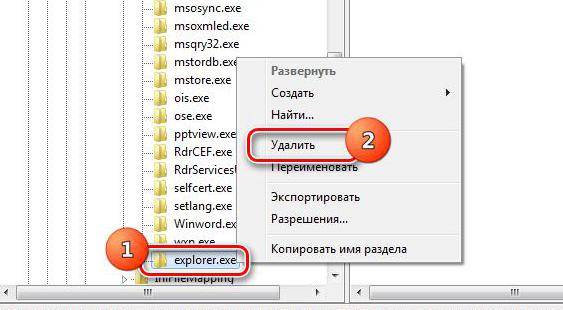
 Достоинства и недостатки браузеров Internet Explorer 10 и 11. Как установить (обновить) ИЕ 11
Достоинства и недостатки браузеров Internet Explorer 10 и 11. Как установить (обновить) ИЕ 11 Несколько способов сделать настройку значков на рабочем столе
Несколько способов сделать настройку значков на рабочем столе


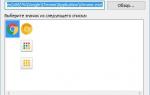 Пользовательские значки рабочего стола windows 10
Пользовательские значки рабочего стола windows 10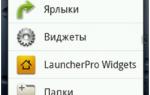 “Как устанавливаются часы на рабочем столе?” или модифицируем телефон и компьютер под себя
“Как устанавливаются часы на рабочем столе?” или модифицируем телефон и компьютер под себя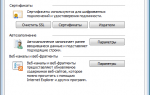 Настройка Internet Explorer для безопасного просмотра сайтов
Настройка Internet Explorer для безопасного просмотра сайтов Как восстановить iPhone и iPad из резервной копии iCloud и в iTunes
Как восстановить iPhone и iPad из резервной копии iCloud и в iTunes