Содержание
Справочный центр
Сервер совместной работы
Подключение Сервера документов к Серверу совместной работыУстановка Сервера совместной работы для Debian, Ubuntu и производных
Введение
Если в вашей локальной сети есть сервер, который используется как хранилище файлов и содержит множество документов, возможно, вы не захотите загружать их все в какой-то веб-сервис и продолжите работать с ними традиционным способом. Но есть простое, надежное и безопасное решение, позволяющее использовать все преимущества редактирования документов онлайн. Все, что для этого нужно:
- Настроить WebDAV на сервере. WebDAV (англ. Web Distributed Authoring and Versioning) — это расширение протокола HTTP, позволяющее управлять файлами на удаленном сервере, получать доступ к документам через интернет и совместно работать над ними.
- Подключить WebDAV-хранилище документов к модулю «Документы» ONLYOFFICE. Это позволит существенно расширить возможности управления файлами и совместной работы. Вы сможете:
- задавать различные права доступа к файлам и папкам для пользователей и групп;
- управлять историей версий и восстанавливать любую предыдущую версию или ревизию;
- создавать и редактировать документы онлайн, используя самые мощные онлайн-редакторы;
- использовать широкие возможности для совместной работы, например, совместное редактирование в режиме реального времени, рецензирование, отслеживание изменений, комментирование и многое другое.
Шаг 1. Создание и настройка WebDAV-сервера в Windows
Установите расширение WebDAV в IIS
Для создания сервера WebDAV на вашем компьютере должен быть установлен IIS v. 7.0 или более поздней версии, а также должен существовать Веб-узел по умолчанию, созданный IIS. Все остальные необходимые компоненты IIS можно установить и настроить в ходе установки расширения WebDAV. В этой статье описывается установка WebDAV в IIS 8.5 (Windows Server 2012 R2). Процесс установки может отличаться в зависимости от используемой версии IIS.
- В Диспетчере серверов откройте меню Управление и выберите опцию Добавить роли и компоненты. Откроется Мастер добавления ролей и компонентов.
- Следуйте инструкциям мастера. На страницах Перед началом работы, Тип установки и Выбор сервера можно оставить параметры, выбранные по умолчанию, и нажать кнопку Далее.
- На странице Роли сервера разверните пункт Веб-сервер (IIS), разверните подпункт Веб-сервер, а затем откройте раздел Общие функции HTTP. Отметьте опцию Публикация WebDAV.
Откройте раздел Безопасность.
- Отметьте типы проверки подлинности, которые вы хотите использовать, например, Обычная проверка подлинности или Дайджест-проверка подлинности, (чтобы в дальнейшем можно было включить нужный метод).
- Отметьте опцию Авторизация URL-адреса (чтобы в дальнейшем иметь возможность изменить существующее или создать новое правило авторизации).
- Нажмите кнопку Далее.
- На странице Компоненты разверните пункт Пользовательские интерфейсы и инфраструктура и отметьте опцию Возможности рабочего стола (чтобы установить Перенаправитель WebDAV), затем нажмите кнопку Далее. В новом открывшемся окне нажмите на кнопку Добавить компоненты, затем нажмите Далее.
- На странице Подтверждение нажмите кнопку Установить. Когда установка завершится, нажмите кнопку Закрыть. Потребуется перезагрузить компьютер.
Создайте правило разработки WebDAV
- В Диспетчере серверов откройте меню Средства и выберите опцию Диспетчер служб IIS. Откроется Диспетчер служб IIS.
- На панели Подключения слева разверните элемент Сайты, затем выберите Default Web Site.
- Дважды щелкните по опции Правила разработки WebDAV.
- Нажмите на опцию Включить WebDAV на панели Действия справа.
- Нажмите на опцию Добавить правило разработки… на панели Действия справа.
- В окне Добавить правило разработки выберите следующие опции:
- В разделе Разрешить доступ к: оставьте отмеченной опцию Все содержимое.
- В разделе Разрешить доступ к этому содержимому: отметьте опцию Указанные пользователи и введите имя пользователя, у которого должен быть доступ к вашему хранилищу WebDAV. Можно добавить несколько пользователей, перечислив их через запятую.
- В разделе Разрешения выберите опции Чтение, Источник и Запись.
- Нажмите кнопку OK.
Настройте проверку подлинности
- В Диспетчере служб IIS, разверните элемент Сайты на панели Подключения слева, затем выберите Default Web Site.
- Дважды щелкните по опции Проверка подлинности.
- Выделите в списке нужный тип проверки подлинности и нажмите Включить на панели Действия справа. Убедитесь, что отключены другие типы проверки подлинности (чтобы отключить ранее включенный тип проверки подлинности, выделите его в списке и щелкните по опции Отключить на панели Действия).
Выберите нужный тип проверки подлинности в зависимости от того, какую версию ONLYOFFICE (Windows или Linux) вы используете. С помощью следующей таблицы можно выбрать подходящий тип проверки подлинности.
HTTP WebDAV HTTPS WebDAV Linux-версия ONLYOFFICE Обычная Обычная Windows-версия ONLYOFFICE Обычная, Дайджест Обычная, Дайджест Дополнительные требования для обычной проверки подлинности
Обычную проверку подлинности рекомендуется использовать совместно с протоколом HTTPS. Для включения HTTPS с помощью самозаверенного сертификата SSL можно воспользоваться следующими инструкциями:
- В Диспетчере служб IIS выделите ваш сервер на панели Подключения слева.
- Дважды щелкните на опции Сертификаты сервера в разделе IIS.
- Используйте опцию Создать самозаверенный сертификат на правой панели, чтобы открыть соответствующее диалоговое окно.
- Введите нужное имя сертификата и нажмите кнопку OK. Теперь у вас есть самозаверенный сертификат со сроком действия 1 год.
- Выберите Default Web Site и используйте опцию Привязки… на правой панели, чтобы открыть диалоговое окно Привязки сайта.
- В открывшемся окне нажмите кнопку Добавить….
- В меню Тип выберите опцию https, укажите доменное имя в поле Имя узла, выберите предварительно созданный сертификат из выпадающего меню SSL-сертификат и нажмите кнопку OK.
- Удалите привязку http и закройте окно Привязки сайта.
Если вы хотите использовать Обычную проверку подлинности с протоколом HTTP, эту возможность можно включить, изменив соответствующую запись в Реестре Windows. В окне Выполнить введите regedit и нажмите клавишу Enter. Откройте следующую запись реестра:
HKEY_LOCAL_MACHINESYSTEMCurrentControlsetservicesWebClientParametersBasicAuthLevelИзмените указанное значение на 2. Откройте окно Администрирование->Службы и перезапустите службу Веб-клиент. Это позволит использовать Обычную проверку подлинности с протоколом HTTP. Пожалуйста, обратите внимание, что в этом случае имя пользователя и пароль будут передаваться в виде незашифрованного текста.
Дополнительные требования для дайджест-проверки подлинности
Функцию Дайджест-проверки подлинности можно включить только если ваш сервер присоединен к домену. Для использования Дайджест-проверки подлинности также должны выполняться следующие условия:
- сервер WebDAV и клиентская машина, на которой установлен ONLYOFFICE, должны быть присоединены к одному домену в Active Directory, или между доменами сервера WebDAV и сервера ONLYOFFICE должны быть созданы отношения доверия,
- пользователь WebDAV должен иметь действительную учетную запись Windows, сохраненную в Active Directory.
После включения Дайджест-проверки подлинности в Диспетчере служб IIS также потребуется указать Область проверки подлинности (выделите в списке опцию Дайджест-проверка подлинности, щелкните по опции Изменить… на правой панели, в новом открывшемся окне укажите свое доменное имя и нажмите кнопку OK).
- После того как нужный тип аутентификации будет включен, выберите Default Web Site на панели Подключения слева, а затем дважды щелкните по опции Правила авторизации.
- Убедитесь, что разрешающее правило (Режим — «Разрешить») включает учетные записи тех пользователей, которые были перечислены при создании правила разработки WebDAV. По умолчанию выбрана опция Все пользователи.
Подключитесь к серверу WebDAV
- Запустите Командную строку от имени Администратора.
- Если вы используете HTTP, введите следующую команду:
net use * http://localhostЕсли вы используете HTTPS, введите следующую команду:
net use * https://localhostВам будет предложено ввести учетные данные. Введите имя пользователя и пароль учетной записи пользователя WebDAV.
Будет добавлен новый сетевой диск, привязанный к сайту WebDAV.
Шаг 2. Подключение WebDAV-сервера к модулю «Документы»
Теперь вы можете перейти в модуль Документы и подключить сервер WebDAV.
- Нажмите на ссылку Документы на стартовой странице портала.
- В открывшемся модуле Документы нажмите на кнопку
, расположенную под надписью Добавить аккаунт.
- В окне Подключение аккаунта нажмите на кнопку Другой аккаунт.
- Откроется новая форма. Введите в ней параметры для подключения каталога WebDAV:
- Введите URL-адрес подключения в следующей форме:
http:///илиhttps:///Где
— это IP-адрес или имя хоста WebDAV-сервера. - В полях Логин и Пароль укажите имя пользователя WebDAV и его пароль.
- В случае необходимости измените заданное по умолчанию имя каталога WebDAV в поле Название папки.
- Вы также можете добавить каталог WebDAV не в ваши персональные документы, а в раздел Общие документы, доступный для всех пользователей портала. Для этого отметьте опцию Сделать доступным и поместить в папку ‘Общие документы’.
- Введите URL-адрес подключения в следующей форме:
- Нажмите кнопку Сохранить.
Вы успешно подключили WebDAV-сервер к модулю Документы ONLYOFFICE. Теперь вы можете:
- менять права доступа к папкам и документам внутри подключенного каталога WebDAV. Для получения дополнительной информации о правах доступа в модуле Документы можно обратиться к этой статье.
- редактировать документы, используя полнофункциональные онлайн-редакторы. Чтобы узнать больше о возможностях онлайн-редакторов, обратитесь к этому разделу.

Что именно хочется обговорить?
- Развертывание и настройка запуска службы WebDAV-клиента Правильное задание задание UNC-имен при обращении к WebDAV-ресурсам
- Использование различных типов аутентификации (анонимная, Basic, Windows, …)
Вопрос #1. Развертывание и настройка запуска службы WebDAV-клиента
Здесь нас ожидает сразу 2 вопроса:
- Установка (подключение) WebDAV клиента на машинах, где он не был установлен
- Настройка автоматического запуска службы WebClient
Установка (подключение) WebDAV клиента на машинах, где он не был установлен. Суть проблемы в том, что служба WebClient и драйвер-редиректор mrxdav.sys на серверных ОС являются частью необязательного компонента Windows (который называется Desktop Experience) и потенциально могут быть не установлены серверах
Собственно, вся задача сводится к установке данного компонента (вручную или с использованием Server Manager для массовой установки).
В настольных же ОС, на сколько мне удалось выяснить, данный компонент является неотключаемым т.е. ставится везде по-умолчанию.
Поэтому мы принудительно выставим для службы вариант запуска Automatic, а чтобы сделать настройку сразу для всех машин в сети, воспользуемся механизмами GPO:
- В редакторе GPO переходим на узел Computer ConfigurationPreferencesControl Panel SettingsServices, в правой части вызываем контекстное меню и выбираем NewService
- В окне настройки выбираем сервис WebClient (поле Service name), тип старта Automatic (поле Startup) и действие, которое требуется при применении политики – Start service (поле Service action). Последнее поле нужно чтобы не перезагружать лишний раз компьютер
Все, осталось перезапустить машины или принудительно применить политику.
Вопрос #2. Правильное задание задание UNC-имен при обращении к WebDAV-ресурсам
К сожалению, найти исчерпывающее описание того, как драйвер-редиректор MRXDAV.SYS определяет, что введенный UNC путь нужно перевести в WebDAV-запрос, и как осуществляется этот перевод, мне не удалось. Поэтому здесь я привожу результаты вычитанных форумов и личных экспериментов:
- Лучше всегда указывать полную строку адреса (с обязательной частью @<порт>), т.е. в формате \<имя_компьютера>@<порт><путь>DavWWWRoot, т.е. в нашем случае это будет
\romanovmihail.cloudapp.net@80TemplatesDavWWWRootДля запросов по HTTPS вместо номера порта указывать мнемонику SSL. Т.е. наш адрес для HTTPS будет выглядеть так \romanovmihail.cloudapp.net@sslTemplatesDavWWWRootПри указании номера порта последний элемент DavWWWRoot можно опускать, т.е. указывать просто:</li></ul>
\romanovmihail.cloudapp.net@80Templates или \romanovmihail.cloudapp.net@sslTemplates
Более того, судя по логам обращения к серверу, последний вариант – самый предпочтительный.
Вопрос #3. Использование различных типов аутентификации (анонимная, Basic, Windows, …)
Клиент WebDAV поддерживает практически все, основанные на передачи функции от логина и пароля типа аутентификации: Basic, Digest и Windows (включая NTLM, Kerberos, …) – а также анонимная.
Анонимная аутентификация. Иначе говоря, отсутствие аутентификации. В этом режиме WebDAV клиент работает по умолчанию (впрочем, как и большинство HTTP-based клиентов), т.е. первый запрос он посылает без аутентификационных данных, и только если сервер требует аутентифицировать себя, запрашивает (если надо) и пересылает credentials пользователя.
Поэтому на стороне клиента никакой настройки не требуется, но она требуется на стороне IIS. Впрочем, здесь все довольно просто (кроме последнего шага) – посмотрим как это выглядит для варианта, предложенного в предыдущей статье:
- Для узла Templates открываем настройку аутентификации и разрешаем анонимную, но запрещаем Windows
- Затем щелкаем на строчку анонимной аутентификации и в контекстном меню вызываем её свойства (пункт контекстного меню Edit…). В открывшемся диалоге выбираем пункт Specific user, а затем того пользователя, от имени которого будет идти обращение к физической папке с шаблонами. В принципе, нам подойдет и указанный по умолчанию IUSR, надо только не забыть дать ему права на папку
- Поднимаемся на узел Default Web Site, вызываем опцию WebDAV Authoring Rules, а затем на панели Actions настройки WebDAV (пункт WebDAV Settings…). Здесь разрешаем анонимное считывание (пункт Allow Anonymous Property Queries)
Сохраняем все изменения и все – можем обращаться к узлам WebDAV безо всякой аутентификации
Basic аутентификация. Её можно рекомендовать только в одном случае – мы хотим обращаться к ресурсам, лежащим за пределами нашего домена, т.е. на наших WebDAV серверах не включать и использовать только разве что с клиента.
Из-за своей потенциальной небезопасности данный вид аутентификации по умолчанию включен только для SSL-соединений. За настройку отвечает ключ HKEY_LOCAL_MACHINESYSTEMCurrentControlSetServicesWebClientParameters, параметр BasicAuthLevel.
- 0 – Basic-аутентификация полностью запрещена 1 – Basic-аутентификация разрешена для SSL-соединений (значение по умолчанию)
- 2 – Basic-аутентификация разрешена для любых типов соединений
- В редакторе GPO переходим на узел Computer ConfigurationPreferencesWindows SettingsRegistry
- На правой части в контекстном меню выбираем пункт NewRegistry Item
- В диалоге настройки задаем следующие параметры:
- Action: Replace Hive: HKEY_LOCAL_MACHINE Key Path: SYSTEMCurrentControlSetServicesWebClientParameters Value Name:
BasicAuthLevelValue Type: REG_DWORD </li>Value Type: <нужное нам значение></li></ul></ul>
Windows-аутентификация. У этого способа аутентификации есть один замечательный аспект, который отсутствует у остальных (Digest и Basic) – это возможность использовать контекст пользователя, вошедшего в доменную сеть. Или, проще говоря, пароль у пользователя спросят только 1 раз – при авторизации на рабочей машине, а не каждый раз при обращении к ресурсу (по сути, готовый механизм Single SignOn)!
Но есть одна загвоздка (как же без этого)… Клиент WebDAV, по умолчанию считает все сервера с полным FDQN (а говоря проще, любые имена с точкой) не доверенными, и отказывается пересылать им пользовательские credentials.
Как же решить эту проблему? Ответ – с помощью еще одно параметра в ключе реестра службы WebClient. Конкретно нас интересует ключ HKEY_LOCAL_MACHINESYSTEMCurrentControlSetServicesWebClientParameters и параметр AuthForwardServerList (это многостроковый параметр или в терминах RegEdit – REG_MULTI_SZ).
В этом параметре мы указываем все URL доверенных узлов в виде http://<узел> или https://<узел> Т.е. в нашем случае это будет https://romanovmihail.cloudapp.net или http://romanovmihail.cloudapp.net (в зависимости от того, используем мы SSL или нет).
Ну и аналогично настройке базовой аутентификации мы можем настроить групповую политику для задания этого параметра реестра:
- В редакторе GPO переходим на узел Computer ConfigurationPreferencesWindows SettingsRegistry. На правой части в контекстном меню выбираем пункт NewRegistry Item
- В диалоге настройки задаем следующие параметры:
- Action: Replace Hive: HKEY_LOCAL_MACHINE Key Path: SYSTEMCurrentControlSetServicesWebClientParameters Value Name:
AuthForwardServerListValue Type: REG_MULTI_SZ Value Type: https://romanovmihail.cloudapp.net (каждый URL с новой строки!!!)</li></ul></ul>
- Сохраняем, применяем политику и рестартуем службу WebClient (ну или 2-ы перезагрузить компьютер – чтобы обновить политику, а затем, чтобы служба подхватила).
Информация к новости
- Просмотров: 15 352
- Автор: admin
- Дата: 14-01-2019
14-01-2019
Категория: Функционал Windows / Интернет / Программы
Привет, друзья. Недавно на сайте была опубликована статья о двух программках Air Live Drive и Air Explorer, реализующих в среде Windows доступ к различным облачным сервисам по типу локальных дисков. Эти программы предлагают большой перечень готовых настроек подключения популярных облаков. Но в бесплатных редакциях они ограничены возможностью подключения к системе не более 3-х хранилищ с одним аккаунтом. Некоторых из вас смутили такие ограничения, и в этой статье я решил осветить процедуру совершенно бесплатного подключения облаков в среду Windows в качестве сетевых дисков по протоколу WebDav. Ну и заодно поговорим о специфике подключения по WebDav.
Как в Windows подключить облачное хранилище в качестве сетевого диска по протоколу WebDav
Что даёт подключение по WebDav
WebDav – это набор расширений и дополнений к протоколу HTTP, который позволяет управлять файлами на удалённых серверах. Облако – это и есть этот самый удалённый сервер. Преимущество подключения облака по WebDav заключается в том, что все наши данные будут нам доступны в среде Windows без их скачивания на жёсткий компьютера, как это реализуют официальные программы-клиенты облаков. Только при запуске и редактировании файлов облачного хранилища, подключённого по WebDav, эти файлы будут скачиваться в системный кэш, а потом выгружаться из него назад в облако. С хранящимися в облаке файлами можем удалённо проводить любые управленческие операции – копирование, перемещение, переименование, удаление – с использованием проводника Windows или любого установленного файлового менеджера.Кроме того, что подключение по WebDav не захламляет место на локальном компьютере, оно имеет ещё одно преимущество перед официальным клиентским софтом облаков – отсутствие лишних фоновых процессов для обеспечения функционирования клиента и синхронизации данных. Что немаловажно для слабых устройств.В чём подключение по WebDav уступает официальному клиентскому софту облачных сервисов?Во-первых, в скорости доступа к данным. Управление будет осуществляться по типу удалённого доступа, и, естественно, операции не будут проводиться так быстро, как в условиях работы с жёстким диском компьютера.Во-вторых, мы не получим удобной возможности расшаривания ссылок на файлы – в контекстном меню в проводнике или файловом менеджере, как это реализует официальный клиентский софт. Чтобы сделать файл общедоступным и получить его ссылку, нам нужно будет отправиться в веб-интерфейс облака.В-третьих, не все облачные хранилища предусматривают подключение по WebDav. В их числе, кстати, популярные сервисы Google Диск и Облако Mail.Ru. В таком случае можно либо прибегнуть к помощи сервисов, которые решают эту проблему и реализуют доступ к облаку по WebDav, как, например, сервис DAV-pocket service, либо использовать программы с готовыми пресетами настроек нужных хранилищ. Об одной из таких программ будем говорить ниже.Как в среде Windows подключить облачный диск по WebDav?
Подключение по WebDav средствами Windows
Подключить облачное хранилище по WebDav можно с использованием штатных средств Windows. В проводнике Windows 8.1 и 10 кликаем вкладку «Компьютер». В проводнике Windows 7 жмём клавишу Alt, выбираем «Сервис». Жмём «Подключить сетевой диск».
В окне подключения можем выбрать букву диска для содержимого облака. В графе «Папка» вводим адрес подключения облака по WebDav. Жмём «Готово».
Авторизуемся в облаке. Выставляем галочку запоминания данных авторизации. Жмём «Ок».
В проводнике должен появиться облачный диск. Можем переименовать его так, как удобно нам.
Если облачный диск станет не нужен, отключаем его в контекстном меню.
Вот так всё просто, если, конечно, знать адрес WebDav. Как узнать этот адрес? • Для Яндекс.Диска это https://webdav.yandex.ru • Для Box это https://box.net/dav• Для OneDrive это https://docs.live.net/ИдентификаторВ случае с OneDrive вместо значения «Идентификатор» необходимо подставить свой уникальный код, который отображается в веб-интерфейса хранилища после значения «id=».
Ну а адреса подключения других облаков, если они поддерживают доступ по WebDav, вы, друзья, можете найти в Интернете. Либо же можете обратиться в службу поддержки сервиса.
Подключение по WebDav с помощью Raidrive
Альтернативный способ подключения облачных хранилищ по WebDav – программа RaiDrive. Она полностью бесплатная, это аналог упомянутой выше программы Air Live Drive. RaiDrive не ограничена числом подключаемых сервисов и их аккаунтов, однако, в отличие от Air Live Drive, предлагает весьма скудный перечень готовых настроек подключения облаков. У RaiDrive есть поддержка только Google Drive, Google Photos, Dropbox и OneDrive. Все остальные облачные сервисы подключаются по WebDav, FTP или SFTP при указании нами их адресов. Скачать программу можно на её официальном сайте:https://www.raidrive.comRaiDrive как альтернатива Air Live Drive, конечно же, уступает последней. Но если Raidrive рассматривать как альтернативу штатному способу подключения облаков по WebDav, то у неё есть несколько преимуществ:• Удобство подключения/отключения сетевых дисков;• Возможность выбора папки кэша;• Корректность отображения в проводнике общего и занятого облачного пространства. При подключении по WebDav штатными средствами Windows по объёму хранилищ отображаются неверные сведения.
Как работать с RaiDrive? Запускаем программку. Жмём «Добавить». WebDav в качестве типа подключения выбран по умолчанию. Вводим адрес, логин и пароль аккаунта облака. Жмём «Ок».
В окне RaiDrive подключением можем управлять – отключать, включать, удалять.
Предустановленную папку кэша программы можно сменить в настройках.
***Читайте также о других программах интеграции облачных хранилищ в среду Windows. ВернутьсяКомментариев: 68 Дорогой посетитель, Вы можете задать на сайте любой вопрос и обязательно получите ответ! Используемые источники:
- https://helpcenter.onlyoffice.com/ru/server/community/connect-webdav-server-windows.aspx
- https://mihailromanov.wordpress.com/2013/09/07/неочевидные-аспекты-использования-webdav/
- https://remontcompa.ru/windows/funkcional-windows/1832-kak-v-windows-podklyuchit-oblachnoe-hranilische-v-kachestve-setevogo-diska-po-protokolu-webdav.html

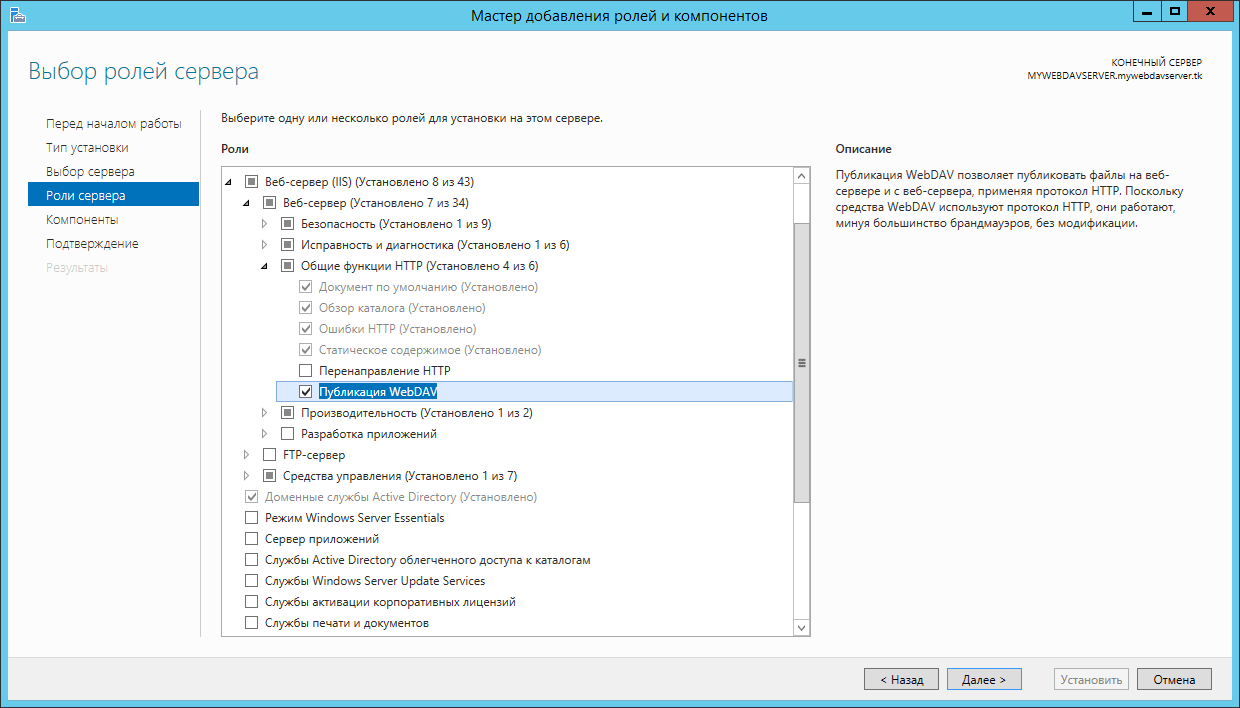
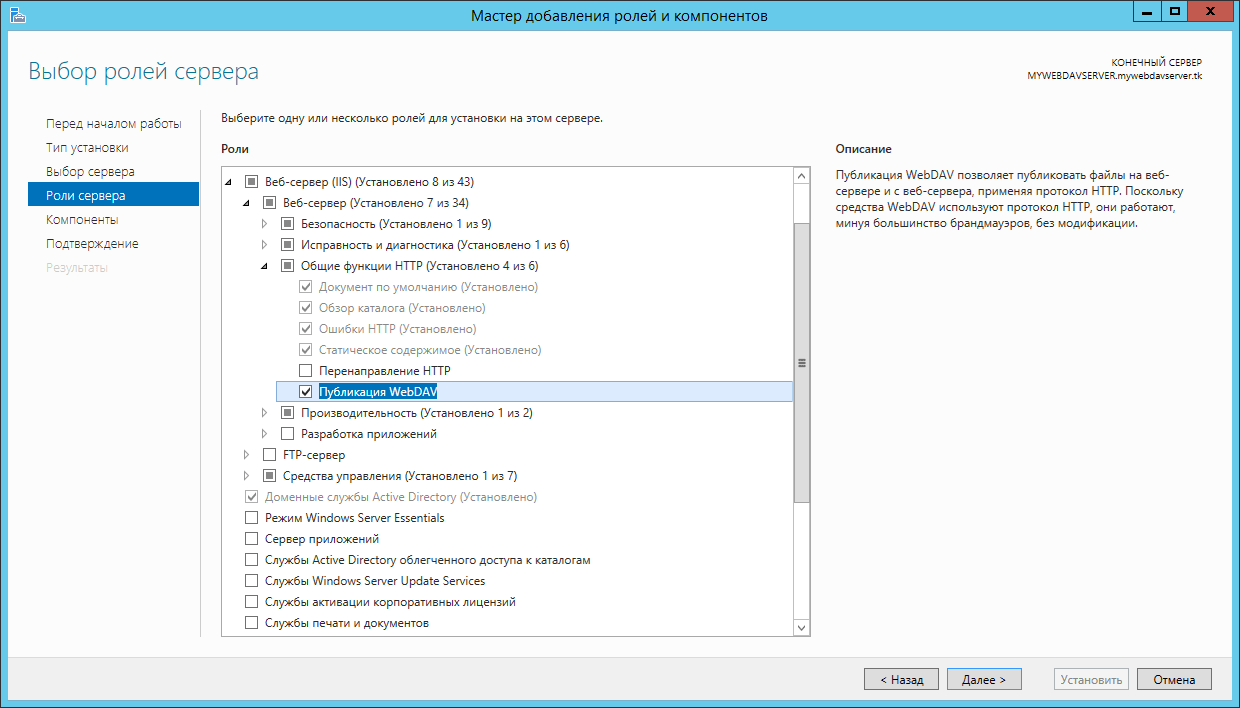
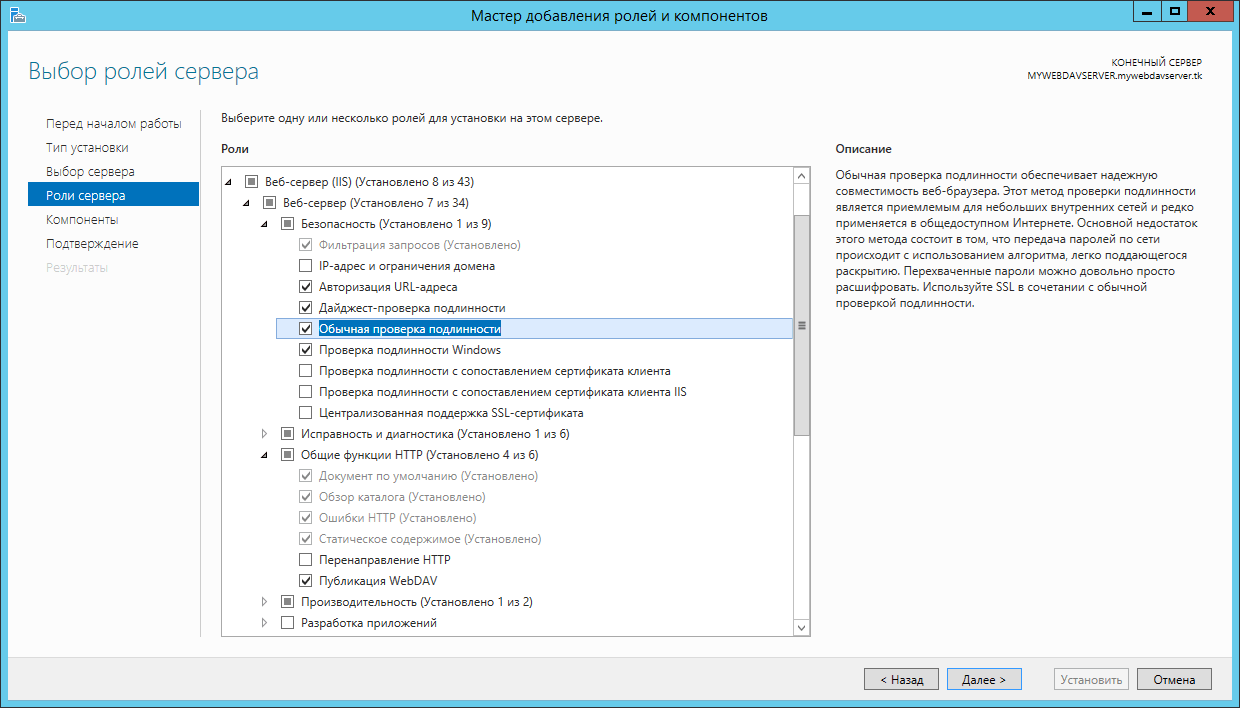
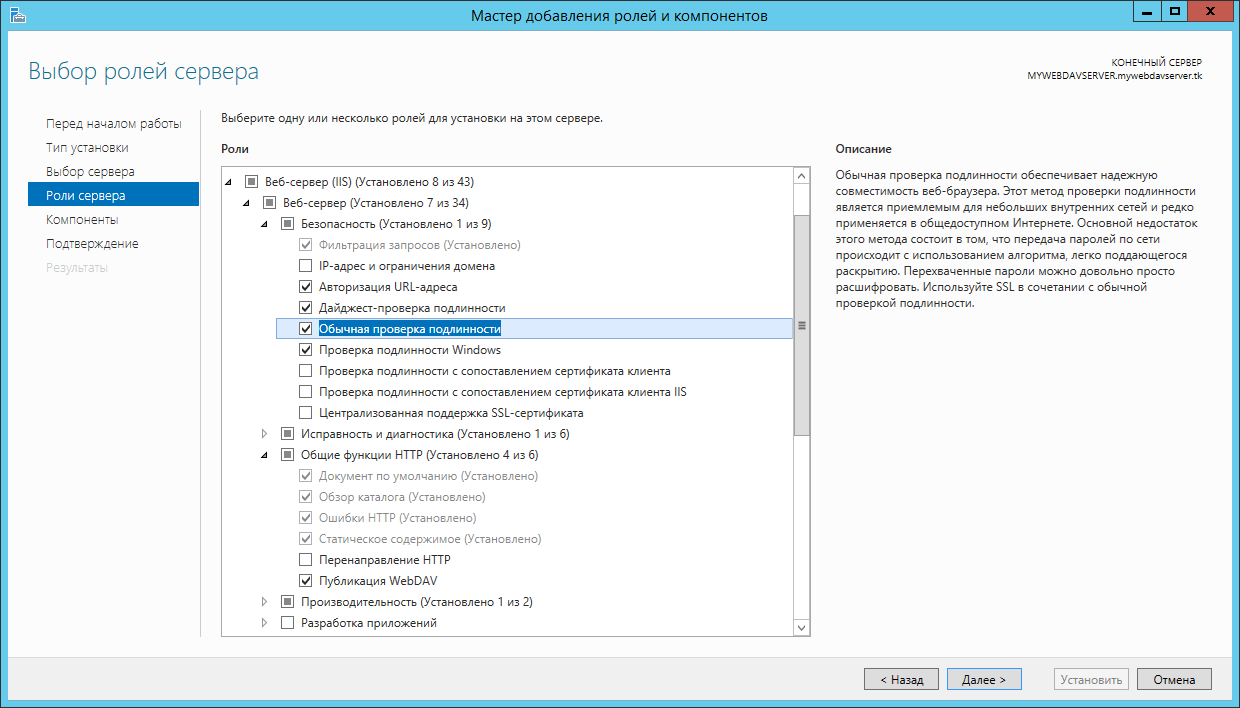
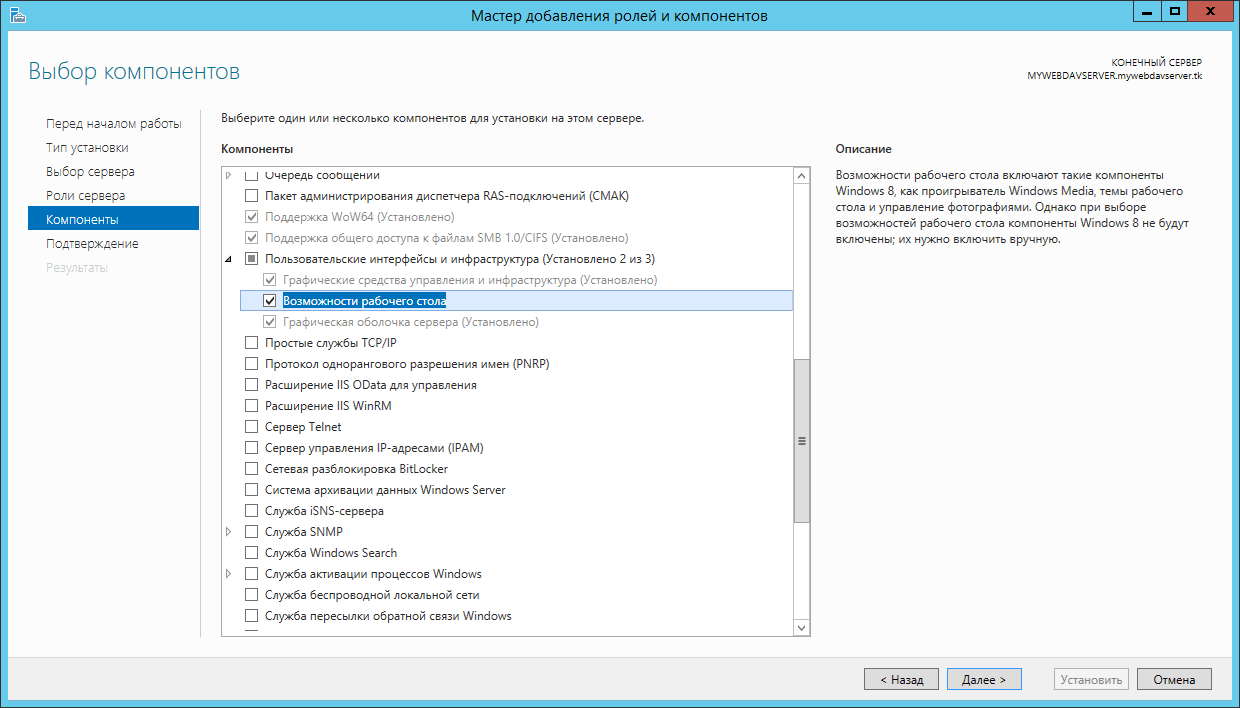
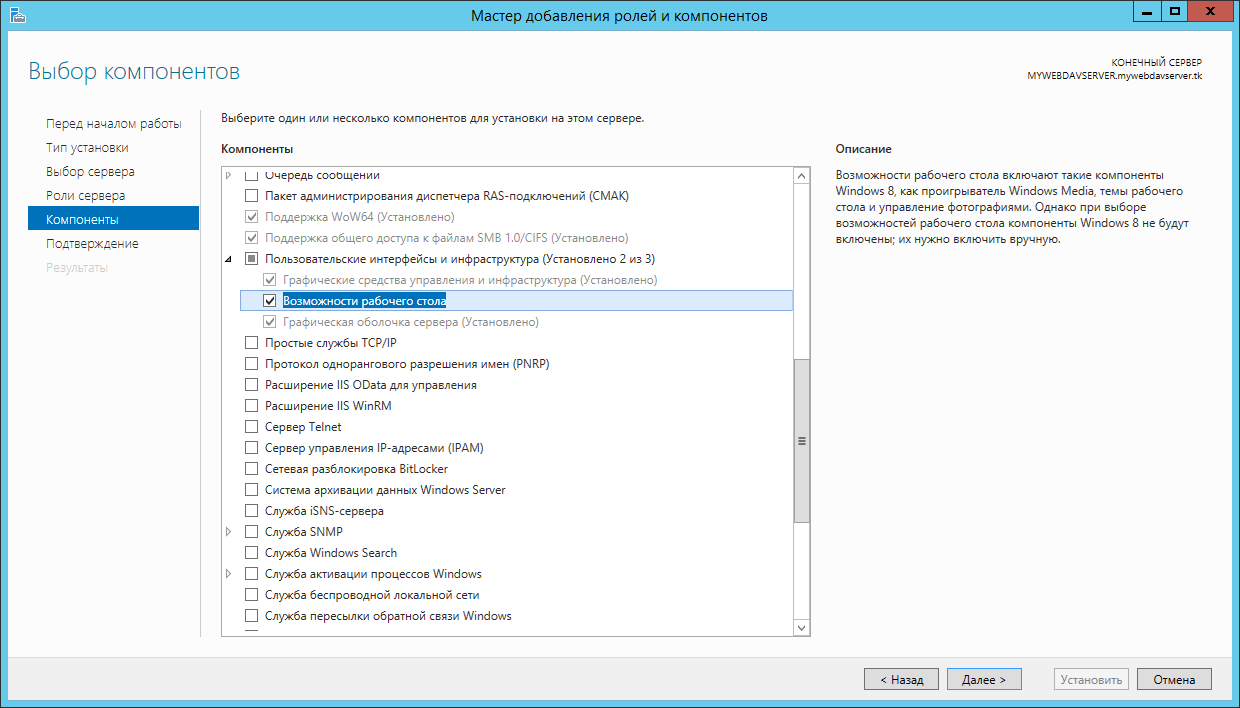
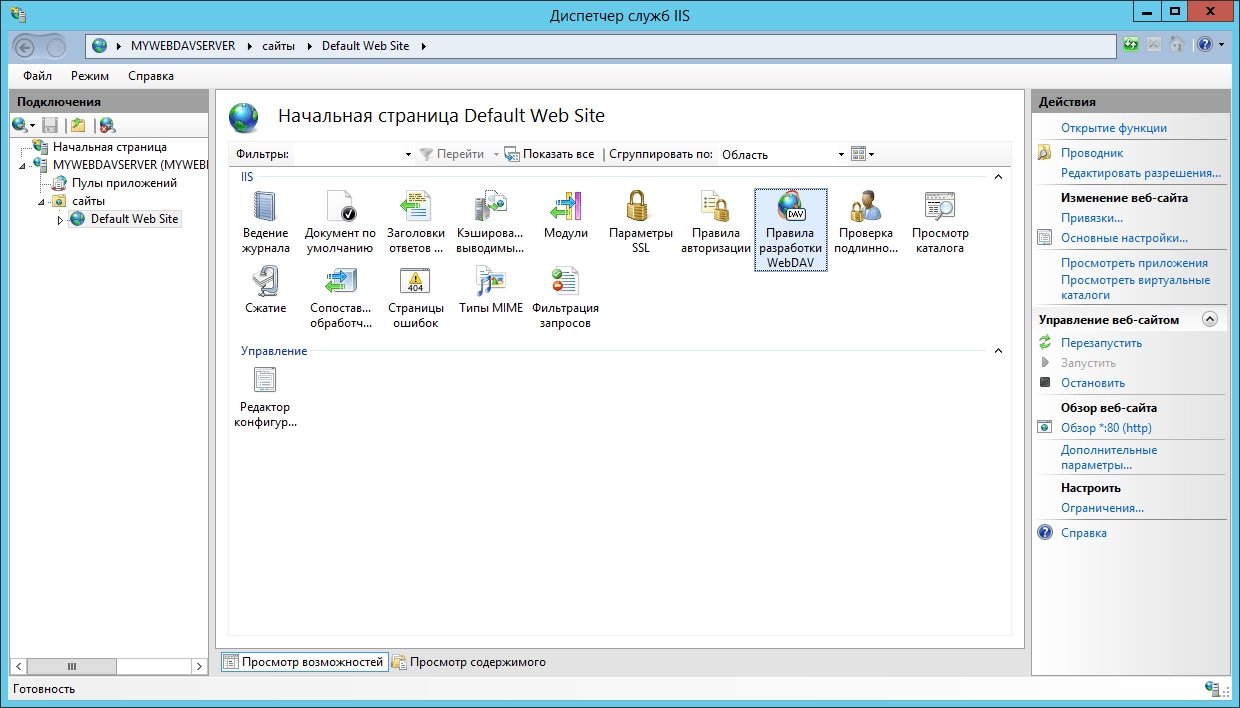
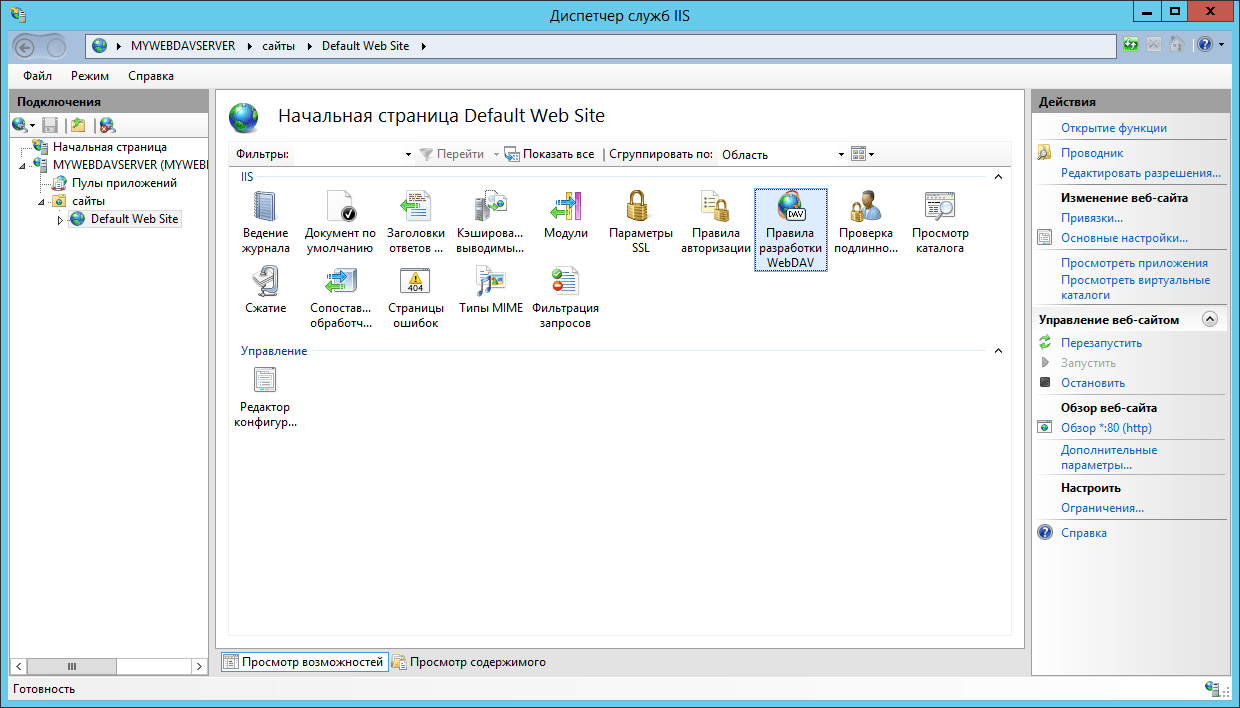
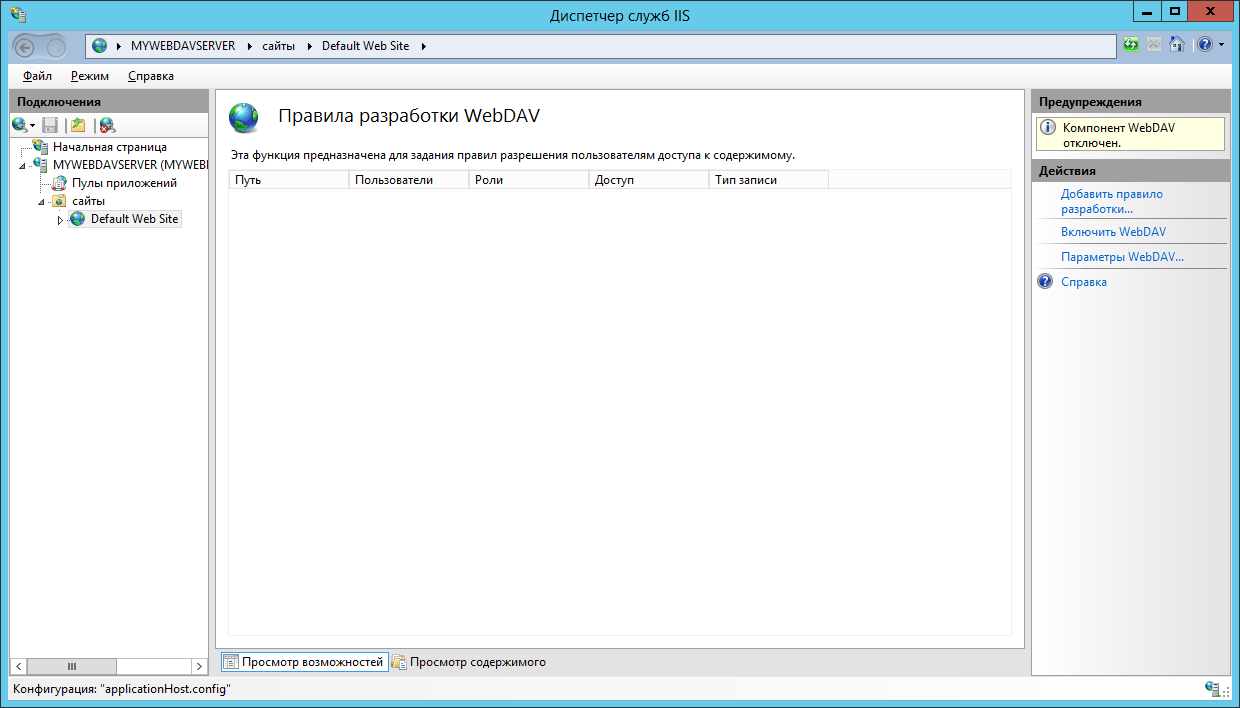
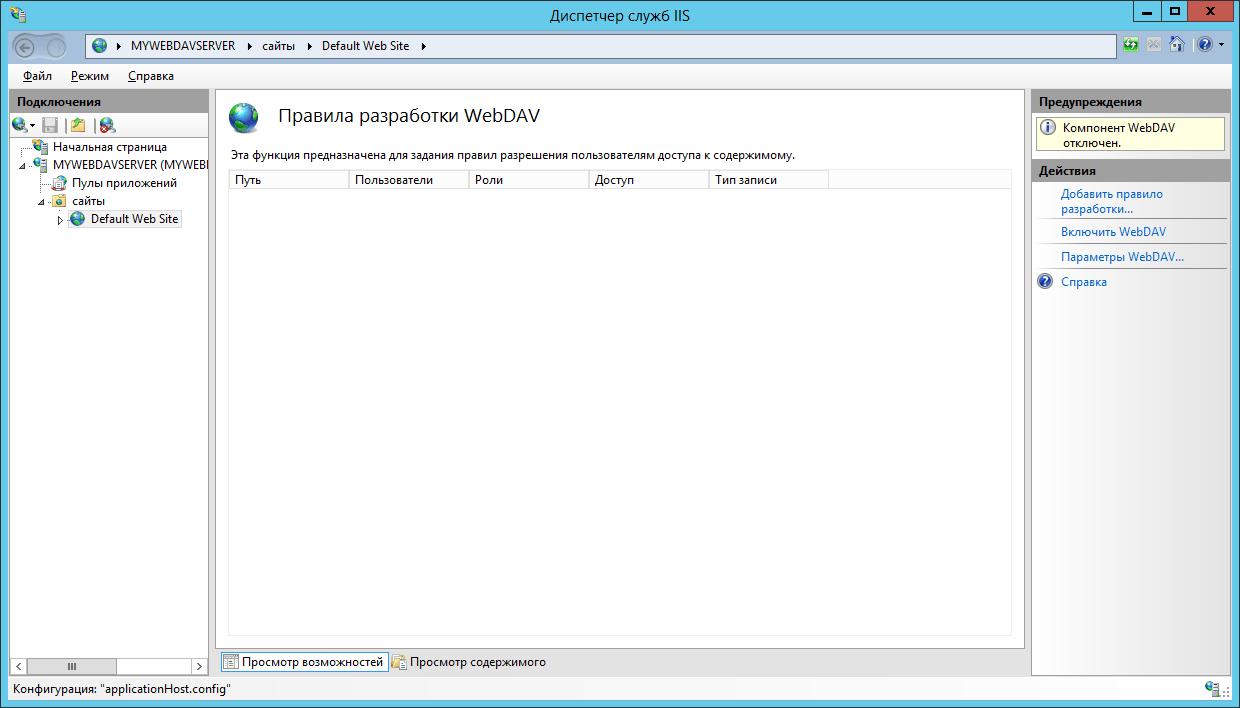
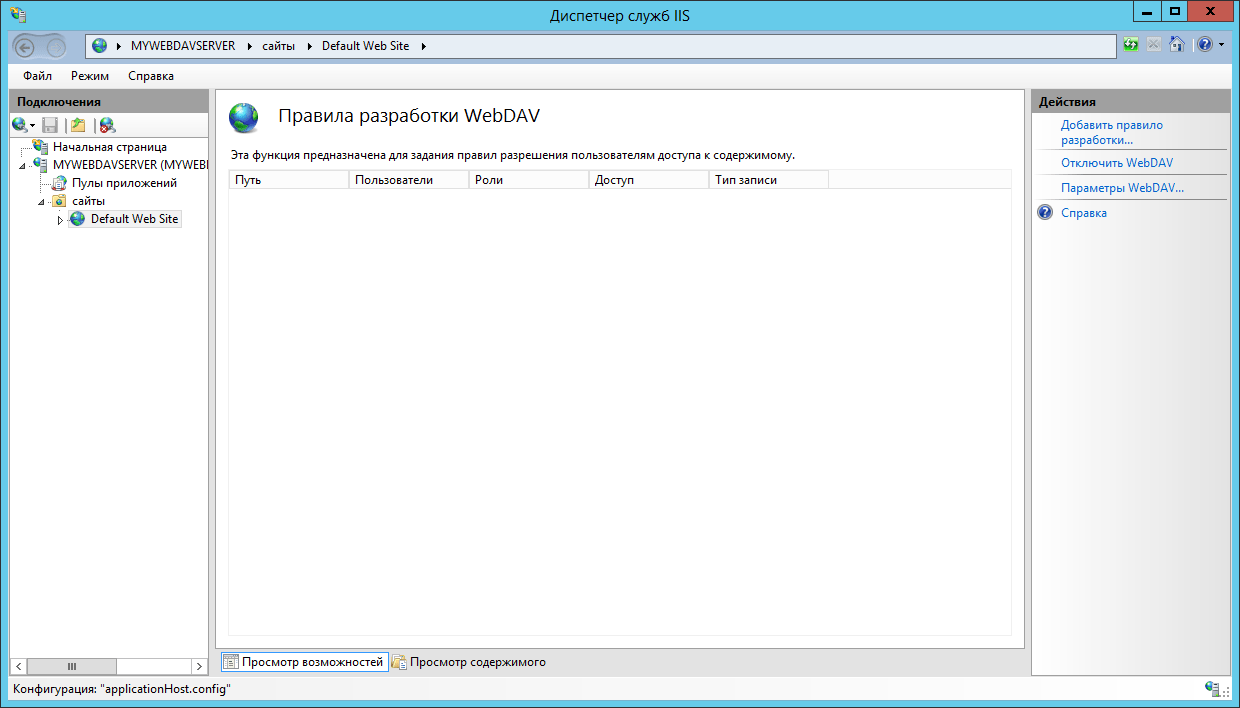
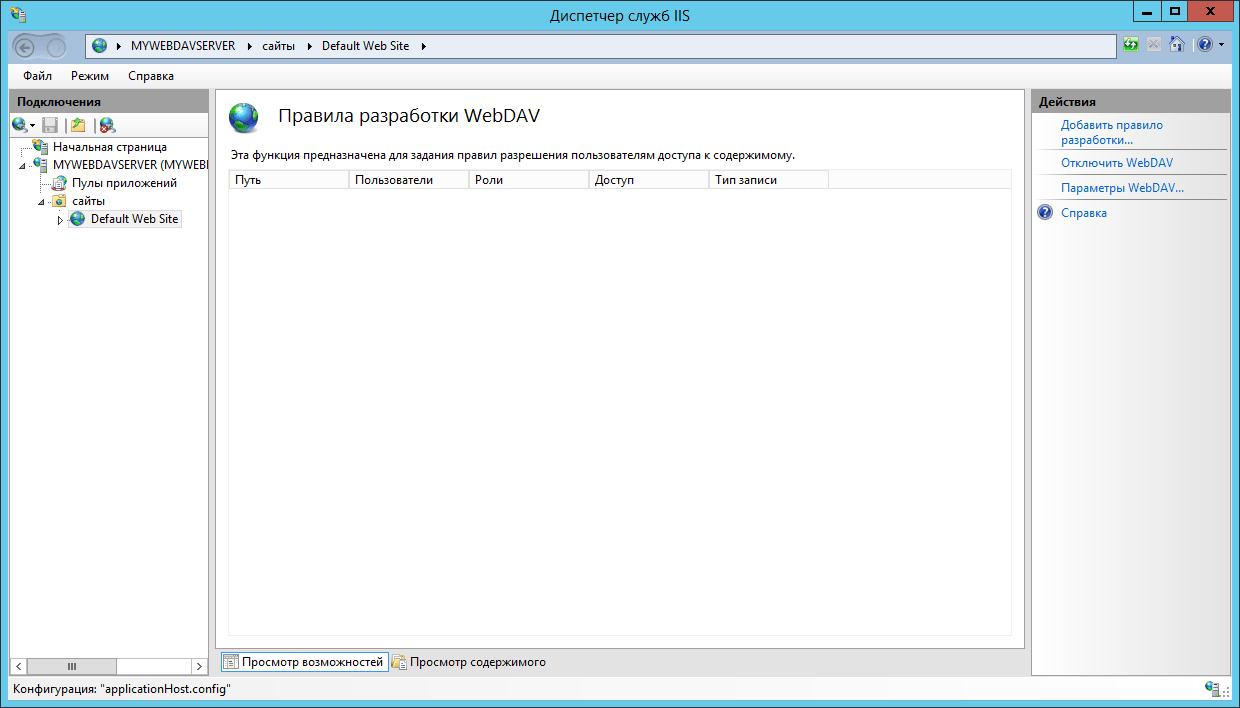
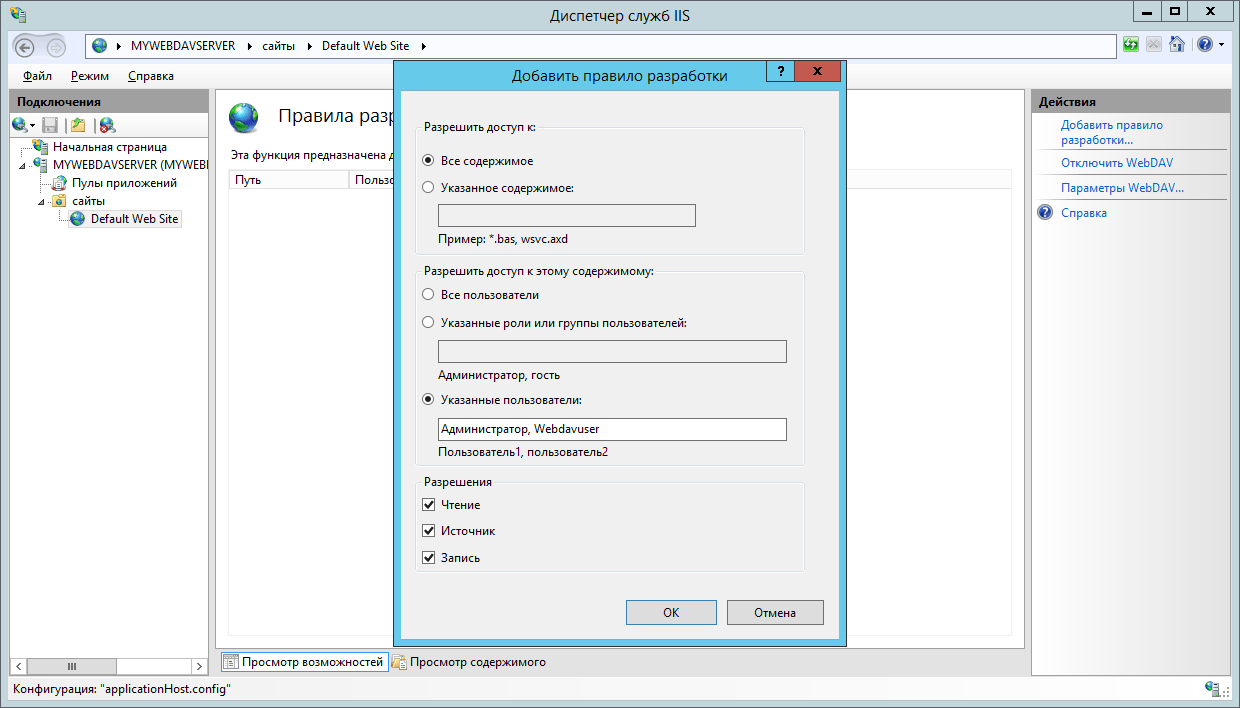
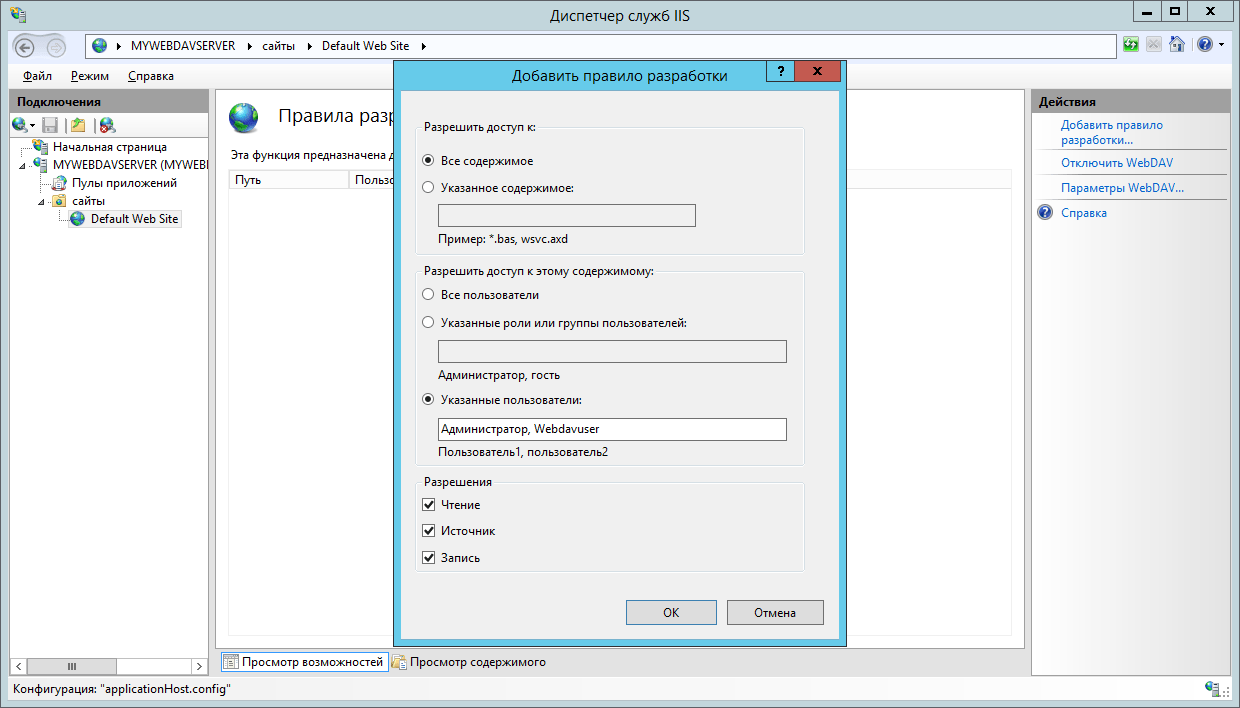
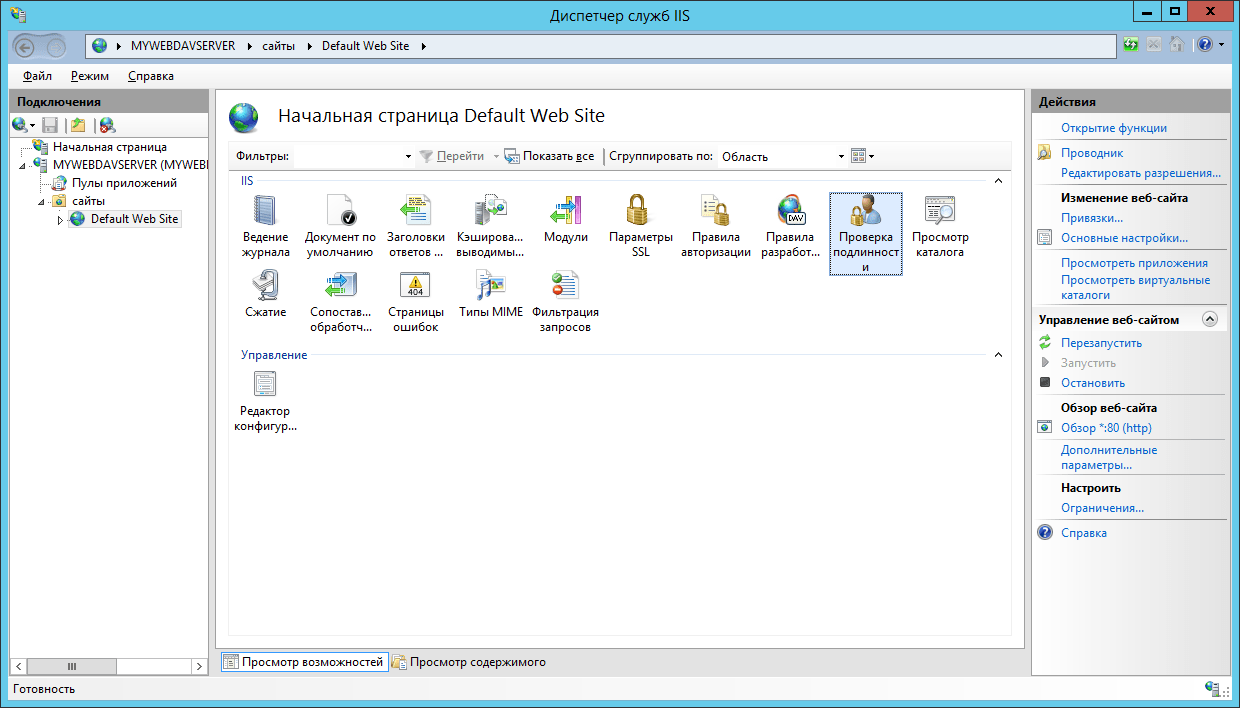
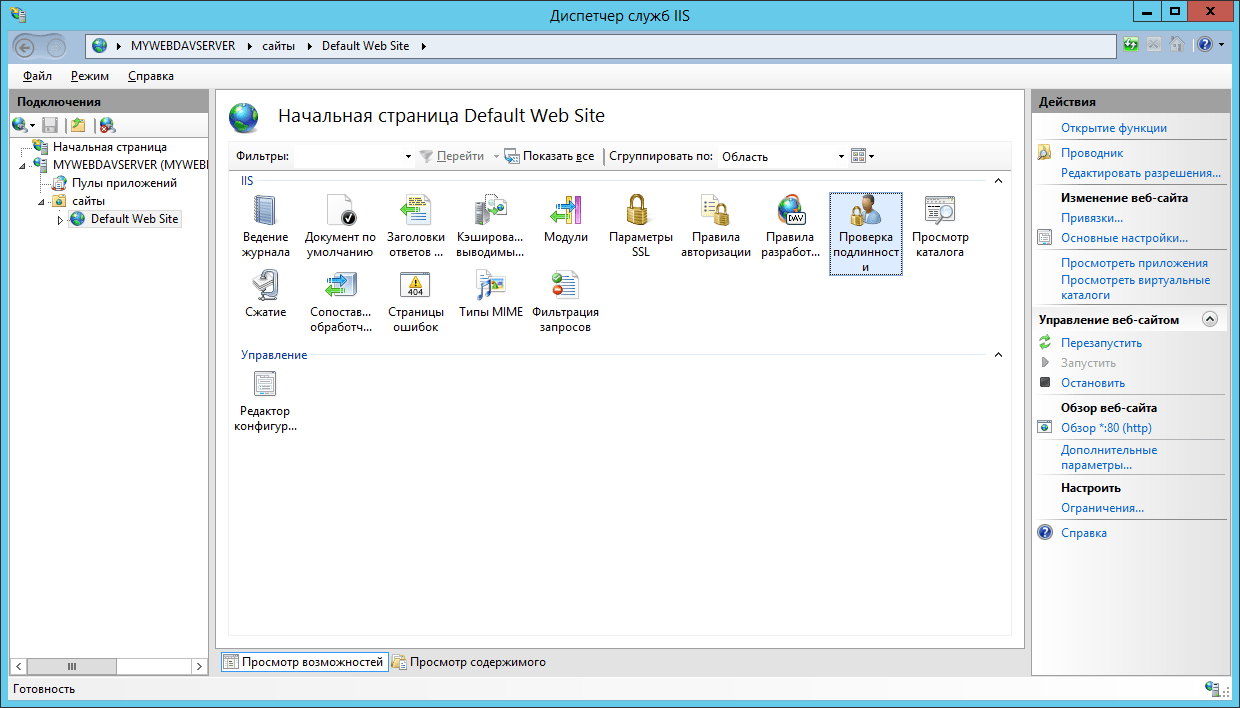
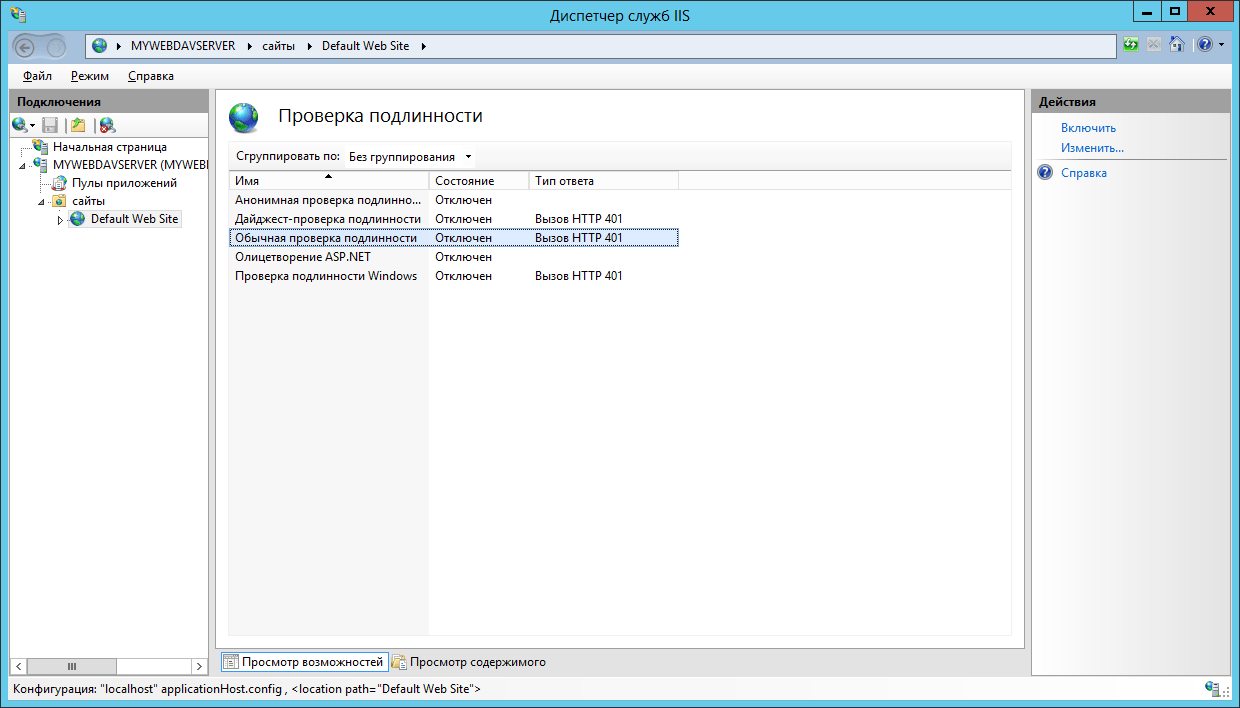
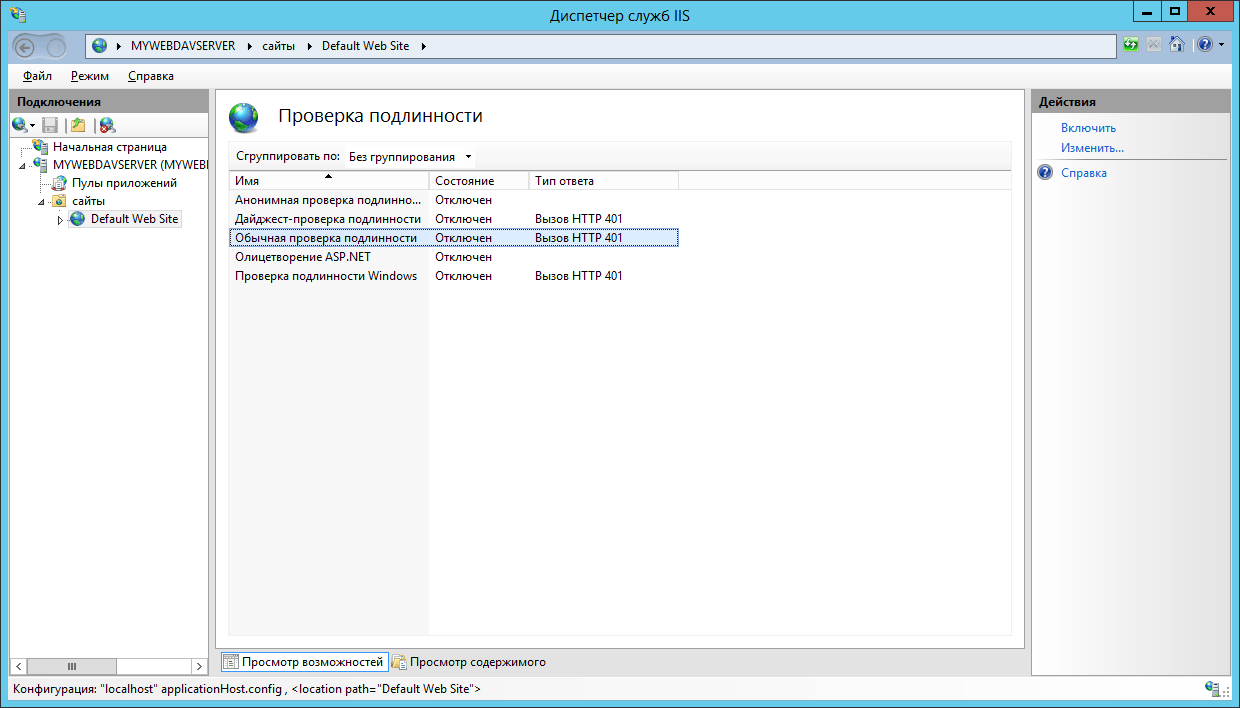
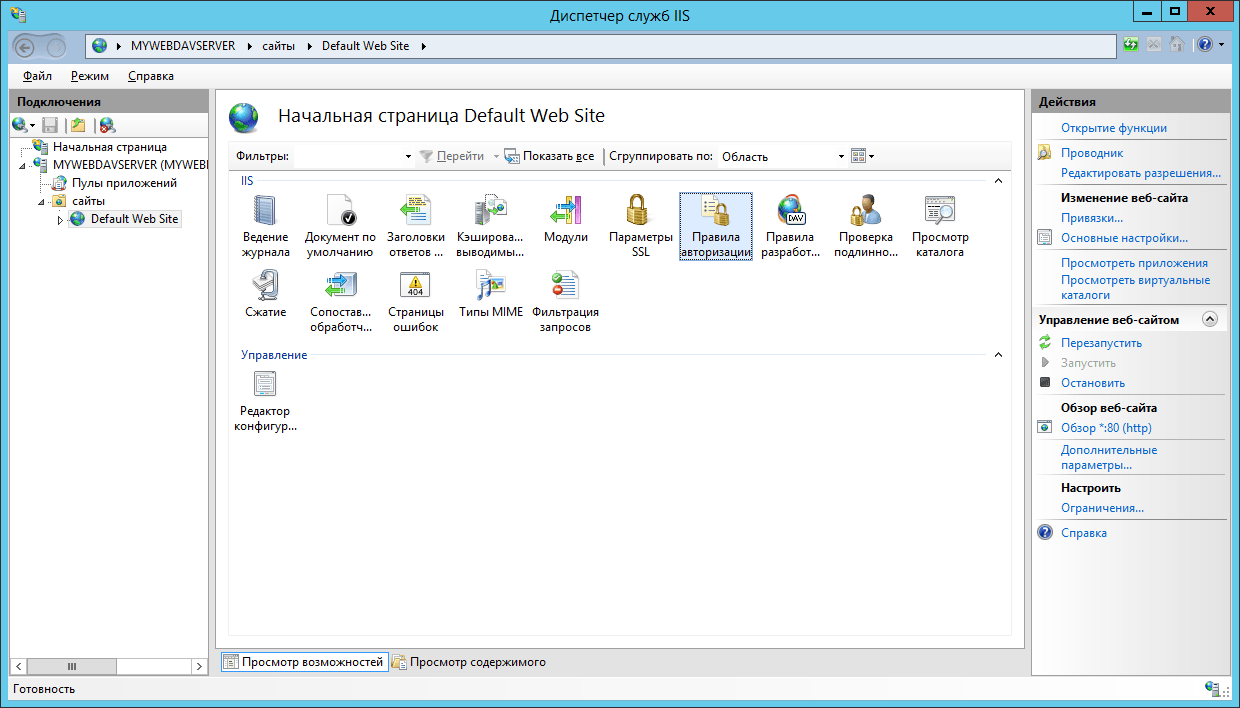
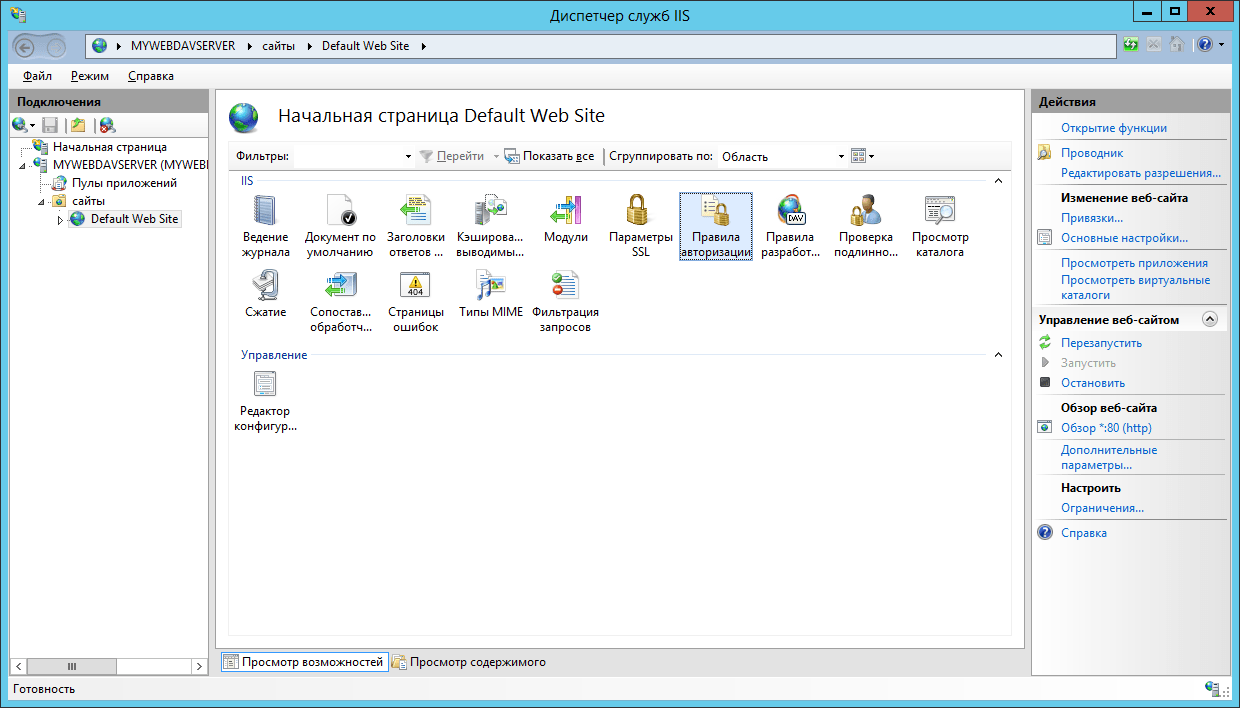
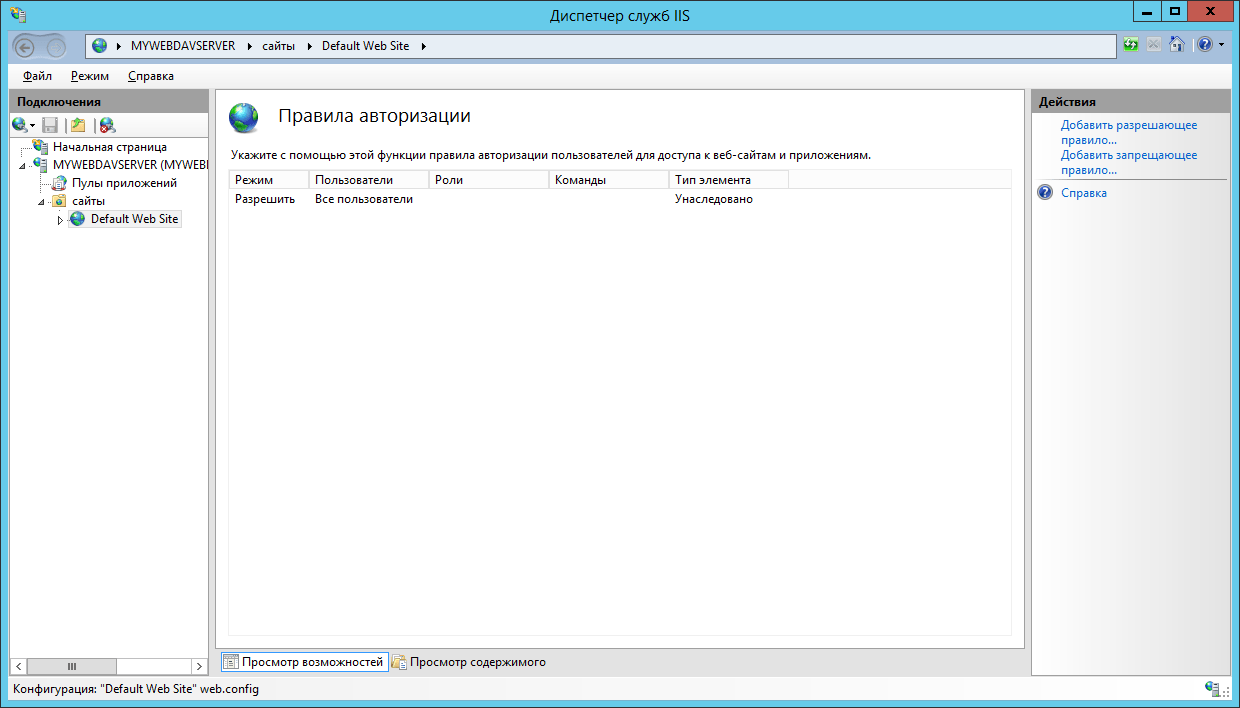
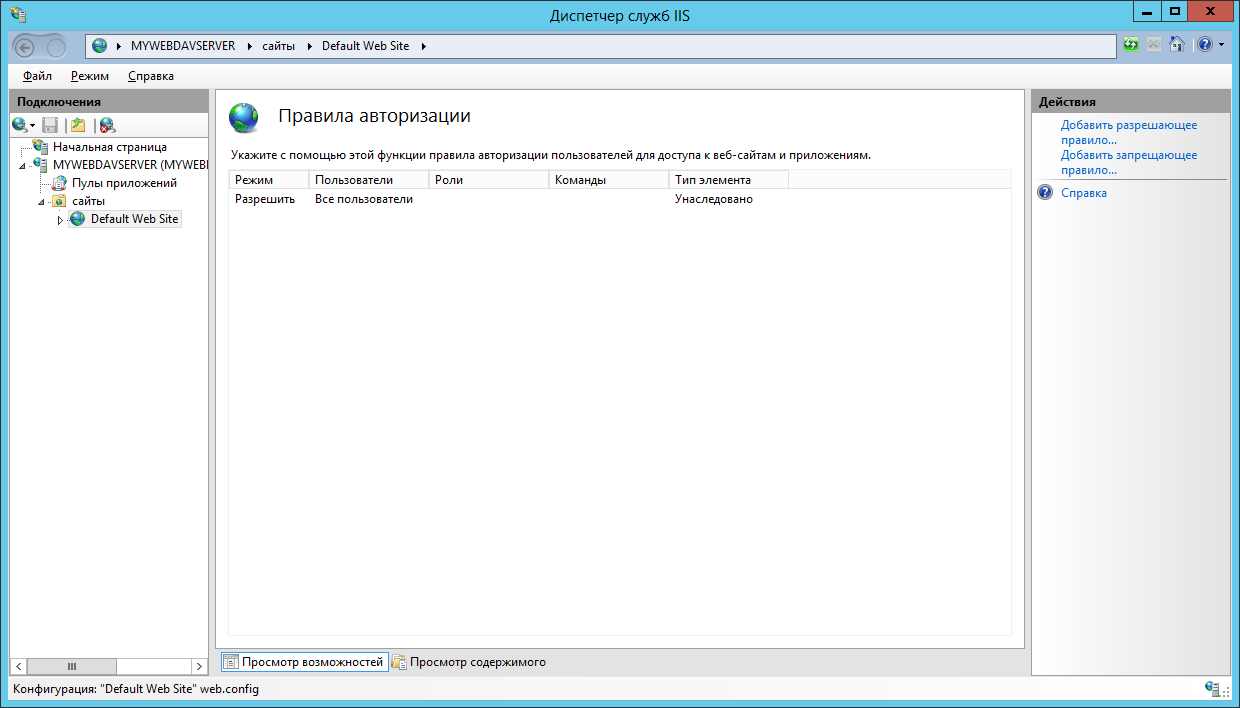


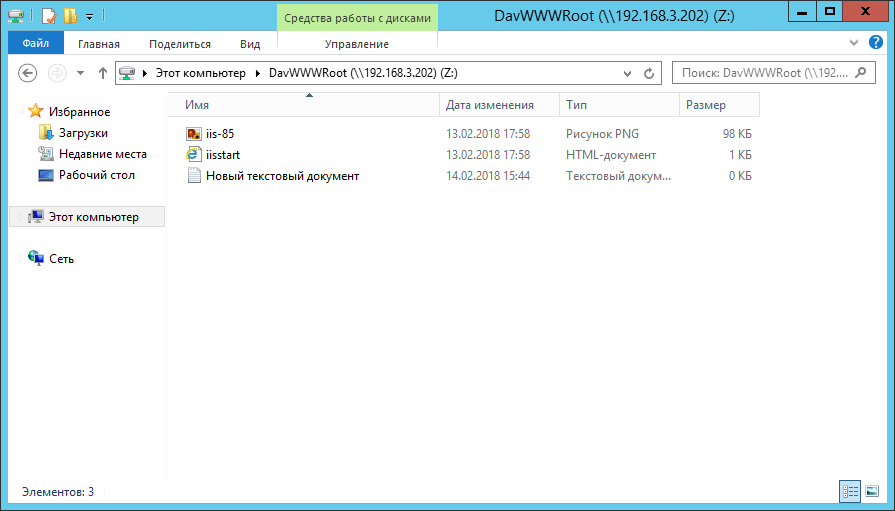
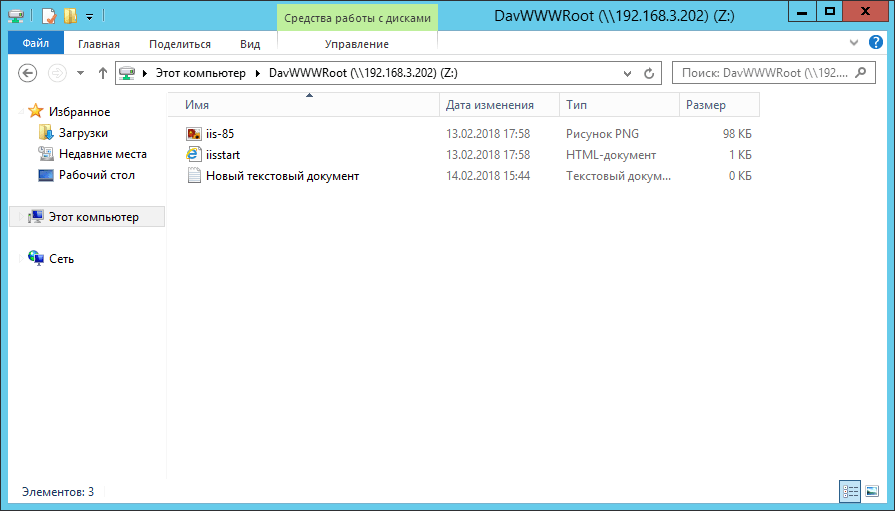
 , расположенную под надписью Добавить аккаунт.
, расположенную под надписью Добавить аккаунт.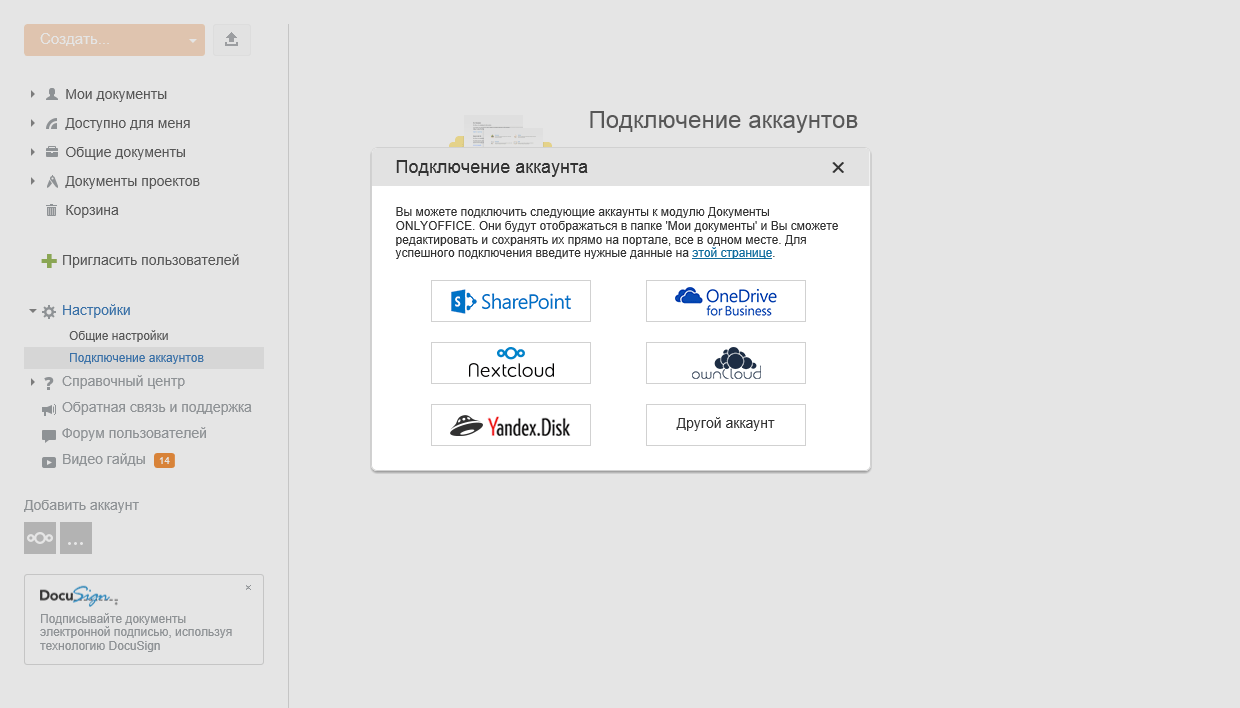
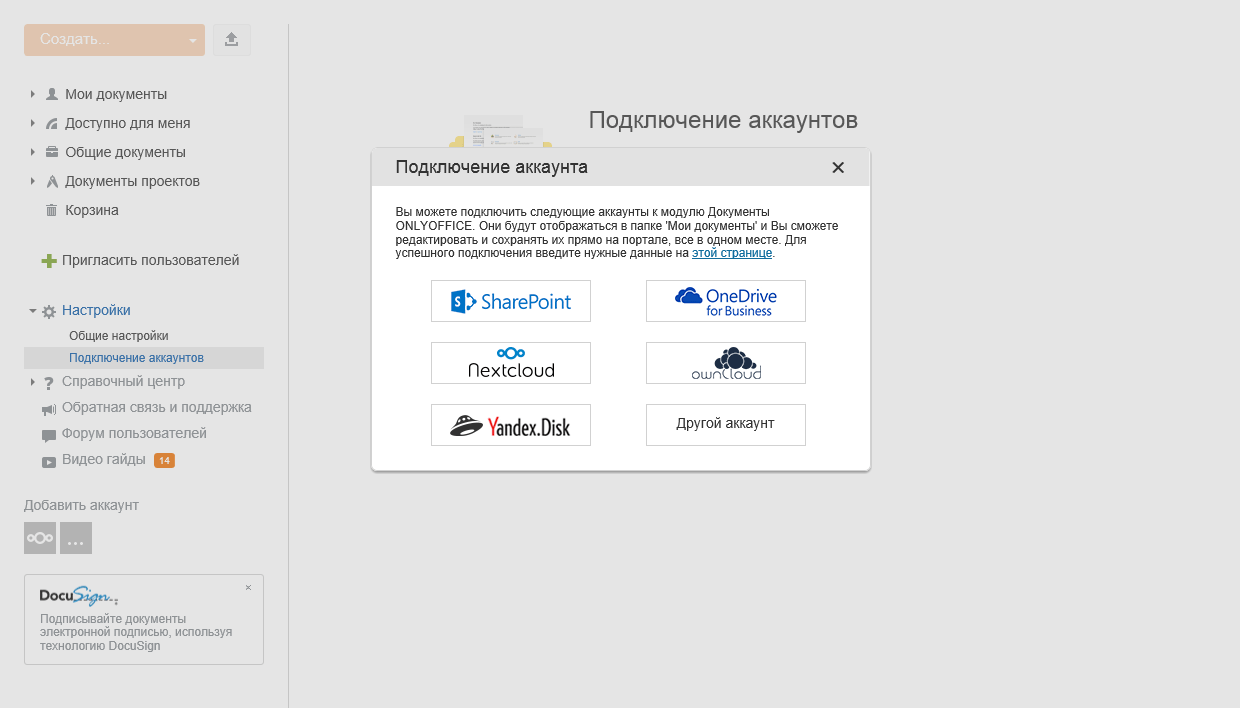
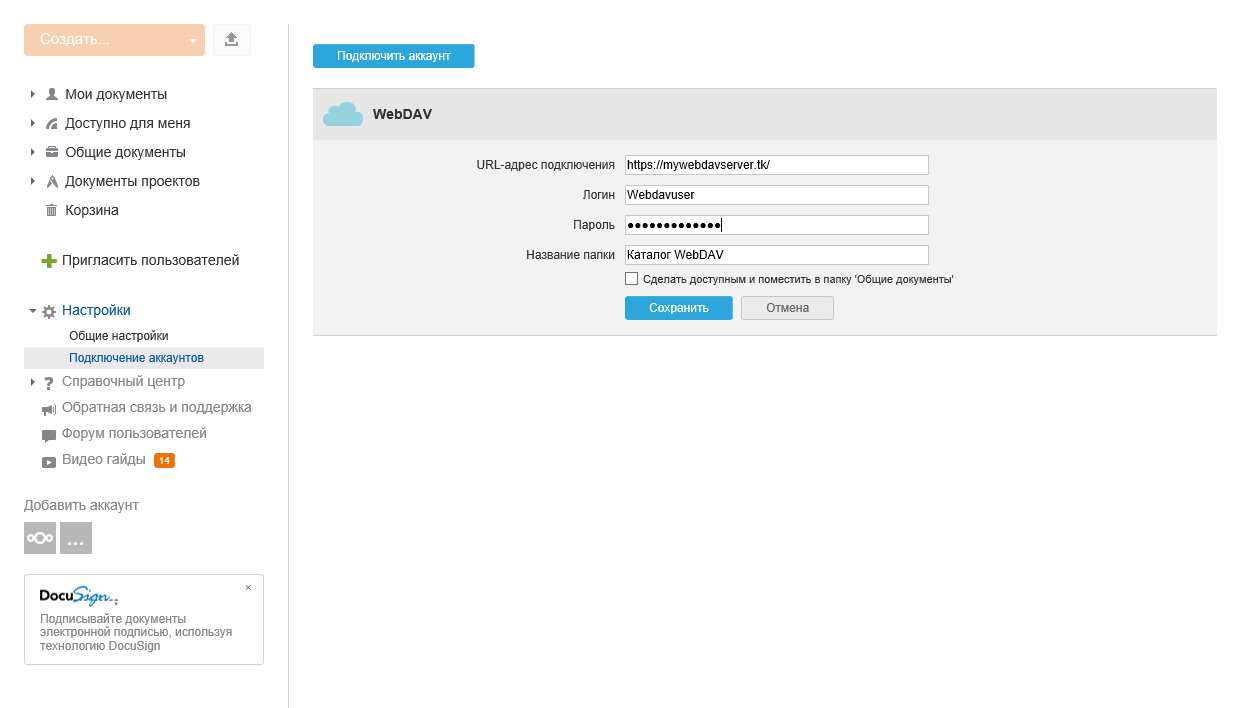
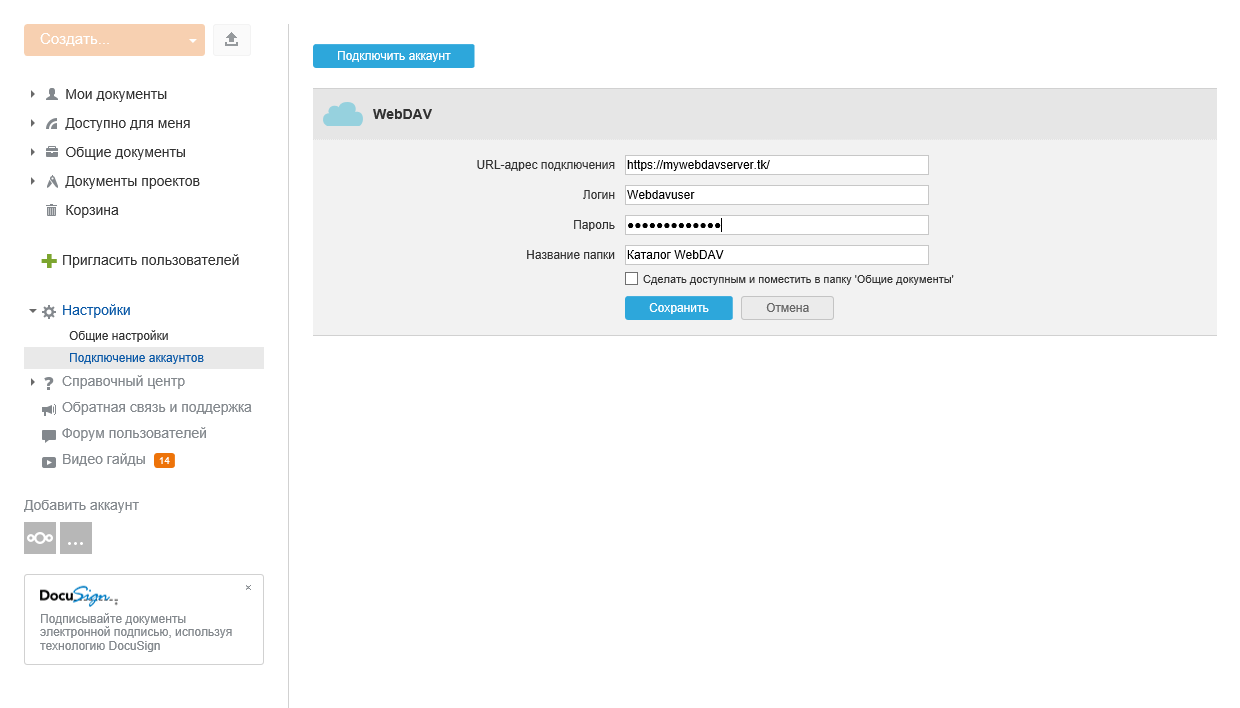
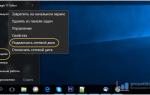 Используем протокол WebDAV для Яндекс.Диск. Или подключаем "облако" как флешку
Используем протокол WebDAV для Яндекс.Диск. Или подключаем "облако" как флешку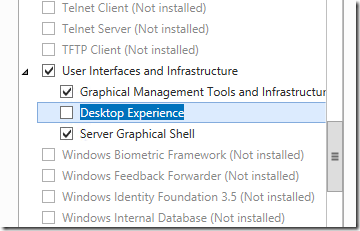
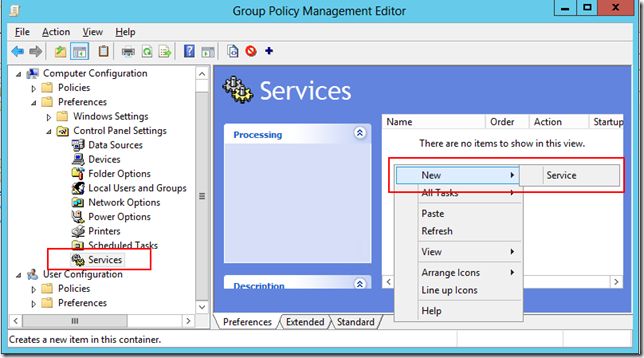
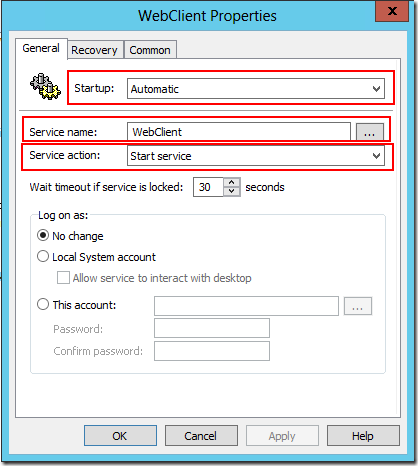
 Резервное копирование системы Server 2012 R2
Резервное копирование системы Server 2012 R2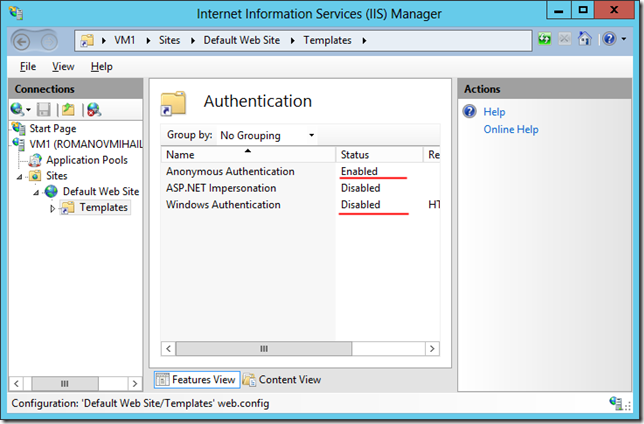
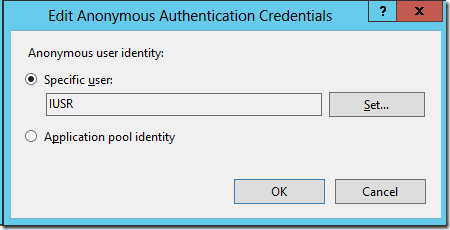
 Служба WDS для Windows Server 2008
Служба WDS для Windows Server 2008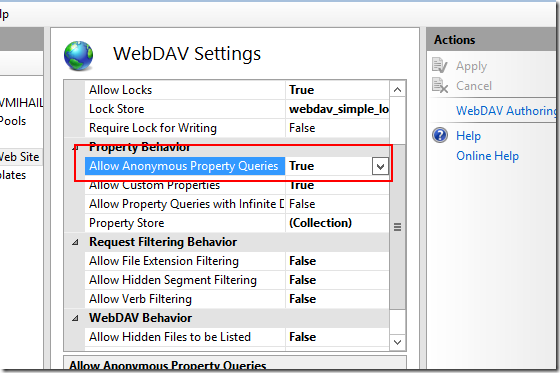
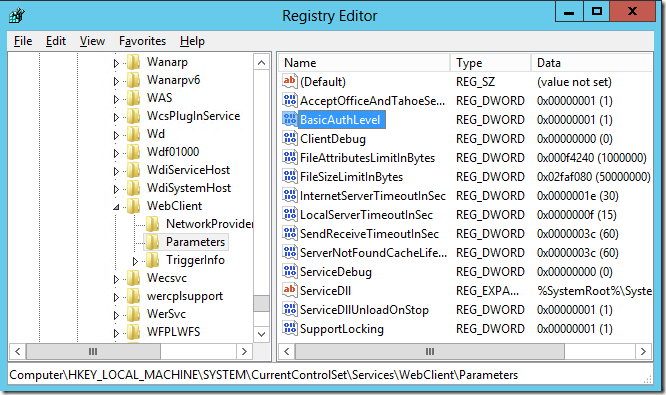
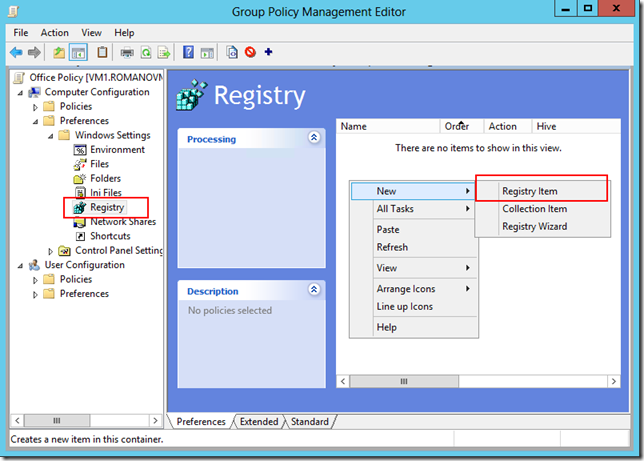
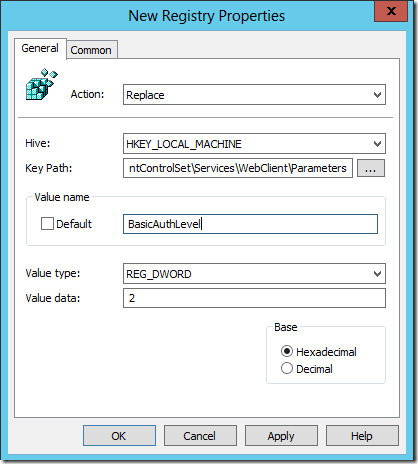

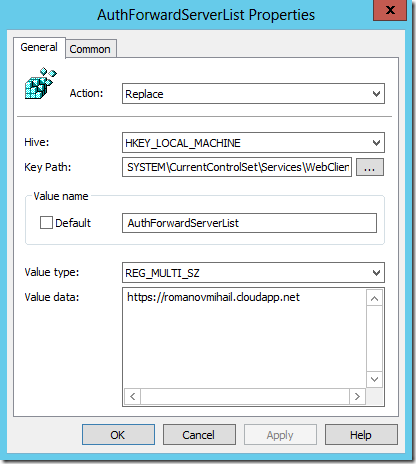
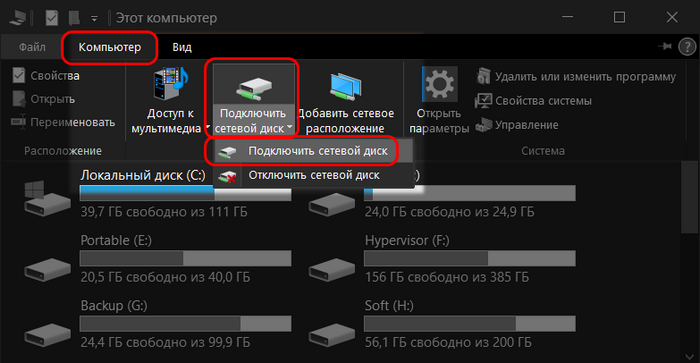
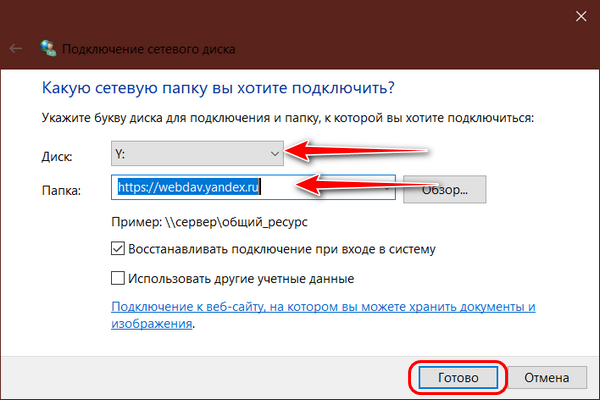
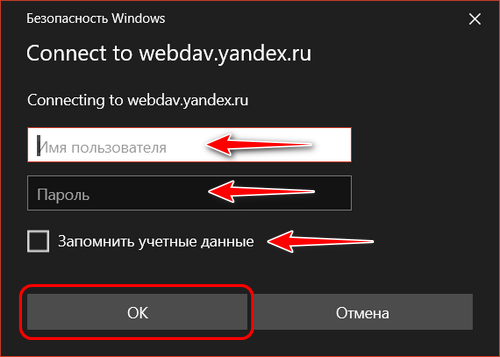
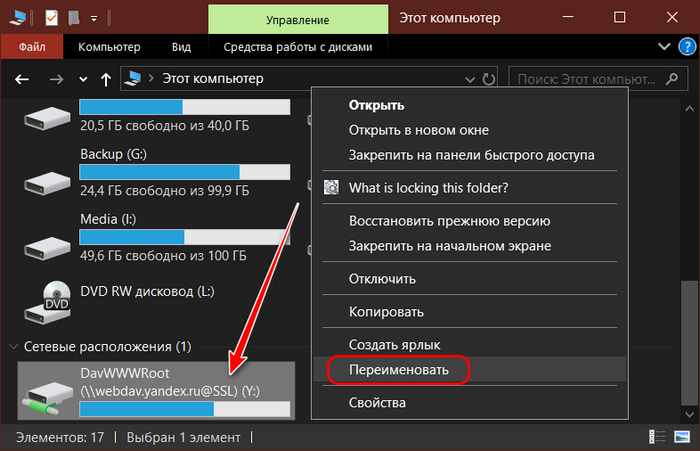
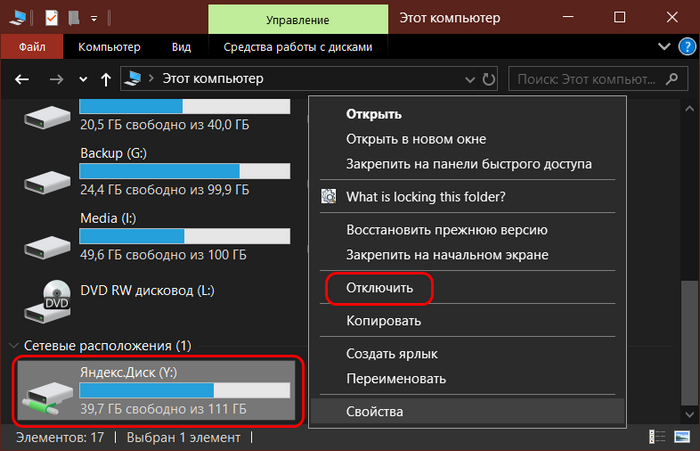
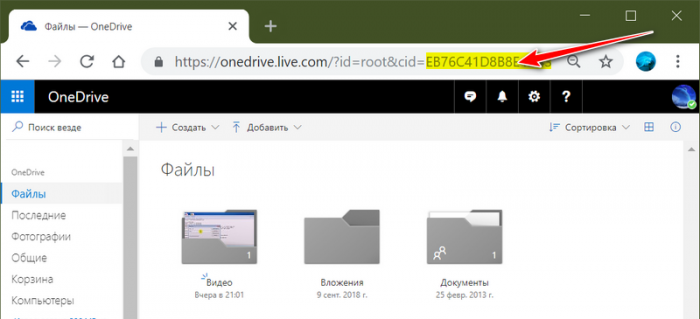
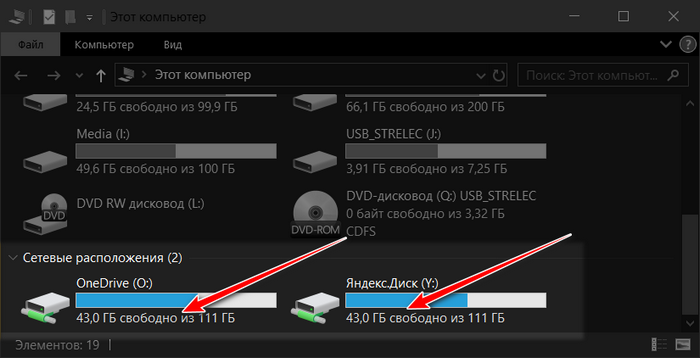
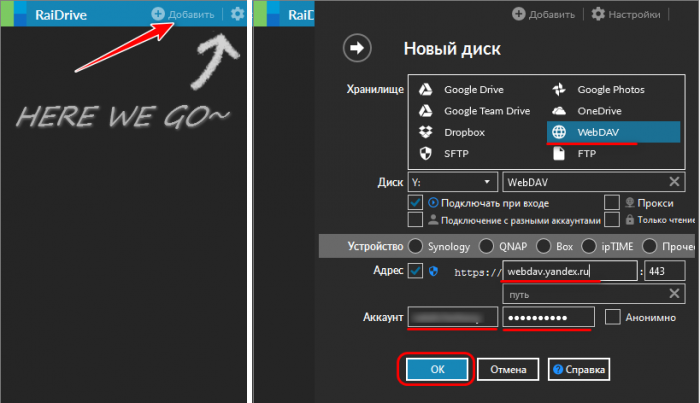
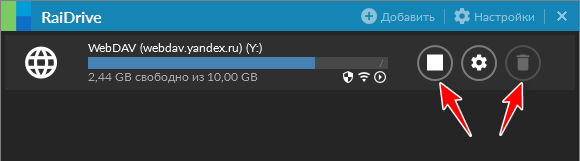
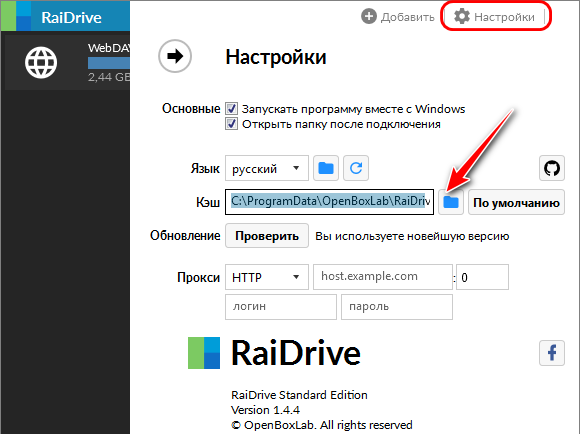

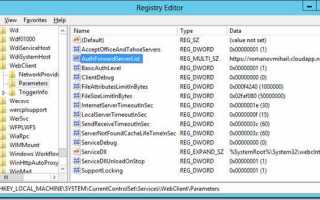

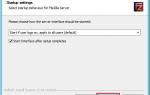 Как настроить FTP в Windows Server
Как настроить FTP в Windows Server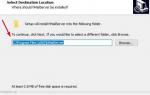 Как настроить свой почтовый сервер
Как настроить свой почтовый сервер Настройка клиентов WSUS с помощью групповых политик
Настройка клиентов WSUS с помощью групповых политик Как сбросить Windows 10 к заводским настройкам без потери данных
Как сбросить Windows 10 к заводским настройкам без потери данных