В новой Windows 10 компания Microsoft продолжила традицию разграничения компьютерного пространства отдельными учётными записями для случаев, когда устройством пользуются несколько человек. Каких-либо кардинальных изменений по сравнению с предшественницей Windows 8.1 в новой системе мы не увидим. Windows 10, как и Windows 8.1, предусматривает работу и с локальными учётными записями пользователей, и с подключаемыми аккаунтами Microsoft.
Последним по-прежнему отдаётся предпочтение. Как и ранее, учётная запись Microsoft являет собой нечто ключа доступа к синхронизации настроек системы, к работе некоторого Metro-функционала, а также к прочим веб-сервисам компании Microsoft. Изменения в функционале учётных записей незначительны, но они есть: в отличие от предшественниц, Windows 10 предлагает более продуманную систему использования одного компьютерного устройства несколькими пользователями. Теперь операционная система жёстко разделяет их на своих и чужих. Для своих Windows 10 предусматривает создание специальных учётных записей членов семьи, включая детские с настраиваемой в онлайне функцией родительского контроля.
Рассмотрим детальней функционал учётных записей в системе Windows 10.
-
Штатный инструментарий для работы с учётными записями
Инструментарий для работы с учётными записями в Windows 10, как и в Windows 8.1, разбросан по двум типам настроек системы – в панели управления и в Metro-приложении «Параметры». В панели управления Windows 10 остались функции изменения имени, пароля, типа учётных записей. Оставлена и возможность их удаления. А вот прерогатива создания принадлежит сугубо Metro-функционалу системы.
Итак, большая часть функций по работе с учётными записями сосредоточена в Metro-приложении «Параметры», это, соответственно, раздел «Учётные записи».
В разделе учётных записей Metro-настроек системы можно подключать и отключать аккаунты Microsoft, создавать и удалять новые учётные записи, менять пароли и пин-коды, настраивать параметры синхронизации, подсоединяться к ресурсам с места работы или учёбы и т.д.
Переключение между учётными записями компьютера осуществляется в меню «Пуск». Текущий пользователь выходит из своей учётной записи, и на экране блокировки системы вместо него вход выполняет другой пользователь. В другую учётную запись также возможен быстрый переход без возни с экраном блокировки, когда другой пользователь выбирается сразу в меню «Пуск». При этом учётная запись текущего пользователя блокируется, и в неё без пароля никто не войдёт.
-
Добавление учётной записи пользователя не из круга семьи
Для пользователей не из круга семьи в Windows 10 можно создавать отдельные учётные записи, как это было в прежних версиях системы. Для этого лишь необходимо обладать правами администратора. Подключённый аккаунт Microsoft необязателен. В разделе учётных записей приложения «Параметры» переходим на вкладку «Семья и другие пользователи». В окне справа выбираем графу «Другие пользователи» и жмём кнопку добавления новых пользователей.
Система предложит в первую очередь создание учётной записи с подключением аккаунта Microsoft. Для этого что и потребуется, так это ввести адрес электронной почты от этого аккаунта. Обойтись без подключения аккаунта Microsoft и создать обычную локальную учётную запись можно, выбрав в этом окне ссылку ниже. Она предусмотрена для тех, кто ещё не успел обзавестись учётной записью Microsoft.
Открывшееся по этой ссылке окошко также в первую очередь будет делать акцент на аккаунте Microsoft, предлагая тут же создать его. И лишь в самом низу увидим неприметную опцию, предусматривающую добавление локальной учётной записи.
Затем появится окошко ввода данных локальной учётной записи. При создании последней придумывать пароль не обязательно. В отличие от аккаунта Microsoft, обычной локальной учётной записью можно пользоваться без паролей и пин-кодов, не теряя время на их ввод в процессе загрузки операционной системы.
После создания учётной записи она появится в графе «Другие пользователи», где можно изменить её тип.
По умолчанию Windows всем добавляемым учётным записям присваивает тип стандартного пользователя. В перечне типов учётной записи, на которые можно сменить стандартного пользователя, увидим лишь администратора.
Тип учётной записи ребёнка, как это было в Windows 8.1, в Windows 10 настраивается уже в рамках учётных записей семьи.
-
Преимущества учётных записей семьи
В чём преимущество учётных записей семьи? Подключённые к одному компьютерному устройству учётные записи членов семьи в дальнейшем будут доступны после синхронизации и на других устройствах с работающей Windows 10. Настройки семейных учётных записей осуществляются в Интернете, в специальном разделе аккаунта Microsoft – «Семья». Теперь родителю не обязательно иметь физический доступ к компьютеру на базе Windows 10, чтобы запретить или разрешить ребёнку те или иные возможности, как в прежних версиях операционной системы. Манипулировать детьми, внося изменения в настройки родительского контроля их учётных записей, родители отныне могут из любой точки земного шара, где есть Интернет. Более того, компания Microsoft позаботилась о равноправии родителей в процессе воспитания детей. К аккаунту Microsoft одного из взрослых можно подсоединить такой же аккаунт Microsoft другого взрослого, и тот также сможет вносить изменения в настройки родительского контроля учётной записи ребёнка на устройстве с Windows 10.
-
Учётная запись члена семьи
Поскольку привязанные учётные записи семьи синхронизируются с помощью аккаунта Microsoft администратора, соответственно, для их создания у такого администратора должен быть подключён аккаунт Microsoft. Во вкладке «Семья и другие пользователи» выбираем кнопку добавления члена семьи.
Далее определяемся с типом учётной записи – добавляем либо взрослого пользователя, либо ребёнка. И первому, и второму потребуется аккаунт Microsoft.
И если его не окажется, в этом случае система уже не предложит альтернативу с локальной учётной записью. Аккаунт Microsoft придётся создавать.
Подтверждаем добавление нового пользователя из числа членов семьи.
Затем увидим уведомление системы о том, что только что добавленный член семьи сможет управлять функцией родительского контроля в детских учётных записях, если примет приглашение, оправленное ему на почту. Собственно, теперь, всё, что ему остаётся – это проверить свой почтовый ящик и нажать кнопку принятия приглашения.
Во всём остальном учётные записи членов семьи ничем не отличаются от учётных записей обычных пользователей. Для них также доступна смена типа, и при необходимости любого члена семьи можно сделать вторым администратором компьютера.
-
Учётная запись ребёнка
Для добавления учётной записи ребёнка используется расположенная во вкладке «Семья и другие пользователи» та же кнопка добавления нового члена семьи.
Далее выбираем, соответственно, пункт «Добавить учётную запись ребёнка» и вводим адрес почты аккаунта Microsoft.
После добавления учётной записи ребёнка необходимо подтвердить функцию родительного контроля. На активацию этой функции сам же ребёнок должен дать согласие в письме, отправленном на его электронную почту. Нелогично, зато по всем правилам демократии.
После согласия ребёнка на активацию в его учётной записи функции родительского контроля во вкладке «Семья и другие пользователи» увидим появившийся новый пункт, который предусматривает управление семейными настройками в онлайне.
Это прямая ссылка в раздел «Семья» аккаунта Microsoft, где и можно настроить родительский контроль – запретить посещение определённых сайтов, использование определённых приложений и игр, ограничить время пользования компьютером, а также периодически отслеживать активность ребёнка в Интернете.
-
Ограниченный доступ для отдельных учётных записей
Режим ограниченного доступа из предшественницы Windows 8.1 в новую Windows 10 перекочевал с одним незначительным изменением. Операционная система по-прежнему позволяет устанавливать для отдельных учётных записей компьютера (естественно, кроме учётной записи администратора) специальный режим с ограниченным доступом, когда предусматривается использование только одного Metro-приложения. Эта настройка в Windows 10 доступна в самом низу вкладки «Семья и другие пользователи».
В появившемся окне настройки необходимо выбрать учётную запись и единственное доступное для неё Metro-приложение.
Режим ограничения превращает целую учётную запись в одно-единственное приложение, развёрнутое на весь экран. Нет доступа ни к меню «Пуск», ни к прочим приложениям системы.
Выход из такой учётной записи с ограничениями предусмотрен с помощью горячих клавиш. В Windows 8.1 нужно быстро нажать пять раз клавишу Win. В Windows 10 компания Microsoft решила для выхода из учётной записи с ограничениями применить классический вариант сочетания горячих клавиш — Ctrl+Alt+Del.
-
Удаление учётных записей
Удаление неиспользуемых учётных записей осуществляется в Metro-приложении «Параметры». Кнопка удаления появляется при клике на ту или иную учётную запись во вкладке «Семья и другие пользователи».
Удалять учётные записи можно и в панели управления системы. В разделе «Учётные записи пользователей» жмём опцию управления другой учётной записью.
Затем выбираем подлежащую удалению учётную запись и, собственно, удаляем её – либо с сохранением файлов пользовательского профиля, либо без.
Удаление учётной записи члена семьи осуществляется в разделе «Семья» аккаунта Microsoft.
После чего учётную запись на конкретном компьютерном устройстве можно удалить функционалом панели управления.
Членам семьи можно временно запретить входить в систему на конкретном устройстве. Вместо опции удаления учётные записи членов семьи в приложении «Параметры» содержат кнопку блокировки. После её нажатия необходимо подтвердить запрет входа.
Запрет входа в систему члена семьи можно отменить в любой момент.
С целью повышения безопасности работы за компьютером пользователям рекомендуется создать учётную запись с ограниченными правами. Таким образом вредоносное программное обеспечение и неопытные юзеры будут ограничены в возможностях изменять системные файлы. Управление учетными записями в Windows 10 позволяет изменять уровни доступа юзеров. Рассмотрим, как это осуществляется.
Инструкции актуальны только для локальных профилей с привилегиями администратора. Имея обычный доступ или аккаунт Гость, изменять права пользователей нельзя.Содержание
Метод №1
2. Переключите режим отображения её иконок в «Мелкие значки».
3. Перейдите в раздел, как показано на скриншоте ниже.
4. Откройте меню управления иной учётной записью.
5. Выберите профиль, для которого нужно изменить уровень доступа (сделать администратором или же ограничить права).
6. Перейдите в окно изменения типа профиля.
7. Перенесите переключатель в нужное положение, чтобы внести изменения в системный реестр.
Метод №2
Второй способ – через Параметры системы.
1. Зажмите кнопки Win + I и перейдите в раздел для настройки пользователей.
4. Укажите уровень доступа в выпадающем списке и жмите «OK».
Метод №3
Командная строка позволяет выполнить абсолютно всё, что пользователю доступно через графический интерфейс.
1. Запустите инструмент от имени Администратора при помощи контекстного меню Пуска.
2. Для активации невидимого пользователя с расширенными привилегиями выполните команду «net user administrator /active:yes». При появлении ошибки повторите её, написав слово «administrator» на русском языке.
Метод №4
Задействуем возможности редактора групповой политики (в Home редакции Windows 10 инструмент недоступен). 1. Зажмите Win + R и выполните команду «secpol.msc».
2. Перейдите в «Параметры безопасности» в подразделе локальных политик.
3. Откройте свойства параметра «Состояние учётной записи…».
4. Перенесите переключатель в положение «Включён» и закройте окно с сохранением изменений.
Как и в предыдущем способе, появится новый аккаунт с расширенными привилегиями.
Метод №5
Воспользуемся инструментом «Локальные пользователи и группы».
1. В окне «Выполнить» осуществите команду «lusrmgr.msc».
2. Перейдите в каталог «Пользователи».
3. Выберите «Администратор» и откройте его свойства.
4. Отметьте флажком «Отключить…» и кликните «OK».
Метод №6
Последний вариант решения проблемы – утилита netplwiz.
1. Жмите Win + R и выполните в окне команду «netplwiz.exe».
2. Выберите аккаунт и откройте его свойства.
3. Во вкладке «Членство в группах» укажите уровень доступа для аккаунта.
Вот так просто в Windows 10 управлять уровнем доступа юзеров без посторонних утилит.
При первом запуске компьютера пользователь доступно создание учетной записи администратора Windows 10. Профили ОС бывают локальными и онлайновыми. Так называется определенный пакет данных, расположенных в специально предназначенной папке на диске. В этом массиве присутствует любая информация о пользователе, его возможностях взаимодействия с системой и различных ограничениях.
Если конкретизировать, то можно выделить сведения об аутентификации (так называется информация о способе входа в учетную запись), всевозможную персонализацию (изображение на рабочем столе, дизайн интерфейса, список автоматически загружающихся программ и так далее), разрешения на просмотр различных файлов и папок и их редактирование.
Для входа в систему требуется логин пользователя (обычно это его имя) и пароль, если он был настроен. Последний содержится в зашифрованном формате, его невозможно декодировать. Еще в сведения об аккаунте входит аватар. Так называется миниатюрная картинка-идентификатор, которую самостоятельно выбрал пользователь.
Учетная запись локального типа действует только для одного устройства.
Аккаунт Microsoft
Возможность входа в систему через учетную запись Майкрософт присутствовала еще в Виндовс 8. Она была перенесена последнюю версию операционной системы. Возможности локального пользователя и «учетки» Microsoft в определенных моментах различаются, причем в пользу второй.
Одна из важнейших особенностей — простой способ восстановления данных для авторизации, если они были утеряны. Все делается на официальном сайте разработчика, не надо вводить команды в консоль, использовать живой образ ОС и применять прочие манипуляции.
Читайте также: Ошибка 0x0000007b при загрузке Windows 7
Еще можно отметить, что вместе с авторизацией Microsoft открывается доступ к множеству онлайн-сервисов. Такая учетная запись нелокальная, а значит, все настройки и данные можно переносить между разными устройствами.
Создание нового пользователя
Создать учетную запись Win 10 в действительности довольно просто. Для этого нужно открыть программу «Выполнить». Проще всего кликнуть ПКМ по значку «Пуск» и найти ее в списке. В текстовую графу скопируйте «control userpasswords2». Откроется сервис управления учетными записями Виндовс. Нажмите в окне кнопку «Добавить». Если она неактивна, то поставьте галочку напротив «Требовать ввод имени…».
И тут появляется возможность выбора. Получится завести не только профиль Майкрософт, но и локальный профиль. Для второго варианта нажмите на надпись «Вход без…» снизу окна. А потом просто следуйте подсказкам.
Созданный профиль получит гостевые права. Их можно расширить в настройках учетных записей, за этот параметр отвечает раздел «Семья и другие пользователи».
Отключение аккаунта Microsoft
В некоторых случаях требуется удалить учетную запись Майкрософт в Windows 10, перейдя на локальный профиль. В таком случае пользовательские данные будут храниться только на данном компьютере. Никакие настройки не получится перенести на другие устройства. Также возникнут большие проблемы с восстановлением пароля, если он будет утерян.
Перед началом необходимо закрыть все работающие программы и сохранить прогресс, поскольку потребуется перезагрузка ПК. Первый шаг — открытие параметров Виндовс (одновременно нажать на Win + I). В открывшемся окне кликните ЛКМ на «Учетные записи», нужна категория «Ваши данные…». Затем кликните по надписи «Войти вместо этого…». Сервис запросит пароль от профиля Microsoft. В следующем окне можно отредактировать данные для авторизации пользователя, в том числе и имя.
Читайте также: Как обновиться до Windows 10 бесплатно
В конце система попросит вас выйти, а потом зайти под новым профилем. Теперь в ОС присутствует локальная учетка.
Удаление пользователя
В первую очередь необходимо выполнить все действия, описанные в предыдущем пункте, чтобы отвязать пользователя от сервисов Майкрософт. А затем уже можно удалять учетную запись Win 10. Но стоит помнить, что вместе с тем будут потеряны все пользовательские данные. Поэтому желательно заранее сохранить нужные документы.
Нужно открыть параметры компьютера (в меню «Пуск» клик на иконку шестеренки или одновременное нажатие Win + I). Там найдите графу «Учетные записи». За настройку данного параметра отвечает меню «Семья и другие люди».
Остается только кликнуть по имени пользователя, удаление которого планируется. Появится соответствующая кнопка, нажмите ее. Возникнет предупреждение о последствиях ваших действий. Будет указано, что сотрутся все пользовательские данные, поэтому желательно предварительно сохранить все важные документы. Подтвердите удаление аккаунта и дождитесь окончания процесса.
@top-advice.ru
Используемые источники:
- https://www.white-windows.ru/rabota-s-uchyotnymi-zapisyami-v-novoj-windows-10/
- https://windows10i.ru/uchetnaya-zapis/upravlenie.html
- https://top-advice.ru/uchetnaya-zapis-windows-10.html
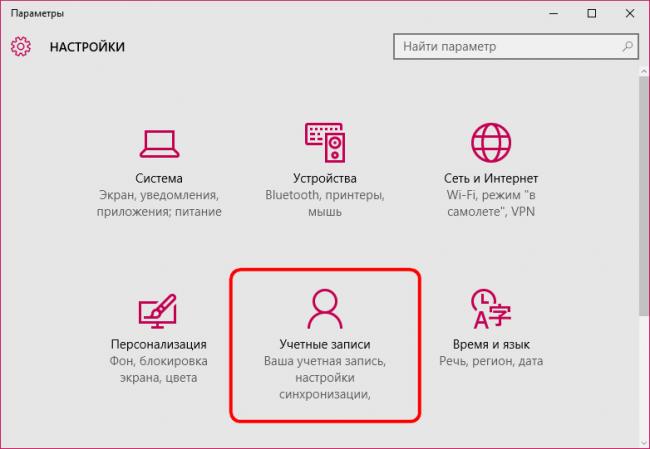
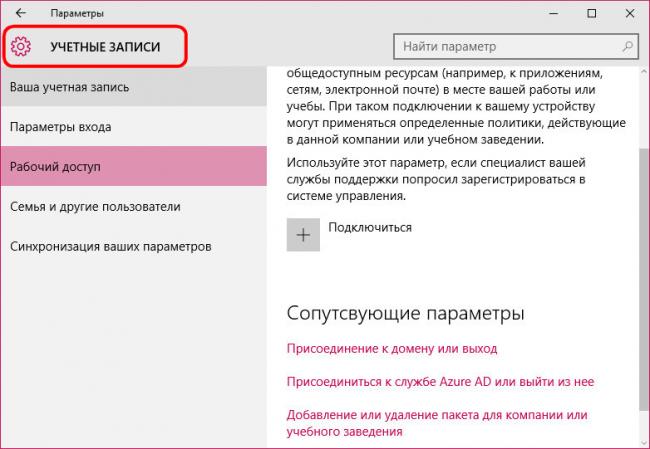
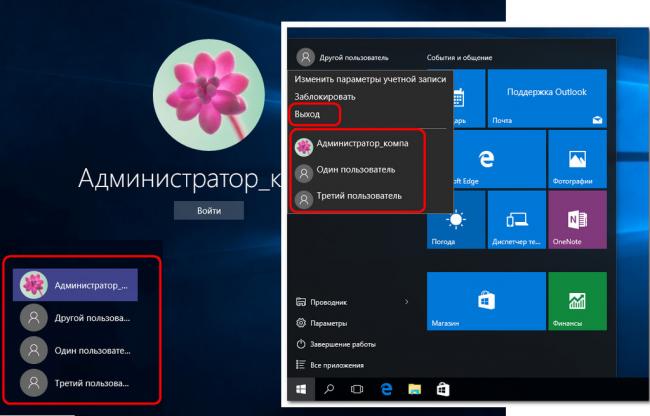
 Способы создания учетной записи пользователя в Windows 10
Способы создания учетной записи пользователя в Windows 10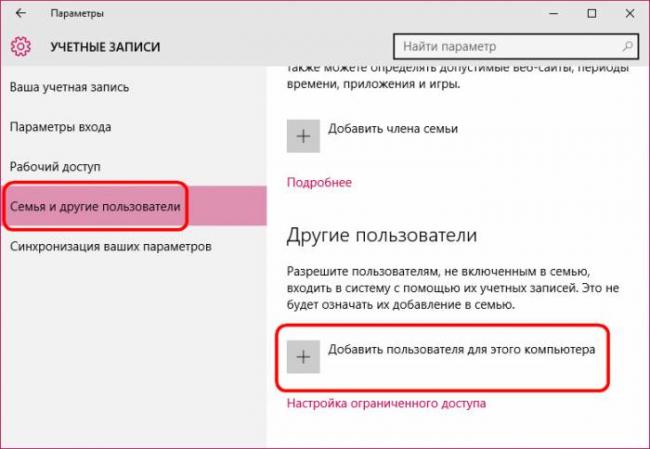
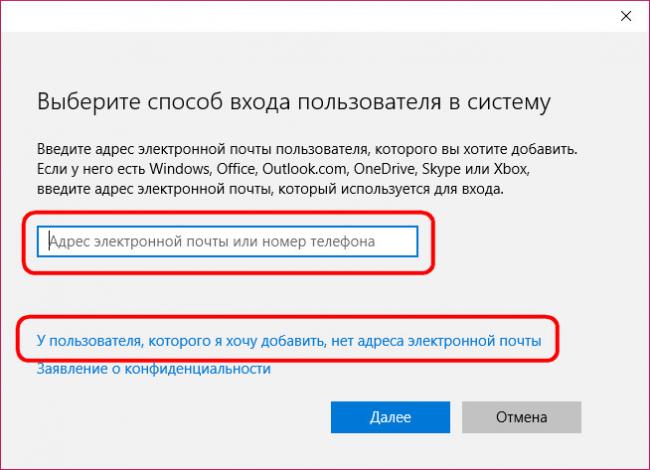
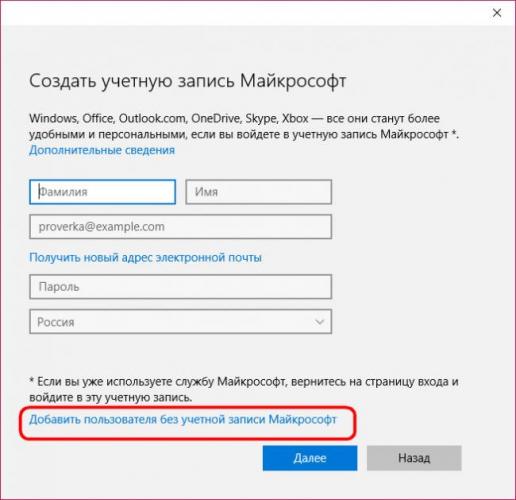
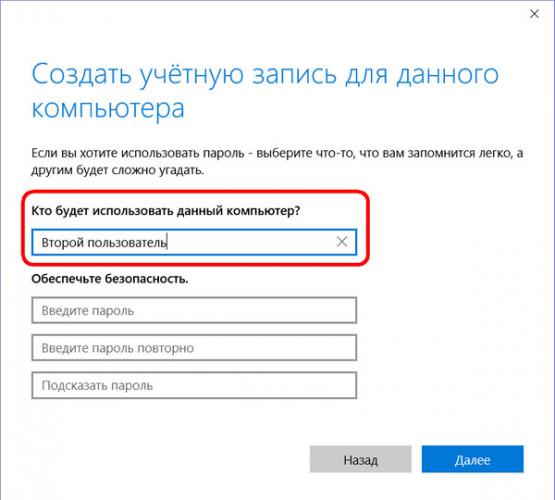
 Как создать новую учётную запись локального пользователя в Windows 10
Как создать новую учётную запись локального пользователя в Windows 10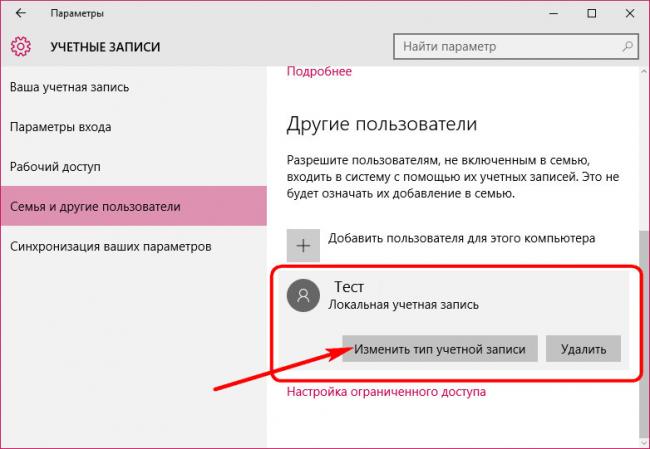
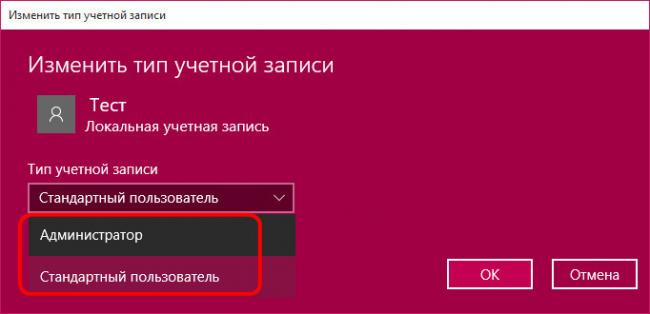
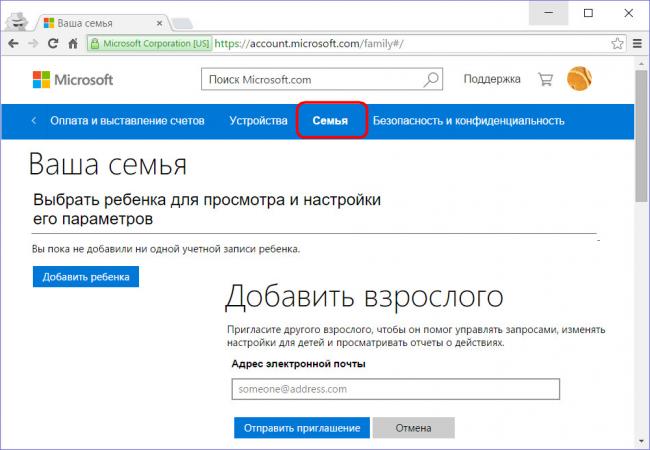
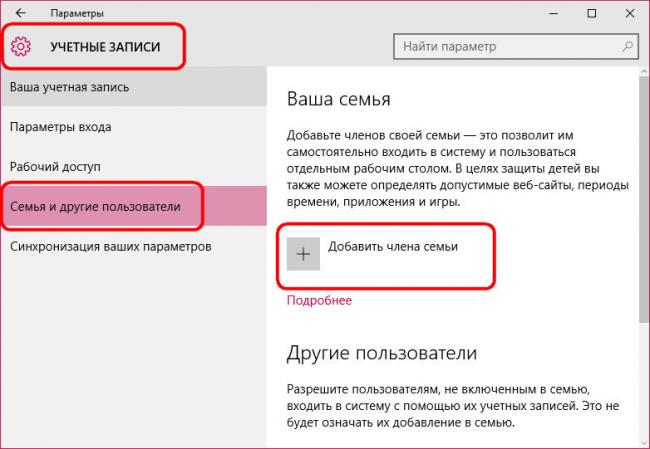
 Методы управления учетными записями в Windows 10
Методы управления учетными записями в Windows 10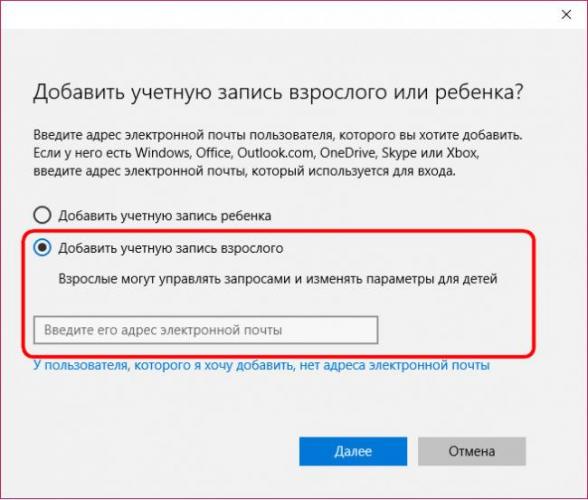
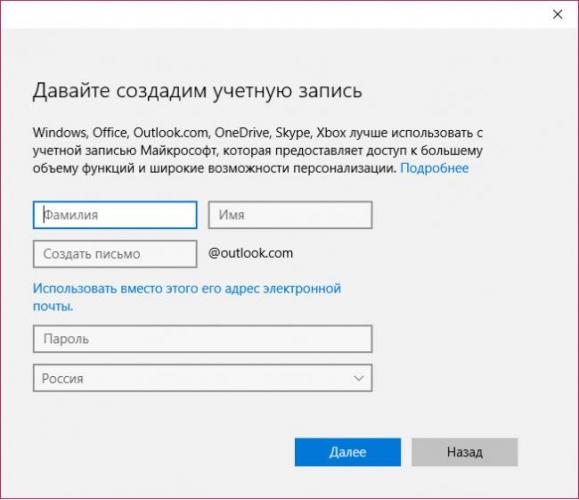
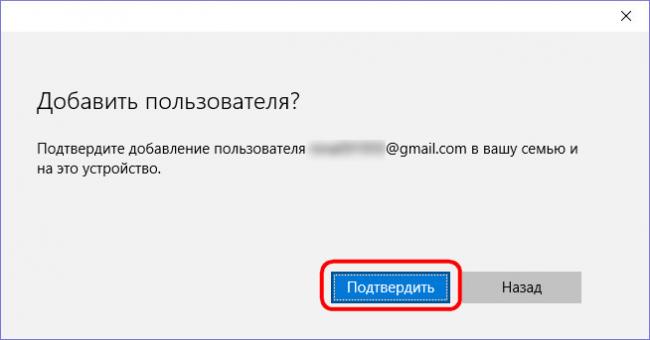
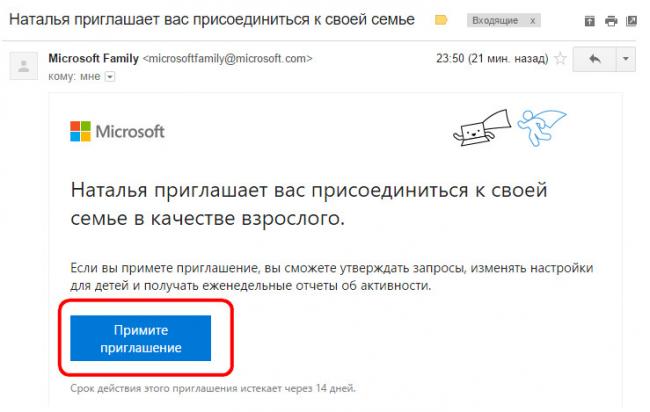
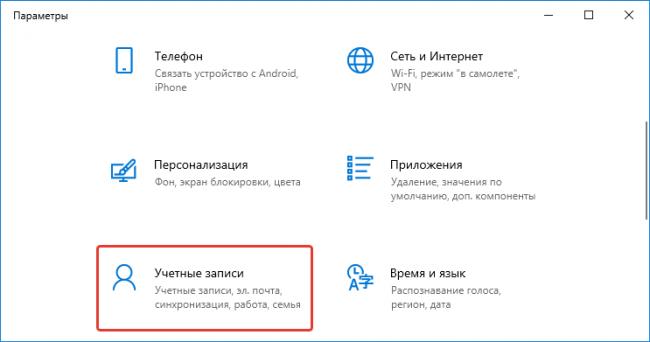
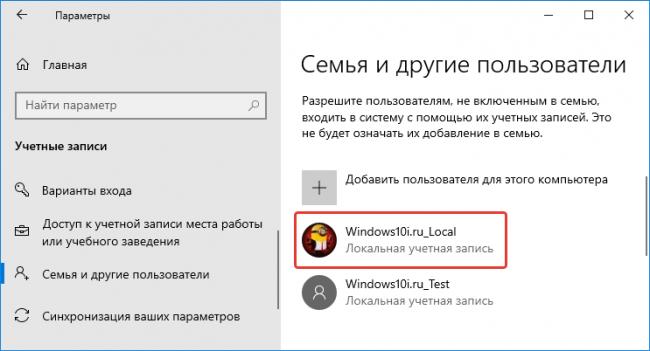
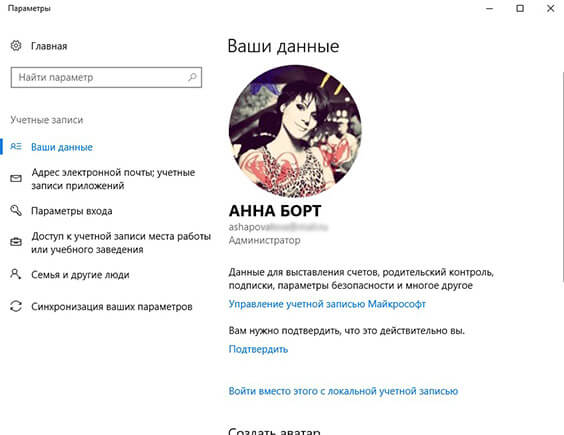
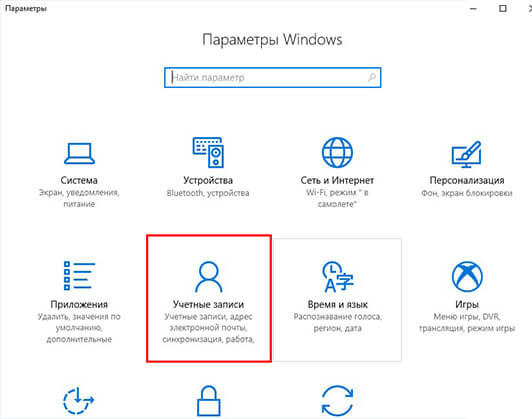
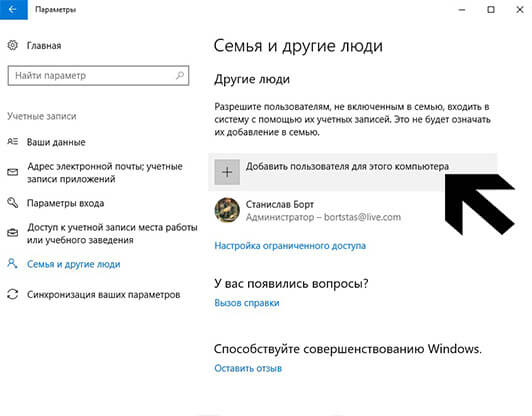
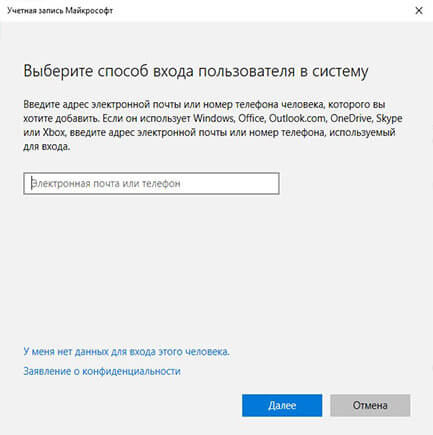
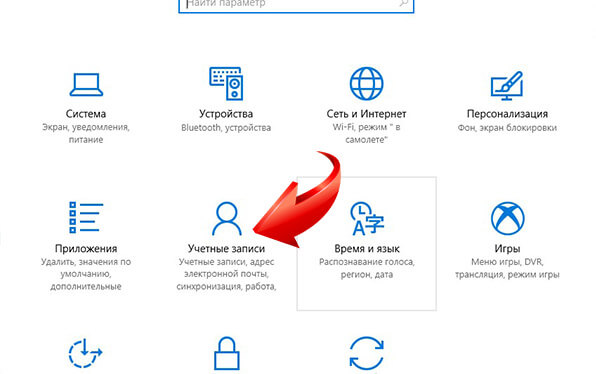
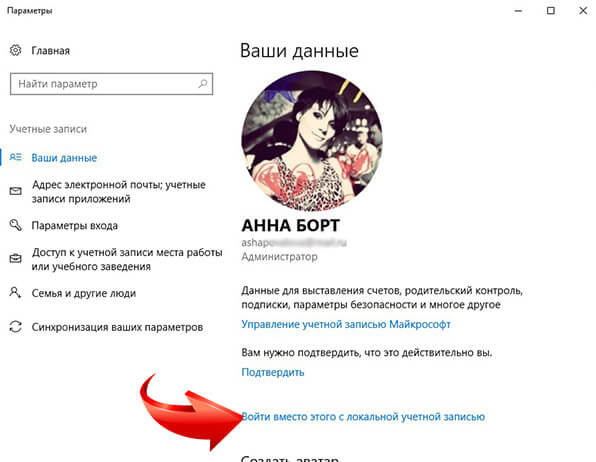
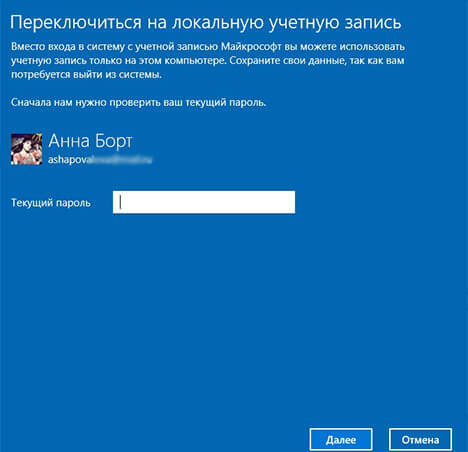
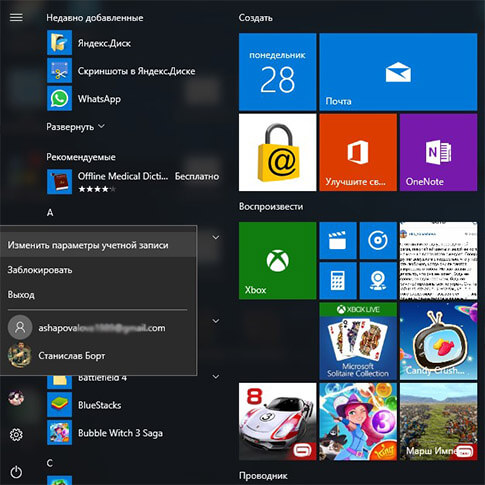
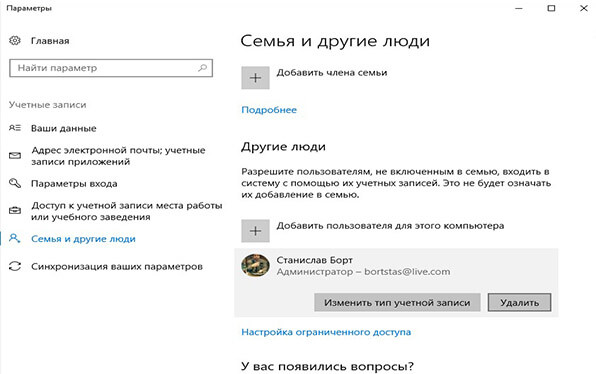

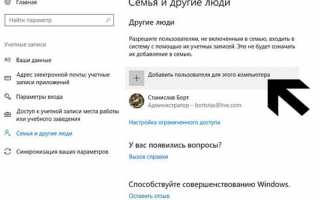

 [Инструкция] 5 Простых способов создания учетной записи Windows 7/10
[Инструкция] 5 Простых способов создания учетной записи Windows 7/10 Как управлять учетными записями Windows 10?
Как управлять учетными записями Windows 10?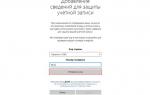 Как создать учетную запись Майкрософт в Windows 10?
Как создать учетную запись Майкрософт в Windows 10?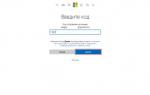 Создаем учетную запись Microsoft — полная инструкция
Создаем учетную запись Microsoft — полная инструкция