Содержание
- 1 Для чего нужен сброс данных
- 2 Что нужно сделать перед сбросом данных
- 3 Первый способ сделать сброс данных — через меню
- 4 Второй способ сделать сброс данных — с помощью кнопок
- 5 Если после сброса устройство не включается, требуется аккаунт Google
- 6 Если после сброса устройство не включается (зависает)
- 7 Благодарим за отзыв!
- 8 Не удается найти нужные сведения? Мы поможем вам.
- 9 Нужна помощь?
- 10 Где указан номер модели?
- 11 Как подготовиться к HardResetв смартфоне
- 12 Hard Reset в смартфоне на Android
- 13 Как сделать HardReset на утерянном или украденном смартфоне
- 14 Hard Reset в смартфоне на iOS
Для чего нужен сброс данных
Сброс данных устройства (сброс настроек, hard reset, factory reset) — это удаление со смартфона или планшета всех данных: контактов, сообщений, загруженных приложений, фотографий, музыки, настроек почты, будильников. После сброса смартфон или планшет возвращается к заводскому состоянию.
Обычно сброс данных делают в следующих случаях:
- Перед продажей или передачей устройства другому человеку;
- Если на устройстве возникает какая-то проблема, которую не удается исправить другими способами;
- После обновления программного обеспечения устройства (прошивки).
Что нужно сделать перед сбросом данных
1. Скопируйте с устройства важную информацию.
Во время сброса память устройства будет очищена и все данные будут удалены. Если есть какие-то важные данные, сделайте их копию.
ПО ТЕМЕ:
Как сохранить контакты, фото, видео, музыку и другие данные с Samsung Galaxy
2. Удалите с устройства аккаунт Google.
Если этого не сделать, то при включении устройства после сброса будет запрашиваться тот аккаунт, который был на устройстве перед сбросом. Без ввода этого аккаунта включить устройство не получится.
ПО ТЕМЕ:
Как удалить аккаунт Google
Что делать, если Samsung Galaxy заблокировался после сброса данных и запрашивает аккаунт Google
Официальная информация о защите устройства от несанкционированного сброса на сайте Google
Первый способ сделать сброс данных — через меню
-
Откройте «Настройки».
-
Выберите пункт «Общие настройки». Если такого пункта нет, перейдите к следующему шагу.
-
Выберите пункт «Сброс». Также он может называться «Архивация и сброс», «Архивирование и сброс» или «Конфиденциальность».
-
Выберите пункт «Сброс данных» или «Сброс устройства».
-
Выберите пункт «Сбросить», «Сброс устройства» или «Удалить все».
-
Устройство перезагрузится и данные удалятся.
Второй способ сделать сброс данных — с помощью кнопок
Такой способ применяется в том случае, когда смартфон или планшет не включается, либо экран заблокирован.
-
Выключите мобильное устройство.
-
Если у вашего устройства есть кнопка «Домой» (внизу по центру), одновременно нажмите и держите кнопки «Питание» + «Домой» + «Громкость вверх».
Если у вашего устройства есть кнопка «Bixby» (слева под кнопками громкости), одновременно нажмите и держите кнопки «Питание» + «Громкость вверх» + «Bixby».
Если у вашего устройства нет кнопок «Домой» и «Bixby», одновременно нажмите и держите кнопки «Питание» + «Громкость вверх».
-
Отпустите кнопку «Питание» после того, как на экране появится надпись «Samsung Galaxy …». Остальные кнопки держите до появления Recovery (примерно 5-15 секунд). Recovery — специальный режим загрузки устройства, выглядит как текстовое меню.
Если Recovery не появилось, повторите шаги 1-3 еще раз дольше удерживая кнопки.
-
Нажимайте кнопку «Громкость вниз», чтобы выбрать пункт «Wipe data/factory reset».
-
Нажмите кнопку «Питание» для подтверждения выбранного пункта.
-
Нажмите кнопку «Громкость вниз», чтобы выбрать пункт «Yes» или «Yes — Delete all user data».
-
Нажмите кнопку «Питание» для подтверждения удаления всех данных с устройства.
-
После удаления данных появится главное меню. Нажмите кнопку «Питание», чтобы выбрать пункт «Reboot system now».
-
Устройство перезагрузится.
Если после сброса устройство не включается, требуется аккаунт Google
ПО ТЕМЕ:
Что делать, если Samsung Galaxy заблокировался и запрашивает аккаунт Google
Если после сброса устройство не включается (зависает)
Обратитесь в сервисный центр Samsung, требуется переустановка прошивки инженерным методом.
Благодарим за отзыв!
Ответьте на все вопросы.
Закрыть
Не удается найти нужные сведения? Мы поможем вам.
Онлайн
Задавайте вопросы и получайте ответы прямо в социальной сети
Проконсультируйтесь с техническим специалистом онлайн с 9 до 20 по МСК
Электронная почта
Ответим на общие и технические вопросы в течение 24 часов
Оставьте жалобу или предложение
Телефонный звонок
8-800-555-55-550-88-55-55-5550-800-05-5558-10-800-500-55-5000-800-555-55577998-10-800-500-55-500997700-800-500-55-5000-800-614-401800-25-5588888-10-800-500-55-500779900-800-500-55-5000-800-502-000
*Для получения информации по принтерам посетите веб-сайт HP .
Индивидуальная поддержка
Сервисные центры Samsung
Нужен ремонт или комплектующие? Приходите в сервисные центры Samsung
Ремонт с доставкой в сервис
Бесплатная доставка вашего смартфона в сервисный центр и обратно курьером
Smart Service
Настроим, перенесем данные, обновим прошивку и обучим пользоваться смартфоном или планшетом
Свяжитесь с нами
Нужна помощь?
Если нужна быстрая консультация, выберите вариант «Начать чат». Также можно отправить нам сообщение электронной почты, и мы свяжемся с вами в ближайшее время.
Где указан номер модели?
- ТипClick to Expand
- ПодтипClick to Expand
- КатегорияClick to Expand
{{modelImageTag}}
{{description}}
Now Loading
Необходимость в сбросе настроек (Хард Ресет) на Андроид может возникнуть в совершенно разных ситуациях: устройство начало зависать, перестало включаться или же вы просто не можете его разблокировать. И если никакие действия не помогли решить проблему, Hard Reset – это реальная возможность восстановить работоспособность девайса. Из статьи вы узнаете, что нужно делать.
Cодержание: Как сделать Хард Ресет на Андроид
(!) Если забыли графический ключ, PIN-код или пароль, сначала прочтите эти инструкции: сброс блокировки, пароля на Android и как это сделать при помощи ADB.
Ну а если и после этих мануалов все еще нужна помощь со снятием блокировки или у вас другие проблемы с аппаратом, внимательно читайте данную статью. Стоит сразу отметить, что после Hard Reset с телефона, планшета удалятся только данные с внутренней памяти. Находящиеся на SD файлы, фотографии, музыка, видео и т.д. останутся нетронутыми.
Как сделать Хард Ресет на Андроид
Первый способ актуален для тех у кого аппарат вообще не включается, неисправно работает или же нужно вернуть доступ к системе смартфона:
1. Выключите устройство.
2. Теперь необходимо попасть в режим Recovery. Для этого нужно зажать и удерживать определенное сочетание клавиш до загорания экрана. В зависимости от производителя девайса комбинация может отличаться:
- Понижение громкости + кнопка включения
- Повышение громкости + кнопка включения
- Повышение/понижение громкости + кнопка включения + кнопка «Домой»
- Повышение громкости + понижение громкости + кнопка включения
Как зайти в Recovery Mode на телефонах различных брендов написано в этой новой статье — Как зайти в меню Recovery на Android
При помощи кнопок увеличения, уменьшения громкости можете перемещаться вверх и вниз соответственно, а подтвердить свой выбор – кнопкой включения/блокировки. В более новых устройствах меню Recovery может быть сенсорным.
3. Выберите пункт «wipe data/factory reset».
4. Далее выберите «Yes — delete all user data».
Так вы даете согласие на очистку внутренней памяти смартфона/планшета.
5. И в конце «reboot system now».
Весь процесс займет не больше минуты. После всех действий Android телефон или планшет перезагрузится – восстановятся заводские параметры. Вы получите аппарат таким, каким он был при первом запуске.
Meizu сделали свой режим восстановления вместо классического Recovery. Чтобы в него попасть, используйте комбинацию «ВКЛ» + Volume «UP». Отметьте только пункт «Clear data» и нажмите «Start».
Инженерное меню Xiaomi загружается при зажатии клавиши питания и Volume «+». Оно доступно на нескольких языках – для переключения с китайского на английский, нажмите:
1. Выберите пункт «Recovery»
2. Щелкните «ОК», если собираетесь перейти в режим Рекавери.
3. Нажмите «Wipe data». Здесь сенсор не работает, для выбора и перемещения используйте клавиши питания и громкости.
4. Далее «Wipe All Data».
5. Подтвердите, нажав «Confirm».
6. Аппарат сообщит от успешном выполнении Wipe. Откройте главное меню.
7. Для перезагрузки смартфона, выберите «Reboot».
8. Затем «Reboot to System».
Первая загрузка системы Android после сброса настроек может занять несколько минут.
1. Зайдите в настройки Android.
2. Откройте пункт «Восстановление и сброс». Не забудьте выполнить резервное копирование.
3. Выберите «Сброс настроек».
4. Затем нажмите «Сбросить настройки телефона (планшетного ПК)».
5. Если установлен графический ключ либо пароль, нужно его ввести.
6. В конце нажмите «Стереть все».
После этого произойдет сброс всех данных с внутренней памяти устройства.
Меню «Настроек» в Android 8.0 претерпело сильные изменения. Теперь функция «Сбросить к заводским настройкам» находится в разделе «Система» → «Сброс».
Во Flyme OS путь к функции отличается от стокового Android: перейдите «Настройки» → «О телефоне» → «Память» → «Сброс настроек».
Отметьте пункт «Удаление данных» и щелкните «Восстановить».
В MIUI функцию Factory Reset разработчики спрятали в «Дополнительных настройках». Переходим по пути Настройки > Дополнительно > Восстановление и сброс > Сброс настроек
В открывшемся меню можно очистить все данные с SD карты и Mi аккаунта. Нас интересует кнопка «Сбросить настройки», жмем на нее.Если на смартфоне задан графический ключ — потребуется его ввести. После этого заводские настройки будут восстановлены. На смартфонах Xiaomi также очищается USB-накопитель, поэтому заранее позаботьтесь о создании бэкапа, если хотите сохранить фото, аудио и другие файлы.
Этот способ еще проще предыдущих. В звонилке наберите один из следующих секретных (сервисных) кодов. Возможно, ни один из них не сработает, здесь все зависит от производителя:
-
*2767*3855# -
*#*#7780#*#* -
*#*#7378423#*#*
Также попробуйте ввести данные коды в «Экстренный вызов».
Очистить внутреннюю память Android устройства можно при помощи утилиты Fastboot для ПК, когда аппарат загружен в одноименном режиме (если таковой имеется на смартфоне). Об установке и запуске программы, а также ADB и USB драйверов, рассказано — ЗДЕСЬ. На таких девайсах как Nexus, Pixel, Huawei, HTC, Sony, Motorola, последних LG необходимо сначала разблокировать загрузчик:
На Nexus – командой
fastboot oem unlockНа Nexus 5X, 6P и Pixel – активизируйте опцию «OEM unlock» в настройках «Для разработчика», примените команду
fastboot flashing unlockДля остальных дополнительно необходимо получить индивидуальный код на сайте производителя
(!) Разблокировка Bootloader осуществляется через Fastboot и сразу делает Wipe. В дальнейшем для сброса телефона достаточно выполнить действия из инструкции.
Переведите аппарат в режим Fastboot. Существует 2 способа:
Первый. Выключите смартфон. Затем зажмите и удерживайте кнопки «ВКЛ» + понижение громкости до появления Fastboot mode. Данное сочетание клавиш может отличаться в зависимости от производителя.
Второй. Внимательно изучите как работать с ADB и Fastboot, ссылка на статью есть выше. Подключите телефон к компьютеру, активировав отладку по USB (см. инструкцию). Затем введите команду ADB через командную строку (либо PowerShell в Windows 10), запущенную от имени администратора и нажмите «Enter»:
adb reboot bootloaderЧтобы Windows PowerShell выполнил данную команду, добавьте в начале:
.Получится вот так:
.adb reboot bootloaderДевайс загружен в режиме прошивки. Чтобы стереть данные, достаточно выполнить одну из команд (не забывайте добавлять . при использовании PowerShell):
fastboot erase userdataили
fastboot -wДля перезагрузки устройства используйте:
fastboot rebootGoogle разработали специальный сервис «Найти устройство», при помощи которого можно не только отследить телефон, но и сбросить его настройки. Для этого девайс должен быть подключен к Интернету.
1. Перейдите на сайт и авторизуйтесь.
2. Google найдет устройства, привязанные к данному аккаунту. Щелкните «Стереть данные».
3. Далее еще раз выберите «Стереть данные».
4. Подтвердите выбор, нажав «Очистить».
В итоге на смартфоне либо планшете будет очищена внутренняя память.
В отличии от стандартного режима восстановления, кастомное TWRP Рекавери позволяет делать сброс конкретных разделов, а не всех настроек сразу.
Для этого в главном меню откройте «Wipe».
Если просто хотите сделать Factory Reset, потяните ползунок вправо.
Если хотите форматировать определенные разделы, выберите «Advanced Wipe».
Отметьте разделы, которые необходимо очистить и сделайте свайп вправо.
Для перезагрузки Android щелкните «Reboot system».
Вот и все. На самом деле никаких сложностей со сбросом настроек на Android возникнуть не должно, весь процесс займет не больше 5 минут.
Помните, как «летал» ваш смартфон сразу после покупки? Если хотите вдохнуть в него новую жизнь, избавиться от зависаний и других ошибок, поможет Hard Reset – сброс к заводским настройкам, он же аппаратный сброс. Для этого не обязательно обращаться в сервис – вы легко справитесь сами.
Hard Reset в смартфоне избавит его от некоторых проблем, но, увы, не спасет в случае серьезной поломки. Воспользуйтесь этим несложным терапевтическим способом, чтобы освободить память внутреннего накопителя, избавиться от «мусора», вспомнить забытый графический ключ, немного ускорить устройство или заставить его снова включаться. Также Hard Reset поможет подготовить смартфон к продаже или обмену в магазине электроники по схеме trade-in.
Как подготовиться к HardResetв смартфоне
После сброса настроек до заводских сохраненные данные исчезнут и смартфон будет выглядеть так, словно вы только что распаковали его после покупки. Поэтому сохраните важную информацию с внутреннего накопителя:
- список контактов;
- мультимедиа (фото, видео, музыкальные файлы, книги в электронном формате);
- данные сторонних приложений (мессенджеров, программ учета и т. п.);
- сохраненные логины и пароли.
Если вы активно пользуетесь сервисами Google, то наверняка список контактов уже хранится на сервере этого интернет-гиганта. Убедитесь, что данные синхронизированы с облачным хранилищем. Для этого зайдите в почту Gmail через десктопный браузер и слева вверху в выпадающем списке выберите «Контакты» вместо надписи Gmail, которая отображается по умолчанию. Также пункт «Google Контакты» доступен в списке основных сервисов Google. Если захотите дополнительно обезопасить себя, воспользуйтесь функцией «Экспортировать» и сохраните контакты в любом из предложенных форматов.
Мультимедийные файлы можно вначале перенести на флеш-накопитель или в компьютер, подключившись к последнему в режиме передачи данных. Более продвинутый способ сделать резервное копирование – снова воспользоваться облачным хранилищем. По умолчанию на всех Android-смартфонах доступно копирование данных на Google Disk, на iOS-устройствах – в iCloud, на Microsoft-гаджетах – в One Drive. Также вы можете перенести файлы в такие сервисы:
- Dropbox;
- Mega;
- Облако Mail.Ru;
- Яндекс.Диск
- iDrive;
- Box;
- pCloud.
После сброса можно вернуть фото, видео и музыку обратно на устройство или продолжить пользоваться ими в «облаке» – многие сервисы предлагают эту возможность. По крайней мере, у перечисленных продуктов хорошо продуман просмотр фотографий.
Некоторые производители смартфонов предлагают собственные облачные хранилища. Например, у Xiaomi это будет Mi Cloud. После регистрации и получения идентификатора туда автоматически (при наличии интернет-подключения) синхронизируются контакты, сообщения, фото из «Галереи», заметки и записи.
Данные других приложений сохраните теми средствами, которые предлагают разработчики. В Viber зайдите в «Настройки» – «Учетная запись» – «Резервное копирование». В WhatsApp – перейдите в «Настройки» – «Чаты» – «Резервная копия чата». А вот данные простейших игр, для которых не требуется регистрация, будут безвозвратно потеряны, будьте к этому готовы.
Если устройство не включается или зависло, создать резервные копии важных данных не выйдет. Но и в этом случае есть шанс восстановить их после сброса. Для смартфонов на ОС Android и Windows доступно приложение 7-Data Recovery. В бесплатной версии оно поможет восстановить до 1 ГБ утерянных данных, а при покупке лицензии – всю информацию независимо от объема.
Если вы готовите для продажи или утилизации смартфон Samsung с версией Android 5.1 и выше, обязательно удалите Google-аккаунт, иначе при включении устройства после сброса будут запрашиваться те логин и пароль, которые использовались перед Hard Reset. Если логин и пароль будут введены некорректно, смартфон заблокируется. Включить его смогут только сотрудники сервисного центра Samsung после предъявления чека, выданного при покупке устройства.
Убедитесь, что вы помните логины и пароли, необходимые для работы сервисов и приложений в смартфоне. Вспомните данные для авторизации в Google и iOS – без них вы не сможете продолжить работу после перезагрузки.
Hard Reset в смартфоне на Android
Есть два способа выполнить сброс до заводских настроек в Android-смартфоне: через основное меню, с помощью аппаратных кнопок или цифровых комбинаций. Рассмотрим их детальнее.
Есть ли жизнь вне Chrome на Android?
Hard Reset через главное меню
Если смартфон исправен и у вас есть доступ к его настройкам, воспользуйтесь простым и быстрым способом сделать Hard Reset. Порядок действий будет немного отличаться в зависимости от модели смартфона и версии Android, но чаще всего необходимо зайти в «Настройки» и найти пункт, который называется «Восстановление и сброс», «Общий сброс», «Стереть все данные» или другой похожий. В Android 8.0 применяется новый способ возврата к заводским настройкам: «Система» – «Сброс». В некоторых смартфонах он может прятаться в пункте меню «Расширенные настройки».
Еще раз убедитесь в том, что сохранили важные файлы, и только затем нажмите на соответствующую кнопку. Операционная система выдаст предупреждение о том, что данные будут потеряны, и начнет процедуру сброса до заводских настроек.
Если в устройстве установлен графический ключ, вы сможете выполнить Hard Reset только после его введения. Так система узнает, что сброс планирует выполнить владелец смартфона.
Hard Reset с помощью аппаратных клавиш
Если смартфон завис на этапе включения или выключения, долго не реагирует на нажатия и действия пользователя, некорректно обрабатывает касания к сенсорному экрану, лучше воспользоваться комбинацией клавиш для сброса настроек до заводских. Для этого удерживайте клавишу питания до тех пор, пока устройство не выключится принудительно. Чтобы перейти в режим восстановления Recovery, нажмите комбинацию клавиш, которая соответствует марке смартфона. У разных производителей это могут быть две или три клавиши. Вот четыре типичных варианта:
- питание + увеличение громкости;
- питание + уменьшение громкости;
- питание + увеличение/уменьшение громкости + «Домой»;
- питание + увеличение громкости + уменьшение громкости.
Более точные сведения приведены в инструкции пользователя, которая идет в стандартной комплектации. Вы также можете получить их на специализированных форумах или в ходе экспериментов – это не причинит вреда смартфону.
После входа в режим восстановления Recovery на экране появится системное меню. Для перемещения по его пунктам используйте кнопки уменьшения и увеличения громкости, а для подтверждения выбора – кнопку питания. В некоторых новых моделях смартфонов в этом меню поддерживается сенсорный ввод, но пока это скорее исключение из правил.
В Recovery-режиме необходимо найти пункт Wipe data/factory reset. Выберите его и подтвердите – Yes (delete all user data). Так вы согласитесь на полную очистку системной памяти. После нажмите Reboot system now для перезагрузки смартфона. Через 1-2 минуты вы получите чистое устройство с заводскими настройками – такими, как при первом включении.
Интерфейс меню Recovery также отличается по содержанию у разных производителей. Например, у популярных китайских смартфонов Meizu за очистку данных отвечает пункт Clear data, за начало процедуры Hard Reset – Start, а за перезагрузку аппарата – Reboot.
Помимо Hard Reset существует еще и Soft Reset – «мягкий» сброс настроек. Это экстренная перезагрузка смартфона без серьезных последствий (то есть без потери данных). Такой способ сброса аналогичен перезагрузке компьютера с помощью кнопки Reset на корпусе. Для выполнения Soft Reset достаточно в течение нескольких секунд удерживать кнопку питания на смартфоне.
Hard Reset с помощью цифровых комбинаций
Этот способ работает тогда, когда вам доступен звонковый сервис. Откройте соответствующее приложение и наберите эти последовательности цифр:
*#*#7378423#*#*
*#*#7780#*#*
*2767*3855#
Сработать может любая из этих комбинаций. В конце ввода нажимайте кнопку голосового вызова. Если комбинация верная, смартфон перезагрузится и после включения автоматически выполнит сброс.
Существует еще один способ Hard Reset – с помощью утилиты Fastboot. Однако работа с ней требует более глубоких знаний и осторожности, поэтому мы не рассматриваем его в этой статье.
Как сделать HardReset на утерянном или украденном смартфоне
Компания Google разработала утилиту «Найти устройство», которая на самом деле поможет не столько найти украденный гаджет, сколько очистить его память от ваших данных. Основные условия – смартфон должен быть активным, с включенной геолокацией и передачей данных. Чтобы выполнить Hard Reset удаленно, используйте Google-аккаунт, которым вы пользовались на смартфоне. Зайдите в него через десктопный браузер по ссылке. На карте отобразится точное местонахождение аппарата, а слева вы увидите пункт «Заблокировать устройство и удалить данные». Воспользуйтесь им, чтобы удалить всю информацию из памяти. Правда, при этом сохранятся данные на microSD-карте и контакты на SIM-карте – удаленный доступ к ним не предусмотрен разработчиками ПО.
Hard Reset в смартфоне на iOS
К Hard Reset в iPhone стоит переходить только тогда, когда смартфон не отвечает на команды пользователя и не выключается традиционным способом. Для сброса используются комбинации клавиш, которые отличаются от модели мобильного аппарата:
- iPhone X, 8 и 8 Plus: нажмите и отпустите кнопку увеличения громкости, затем уменьшения громкости, затем удерживайте боковою кнопку. Паузы между нажатиями должны быть короткими;
- iPhone 7 и 7 Plus: удерживайте одновременно кнопки уменьшения громкости и питания;
- iPhone 6, 6 Plus и более ранние модели: удерживайте одновременно кнопки «Домой» и питания.
В каждом случае дождитесь появления на экране логотипа компании Apple.
Аналогичный способ также действует на планшетах iPad и музыкальных плеерах iPod Touch.
Вся информация из смартфона хранится в облачном сервисе iCloud, поэтому вам не придется переживать об утерянных контактах, фотографиях и музыке. Правда, для этого синхронизация должна быть активирована, а в облаке должно быть достаточно свободного места.
ПоделитьсяИспользуемые источники:
- https://www.samsung.com/ru/support/mobile-devices/how-can-i-perform-hard-reset-factory-reset-on-my-samsung-galaxy/
- https://upgrade-android.ru/stati/stati/4705-kak-sdelat-khard-reset-na-android.html
- https://blog.onlime.ru/2018/08/07/hardreset_v_smartfone/
 Хард ресет на texet. Как сбросить планшет на заводские настройки
Хард ресет на texet. Как сбросить планшет на заводские настройки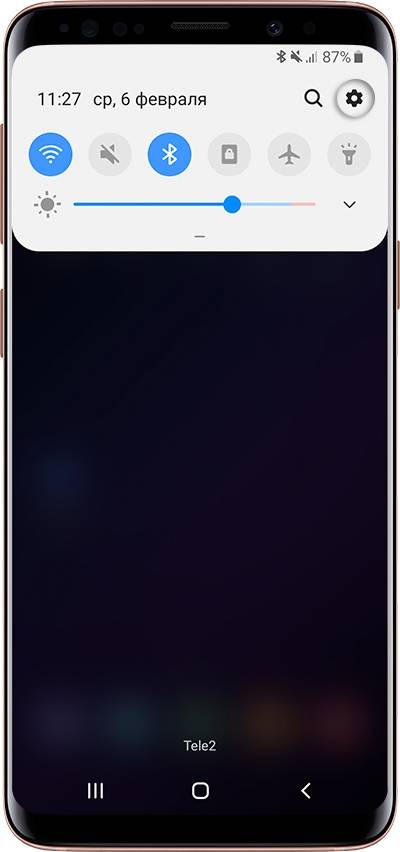
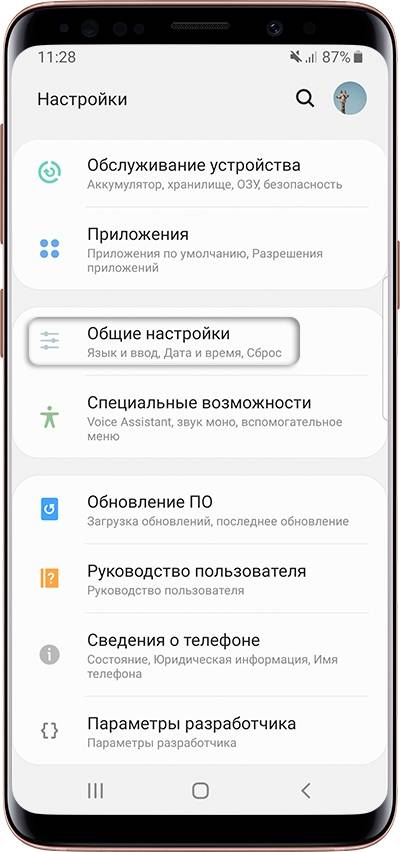
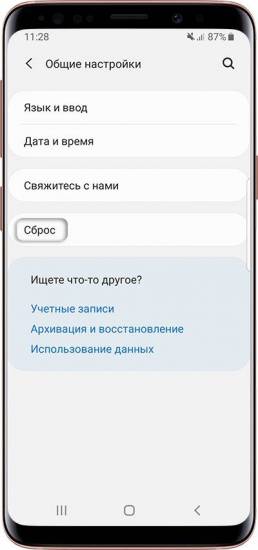
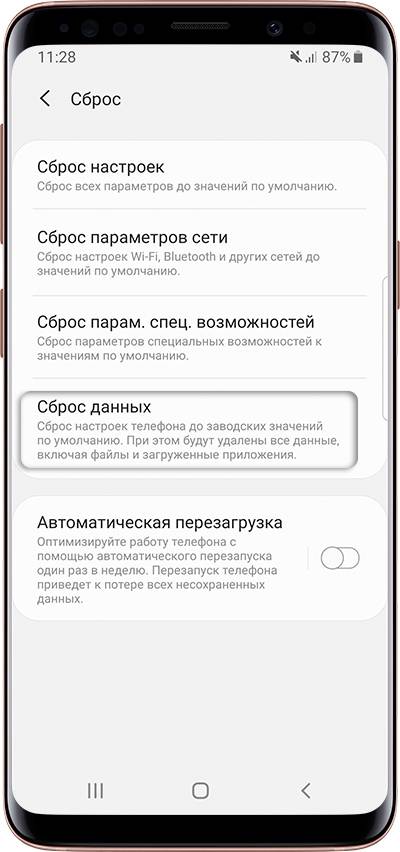
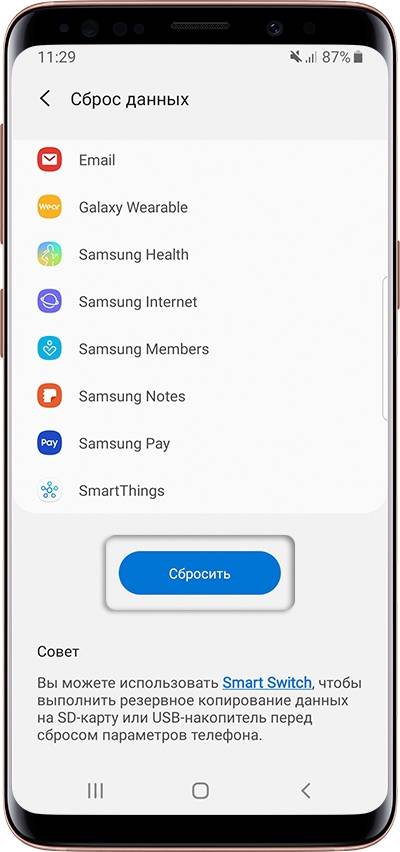










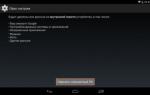 Explay как сбросить на заводские настройки
Explay как сбросить на заводские настройки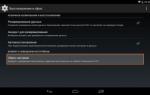 Как сбросить планшет до заводских настроек
Как сбросить планшет до заводских настроек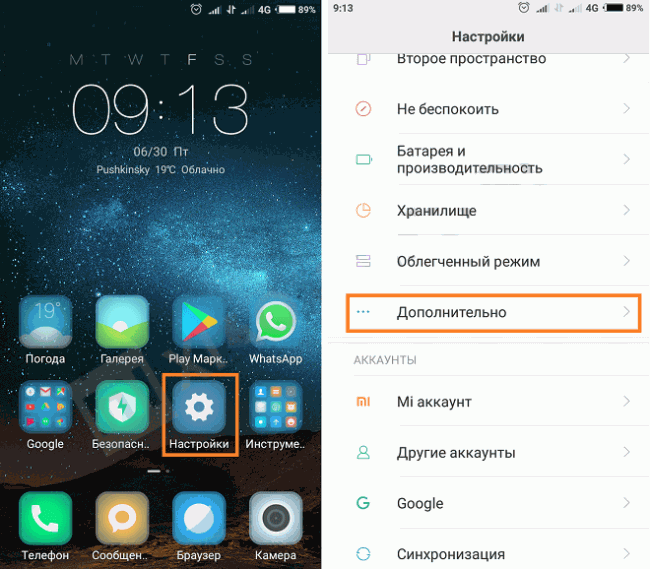
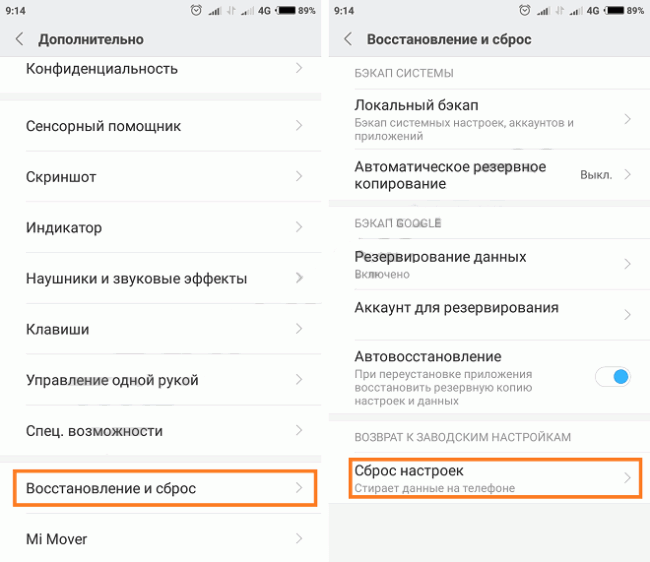

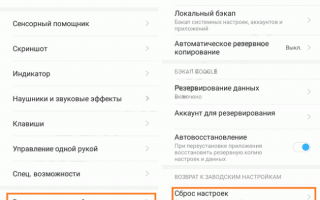

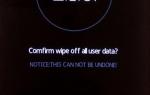 Как сбить настройки на хуавей. Заводской сброс Huawei P Smart
Как сбить настройки на хуавей. Заводской сброс Huawei P Smart Hard reset lenovo a2016a40 или сброс настроек системы
Hard reset lenovo a2016a40 или сброс настроек системы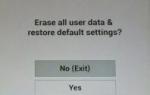 Полный сброс (hard reset) телефонов LG. Заводской сброс LG K7 X210DS
Полный сброс (hard reset) телефонов LG. Заводской сброс LG K7 X210DS