Содержание
IPTV – технология передачи данных по протоколу IP, которая разработана для трансляции цифровых телевизионных каналов через интернет. Не следует сравнивать с интернет-телевидением, где используется потоковое видео. По сравнению с классическим цифровым телевидением, IPTV обладает более качественными картинкой и звуком.
Интерактивное телевидение обладает рядом преимуществ перед иными способами телевизионного вещания:
- не нужно дополнительное аппаратное обеспечение (ресивер, антенна);
- ряд дополнительных услуг;
- функция продолжения просмотра с места остановки.
Подключить данную услугу можно через:
- веб-обозреватель;
- программы;
- маршрутизатор с поддержкой соответствующей функции;
- приставку с IPTV.
Рассмотрим, как осуществляется настройка IPTV через роутер и телевизионную приставку.
Содержание
Приставка
Видео-инструкции по настройке IPTV на приставке:
Подключение IPTV через приставку мало чем отличается от настройки телевизионного тюнера. Приставка подключается к маршрутизатору посредством Ethernet-интерфейса или Wi-Fi. Присутствуют на ней и иные коммуникационные разъемы:
- AV – для подключения старых телевизионных приёмников;
- USB – для внешних накопителей;
- HDMI – для коммутации с современными панелями.
После соединения приставки с ТВ и роутером её следует настроить:
- указать правильное время и дату;
- выбрать используемый тип интерфейса;
- указать автоматическое получение IP адресов «Авто DHCP» в разделе конфигурирования сети;
- в системных настройках указываем NTP-сервер, например, pool.ntp.org;
- в параметрах конфигурирования видео отключаем его формирование и автоматическое переключение частоты кадров;
- выбираем режим видеовыхода;
- сохраняем новую конфигурацию и перезагружаем устройство.
Название опций и пунктов меню могут отличаться в различных моделях.
Рассмотрим, как подключить IPTV через интернет на различных роутерах и телевизорах. Начнём с маршрутизаторов.
Маршрутизатор
Настройка IP-телевидения через маршрутизатор – в следующем видео:
В большинстве устройств установка IPTV осуществляется несколькими кликами (поставить галочку и сохранить настройки), но везде есть свои особенности.
D-Link
В зависимости от ситуации, способа подключения и предоставленных поставщиком интернет-услуг данных, есть три способа, как подключить Wi-Fi роутер для IPTV.
- Для входа в веб-интерфейс настроек в браузере переходим по адресу 168.0.1. IPTV-приставка подключается к роутеру через кабель.
- Открываем настройки и переходим в раздел «Подключение мультимедиа-устройств».
- Выбираем интерфейс, посредством которого приставка подключается к роутеру.
На этом все.
- Функция IGMP Proxy на роутерах D-Link дарит возможность смотреть IPTV на ПК и телевизорах, которые подключаются в домашнюю сеть. Если она деактивирована, в «Настройках соединения» переходим во в кладку «WAN» и активируем данную опцию для используемого интерфейса.
- Виртуальные сети (VLAN) с ID:
- Переходим на начальную страницу и кликаем по пункту «Подключение мультимедийных устройств».
- Выбираем интерфейс подключения IPTV-приставки и кликаем «Расширенный режим».
- Кликаем по пиктограмме плюсика, в открывшемся окне вводим название сети и ее идентификатор, выданный провайдером.
- Сгруппировываем только что созданный порт VLAN с тем, к которому подключена приставка с IPTV, и сохраняем настройки.
D-Link DIR-300 rev. B3
Для модельного ряда DIR-300 настройка IPTV через Wi-Fi роутер еще проще.
- Открываем интерфейс конфигурации маршрутизатора.
- Идём в раздел «Setup» – «LAN Setup», где в поле «Router IP Address» вводим «192.168.243.1».
- Открываем расширенные настройки сети Advanced Network.
- Внизу страницы отмечаем флажком пункт «Enable Multicast Streams» и перезапускаем устройство.
Asus
На маршрутизаторах Asus, переходим в раздел «ЛВС» и активируем вкладку «Маршрут», где включаем многоадресную маршрутизацию.
TP-Link
После обновления прошивки до последней версии мультикаст активируется автоматически, иные настройки не требуются.
NetGear
В разделе «Меню быстрого перехода» кликаем «Настройка», дальше – «Параметры интернет-порта». Включаем перенаправление потока для приставки на требуемый порт.
ZyXEL
Для совмещения работы интернета и IPTV нужно создать пару интерфейсов и привязать к одному WAN. Например, IPTV предоставляется по VLAN 10, а доступ к интернету – по VLAN 100.
- Создаём новое соединение IPoE с VLAN 10 (порт для IPTV). Для этого переходим «Интернет» – «IPoE» и добавляем новый интерфейс с идентификатором VLAN, равным 10.
- Выставляем нужные настройки интерфейса.
- Таким же путём создаем VLAN с ID, равным 100, для интернета.
- Идём в «Домашнюю сеть» – «IGMP Proxy» и выбираем назначение интерфейсов.
Готово.
При просмотре ТВ на ПК обязательно активируем IGMP Proxy.
Телевизор
Для просмотра телевизионных каналов посредством IPTV на экране ТВ приёмника с поддержкой соответствующей функции нужно выполнить несложную настройку устройства.
LG
Также доступны настройки для ТВ LG в видео-формате:
На телевизорах LG для этих целей используется программа SS IPTV, которую можно установить с интернета или флеш-накопителя (остановимся на первом случае).
- Открываем магазин приложений «Smart World» в разделе «Home».
- Входим в учётную запись или создаём новую.
- В адресной строке пишем «SS IPTV» и ищем приложение, после чего устанавливаем и запускаем его.
Инсталлировать программу можно и с флешки, предварительно скачав архив через браузер.
Philips
После соединения с сетью через любой интерфейс в настройках необходимо указать адрес DNS-сервера. В различных моделях опция находится в разных разделах меню (чаще всего это «Меню конфигураций» – «Режим работы»). DNS для каждой сети будет своим. Просмотр осуществляется через специальный виджет.
Samsung
Как и случае с LG, на телевизорах Samsung включить IPTV можно посредством инсталляции специального ПО.
- В меню «Smart Hub» или «Функции Smart» создаём новый аккаунт с именем Develop.
- В настройках открываем раздел «Разработка».
- Выбираем «Настройка IP-адреса сервера».
- Вводим IP 188.168.31.14 и кликаем по пункту, который находится ниже.
- Запускаем виджет
- Выбираем плейлист и получаем список каналов.
ПК
Смотреть телевизионные каналы по протоколу IP можно и на компьютере через любой проигрыватель, который поддерживает технологию. Популярнейшими являются VLC и IPTV-плеер – узкоспециализированный и простой в настройке.
Загружаем его с официального сайта borpas.info, устанавливаем, отказавшись от загрузки дополнительных компонентов, и запускаем. В отдельном окне с содержимым плейлиста отображается перечень телевизионных каналов.
Прокси
Для устройств и плееров, не поддерживающих мультикастовые рассылки по UDP-протоколу, целесообразно использовать UDP-proxy (прокси IPTV). Дополнительно такое решение снизит нагрузку на сеть ввиду трансляции IPTV через HTTP. Актуальным будет для мобильных девайсов и телевизоров со Smart TV.
Лучше всего для использования UDP proxy IPTV адаптированы роутеры Zyxel Keenetic с прошивкой NDMS v2.
Настройка прокси для устройств на базе Android:
- Запускаем IPTV.
- Вызываем настройки приложения.
- Выбираем пункт «Настройки UDP-прокси».
- Отмечаем флажком «Использовать прокси».
- Вводим IP и «Порт» роутера, указанные при его настройке.
Настройка устройства для простора IPTV – дело простое, с которым справится любой пользователь, зная особенности процесса для своего случая. Охватить все модели роутеров, телевизоров и поправки на провайдеров в рамках одной статьи невозможно.
Поэтому, если остались вопросы, пожалуйста, пишите в комментарии, мы обязательно попробуем разобраться и поможем решить проблему с настройкой IPTV. Ставьте оценки, если статья понравилась и была полезна! Спасибо, приходите еще)
Содержание:
Что такое Smart TV
Смарт ТВ — это умное телевидение. Которое на самом деле и не телевидение вовсе. Это набор дополнительных возможностей, расширяющих функции вашего телевизора:
- Полноценная замена эфирному телевидению. Подключив телевизор к интернету, можно в любое время смотреть фильмы и передачи с любых ресурсов, коих в сети множество.
- Можно просматривать видео с YouTube и социальных сетей прямо на нем.
- Беспроводная мышка, клавиатура и веб-камера превратят его в аналог ПК.
Открывайте Facebook и Вконтакте прямо с телевизора! Общайтесь в Skype на большом экране! Всё это — Smart TV.
Выбор роутера
Функцией Смарт ТВ оснащено большинство современных телевизоров. Но вот чтобы воспользоваться её возможностями потребуется подключить телевизор к интернету. А для этого понадобится роутер. Некоторые пользователи думают, что для Смарт ТВ нужен роутер какой-то особенный, с дополнительными наворотами, без которых умное телевидение работать не будет. Это не так.
Телевизор подключается к сети точно так же, как и любое другое устройство — по кабелю или через Wi-Fi. И ему всё равно каким образом и посредством каких устройств устанавливать связь с интернетом. Поэтому если у вас дома уже есть роутер и вы задумались над покупкой телевизора с функцией Smart TV, никаких дополнительных устройств не понадобится. Подключайте телевизор к вашему устройству и наслаждайтесь.
Если же роутера у вас нет, приобрести можно любой.
Одно «но» – если вы используете дома одновременно несколько устройств, например, ноутбук, смартфон и телевизор, не покупайте бюджетные модели. Бюджетный маршрутизатор может не справиться с нагрузкой и онлайн-видео будет тормозить.
Подключение
По кабелю

Для подключения к роутеру нам понадобится кабель. Патч-корд, идущий в комплекте с роутером, как правило, короткий и подойдёт лишь в том случае, если они стоят рядом. Кабель нужной длины можно приобрести в любом компьютерном магазине.
Схема подключения
Один конец кабеля включаем в любой свободный порт LAN на маршрутизаторе, а второй подключаем к сетевому разъёму на телевизоре. Он находится на задней панели и выглядит точно так же, как гнездо сетевой платы на компьютере.
Настройка
Теперь на телевизоре открываем меню и ищем там пункт «Настройки сети» (на большинстве моделей путь выглядит так: «Настройки» – «Сеть» – «Открыть настройки сети»). В случае подключения по кабелю появится сообщение, что кабель подключен. Нужно только нажать в открывшемся подменю «Пуск». Всё, можно пользоваться Smart TV.
Возможно в вашей модели телевизора понадобится сначала выбрать способ подключения. В данном случае – «Кабель». И нажать «Далее». Если вы используете статический IP-адрес, на этом этапе его нужно ввести с помощью экранной клавиатуры. Если адреса ваш роутер раздаёт автоматически, телевизор тут же подключится к интернету.
По Wi-Fi
Беспроводное подключение имеет главное преимущество — не нужно опутывать квартиру паутиной проводов, чтобы подключить несколько устройств. Если вы хотите использовать именно этот способ, выбирайте телевизор, оснащённый Wi-Fi модулем. Если же таковой отсутствует, можно приобрести отдельно внешний USB-адаптер. Только уточните совместим ли он с вашей моделью телевизора.
Будем считать, что роутер у вас настроен, интернет работает и проблем с подключением клиентских устройств нет. На телевизоре ищем тот же самый пункт меню «Настройка сети», как было описано в подключении по кабелю. Поскольку кабель не подключен, вам будет предложено настроить подключение, нажав кнопку «Далее». Способ подключения выбираем «Беспроводная сеть» и ждём пока будут найдены доступные wi-fi подключения.
Из этого списка выбираем свою и с помощью экранной клавиатуры вводим пароль. Если у вас настроен DHCP, телевизор подключится к интернету. Если же вы используете статические IP-адреса, придётся указать адрес вручную.
Так же есть возможность на некоторых устройствах подключения по WPS.
Через приставку

Превратить обычный телевизор в умный можно с помощью Смарт-приставки. Главное чтобы была возможность для её подключения. Приставка подключается к телевизору через HDMI-порт. На телевизоре нужно указать в качестве источника сигнала порт HDMI. Сама ТВ приставка подключается к роутеру по кабелю или через Wi-Fi.
Схема подключения
Ниже приведена схема, при которой роутер с ТВ приставкой связан по кабелю Ehternet. Возможно так же это подключение организовать через Wi-Fi.
После того как вы присоединили приставку к телевизору, на экране должно появиться изображение. Приставки работают под управлением операционной системы Android со специальной оболочкой, оптимизированной под телевизоры.
Настройка подключения к интернету здесь осуществляется точно так же как и на любом смартфоне или планшете. Сделать это можно с помощью пульта или подключив беспроводную мышку и клавиатуру.
Теперь вы можете пользоваться Smart TV даже в том случае, если на вашем телевизоре эта функция отсутствует.
Подключение телевизора к компьютеру или телефону через роутер
Телевизоры со Смарт ТВ или с поддержкой функции DLNA могут проигрывать видеофайлы с жёсткого диска вашего компьютера. Однако для этого необходимо подключить телевизор к компьютеру через роутер по лан кабелю или Wi-Fi и выполнить некоторые настройки. Подключение телевизора к сети мы рассматривали в предыдущих пунктах. С подключением ПК наверняка у вас проблем не возникнет. Теперь осталось только открыть доступ к нужным папкам на компьютере. Список медиафайлов отобразится на телевизоре в соответствующем разделе меню.
С активной функцией DLNA можно кликнуть на файл на компьютере и выбрать «Воспроизвести на…» (будет указана модель вашего телевизора). Видеофайл начнёт проигрываться на экране телевизора.
Точно так же можно подключить к телевизору смартфон или планшет на Android с помощью роутера. Оба устройства должны быть подключены к одной сети. Вы сможете проигрывать медиафайлы со смартфона на телевизоре.
Заключение
Напоследок небольшое замечание. Мы рассмотрели различные способы подключения телевизора к интернету через роутер. Все они работают, однако не всегда одинаково хорошо.
При просмотре фильмов в высоком качестве через Wi-Fi могут наблюдаться подвисания, проблемы с качеством изображения и другие сложности.
В этом случае лучше использовать соединение по кабелю — оно обеспечит стабильную передачу данных.

Современные телевизоры давно перестали быть однозадачными. Сегодня рынок пестрит разнообразными «умными» моделями со множеством полезных функций. Нынешние устройства могут транслировать и аналоговый, и цифровой, и кабельный, и спутниковый, и многие другие каналы. Возможно воспроизведение разных файлов, записанных на специальные носители с выходом USB. Современные возможности телевизоров можно долго перечислять. В этой статье мы разберем, каким образом к такой многофункциональной технике можно подключить роутер.
Особенности
Век простых телевизоров, выполняющих только одну функцию, неуклонно уходит в историю. Сегодня широко распространены многозадачные «умные» устройства, которые оснащены большим набором полезных и актуальных опций. Нынешние модели ТВ можно синхронизировать с другим полезным оборудованием – роутером.
Роутер представляет собой техническое устройство, отвечающее за принятие входящего интернет-сигнала, а потом за передачу его на внешние аппараты. Указанная техника объединяет всех абонентов домашней сети и гарантирует им качественный выход в интернет.
Нужно учитывать, что даже суперсовременные и «умные» телевизоры не выполняют тех же функций, что и роутеры. Телевизионная техника имеет возможность только принимать входящие сигналы. Для этого задействуются соответствующие кабели и модули Wi-Fi. Чтобы телевизор мог беспрепятственно выходить в Сеть, ему обязательно требуется внешний аппарат, а именно: маршрутизатор.
Многие пользователи уверены в том, что для подключения к телевизору необходимо приобретать специальные модели ТВ-роутеров. На самом деле это мнение ошибочное.
Для таких целей подойдет практически любая модель маршрутизатора – искать специализированное устройство не придется. Если у вас дома уже имеется купленный роутер, нет смысла в лишних тратах и покупке нового экземпляра.
Исключением могут служить только те случаи, когда на имеющийся роутер уже подается внушительная нагрузка. В таком случае имеет смысл купить более мощный и дорогостоящий аппарат. Если этого не сделать, с просмотром видео могут возникнуть заметные проблемы.
Как подключить по Wi-Fi
Подключение роутера к телевизору посредством технологии Wi-Fi является отличным решением. Этот способ особенно удобен тем, что для него не нужно использовать лишние провода. Главное условие подключения такого типа заключается в том, что в ТВ-приемнике должен быть предусмотрен встроенный Wi-Fi-модуль.
Если в устройстве он не предусмотрен, можно купить специальный Wi-Fi-адаптер, который чаще всего подключается к USB-разъему.
Очень важно убедиться в том, что Wi-Fi-адаптер подходит для вашей модели телевизора. Если все составляющие для последующего подключения имеются, можно переходить к проведению нужных операций. Рассмотрим схему действий.
- Первым шагом потребуется открыть меню вашего телевизора. Выберите пункт «Настройки» (название определенных пунктов меню может разниться в отдельных моделях телевизорах исходя из их прошивки).
- Найдите в меню пункт «Настройки сети» (иногда он называется «Сетевые настройки» или просто «Сети»).
- Выберите пункт «Способ подключения». Далее укажите «Беспроводная сеть». Если все шаги были выполнены верно, устройство начнет искать доступные беспроводные подключения.
- Когда на экране вашего телевизора появится список выявленных сетей, потребуется выбрать нужную. После этого введите пароль от вашей сети Wi-Fi.
В случае применения динамического адреса телевизор сразу же подключится к интернету. В ином случае пользователю придется набрать нужный IP-адрес.
Подключение по кабелю
Соединить роутер и телевизор можно при помощи кабеля. Он называется LAN-провод, и с его использованием подключение оказывается самым простым и быстрым. Однако обратиться к такому способу удастся только в том случае, если интернет-провайдер задействует такие протоколы: PPPoE или L2TP.
Практически для всех моделей современных телевизоров схема подключения провода будет одинаковой.
Чтобы подключить технику к маршрутизатору, понадобится подходящий кабель.
Обычно он продается в комплекте с роутером, но его длина в большинстве случаев оказывается слишком маленькой. Рекомендуется купить отдельный провод нормальной длины. Такие вещи можно найти практически в любом магазине электротоваров.
Разберем схему соединения подробнее.
- Один конец подготовленного LAN-провода нужно аккуратно вставить в соответствующее гнездо на роутере.
- Второй конец потребуется воткнуть в подходящий разъем, находящийся на панели телевизора (в разных моделях все входы располагаются в разных местах, например, сбоку или сзади). В такой технике нужный разъем является таким же, как и на системном блоке компьютера или ноутбуке.
Когда вы соедините между собой телевизор и маршрутизатор, обязательно проверьте все необходимые настройки.
- Откройте меню настроек вашего телевизора. Найдите пункт «Настройки сети».
- Если вы подсоединили LAN-кабель по всем правилам и нигде не ошиблись, то вы можете увидеть соответствующее уведомление – «Кабель подключен».
- Следующим этапом вам потребуется перейти в дополнительное меню (выполненное в виде подпункта) и там выбрать пункт «Пуск».
После этих действий можно смело выходить в интернет и просматривать всю нужную пользователям информацию.
В определенных моделях ТВ-приемников нужно дополнительно указывать конкретный тип подключения к интернету. Для этого потребуется совершить ряд действий.
- Снова зайдите в меню «Настройки». Найдите в нем нужный вам пункт «Варианты подключения».
- Установите значения «Кабель» и нажмите на кнопку «Далее».
- Если используется статичный вариант IP-адреса, то его потребуется указать именно на этом этапе настроек.
- Если IP-адрес является динамическим, то ваш телевизор в автоматическом режиме подключится к Сети, и от вас не понадобится никаких дополнительных манипуляций.
Рекомендации
Подключение роутера к телевизору – задача довольно простая в исполнении. Однако несмотря на это, пользователям стоит взять на вооружение некоторые полезные рекомендации специалистов, касающиеся этой процедуры.
- Если в вашем телевизоре не предусмотрен встроенный модуль Wi-Fi, необходимо правильно подобрать подходящий адаптер. Учтите его технические характеристики – параметры мощности, дальность охвата и соответствие вашей модели ТВ-техники. Сегодня такие устройства выпускают многие известные бренды, но лучше всего покупать такие девайсы, которые произведены тем же брендом, что выпустил ваш телевизор.
- Если в этом есть необходимость, можно подключить два устройства к одному роутеру. В этом нет ничего сложного. Например, если вы выбрали проводной способ подсоединения, можете заметить, что на маршрутизаторе предусмотрено несколько необходимых LAN-разъемов. Вы можете ставить два проводных кабеля рядом друг с другом. Таким образом получится легко подключить два ТВ-приемника.
- Будьте внимательны, устанавливая определенные настройки в вашем телевизоре. Постарайтесь отнестись к этому этапу ответственно, чтобы случайно не сбить важные установки, а потом долго выяснять, где вы «не туда нажали».
- Устанавливая и настраивая подключенное к телевизору устройство, рекомендуется держать под рукой инструкцию по эксплуатации имеющейся техники. Как правило, она всегда есть в наборе со всеми ТВ-устройствами. Таким образом вы будете точно знать, какие разъемы и для чего предназначены, и какие кабели к ним нужно подключать.
- Если во время настройки подключенного роутера телевизор запросит у вас введение пароля, не стоит паниковать. В данном случае речь идет о пароле, который был выставлен на этапе настройки вашего маршрутизатора. Возможно, вместо него техника потребует введение ПИН-кода.
- Вставляя и вынимая нужные кабели, будьте осторожны и аккуратны. Не следует резко выдергивать провода и грубо вставлять их в нужные входы. Такими действиями вы можете случайно повредить важные участки указанных деталей, что создаст для вас лишние проблемы, с которыми вполне можно было бы и не сталкиваться.
- Завершив все действия по подключению роутера к телевизору (и проводным, и беспроводным способом), обязательно проверьте исправность работы устройств. Если вы заметили, что где-то ошиблись или что-то упустили, следует повторить необходимые действия в верном порядке.
- Если в вашем доме используется одновременно несколько сложных технических устройств, например, смартфоны, ноутбуки, телевизоры, планшеты, то не стоит приобретать дешевую модель простого маршрутизатора. Бюджетные модели подобных устройств вряд ли сумеют справиться со всеми нагрузками, из-за чего онлайн-видео или музыкальные дорожки будут притормаживать.
- Установить нужные настройки на телевизоре можно не только при помощи пульта дистанционного управления. Многие пользователи предпочитают делать это, подключив к устройству клавиатуру или мышку. Обычно они подсоединяются к USB-порту.
Возможные трудности
Несмотря на то что маршрутизатор подключается к телевизору очень просто, это не говорит о том, что пользователи не могут столкнуться с определенными проблемами и трудностями. Нередко бывает так, что ТВ-приемник не подключается к роутеру или совсем не видит сетевой интерфейс. В таком случае пользователь может провести некоторые процедуры.
- Можно произвести загрузку прошивки устройства на персональный компьютер с официального сайта производителя вашего телевизора.
- Нужно попробовать записать файл на отформатированный в системе FAT32 флеш-накопитель.
- Следующим этапом пользователь может подключить съемный диск к телевизору.
- Вполне может помочь запуск обновлений на телевизионной технике. К нужному пункту получится добраться, если выбрать соответствующий пункт в «Настройках».
- Понадобится «согласиться» с лицензионными соглашениями, а потом немного подождать, пока загрузка обновлений не закончится.
А также можно прибегнуть к сбросу настроек телевизора, если при подключении к роутеру появились какие-то помехи. Для этого нужно будет зайти в «Системные настройки» и нажать на вкладку «Сброс». Потом потребуется ввести ПИН-код. Нужная комбинация по умолчанию – «0000». Надо будет согласиться с условиями пользовательского соглашения. Когда процедура по сбросу техники будет завершена, она будет готова к работе. После этого нужно будет повторно попробовать подключить роутер.
В случае возникновения трудностей некоторые пользователи решают воспользоваться альтернативным способом подключения техники.
Иногда телевизор, в котором имеется собственный Wi-Fi модуль, «не хочет» подключаться к маршрутизатору «воздушным путем» – в таком случае ничего не остается, как воспользоваться соединением при помощи LAN-кабеля.
Если же подсоединение двух устройств не получается произвести из-за того, что имеют место определенные неисправности, то хозяину девайся обязательно нужно обратиться в сервисный центр или вызвать специалистов на дом для починки неисправных узлов. Настоятельно не рекомендуется браться за починку своими руками. Человек с недостаточными знаниями и навыками может не только не отремонтировать пострадавшие устройства, но и усугубить их техническое состояние.
Если дело скрывается в серьезных поломках маршрутизатора, которые не удается устранить, то есть смысл подыскать новую модель, работающую исправно.
О тонкостях подключения роутера к телевизору смотрите в видео ниже.
Используемые источники:
- https://wifigid.ru/sovety-po-nastrojke-routerov/nastrojka-iptv
- https://naseti.com/o-routerah/podklyuchit-k-televizoru.html
- https://stroy-podskazka.ru/televizor/kak-podklyuchit-router/
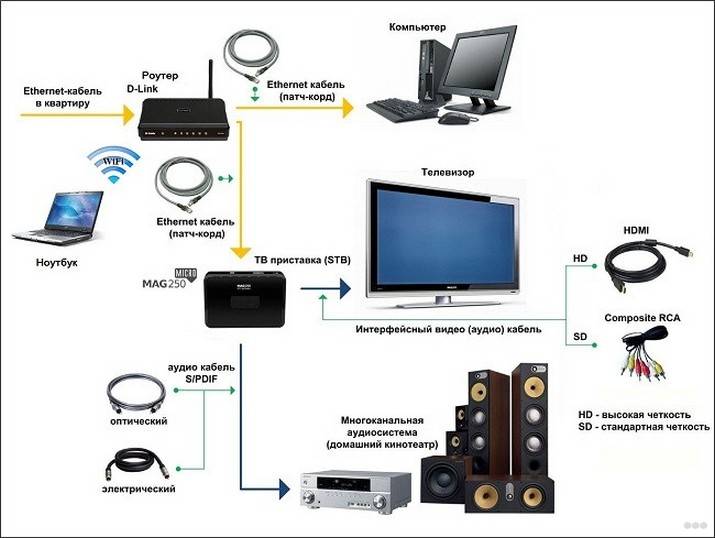

 Настройка IPTV
Настройка IPTV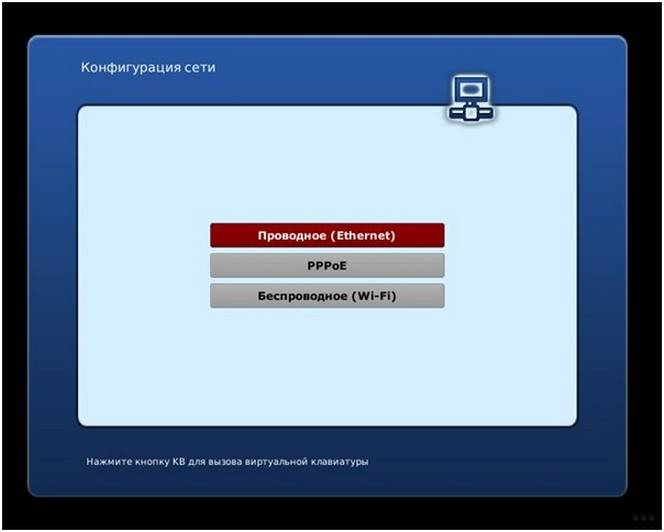
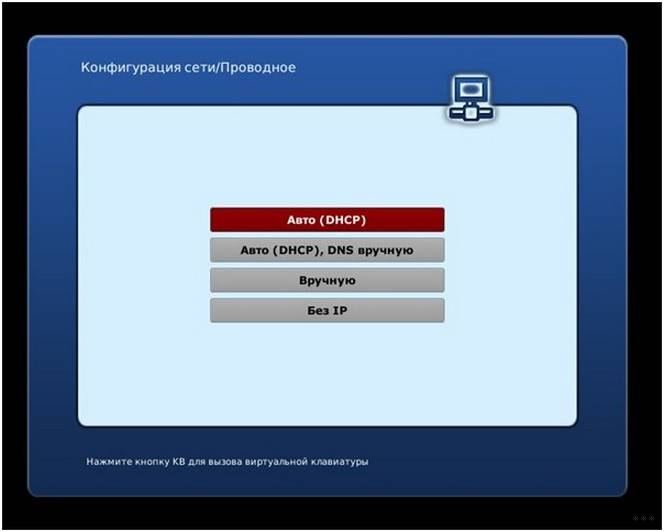
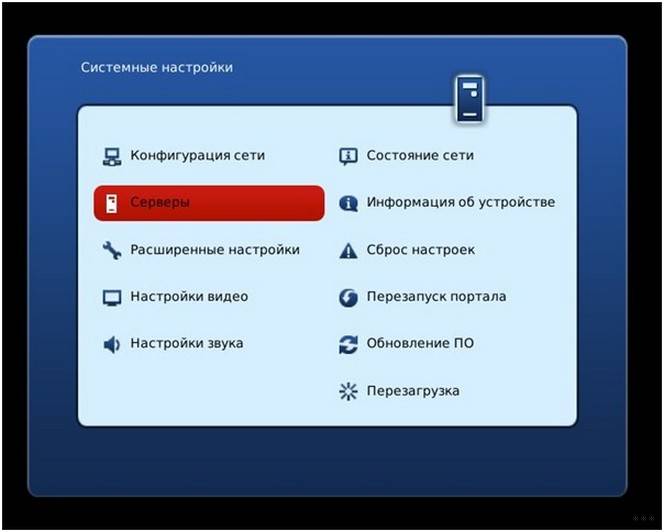
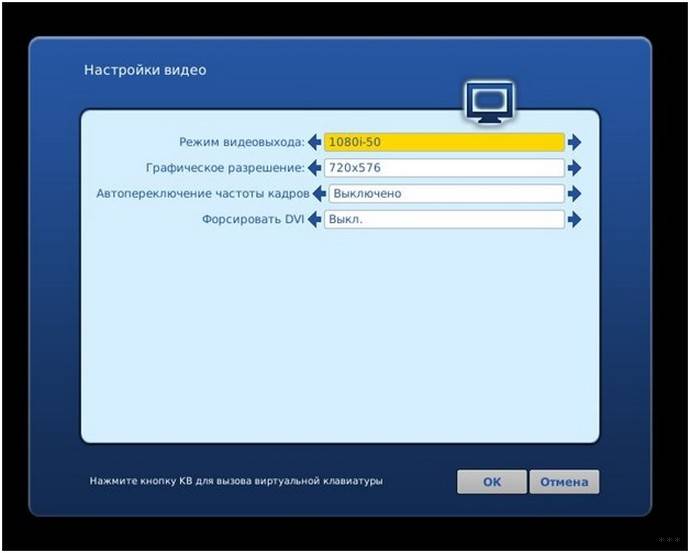
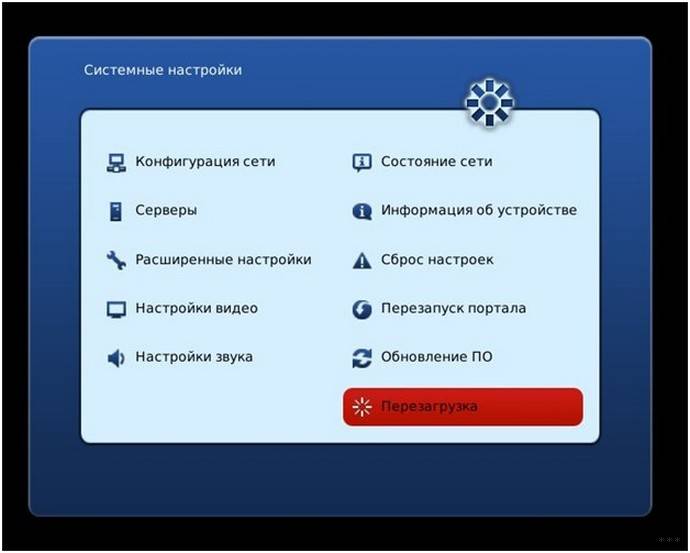
 Установка и настройка IPTV Player – удобный способ просмотра телевидения на ПК
Установка и настройка IPTV Player – удобный способ просмотра телевидения на ПК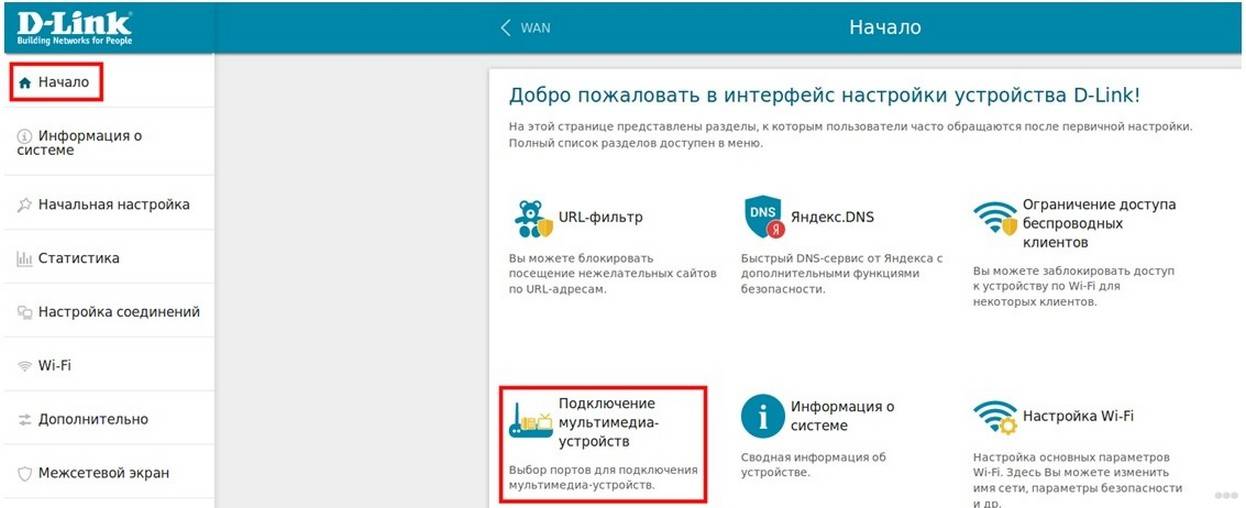
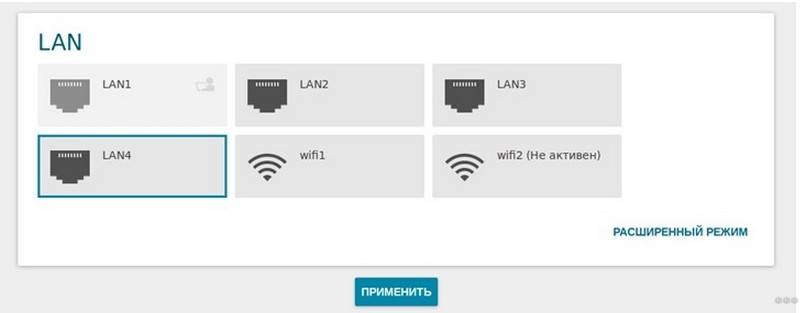
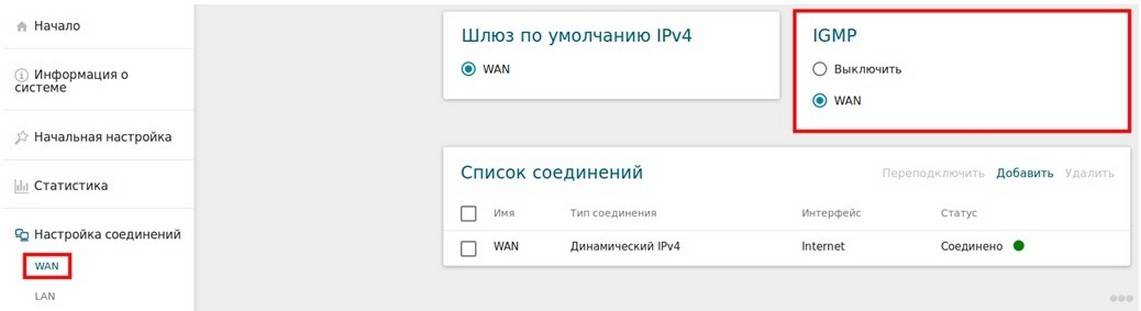
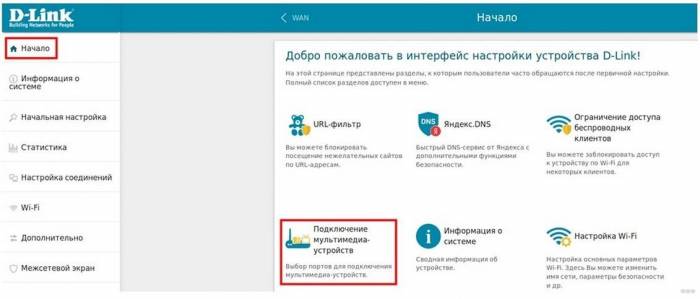
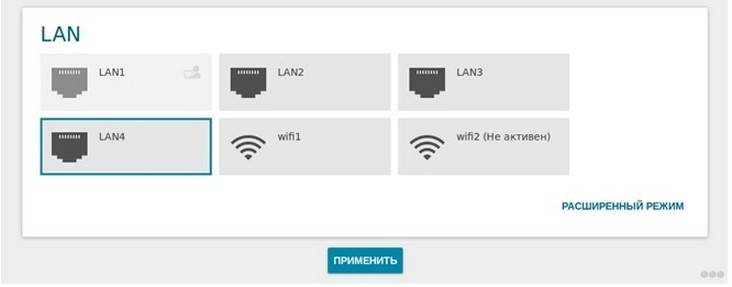
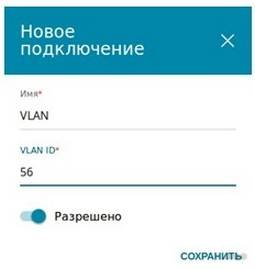
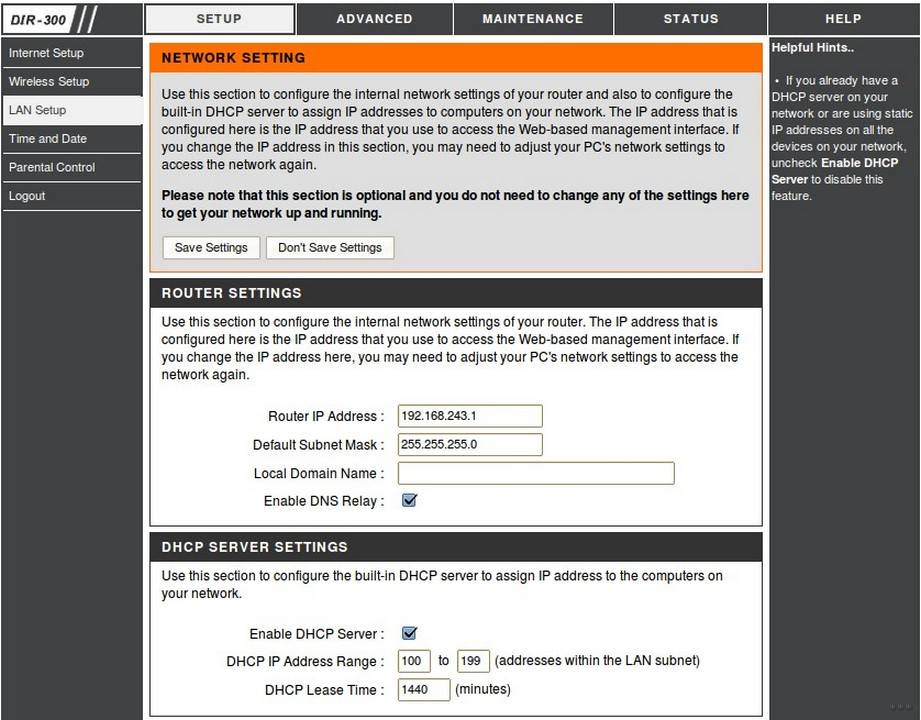
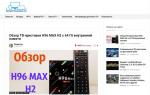 Настройка IPTV: как подключить и настроить IPTV через роутер
Настройка IPTV: как подключить и настроить IPTV через роутер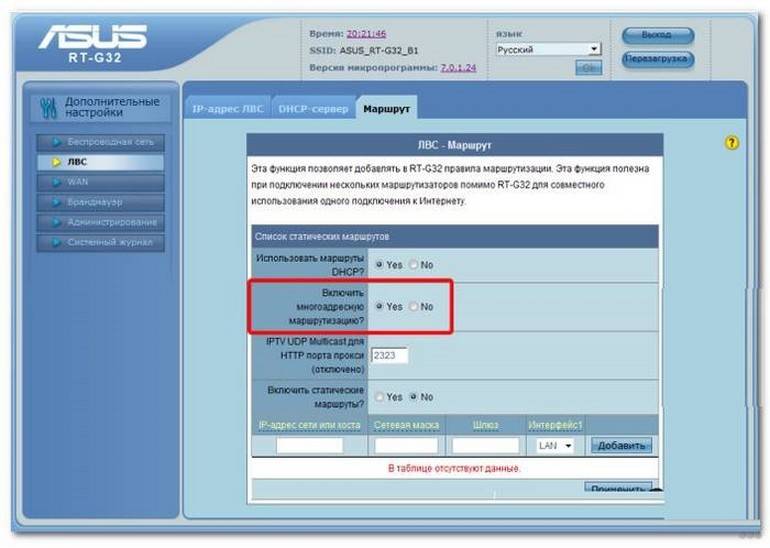
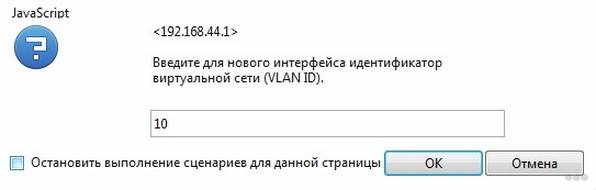
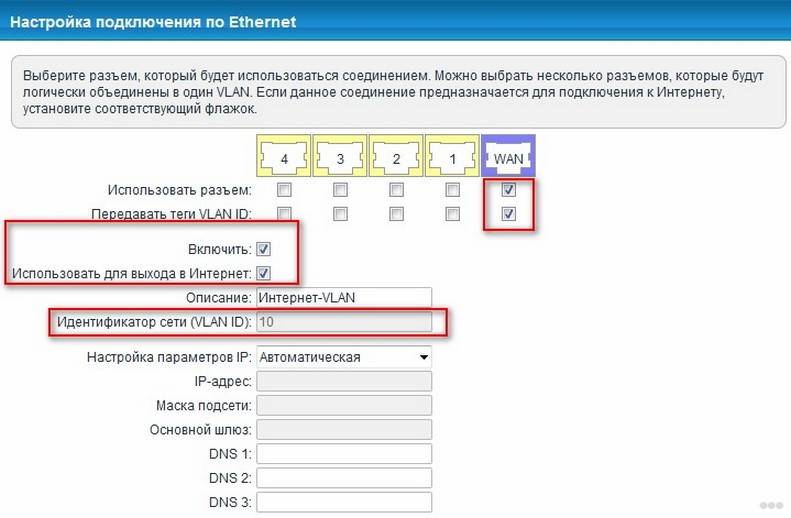
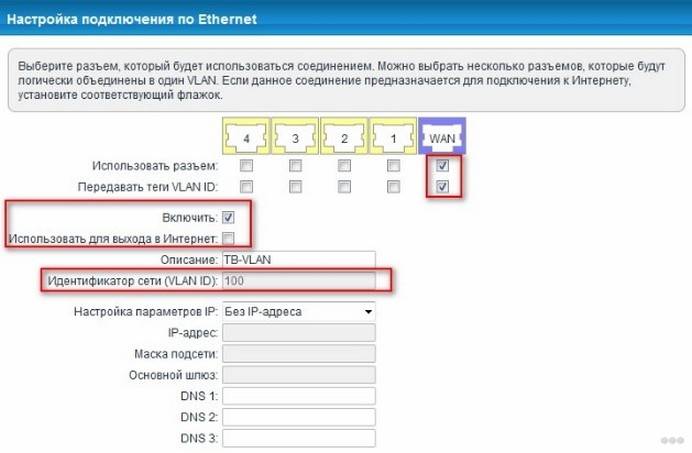
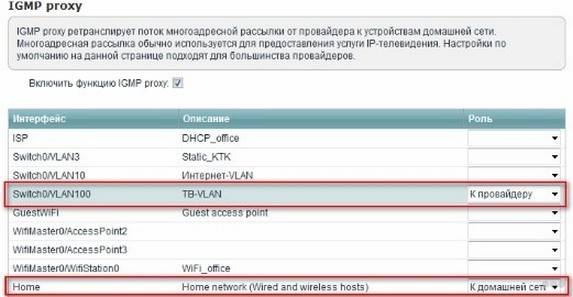

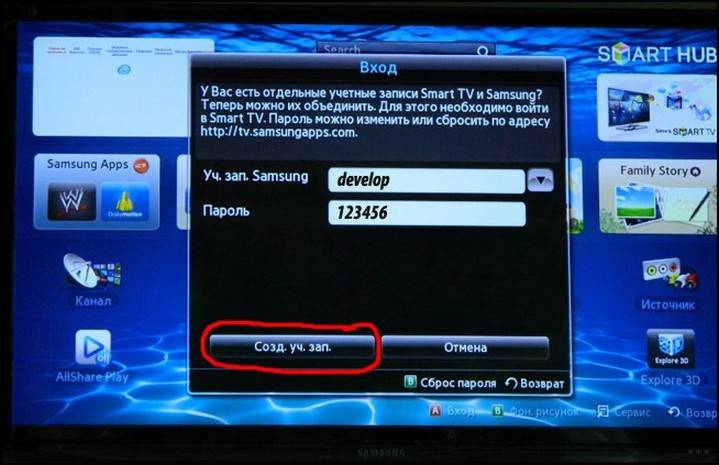
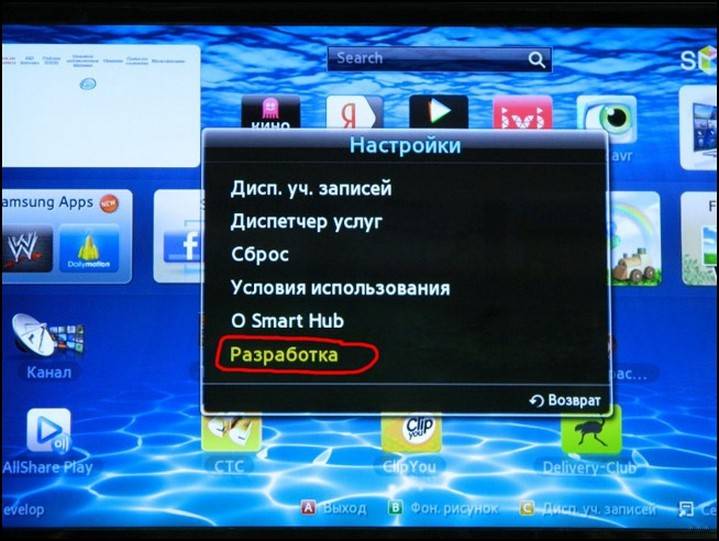


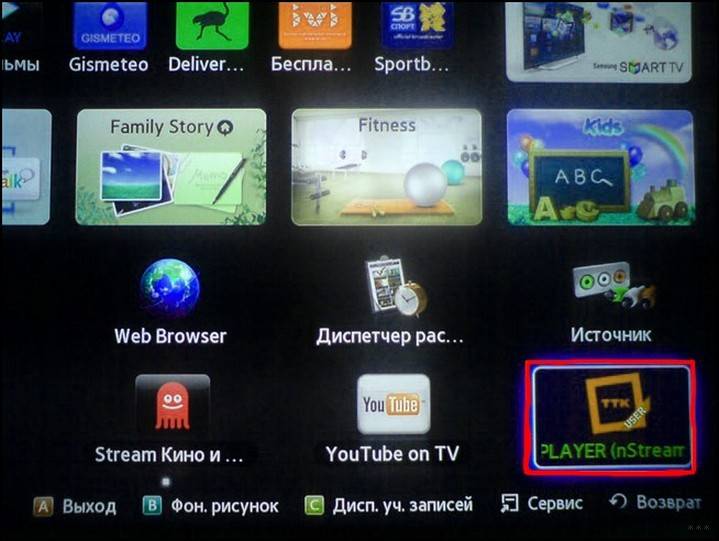
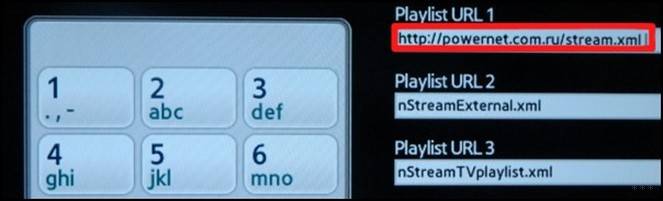

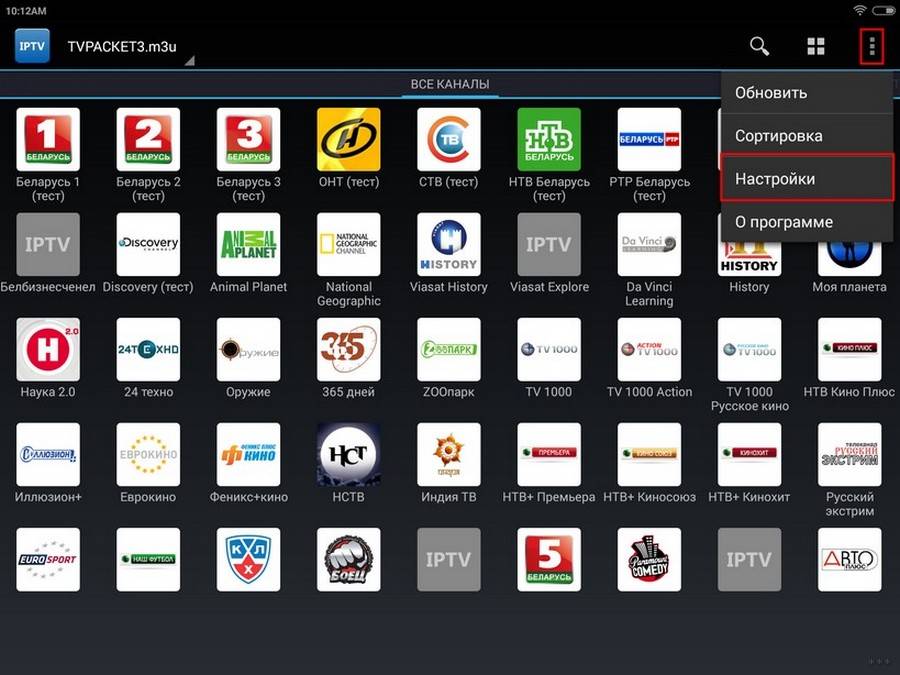
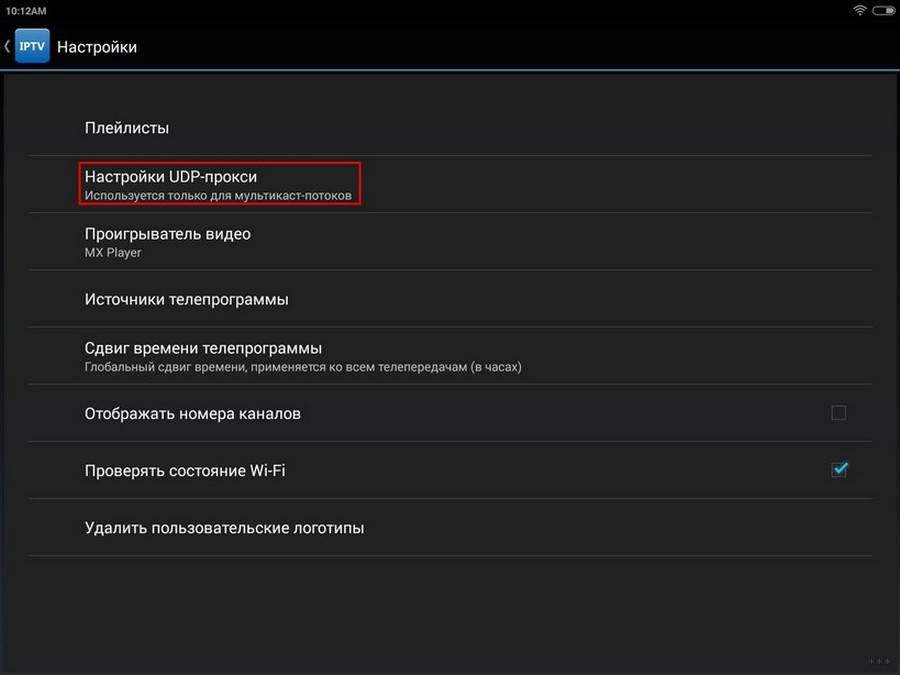
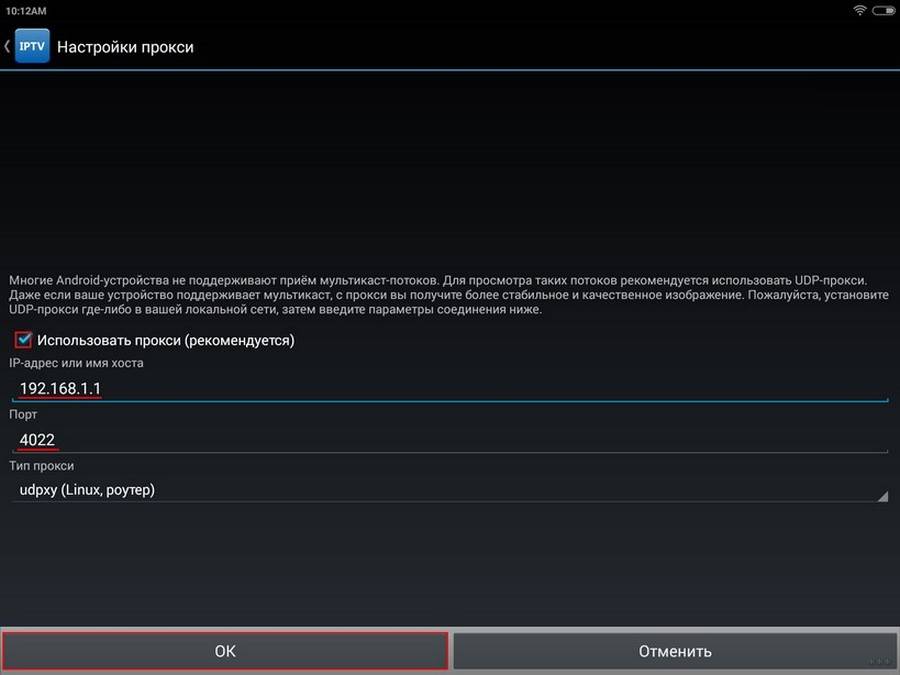
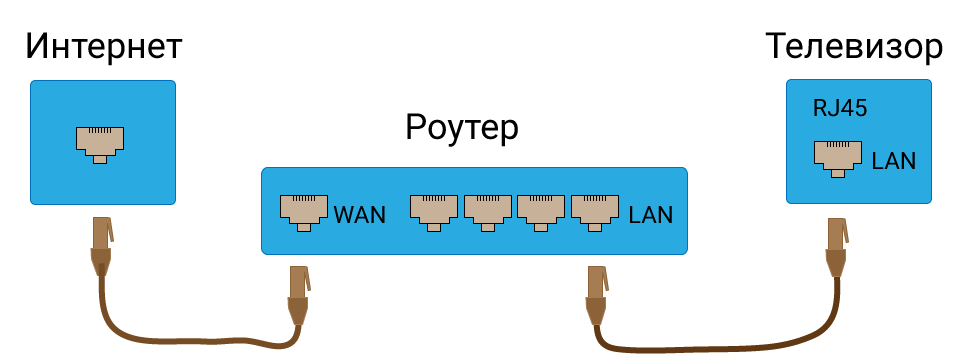

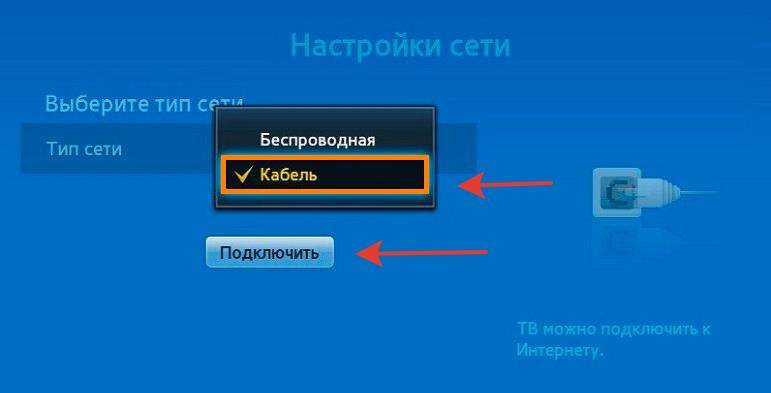
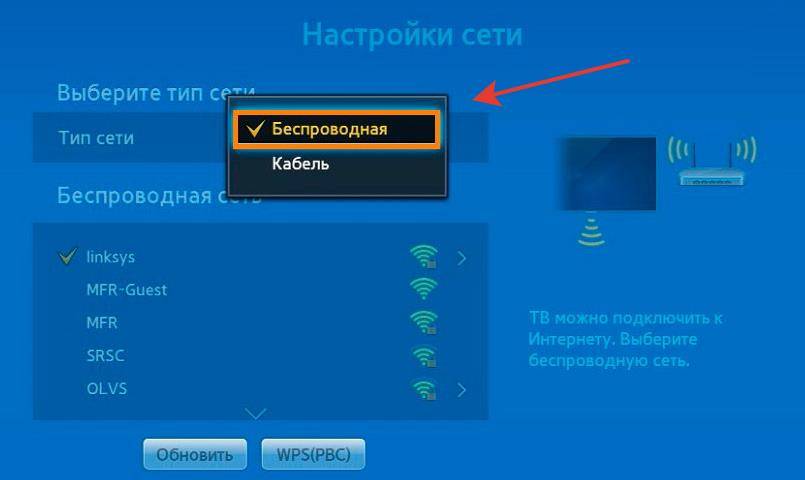

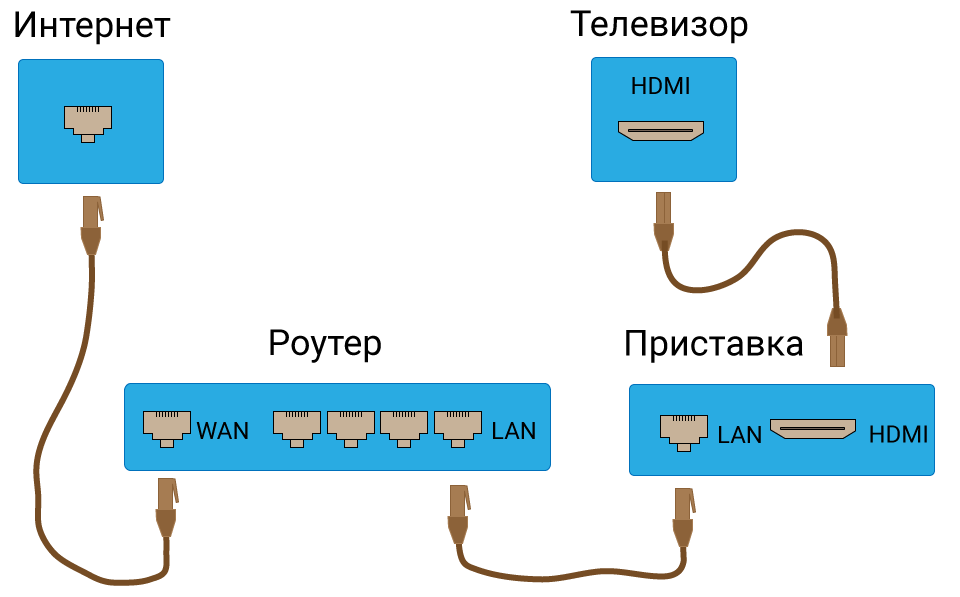


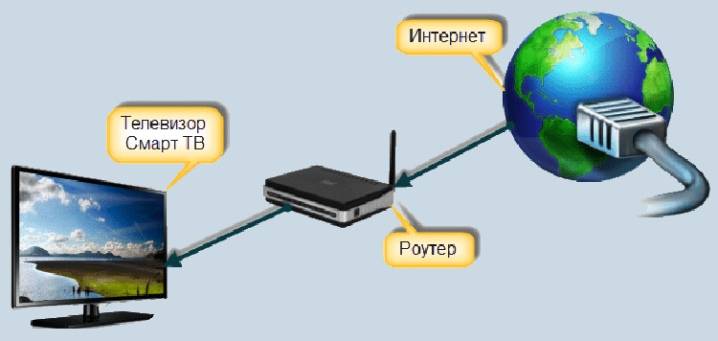
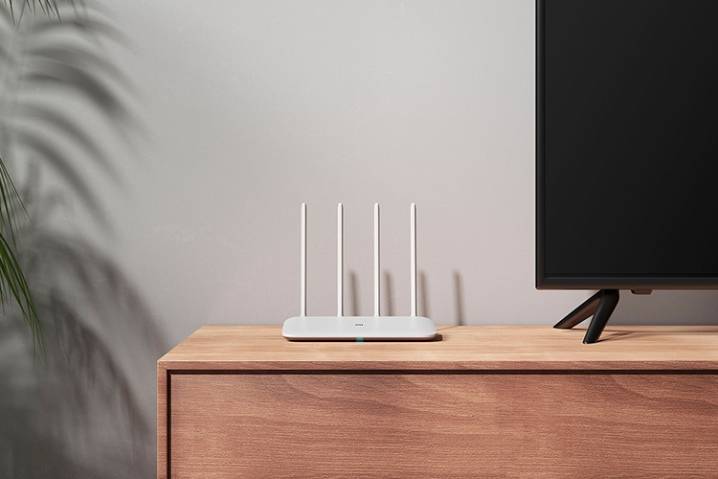


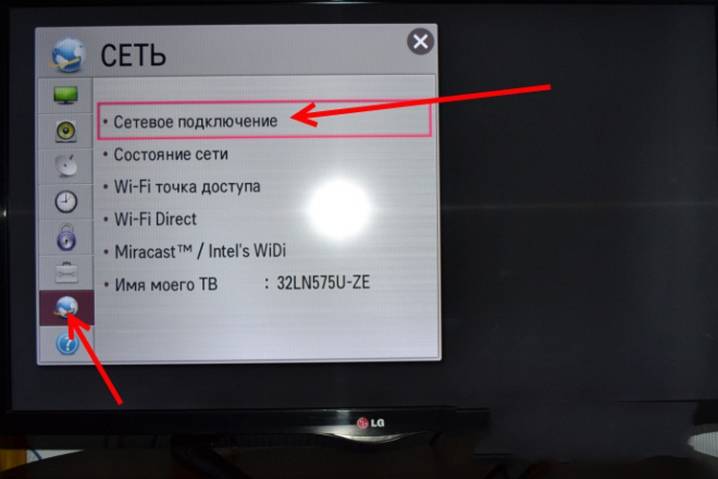
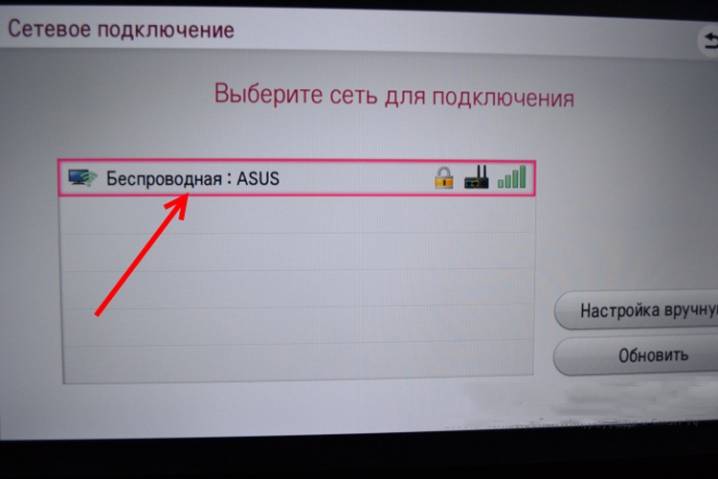
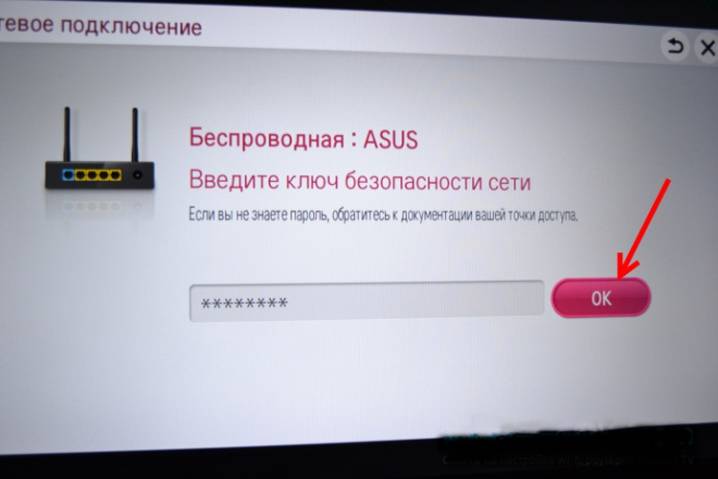





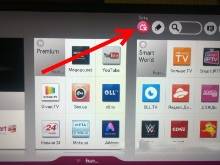
















 Настраиваем TV-приставку Ростелеком через роутер
Настраиваем TV-приставку Ростелеком через роутер Настройка IPTV через роутер
Настройка IPTV через роутер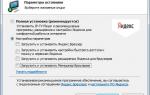 IP-TV и UDP Proxy, UDP-to-HTTP
IP-TV и UDP Proxy, UDP-to-HTTP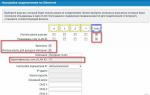 Как подключить ip телевидение на приставке
Как подключить ip телевидение на приставке