Содержание
- 1 Какой интернет выбрать?
- 2 Статический IP адрес.
- 3 Производим настройку интернет подключения.
- 4 Подключение к видеорегистратору через интернет.
- 5 Какое подключение лучше использовать?
- 6 Настройки доступа к регистратору с применением роутера
- 7 Настройки сети прибора видеонаблюдения
- 8 Выполнение проброса портов маршрутизатора
- 9 Отладка «приложения-клиент» доступа к прибору видеонаблюдения
- 10 Подключение с применением браузера компьютера
Какой интернет выбрать?
Вопрос ставится не правильно. Интернет один для всех, а вот подключения к интернету у всех различные и не всякое подойдет. Рассмотрим основные варианты подключения к интернету:
Спутниковый интернет – имея самый широкий радиус покрытия, имеет большое количество недостатков, таких как дорогой трафик, дороговизна используемого оборудования, погодные условия и др. Для нас не подойдет, видеорегистратор не сможет самостоятельно произвести подключение к интернету.
Мобильный интернет – в последнее время набирает популярность. Из плюсов можно назвать только мобильность. Возможно, использовать такое подключение в любой точке, где имеется сотовая сеть. К недостаткам такого интернета можно отнести низкую скорость в определенные часы времени, погодные условия, зависимость скорости интернета от уровня связи (бывает, работает даже там где нет ни одного деления антенны, в общем, не угадаешь). И еще при движении в автомобиле при скорости 60 км/ч и выше соединение периодически теряется.
Использование мобильного интернета возможно, но необходимо обращать внимание на данную функцию в видеорегистраторе. Не каждый видео регистратор поддерживает данную функцию, всего единицы.
Так же сюда относится радиоканальный модем.
Проводное подключение через модем (Dial-Up, ADSL) – необходимо наличие телефонной линии. Связь зависит от качества телефонной линии и удаленности от станции АТС.
Dial-Up не подойдет по причине отсутствия возможности в видеорегистраторе подключения и управления модемом. ADSL подойдет если настроить автоматическое подключение к интернету или, если видеорегистратор умеет самостоятельно производить подключение.
Как настроить автоматическое подключение к интернету в ADSL модеме, читайте в инструкции к модему.
Прямое подключение – говоря простым языком это кабель от провайдера до клиента. Высокая скорость, низкая цена трафика. Подходит для подключения к видеорегистратору.
Не важно, какое подключение вы выберете, главное чтобы ширины канала хватило для передачи информации. Из собственного опыта могу сказать, что 512 кбит/с вполне достаточно для четырех канального видеорегистратора.
Статический IP адрес.
Так же нам потребуется статический IP адрес для подключения к видеорегистратору. При заключении договора выдается динамический IP адрес, т.е. при каждом подключении у вас будет новый адрес.
Чтобы конкретно знать, где в интернете находится ваш видеорегистратор, при заключении договора с провайдером необходимо написать заявление на предоставление статического IP адреса. Услуга платная, но не дорогая. Мне это обходится в 30 руб./мес. Стоимость услуги зависит от провайдера.
Производим настройку интернет подключения.
- При использовании мобильного интернета в соответствующую вкладку «Настройки сети» необходимо предоставленные ввести настройки провайдером.
Мобильное подключение в видеорегистраторе
- Перед тем как подключить видеорегистратор к ADSL-модему необходимо произвести его предварительную настройку. В частности необходимо настроить автоматическое подключение и Forwarding. Т.е. указать модему, куда внутри сети направлять соединение при авторизации на определенном порту. Процедура настройки форвардинга описывалась здесь, поэтому в данной статье рассматривать не будем.После настройки модема необходимо в видеорегистраторе настроить его собственный IP адрес внутри сети и указать адрес шлюза, через который будет происходить передача информации.
Настройка IP адреса видеорегистратора
- При использовании прямого подключения, необходимо переданные вам провайдером настройки внести в меню «СЕТЬ» видеорегистратора и перезагрузить его.
Подключение к видеорегистратору через интернет.
После того как вы провели все манипуляции с модемом и видеорегистратором необходимо проверить как все работает.
Для этого запускаем Internet Explorer. Обратите внимание, что используется именно Internet Explorer с другими браузерами ничего может не получиться.
Идем в «Свойства обозревателя» на вкладку «Безопасность», выбираем «Надежные узлы» и жмем кнопку узлы для добавления IP адреса видеорегистратора в надежные узлы.
Надежные узлы
Появится окно, в котором вводим наш IP адрес и жмем кнопку добавить.
Добавление в надежные узлы
Все IP адрес видеорегистратора добавлен в доверенные узлы, и мы можем попробовать подключиться к нему.
Вводим в адресной строке браузера выделенный нам провайдером статический IP адрес при необходимости через двоеточие номер порта и жмем «Enter».
При первом подключении, возможно, всплывет окно предлагающее установить элементы «ActiveX» соглашаемся и ждем когда установятся.
После установки необходимо перезапустить браузер и снова ввести в браузере адрес нашего видеорегистратора.
Должна появиться форма авторизации, в которой необходимо ввести логин и пароль, указанные в видеорегистраторе в меню «Пользователи».
Интерфейс аутентификации пользователя
В моем случае адрес имеет такой вид «127.0.0.1:8888», через двоеточие указан порт, к которому необходимо подключаться.
Подключившись, мы видим список камер слева и квадрат, разбитый на 4 квадрата, изображения с видеокамер пока не отображаются. Хотя зависит от видеорегистратора, возможно, что и сразу после ввода логина с паролем будет отображаться изображение с камер. В моем случае необходимо включать отображение видеокамер.
Отображение видеорегистратора
Для того чтобы отобразить камеру в квадрате необходимо выделить квадрат щелчком мыши (выделенный квадрат отображается с зеленой каймой) и выбрать камеру которую мы хотим отображать в этом квадрате.
Просмотр изображений с камер
На этом с подключением мы закончили, надеюсь дальше вы сами сможете разобраться как просматривать архив и производить другие настройки видеорегистратора.
Если у вас остались вопросы или появились новые, можете задать их в комментарии к данной статье.
Чтобы не пропустить новые стать подпишитесь на обновления блога.
PS. Для того чтобы просматривать видео с мобильного телефона необходимо установить соответствующее приложение для просмотра информации с видеорегистратора.

Содержание
Какое подключение лучше использовать?
Подключение через мобильный интернет
К достоинствам относится лишь мобильность. К минусам – низкий охват, маленькая скорость передачи данных, зависящая от множества условий, в том числе от времени суток и погоды. И главное – не все устройства видеофиксации имеют функцию для соединения с интернетом посредством мобильной связи.
Спутниковая связь
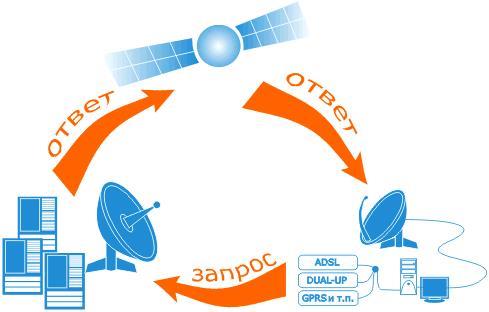
Кабельный интернет посредством модема

В руководствах к ADSL модему изложено подключение через глобальную сеть.
Доступ напрямую

Настройки доступа к регистратору с применением роутера
Программа-клиент с ПК по IP попадает на маршрутизатор, который нас перебрасывает на IP регистратора.
Чтобы собрать вышеуказанную цепочку требуется следующее:
- прописать настройки сети в приборе видеонаблюдения;
- выполнить проброс портов маршрутизатора;
- указать требуемые настройки доступа к прибору видеонаблюдения в программе-клиенте.
Настройки сети прибора видеонаблюдения
Войти в «Настройки локальной сети» регистратора и осуществить следующие действия:
- вписать шлюз-Gateway;
- определить IP адрес видеорегистратора;
- потом DNS-сервера;
- маску подсети не трогать;
- порт 1 тоже не трогать и оставить как есть;
- ввести порт HTTP – 8080
Выполнение проброса портов маршрутизатора
Войти в меню машрутизатора «ADVANCED» и далее в «Port Forvarding». Прописать диапазон и придумать имя правилу, например, «videoreg». Указать адрес отправления – это будет IP видеорегистратора и куда направить программу-клиент. Прописать правило для Internet Explorer. Для этого ввести диапазон 8080 – 8080 и присвоить имя, например, «brauzer». Указать, куда направить (IP «videoreg»).
Важно! Не забывать проставлять отметки рядом с правилами и сохранять все выполненные изменения.
Отладка «приложения-клиент» доступа к прибору видеонаблюдения
Открыть «приложение-клиент и войти в окно настоек. Создать группу устройств и ее дополнить видеорегистратором:
- имя прибора;
- IP адрес;
- номер порта;
- сколько штук — видеокамер подключается;
- имя;
- код доступа;
Потом не забыть сохранить все выполненные изменения.
Готово, таким образом, настройки полностью осуществлены. Используя приложение-клиент можно смотреть динамическую картинку с прибора и ее записывать, а еще имеется возможность управления настройками устройства.
Подключение с применением браузера компьютера
Возможно, для этих целей использовать Internet Explorer. Для этого в браузере написать IP видеотранслятора и порт веб-интерфейса: 46.0.209.182:8080. Потом зайти в настройки Internet Explorer и открыть окошко «Сервис», где вызвать «Свойства обозревателя». Войти в «Безопасность» и кликнуть «Другой…».
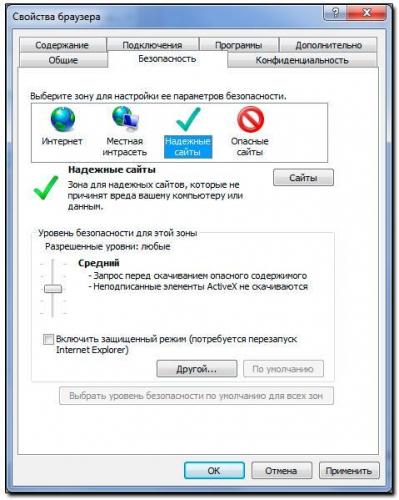
Готово, с этого момента в ПК есть удаленный доступ к видеорегистратору через интернет.
28.05.2016
Доброго времени суток всем.
Сегодня простым языком, «чиста на пальцах», — об организации удалённого доступа к видеорегистратору через Интернет. Вот в начале странички скриншот с экрана моего компа, просматривающего видеорегистратор, установленный на удалённом объекте и имеющий выход в Сеть. Изображение намеренно загрублено во избежание узнаваемости и считывания сетевых параметров. На самом деле оно по качеству совсем не отличается от реального сигнала, поступающего на видеорегистратор. Если вы конечно специально не загрубили разрешение для исключения «тормозов» при передаче по Сети.
Современный заказчик все чаще просит организовать просмотр его регистратора через Интернет — это удобно, можно контролировать ситуацию на объекте, находясь в любой точке мира, где есть Интернет. Можно просматривать с мобильника — это больше для престижа — вытащил айфон и похвастался изображением своего двора, гаража и огорода с бассейном. Ну это, ежели есть чего вытащить и чем похвастаться. Хотя, иногда может оказаться полезным — например та же GSM-сигнализация прислала вам сообщение о тревоге, вы открываете просмотр и различаете какое-то движение там, где его быть не должно. Тут уж не до размеров изображения — милицию вызывать надо.
Сначала немного о сетевой безопасности. Организовав доступ извне к видеорегистратору, вы резко повышаете уязвимость всей вашей локальной сети. Речь не идёт только о просмотре посторонними вашей видеоинформации. Видеорегистратор является компьютером, работающим под управлением Windows (в случае PC-видеорегистратора) или разной степени усечённого Linux-а (в случае т.н. non-PC платформы или проще — отдельной железяки). Поэтому злоумышленник, проникнув через открытые порты в видеорегистратор, может, помимо полного доступа к вашим видеоархивам, загрузить в него вредоносный код и причинить в ряде случаев очень серьёзные убытки:
- если видеорегистратор находится в составе локальной сети (ЛВС) предприятия, с него может начаться атака на другие компьютеры сети, похищение кодов банковских карт, паролей, организация доступа к бухгалтерии и т.д.;
- видеорегистратор и другие взломанные устройства локальной сети могут использоваться злоумышленниками в качестве ботов, рассылающих спам или участвующих в DOS-атаках;
- на видеорегистраторе могут запускаться совсем другие вычислительные задачи за счет понижения его производительности в части исполнения своих основных функций.
Известны случаи, когда в видеорегистраторы запихивали программы накручивания биткоинов. Процессор регистратора совсем не приспособлен для таких вычислений, он захлёбывается, тормозит видеонаблюдение, греется. В общем — полное шапито.
Ладно, будем считать, что все напугались и прониклись. Поэтому о способах защиты. На самом деле их не так уж и много. В идеале видеорегистратор желательно бы не включать в состав ЛВС, хотя, конечно, это маловероятно. Можно задать ему статический адрес и заблокировать доступ с этого адреса ко всем прочим устройствам ЛВС. Но самое главное — измените пароли по умолчанию, по возможности и логины.
Стандартный заводской набор для видеорегистраторов — это логин admin и пароли: «admin», «12345», «4321», «123456», а то и вовсе с пустым паролем. Правда, после многих случаев взлома, зачесался наконец один из крупных производителей — Hikvision. Теперь, при первом включении, регистратор требует задать ему сложный пароль с большими и маленькими буквами и цифрами длиной не менее 8 символов. Простые пароли типа 1111111 не даёт вводить.
Локальная сеть ваша соединяется с интернетом через сетевой маршрутизатор, именуемый роутером (англ. router). Там тоже по умолчанию та ещё катавасия: сплошные пары «логин-пароль» типа «admin-admin» и «admin-пусто». Если вы хотите управлять роутером из Интернета, замените пароль админа. Только, пожалуйста, сохраните надёжно. И конфигурацию роутера сохраните на диске, да продублируйте, чтобы не сбрасывать настройки в случае чего.
Вот конкретный пример сетевого раздолбайства. Недавно занимался как раз организацией доступа к клиентскому видеорегистратору из Сети, ошибся на 1 цифру в наборе адреса и увидел вот такую менюху:
Ну ясно-понятно, вошел я туда под «admin-пусто». Пжалте любоваться — какой-то небольшой магаз, судя по «айпишнику», в г. Славгороде. Айпишник я здесь замазюкал, а картинка — вот она, может вдруг увидят хозяева, да прикроют калитку в свой огород всем, кому ни попадя.
Ладно, теперь к основной теме. Для начала вам надо получить у вашего интернет-провайдера «белый адрес» или, на официальном языке, — «статический IP-адрес». Ничего особенного делать не надо, просто вам сообщат ваш адрес и вы его где-нибудь запишете. Теперь любой пользователь сети, набрав в окне браузера этот адрес, попадёт на роутер, соединяющий вашу локальную сетку с внешним миром. Дальше он пока не пролезет, роутер его не пустит.
Дополнение от 07.06.2017 Существуют способы просмотра удалённого видеорегистратора или видеокамеры через интернет без использования статического белого адреса. О некоторых из них — в главах про Ivideon и EZVIZ.
Теперь рассмотрим настройки на примере регистратора Hikvision и роутера DSL-2650u, работающих в небольшом магазинчике в селе в 120 км от Барнаула — у роутера совсем простая менюха, всё очень понятно. Итак, мы имеем:
- Подключенный к Интернету роутер с внешним IP-адресом, допустим, 22.33.144.155, к которому по локальной сети прицеплен наш регистратор. Внутренний (локальный) айпишник роутера: 192.168.1.1, пароль по умолчанию admin, логин admin. В роутере задействован режим DHCP, т.е. он раздаёт адреса устройствам в локальной сети (динамические IP-адреса).
- Видеорегистратор, подключенный к роутеру, имеет статический адрес 192.168.1.169, мы хотим сохранить его статическим, а не получать его от роутера.
Вот меню сетевых настроек видеорегистратора (подпункт «TCP/IP»):
Галочка DHCP у регистратора отключена, т.е. он не будет устанавливать у себя адрес, предлагаемый роутером. IPv4 Address — это наш статический адрес, маска подсети нас в данном случае устраивает — не меняем, Default Gatevay — это интернет-шлюз (в нашем случае адрес роутера со стороны регистратора), Preferred DNS — тоже адрес роутера (в ряде случаев ДНС-ы раздаёт провайдер, это надо уточнять). Остальное мы не трогаем. Теперь там же лезем в подпункт Ports (Порты):
Здесь нам интересен в первую очередь порт сервера (server port): значение по умолчанию 8000, я его не стал менять, там других устройств в ЛВС нет, ни с кем не пересечётся. Можно изменить на любое значение от 2000 до 8000.
Всё, теперь пошли настраивать роутер.
Подключаемся с ноута или компа к роутеру, набрав его локальный адрес 192.168.1.1 Набираем пароль по умолчанию (админ-пусто). Ну вот что-то такое:
Роутер уже подключен к интернету, мы не лезем в сетевую часть его настроек. Сразу в межсетевой экран. Подпункт «IP-фильтры». Наша задача — научить роутер пропускать данные между локальной сеткой, где находится видеорегистратор, и сетью Интернет.
Добавляем фильтры со значениями:
Протокол: TCP/UDP,
порты: 8000 и в источниках и в назначении,
действие: «разрешить»,
статус «вкл».
Т.е. мы разрешили гонять через роутер туда-сюда данные по протоколам TCP и UDP. Я тут ещё и 80 порт затолкал, это для работы через веб-интерфейс по HTTP.
Далее, тут же: подпункт «Виртуальные серверы»:
Здесь мы представили наш видеорегистратор как 2 виртуальных сервера у каждого из которых адрес 192.168.1.169, но разные порты: 80 и 8000. Сервера добавляются кнопкой «добавить».
Теперь, при обращении из сети к порту 8000 нашего роутера, он переадресует вас к видеорегистратору (виртуальному серверу) с открытым портом 8000 и адресом 192.168.1.169. А тот уже будет просить вас ввести пароль. Именно поэтому пароль видеорегистратора должен быть надёжным.
Теперь дополнительные сетевые настройки роутера:
Айпишник вверху — по умолчанию. Далее — настройки DHCP. Режим «разрешить», т.е. адреса всем раздавать будет, DNS relay — включено, поскольку в роутере адрес DNS прописан здешний. Зона IP-адресов, которые DHCP раздаёт соседям по ЛВС: 192.168.1.2 — 192.168.1.254. Остальные настройки не трогаем.
Ещё интересный момент — мы же регистратору статический IP оставили — вот внизу есть статический IP. Мы нажимаем «выберите IP/MAC адрес», выбираем нужные нам устройства и прописываем их ниже кнопкой «добавить». Вон он по 169 адресу регистратор, а по 250-му мой ноут: лень было переводить его со статического адреса, я так прописал. Теперь роутер не будет по этим адресам навязывать свои DHCP-услуги, а будет принимать эти устройства с заданными адресами. Причём, если мы подменим устройства на другие с таким же IP, роутер не будет с ними играть — MAC-адрес другой, а он на заводе-изготовителе присваивается. Вот так вот.
В общем, с точки зрения роутера, мы разрешили двум виртуальному серверам с адресом 192.168.1.169 передавать и принимать информацию в/из сети Интернет через разрешённые порты 80 и 8000 по протоколам TCP и UDP.
Всё сразу завелось. Ранее мы условнлись, что провайдер выдал нам статический адрес 22.33.144.155 (проверял — никаких магазинов на этом адресе не наблюдается). Если зайти через Internet Explorer (IE), то в адресной строке надо набрать: http://22.33.144.155:80/ Это выбор устройства с открытым портом 80, находящимся в локальной сети, отгороженной от интернета роутером c IP-адресом 22.33.144.155.
Если подключаетесь с помощью программы iVMS-4200 или iVMS-4500 (версия для мобильных устройств), то порт надо выбирать 8000. Вот, собственно, и вся премудрость.
Вот он, наш магаз:
Там такой Интернет в деревне — я уж не дождался, когда одна из камер прорежется, так отскриншотил. Ну а что взять с него, если по телефонной линии через ADSL-модем, да при сельских-то линиях. Ну ладно, это уже не ко мне. А я наверное всё на сегодня.
Ладно пишите, комментируйте, форма подписки внизу листа.
Да, кстати, я там ещё организовал удалённый доступ к самому роутеру по другим портам. И все вот эти скрины сделаны удалённо из дома. Поэтому ещё раз — очень серьёзно отнеситесь к сетевой безопасности. Пора привыкать к мысли, что Сеть — это единое киберпространство, и злоумышленнику совершенно фиолетово, откуда вас подломить — из соседнего дома, из Москвы или республики Зимбабве. А результат один и тот же: минимум — головняк с работоспособностью системы, максимум — финансовый ущерб, пропорциональный вашей беспечности.
Удачи.
Используемые источники:
- https://sigadoma.ru/tri-sposoba-podklyucheniya-videoregistratora-k-internetu.html
- https://nastrojkin.ru/network/internet/nastrojka-videoregistratora-dlya-prosmotra-cherez-internet.html
- http://systemdefend.ru/blog/rec-serv-sys/net-access-to-rec/
 Как подключить камеру видеонаблюдения к компьютеру – пошаговая инструкция
Как подключить камеру видеонаблюдения к компьютеру – пошаговая инструкция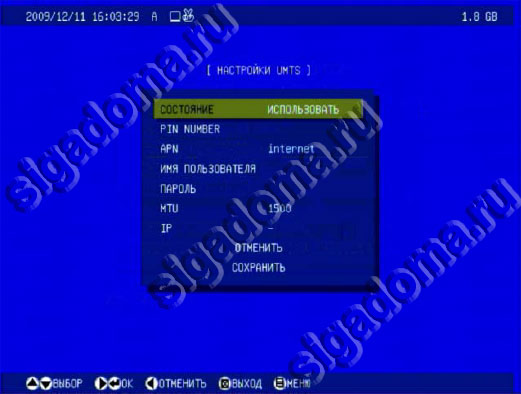
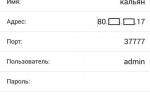 Как подключить видеорегистратор к интернету через роутер
Как подключить видеорегистратор к интернету через роутер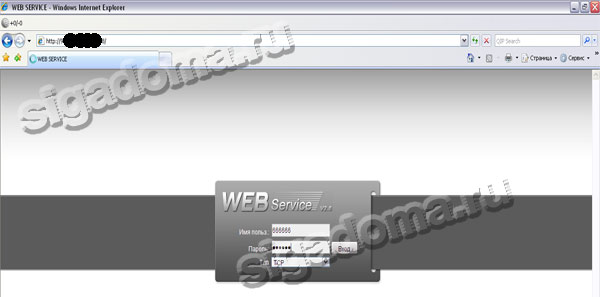
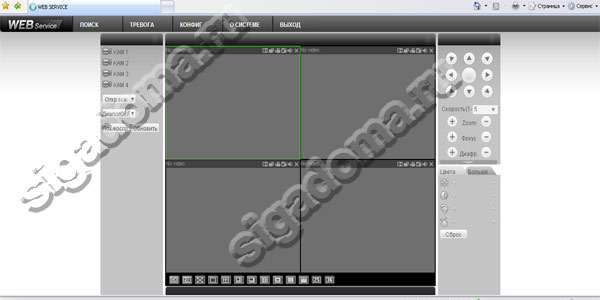
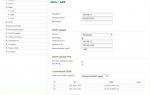 Три способа подключения видеорегистратора к интернету
Три способа подключения видеорегистратора к интернету
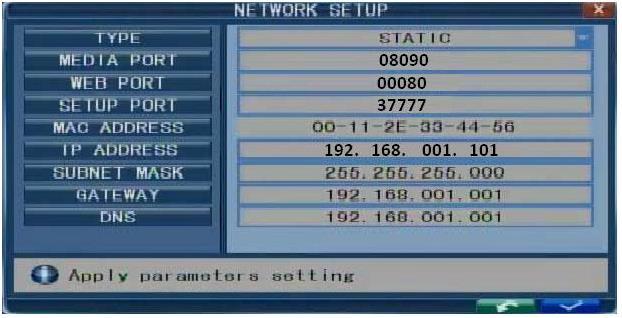
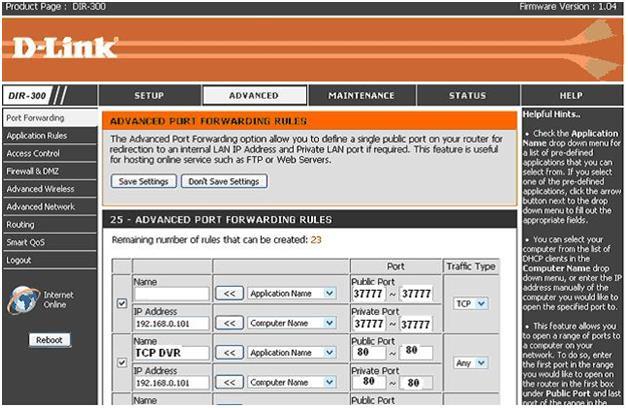

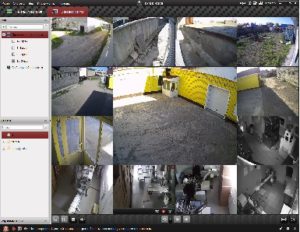
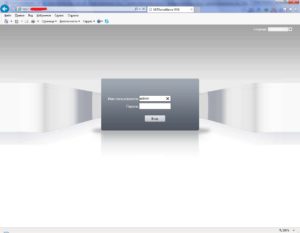
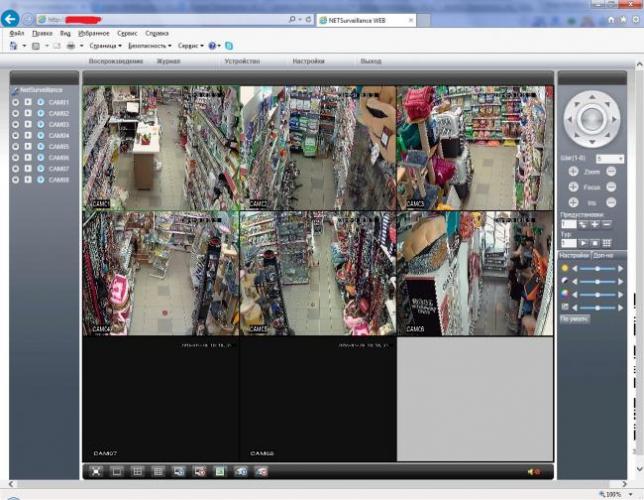
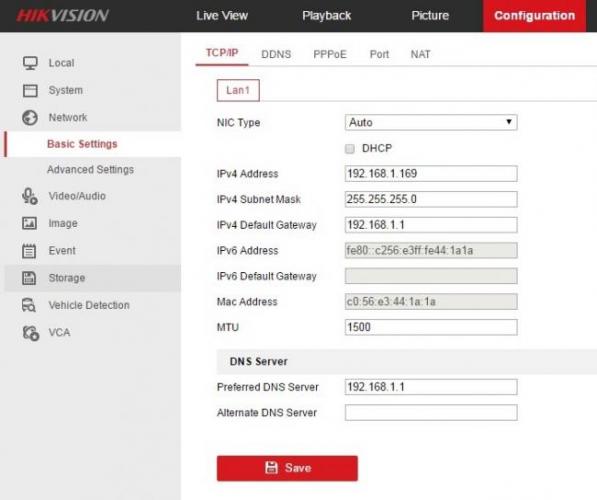
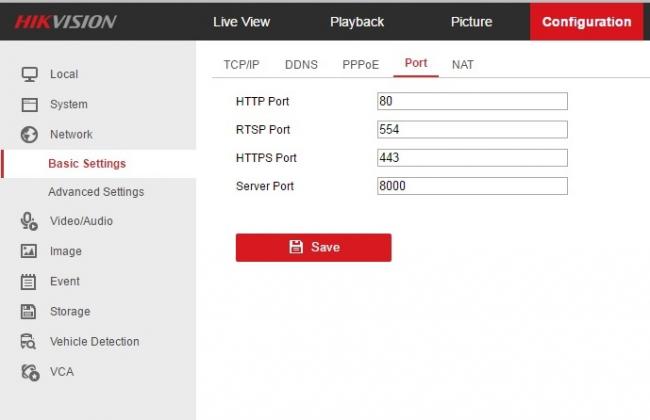
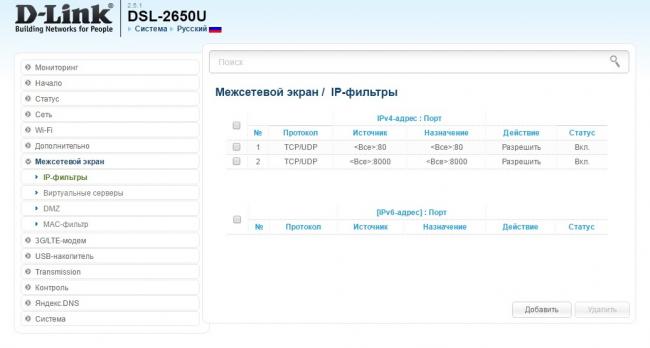
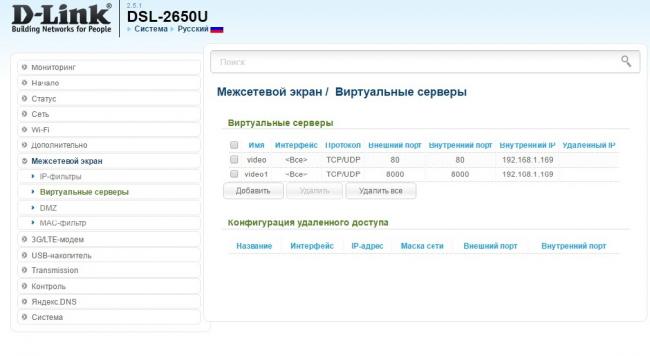
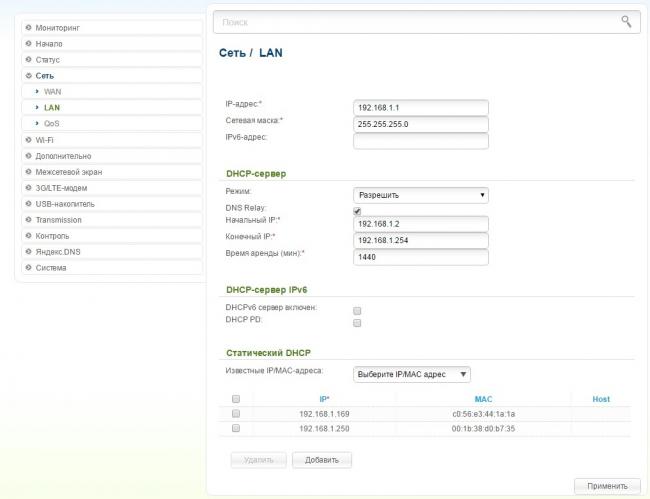
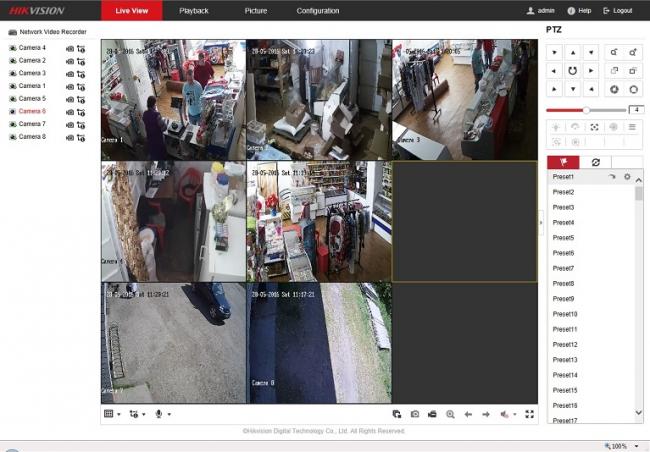



 Тестируем PlayMe Uni – автомобильный видеорегистратор с Wi-Fi и GPS
Тестируем PlayMe Uni – автомобильный видеорегистратор с Wi-Fi и GPS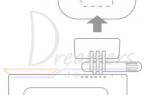 Видеорегистратор Xiaomi 70mai Dash Cam Pro — обзор: характеристики и инструкция по установке
Видеорегистратор Xiaomi 70mai Dash Cam Pro — обзор: характеристики и инструкция по установке Как настроить доступ к видеорегистратору для возможности просмотра через интернет?
Как настроить доступ к видеорегистратору для возможности просмотра через интернет? Как подключиться к ip камере удаленно?
Как подключиться к ip камере удаленно?