Содержание
Звуковая карта представляет собой электронное устройство, предназначенное для обработки звука, вывода его на акустические системы или наушники и для организации записи аудио файлов. Эти компоненты, используемые в персональных компьютерах, могут быть интегрированы в материнскую плату или поставляются в виде отдельного узла. Внешние аудио карты могут устанавливаться в разъём материнской платы, для стационарных моделей, или подключаться к устройству через USB порт. Иногда компьютер не видит устройство или оно работает некорректно. Для этого нужно знать, как правильно настроить внешнюю звуковую карту.
Компьютер не идентифицирует звуковую карту
После замены операционной системы или после ремонта компьютера, может возникнуть ситуация, когда звук в колонках пропал. Нет так же выхода на разъёме наушников. Причин может быть несколько. Чаще всего требуется переустановка драйвера, но бывает вариант, когда звуковая карта отключена в настройках BIOS. Отключение звуковой карты в BIOS, связано только с интегрированными устройствами. При использовании внешней карты нужно проверить наличие управляющей программы в диспетчере устройств. Для проверки драйверов нужно последовательно нажать следующие «кнопки»:
- Пуск
- Компьютер
- Компьютер правой кнопкой мыши
- Строка «Управление»
- Диспетчер устройств
- Звуковые устройства
Перед установкой новых компонентов необходимо обязательно удалить старые драйверы. Для этого правой кнопкой мыши кликнуть по нужной строке и выбрать пункт «Удалить». После этого загрузить новый драйвер с сайта производителя или с диска. После переустановки операционной системы, интегрированная аудио карта может оказаться в выключенном состоянии. Включить её можно только через базовую систему ввода-вывода (BIOS). Независимо от производителя материнской платы вход в BIOS осуществляется быстрым и многократным нажатием одной из клавиш. Чаще всего используются клавиши F1, F2, F10, Del+F2 или Esc. В зависимости от системы на главной странице нужно выбрать и открыть раздел «Advanced» или «Integrated Peripherals». Далее найти строку «Onbord Audio Device» или «Onbord HD Audio» и поменять «Disabled» на «Enabled»
Настройка микрофона на звуковой карте
Далее в основном окне нужно ползунковыми регуляторами выставить усиление микрофона и уровень записи. Усиление не стоит делать свыше +20.0 dB, так как могут возникнуть искажения. Желательно включить систему шумоподавления, поставив галочки напротив «Подавление шума» и «Подавление эхо». Можно сделать пробную запись и по результатам прослушивания подкорректировать усиление и уровень. Настройка внешней звуковой карты возможна только при подключённых устройствах и установленных драйверах.
Где настройки звуковой карты
Часто у неопытных пользователей возникает вопрос, как настроить купленную звуковую карту. Все операции по настройке выполняются в диспетчере звука. У каждой аудио платы имеются различные разъёмы для подключения внешних устройств. Они отличаются по цвету и конструкции. Цветовая маркировка гнёзд следующая:
- Розовый – микрофонный вход
- Голубой – линейный выход
- Зелёный – акустические системы или наушники.
Кроме того на современных аудио платах имеются коаксиальные разъёмы, оптический выход и HDMI интерфейс. После подключения всех внешних устройств они будут видны при открытии диспетчера звука. Настройка выходов звуковой карты, как и настройки, находятся на главной странице диспетчера. Там есть пункт конфигурация динамиков, где можно выбрать стереофоническое или квадрафоническое звучание. Там же указаны подключенные к звуковой карте внешние устройства. Ползунками выставляется общий уровень звука и баланс между правым и левым каналами. Открыв вкладку «Звуковой эффект» можно выбрать любой тип окружающей обстановки от «Жилая комната» до «Канализационная труба». В списке имеется 24 доступных варианта. Для получения яркого и насыщенного звукового сопровождения, с помощью эквалайзера выбирается один из 14 тембров.
Внешняя звуковая карта может понадобиться если:
- вышла из строя интегрированная;
- нужно более качественное воспроизведение или запись аудио.
В случае с компьютером, есть выбор, покупать дискретную или внешнюю, а вот в ноутбуках и нетбуках внутри корпуса место для съемного видеоадаптера отсутствует. Поэтому у их пользователей нет другого варианта, что бы улучшить качество звучания или записи, как подключить внешнюю звуковую карту.
Нюансы подключения
Подключение внешних аудиоадаптеров производится через USB-разъем, который есть в любом ПК или ноуте
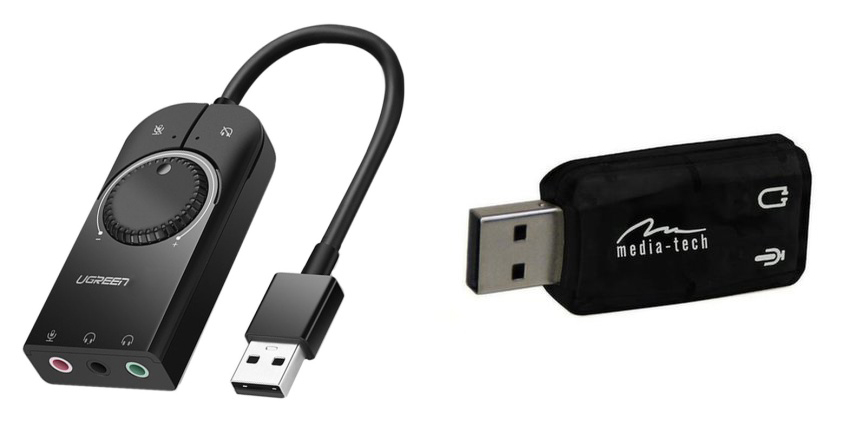
Поэтому, перед покупкой, решите, куда вы будете подключать видеокарту в ноутбуке (порт ExpressCard бывает только на переносных ПК).
Сам процесс подключения не сложный, а вот с активацией могут возникнуть вопросы. Дело в том, что не всегда при подсоединении устройства система его опознает должным образом или внешнее может конфликтовать со встроенным.
К компьютеру
Рассмотрим порядок действий при подключении аудиокарты к компьютеру:
- Перед тем, как подключить внешнюю звуковую карту прочтите инструкцию. Некоторые производители пишут, что сначала нужно подсоединить адаптер и после этого устанавливать драйвера. Другие же указывают действия в обратном порядке.
- После того, как вы подключили карту и установили драйвера, проверьте, правильно ли они стали:
- зайдите в «Диспетчер устройств» («Пуск» — «Панель управления» или «Компьютер» (правой клавишей мышки) — «Свойства»);
- на вкладке «Звуковые и видео устройства» найдите свою карту и убедитесь, что на ней нет никаких предупреждений в виде знаков вопроса или восклицания; то же касается и контроллеров USB.
- Если все в порядке, «Диспетчер устройств» можно закрывать и переходить к «Устройствам воспроизведения»:
- правой клавишей мышки кликнуть по значку динамика на панели задач и выбрать нужный пункт;
- на вкладках «Воспроизведение» и «Запись» должна отображаться установленная карта и иметь подтверждение о готовности к работе;
- для того, что бы внешняя аудиокарта использовалась всегда, нужно назначьте ее по умолчанию, кликнув по названию правой клавишей мышки, а интегрированную отключите в такой же способ.
- Теперь проверьте, работает ли адаптер – подключите к ней наушники и попробуйте послушать трек. Бывают ситуации, когда новая карта не подключается к хосту в автоматическом режиме, тогда это нужно сделать вручную:
- запустите Audition и на вкладке «Опции» выберите меню «Порядок устройств»;
- название подключенной USB- карты должно быть в левой части окна, где видны все активные устройства; ели она отображается в правой, выделите ее и нажмите на «Использовать»;
- переместите название карты в начало списка, что бы она работала как в мультитреке, так и в аудиоредакторе – выделите карту и нажмите внизу окна кнопку «Вверх» и, после, «использовать в волновом редакторе».
Теперь можно приступить к настройке микрофона.
- Если устройство имеет фантомное питание, его нужно включить.
- Подключите микрофон к входу. Если их два – к первому, и назначьте его на запись трека: переведите Audition в режим мультитрека и на первом треке нажмите кнопку «Вх.1». Далее в открывшемся окне отметьте «Левый канал» (он для первого микрофонного входа установлен автоматически) и «Так для всех треков».
- Сохраните настройки нажатием на «Ок» и проверьте работу микрофона: кликните на красную кнопку «R» на первом треке и дважды в поле индикатора записи. Скажите что-нибудь и посмотрите на реакцию индикатора. Если она есть, все настроено правильно.
Для подключения внешнего звукового адаптера к ноутбуку вы также можете воспользоваться этой инструкцией.
К планшету или смартфону
Если вы хотите получить качественное звучание музыки с девайса на Андроид, вы можете подключить USB звуковую карту, использовав, как переходник, OTG-кабель:
Микро-USB подсоедините к разъему планшета или смартфона, а с другой стороны вставьте USB-выход от кабеля карты и попробуйте запустить аудиоплеер. Если звук не пошел, перезагрузите устройство. В отдельных случаях встроенные аудиоплееры не работают по такой системе – скачайте и установите программу Usb Audio Player Pro, neutron или Poweramp.
Где найти драйвера на внешнюю звуковую карту
Если вы купили новую звуковую карту в магазине, к ней в комплекте идет диск с совместимыми драйверами. Если же вы юзаете нетбук или другое устройство без дисковода или драйверов по какой-то причине нет, есть несколько вариантов:
- перенести ПО на флешку и произвести установку с нее;
- скачать из интернета.
Важно! Если вы будете искать подходящее ПО в нете, качайте с официальных сайтов производителей аудиокарт, иначе рискуете загрузить не только «кривое» ПО, но и вирусное.
Прежде, чем начинать поиск драйверов к аудиоадаптеру, проверьте – часто они устанавливаются автоматически при подключении устройства к компьютеру.
Заключение
Внешняя звуковая карта – удачное решение для тех, кто хочет получить качественную музыку или аудиозапись без вмешательства во внутреннее пространство девайса. Ее так же удобно использовать для разовых случаев – вечеринка, выезд на природу… когда просто нет необходимости выкладывать кругленькую сумму за дискретную карту и полностью перенастраивать систему.
Далеко не всегда тот звук, который дает встроенная в ваше устройство звуковая карта, отвечает вашим требованиям. В особенности много претензий к его качеству возникает у пользователей компьютеров, имеющих материнские платы из недорогого сегмента.
По этой причине владельцы такого устройства часто задумываются о том, чтобы установить дискретную звуковую карту, то есть не интегрированную, а отдельную, имеющую при этом большую мощность, чем встроенная.
| Виды работ | Стоимость |
|---|---|
| Диагностика | 0 р. |
| Вызов | 0 р. |
| Установка / Замена звуковой карты | 120 р. |
| Установка драйвера | 100 р. |
Как установить звуковую карту правильно, чтобы быть во всех отношениях быть довольным звуком, который она обеспечит в итоге, вы можете узнать у специалистов, которые работают в нашем компьютерном сервисе и знают некоторые нюансы установки подобных комплектующих, поэтому гарантируют высокое качество этой услуги.
Выбор звуковой карты: на что ориентироваться
Прежде чем установить звуковую карту, необходимо знать о том, что она может быть как внешней, так и внутренней. Внешняя дискретная звуковая карта представляет собой отдельное устройство, подключаемое к ПК через USB интерфейс.В отличие от внешней, звуковая карта внутреннего типа, хотя и является по своей сути также отдельной платой, но ее устанавливают внутри системного блока. Установить звуковую карту внешнего типа очевидно не сложно, но если вы выберете ее внутренний тип, то получить инструкции грамотного специалиста нашей компьютерной службы по этому поводу будет нелишним.
Возможно, после этого вы захотите, чтобы именно он и занялся установкой звуковой карты, избавив вас от хлопот, связанных с этим.
Как установить звуковую карту: особенности выполнения задачи
Чтобы установить звуковую карту на материнскую плату, необходимо воспользоваться одним из разъемов на последней. Для начала нужно проверить материнскую плату на наличие специального разъема (PCI). Он имеет удлиненную форму, расположен на нижней ее части. Если он отсутствует, то это обязательно необходимо учесть, приобретая звуковую карту.
Тогда ее нужно выбирать таким образом, чтобы она имела разъем, позволяющий ее установить на вашу материнскую плату.
Довольно просто запутаться именно на этапе выбора звуковой карты, так как непрофессионалу увидеть эти тонкие различия не очень легко, а вот мастера нашего сервис-центра подберут звуковую карту под материнскую плату без каких-либо затруднений.
Когда подходящая звуковая карта уже приобретена, приступают непосредственно к процессу ее установки, предпринимая последовательно следующие шаги:
- от системного блока отключают все без исключения кабели, после чего снимают его боковую стенку, при этом достаточно снять только ту, что находится слева;
- на материнской плате находят подходящий под приобретенную звуковую карту разъем; тут важно соблюдать такое правило: предпочтение отдается тем из разъемов, которые находятся как можно дальше от уже занятых другими картами (например, видеокартой) с целью профилактики перегревания комплектующих, как причины их последующего выхода из строя;
- выполняют демонтаж заглушки, перекрывающей выбранный для установки звуковой карты разъем, которая крепится, как правило, болтами; если речь идет о недорогой модели, то ее можно просто выломать;
- в открытый таким образом разъем аккуратно, без усилий, лишь слегка надавливая, вставляют саму звуковую карту; тут немаловажен такой нюанс: звуковая карта должна войти в зазор, который образует материнская плата и корпус системного блока вашего компьютера;
- звуковую карту фиксируют при помощи винтов;
- устанавливают на место снятую левую стенку корпуса ПК, подключают к нему кабели и запускают его.
Завершающим этапом установки звуковой карты является тестирование ее работы на соответствие вашим ожиданиям полученного звука, для чего просто-напросто можно прослушать любой звуковой файл, находящийся на вашем устройстве.
Мы поможем установить звуковую карту в Ваш компьютер
Как видите, процесс установки не так уж и сложен, но все же имеет определенные тонкости, к тому же на любом из этапов установки могут возникнуть и непредвиденные затруднения.
Поэтому, принимая решение о том, как установить звуковую карту, взвесьте все «за» и «против», учитывая при этом все преимущества, которые может дать в этом плане наш сервисный центр, а именно: гарантии, профессиональный подход к установке на фоне довольно небольшой стоимости этой услуги.
Используемые источники:
- https://dinamikservis.ru/blog/zvukovye-karty/kak-nastroit-zvukovuyu-kartu/
- https://ruinfocomp.ru/zvukovaya-karta/kak-podklyuchit-i-nastroit-vneshnyuyu-zvukovuyu-kartu.html
- https://kompexpert.ru/kak-ustanovit-zvukovuyu-kartu/

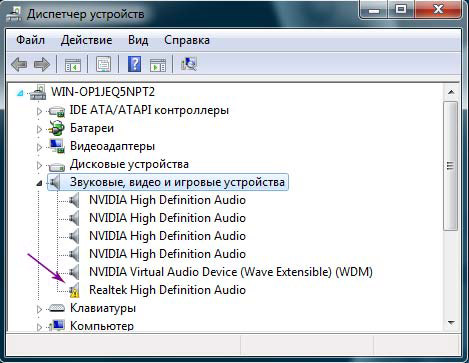
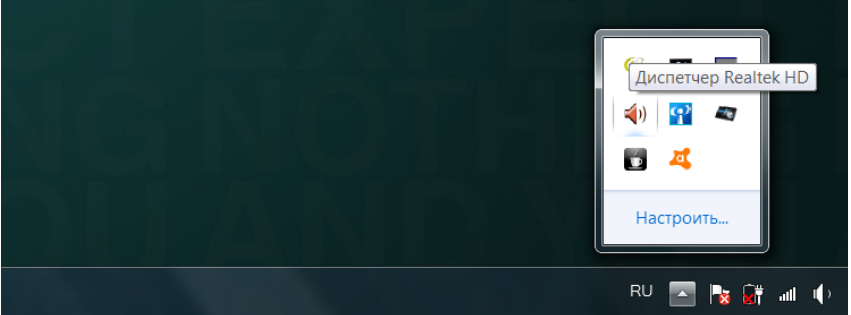
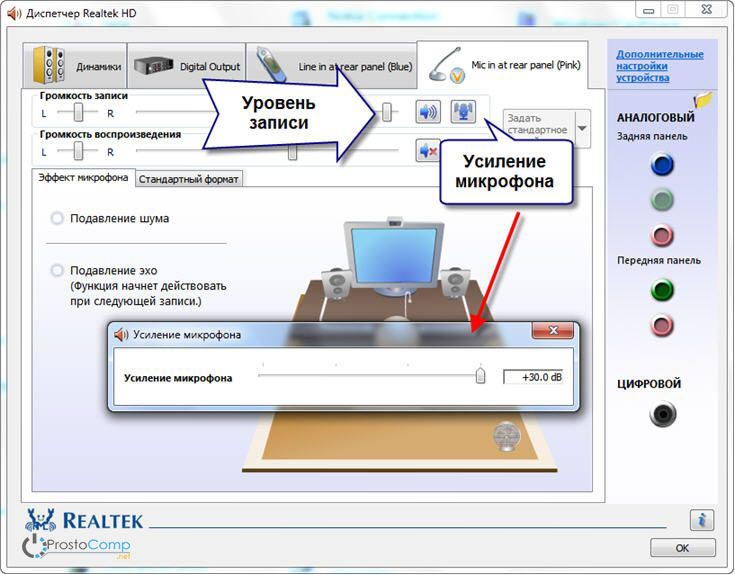
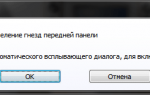 Как настроить звуковую карту
Как настроить звуковую карту
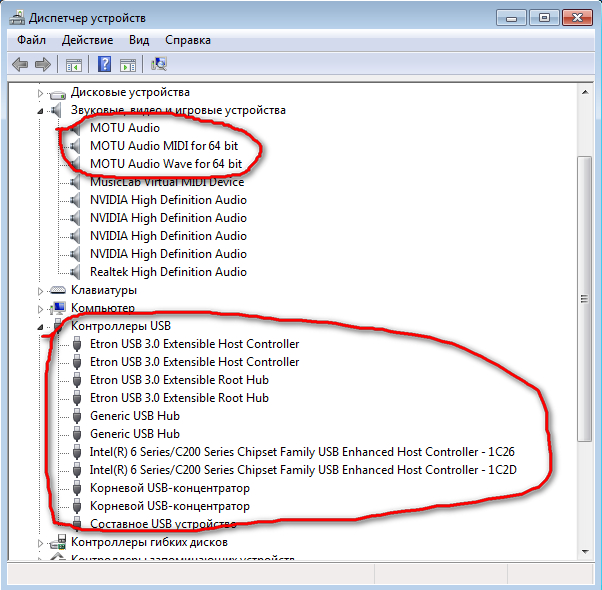
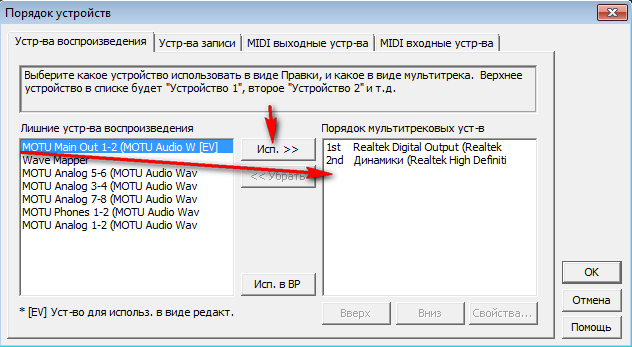
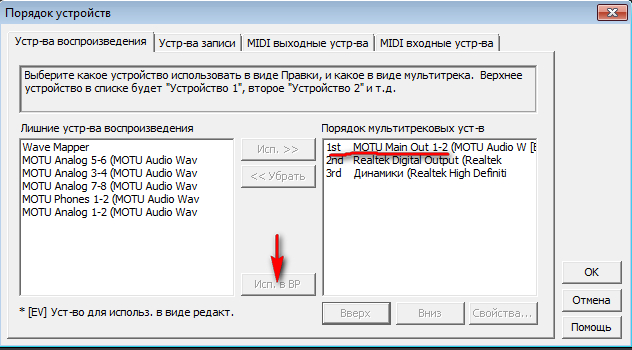
 Простой аудио ЦАП с подключением по USB (звуковая карта)
Простой аудио ЦАП с подключением по USB (звуковая карта)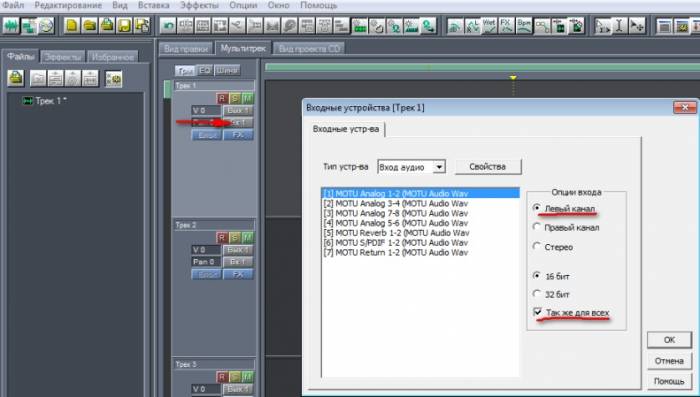


 Вторая жизнь X-Fi – перенаправление звукового потока без проводов в современную звуковую карту
Вторая жизнь X-Fi – перенаправление звукового потока без проводов в современную звуковую карту


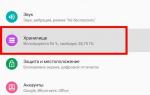 Инструкция по использованию SD-карты в устройстве с ОС Android
Инструкция по использованию SD-карты в устройстве с ОС Android Саундбар: как подключить к телевизору и компьютеру
Саундбар: как подключить к телевизору и компьютеру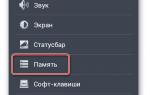 Как установить карту памяти на Андроид — увеличиваем объём хранилища данных
Как установить карту памяти на Андроид — увеличиваем объём хранилища данных Как SD-карту сделать основной памятью на Андроид
Как SD-карту сделать основной памятью на Андроид