Содержание
- 1 Создание группы подписчиков
- 2 Как перенести подписчиков в Senler с другого рассыльщика?
- 3 Создание цепочки сообщений для группы
- 4 Другие типы рассылок
- 5 Как пользоваться метками?
- 6 О партнерской программе Senler
- 7 Senler.ru – что это?
- 8 Тарифы Senler.ru
- 9 Как зарегистрироваться на Сенлер
- 10 Установка виджета Senler.ru в ваше сообщество
- 11 Инструкция по настройке Сенлер в ВК
- 12 Кнопка для сайта на Senler.ru
- 13 Ретаргетинг
- 14 Доступ
- 15 Настройка чат-бота на Senler
- 16 Заключение
Приветствую, друзья! Предлагаю рассмотреть толковый сервис для создания рассылок и автоцепочек Вконтакте – Senler. Сама я пользуюсь рассыльщиком Гамаюн, при этом многие коллеги работают именно с Senler и хвалят его. Почему решила подготовить эту инструкцию? Считаю нужным рассмотреть достойные альтернативные варианты, которые для кого-то могут быть более интересными и выгодными.
Изначально Гамаюн прекрасно подходил новичкам и тем, кто уже зарабатывает. У сервиса был практически без ограничений бесплатный тариф. Но, времена меняются – в Гамаюне начали появляться новые фишки – приложение для настройки рассылок, не выходя из Вконтакте, конструктор лендингов, автоворонки… А также произошел пересмотр тарифной линейки.
Минимальный же платный тариф, где доступны автоворонки (с ограничением), а также лимит рассылок в 15000 сообщений за раз обойдется в 504 р. за месяц.
Если вам, по каким-либо причинам, такой расклад не подходит, то можно рассмотреть альтернативу в виде Senler.
Ниже вы найдете мою видеоинструкцию по данному рассыльщику:
Итак, что именно разберем:
Что ж, поехали. Для начала перейдем на сайт Senler и заглянем в раздел «Тарифы». Здесь представлено несколько тарифных планов.
Есть бесплатный, на котором вы можете отправлять до 150 сообщений в день, при этом другие функции рассыльщика не ограничены. Расширяет количество отправляемых сообщений в день до 2000 следующий тариф – за 150 р./мес. Для новичка и того, кто еще не имеет стабильных заработков, но понимает, что бизнес – это вложения, считаю этот тариф вполне лояльным.
Тариф за 600 р. в месяц позволяет отправлять до 10 000 сообщений в день (что подходит уже для более-менее крупных баз).
Правда, здесь есть оговорка: в эти лимиты сообщений входят все ваши сообщества, подключенные к Senler.
Все представленные тарифы можно увидеть, нажав на кнопку «Все тарифы».
Чтобы начать пользоваться сервисом, на нем нужно авторизоваться со своего аккаунта Вконтакте.
Мы попадем в раздел «Мои сообщества». И здесь подключим свое сообщество к рассыльщику Senler.
Нажимаем «Подключение сообществ».
И выбираем сообщество, которое будем подключать.
Даем приложению необходимые разрешения.
Кстати, здесь же сообщество можно отключить.
Если в вашем сообществе не включены «Сообщения», то вы увидите такую надпись.
Нажимаем «Включить сообщения».
Нас перекинет в наше сообщество, где мы включаем сообщения.
Далее нужно вернуться на сайт Senler, кликнуть по сообществу в списке.
Зайти в «Настройки».
И нажать «Обновить».
Возвращаемся к сообществу.
И теперь нам нужно установить приложение в группу. В меню слева заходим в раздел “Приложение”, выбираем третью вкладку “Справка” и здесь нажимаем “Установить приложение”.
Выбираем группу для установки и жмем «Добавить».
Приложение Senler установлено в группу.
Мы можем в него перейти из сайта Senler.
Или зайти по кнопке, которая появилась в группе.
Кстати, вы можете менять надпись на кнопке. Для этого перейдите в «Управление сообществом».
Раздел «Приложения» и тут поменяйте надпись на кнопке.
Пока что страница приложения еще сырая, но ее можно редактировать: во-первых, здесь появятся группы подписки, когда мы их создадим. А также на страничку можно добавить баннер, приветственное сообщение, и она будет выглядеть очень симпатично. С этой страницы люди смогут подписываться к вам в рассылку, на интересующую их группу.
Чтобы настроить страницу с подписками, перейдите по вкладке «Редактировать».
Здесь можно выбрать группу подписчиков по умолчанию (тогда будет отображаться только эта группа, а не список всех, которые вы создали). Выбор станет доступен, после того как вы создадите группы. Это мы рассмотрим далее.
Также можно написать приветственный текст и подставить переменные – например, имя подписчика. Тогда страничка будет более персонализированной с обращением по имени. В текст можно добавить смайлы.
И, конечно же, добавить баннер. Размер можно делать 820х220 или 630х158 пикселей.
На соседней вкладке «Дополнительное» можно настроить внешний вид страницы отписки.
Создание группы подписчиков
Группы создаются для сегментации подписчиков – это может быть группа подписки на какую-то бесплатность (лид-магнит), группа для записи на мероприятие, подписка на новости и материалы по такой-то теме и т.д.
Чтобы перейти к созданию группы подписки, вверху кликаем по названию сообщества.
Нажимаем «Группы подписчиков».
Добавляем новую группу.
Указываем ее название, добавляем баннер (размер такой же, как у баннера для страницы приложения). Добавляем описание группы (здесь также можно использовать переменные и смайлы).
Также можно указать свой текст для кнопки подписки и отписки.
Отметьте галочкой, если вы не хотите показывать количество подписчиков группы на подписной странице. И также можно сделать группу скрытой (то есть она не будет видна на странице приложения, а подписаться на нее можно будет только по отдельной ссылке). Также группу можно делать скрытой временно на период редактирования и создания цепочки сообщений.
Это были основные настройки группы, есть еще дополнительные: где можно настроить автоисключение из других групп при подписке на эту, настроить подписку по ключевым словам в сообщении, настроить переадресацию после подписки и отписки и др.
После нажатия на кнопку «Сохранить» появится окошко, в котором мы можем скопировать ссылку на подписку в данную группу. Использовать ее можно в постах и статьях, при размещении рекламного объявления с подпиской.
Также можно галочкой включить автоматическую подписку при переходе, в таком случае человеку не понадобится нажимать на кнопку «Подписаться».
Вот так выглядит наша тестовая страничка подписки в группу (довольно симпатично и лаконично):
Созданная группа подписки появится в списке, и там же по аналогии мы можем создавать другие группы.
Если кликнуть по названию этой группы, откроется ссылка на нее, а также есть возможность редактировать группу. Если нажать на кнопку «Еще» – увидим другие действия (можно посмотреть подписчиков группы, отправить рассылки, посмотреть статистику, настроить перенос подписчиков в группу ретаргетинга в рекламном кабинете ВК, удалить группу).
Как перенести подписчиков в Senler с другого рассыльщика?
Как уже говорила, продемонстрирую на примере Гамаюн. На странице приложения Гамаюн в сообществе поочередно скачиваем подписчиков каждой группы (не забываем на компе переименовать файлики со скачанными id, чтобы понимать, где какая группа).
Затем на Senler мы создаем группы подписчиков с таким же названием и описанием, как группы в Гамаюн.
Переходим в раздел «Подписчики» (клик по названию сообщества сверху).
Здесь нажимаем «Добавить подписчиков».
Через кнопку «Загрузить» выбираем на компе тхт-файл с id подписчиков Гамаюн, указываем группу для добавления и нажимаем «Добавить».
И сразу увидим добавленных подписчиков.
Создание цепочки сообщений для группы
Нажимаем по кнопке «Новая рассылка».
Выбираем тип рассылки «Авто-сообщение». Название сообщения указываем для себя. Я напишу, что это первое сообщение цепочки, которое приходит сразу после подписки.
В тексте сообщения мы можем использовать переменные – например, подставлять имя подписчика, ссылку на отписку в конце сообщения (это делайте обязательно, у человека всегда должна быть возможность отписаться).
Кнопка «Прикрепить» позволяет добавить в сообщение картинку, документ, другие вложения из Вконтакте (видео, аудио и т.д.).
Ниже указывается группа подписчиков, для которой настраивается автоцепочка.
При необходимости можно указать, что сообщение придет только тем подписчикам, которые подписались в заданный период времени.
Если вы хотите, чтобы это сообщение приходило сразу после подписки, то не ставим галку «Отложить рассылку от момента подписки».
В конце рекомендую поставить галочку для учета количества переходов по ссылкам. Не забываем сохранить сообщение! И предварительно проверить, нажав на кнопку «Отправить мне».
Чтобы автосообщения работали, их нужно активировать:
Другие сообщения цепочки создаются таким же образом, только настраивается время получения. Например, для второго сообщения укажу, что оно придет через 1 день в 18:03 по МСК.
Сообщение цепочки отобразится в списке рассылок во вкладке «Ожидание».
Когда подписчики начнут получать ваши сообщения, то появится статистика доставляемости, прочтений, переходов, отписок.
Если нажать по сообщению, откроются дополнительные возможности – можно поставить его на паузу, отредактировать, посмотреть открываемость , открыть более детальную статистику по конкретным подписчикам, удалить, скопировать и др.
Другие типы рассылок
Кроме авто-сообщений в Senler есть групповая и целевая рассылка. Рассмотрим каждую из них.
Итак, снова нажимаем «Новая рассылка» и выбираем тип «Групповая рассылка». Эту рассылку можно отправить в заданное время всем вашим подписчикам, либо по отдельным группам.
Здесь также указывается название рассылки, пишется текст вашего сообщения, в который можно подставить переменные, смайлы и прикрепить вложения.
Ниже идут настройки отправки:
Всем подписчикам (тогда рассылку получат подписчики всех групп, в том числе подписчики сегмента «Без группы»). В последний попадают люди, отписавшиеся из групп подписчиков; те, кто просто написал в сообщения вашего сообщества; а также разрешившие отправлять сообщения через другое приложение или меню в сообществе. С рассылками по этому сегменту следует быть осторожнее, ведь по факту люди не подписывались на ваши рассылки.
Группы подписчиков – здесь выбираем конкретные группы, по которым хотим сделать эту рассылку. Если подписчик состоит одновременно в нескольких группах, то он получит одно сообщение.
За исключением – здесь можно исключить группы, подписчикам которых вы не хотите отправлять рассылку. Если человек состоит в нескольких группах – и в той, по которой вы отправляете рассылку, и в исключаемой, то сообщение ему не придет.
Подписались за время – вы можете отправить рассылку только подписчикам, подписавшимся в заданный промежуток времени.
Далее указывается дата и время рассылки по Москве.
Ускоренный режим позволяет отправить рассылку по группам быстрее, но только если в тексте сообщения не используются персональные переменные (имя, город и т.д.).
После сохранения рассылку также надо активировать.
Она отобразится в списке рассылок и после отправки по ней будет доступна статистика.
Теперь разберем особенности целевой рассылки. Она позволяет отправить сообщение по сегментам подписчиков, используя разные фильтры.
Например, можно использовать фильтр по полу, возрасту, городу, по группам подписчиков, по меткам, по действию (прочитал или не прочитал сообщение, перешел или не перешел по ссылке) и др.
Можно отправить рассылку, загрузив список id подписчиков вручную.
Можно отправить рассылку администрации сообщества (вкладка «Управление»).
А в остальном также задается дата рассылки, можно включить ускоренный режим.
Как и в Гамаюне, у Senler есть черный список, куда вручную можно добавлять пользователей. Сюда можно добавлять неадекватных людей, людей, которые случайно попали в вашу рассылку и сами просят им больше ничего не присылать. Людям в этом списке ваши рассылки не приходят!
Где этот список найти? Кликните по названию сообщества, добавленного в Senler. Нажмите «Еще» и выберите «Черный список».
Добавить в список можно по id, ссылкам на профиль, через тхт-файл. Также пользователя можно удалить из черного списка.
Как пользоваться метками?
Если вы используете разные каналы привлечения подписчиков в рассылку, то вам будут полезны внутренние метки Senler. Под каждый источник рекламы вы можете сделать свою ссылку с меткой, и в дальнейшем смотреть по ним статистику.
Этот инструмент доступен в разделе «Еще», там же где и черный список.
Нажимаем «Новая метка».
Даем название метке и сохраняем.
Нажимаем по кнопке «Назад» и переходим к нашей метке, нажимаем на нее.
Выбираем группу подписчиков, для которой делается эта метка. И получаем ссылку с меткой для рекламы.
Если нажать на «Еще» под ссылкой, то откроются дополнительные действия – мы сможем посмотреть статистику и подписчиков по данной метке, а также удалить ее.
Кроме того, статистику можно смотреть в разделе «Статистика» – «Еще» – «Статистика меток».
О партнерской программе Senler
У рассыльщика Senler есть партнерская программа, позволяющая зарабатывать 25% от платежей привлеченных пользователей. Правда, заработанные средства вы не сможете вывести, а только тратить на оплату сервиса. Регистрируясь по вашей партнерской ссылке, клиент получает бонус 500 р.
Друзья, надеюсь, вам была полезна и понятна моя инструкция по сервису рассылок для ВК Senler. Для большей понятности вы можете посмотреть видео. Ну и также задавайте вопросы, я всегда рада подсказать.
Кстати, если установите рассыльщик по моей ссылке, то вам тоже полагается бонус 500 р.
А если вы уже пользуетесь рассылками Вконтакте, то напишите, какой рассыльщик используете и устраивает ли он вас.
Благодарю за внимание!
С уважением, Виктория Карпова
Привет, друзья! Сейчас очень активно владельцы сообществ во ВКонтакте пользуются рассылками. Самый популярный из известных сервисов рассылок – это Senler. В этой статье на примере своей группы я расскажу, что такое Сенлер рассылки вк, и вместе настроим его для работы.
После прочтения этой статьи рекомендую познакомиться с новым сервисом для рассылок smmSpider. С обзором сервиса ArtSend можно ознакомиться здесь. Поговорим достоинствах и недостатках Senler.
Senler.ru – что это?
Прежде, чем перейти к основному вопросу, как настроить senler и как им пользоваться, необходимо понять, что это такое. Сенлер – это сервис для организации рассылок личных сообщений во ВКонтакте от имени группы.
Если взглянуть на мою ленту сообщений в ВК, сразу можно заметить, что я подписана на такие рассылки. И сообщения от сообществ во ВКонтакте выглядят следующим образом:
С точки зрения владельцев групп это удобно по нескольким причинам:
- не нужно “стучаться” в личку подписчикам, чтобы оставить сообщение;
- это официальный метод рассылки рекламы, на который предварительно дают согласие пользователи;
- 100% доставляемость сообщений;
- возможна персонализация сообщений за счет добавления переменных: имя, город и т.д.;
- подробная статистика по отправленным письмам;
- отложенная рассылка;
- возможность прикрепить медиафайлы: фотографии, аудио, видеозапись, плейлисты и др.
Кроме основных преимуществ рассылки, Сенлер вк предоставляет возможность настраивать типы рассылок. Всего их три:
- групповая – когда всего в 1 клик сообщение отправляется всем пользователям, которые подписались на рассылку;
- автосообщения – создание цепочки писем для “утепления” аудитории и поддержания контакта;
- целевая рассылка – сообщения только по выбранным участникам группы.
Тарифы Senler.ru
Протестировать работу Сенлер рассылки вк можно абсолютно бесплатно при условии, что количество сообщений в сутки не будет превышать 150 штук.
Рассчитать свой тарифный план можно на специальном калькуляторе, который расположен на главной странице сайта.
Как зарегистрироваться на Сенлер
Для того, чтобы зарегистрироваться на Senler.ru, в правом углу в верхней панели сайта достаточно кликнуть по кнопке Войти.
Если вы будете делать это в первый раз, перед вами откроется список сообществ, где вы являетесь владельцем или администратором. Все, что вам останется сделать, это выбрать ту группу, где вы планируете настроить рассылку.
Далее вас перекинет в личный кабинет сервиса.
Установка виджета Senler.ru в ваше сообщество
Прежде, чем приступить непосредственно к настройке рассылки, необходимо данный виджет установить в ваше сообщество.
Для этого в левом меню рабочего кабинета кликните по разделу Настройки.
Далее в следующем окне нажмите на кнопку Установить виджет.
Затем клик по зеленой кнопке Установить в свое сообщество.
И выбор его из списка на следующей странице.
Виджет в группе будет выглядеть следующим образом, и его иконка отображается в Меню.
Настройкой виджета мы займемся далее. А сейчас я хочу сказать пару слов, как можно заменить при необходимости его обложку.
Для этого в Меню кликните по активной ссылке Настроить.
Далее в появившемся списке рядом с виджетом от Senler нажмите на Изменить.
Загрузка Обложки происходит через следующую функцию:
Напомню, что в Меню ее размер будет равен 376х256 рх.
Инструкция по настройке Сенлер в ВК
Первое, на что вы должны обратить внимание в личном кабинете – это левое меню. Здесь находятся все разделы, которые позволяют организовать автоматическую отправку сообщений.
На первом этапе настройки Сенлера рассылки вк нам понадобится только 2 раздела:
- группы подписчиков;
- рассылки.
Добавление группы подписчиков
Все начинается с создания новой группы.
Обратите внимание, что вы можете создать несколько групп. Здесь все зависит от ваших целей. Первую группу я сделаю общей, и рассчитана она будет на рассылку анонсов моих постов в сообществе Секреты интернет-маркетинга.
Но я могу также сегментировать аудиторию, создавая группы по определенным темам. На моем блоге выходила статья, как оформить меню ВКонтакте со ссылкой на разделы. Как вариант, я могу для каждого раздела создать отдельную группу. Но начнем с общей.
После клика по разделу Группы подписчиков появляется форма, поля которой необходимо заполнить.
В Название введите название группы.
Поле Заголовка можно оставить пустым, если оно будет совпадать с названием.
Следующее поле предназначено для загрузки Баннера. Сенлер рассылки вк поддерживает следующие форматы баннеров: обычные изображения (размер баннера 770х340 рх), gif-анимацию, видео из YouTube и Vimeo.
Больше подробностей вы найдете на странице Рекомендаций для баннеров. Там же расположены примеры, как это будет выглядеть в настройках рассылки.
Напомню, что простой баннер достаточно быстро и легко можно создать в онлайн-сервисе Canva. Также это реализуется во всем известной программе Photoshop. Для новичков могу порекомендовать статью Три способа как сделать обложку для группы ВКонтакте. Баннер для Сенлер будет создаваться по аналогии, но только с другим размером. Вот и все.
Один нюанс, о котором я должна вас предупредить: при загрузке баннера с компьютера у меня возникала ошибка. И только после того, как я загрузила картинку на бесплатный хостинг картинок Япикс и вставила ссылку в поле Баннера, он отобразился в личном кабинете.
В поле Описание по желанию можно добавить какое-нибудь приветствие.
Далее все остальные Настройки я оставляю по умолчанию. Кнопка Сохранить.
Обратите внимание, что в разделе Группы подписчиков есть 2 вкладки. Сейчас мы заполняли информацию на вкладке Основное. Вкладка Дополнительное отвечает за настройку бота на Senler.ru.
Как скопировать ссылку на страницу подписки
После сохранения группы появляется всплывающее окно со ссылкой на страницу подписки.
Здесь есть 2 варианта действия. Первый вариант – скопировать ссылку и разместить ее на стороннем ресурсе. Второй вариант – перейти по ссылке и проверить ее работоспособность.
В моем примере страница подписки сенлер рассылки вк выглядит следующим образом:
Здесь можно воспользоваться небольшой хитростью, которую предлагает сервис Senler. Вы можете сформировать ссылку на автоматическую подписку при переходе по ней.
Теперь в разделе Группы подписчиков появится первая группа. Клик по ней разворачивает форму, откуда можно скопировать сгенерированную ссылку на подписку. Здесь же есть возможность внести изменения по необходимости.
Предвижу вопрос от новичков: “Что можно делать с этой ссылкой?”. Как один из вариантов, разместить ее на своем сайте и агитировать читателей перейти по ней, чтобы подписаться на новости. Или, если вы ведете email-рассылку, и у вас уже есть база подписчиков, можно создать письмо с этой ссылкой и приглашением подписаться на полезную информацию в сообществе ВК.</span></p>
Как происходит подписка на рассылку
Чтобы не ждать первого подписчика, протестировать новую рассылку можно самостоятельно. Для этого необходимо на нее подписаться. Перейдите по готовой ссылке и кликните по кнопке Подписаться. Появляется всплывающее окно с разрешением присылать вам сообщения. Подтвердить согласие нужно через кнопку Разрешить.
Сенлер рассылки вк сообщает, что подписка успешно оформлена.
В личном кабинете Senler данные о подписчиках будут собираться в одноименном разделе.
Как сделать рассылку
Инструкция по настройке Сенлер во Вконтакте не заканчивается только созданием группы. Сейчас я предлагаю сделать первую рассылку. Ведь именно это является конечной целью работы с данным сервисом.
В разделе Рассылки необходимо кликнуть по кнопке Новая рассылка.
В поле Название введите ее название.
В моем примере я оформлю приветственное сообщение, которое будет приходить пользователям сразу после подписки. Соответственно, в поле Сообщение мне необходимо добавить такой текст. В большинстве случаев приветственное сообщение содержит ссылку, а иногда и несколько. Т.е. уже с первого шага читателя подводят к определенной цели, которую преследует автор рассылки.</span></p>
Следующий шаг – это выбор Типа рассылки из 3-х вариантов:
- автосообщение – письмо, которое отправляется пользователю моментально после подписки;
- целевая рассылка – рассылка по загруженному (собранному) списку подписчиков;
- разовая рассылка – отправка сообщения по выбранным подписчикам.
Не трудно догадаться, что за приветственное сообщение как раз отвечает Автосообщение. Его я и буду создавать.
В следующем поле выберите группу подписчиков. У меня она пока одна.
По необходимости вы можете подключить дополнительные опции, которые находятся ниже.
Опция Подписались за время позволяет отправить сообщение только тем подписчикам, которые подписались за указанный промежуток времени.
Опция Отложить рассылку от момента подписки позволяет указать, через какое время разослать готовое сообщение.
Считать переходы по ссылкам я рекомендую подключать сразу, чтобы видеть статистику, как работает размещенная ссылка.
Также рекомендую выставить галочку около опции Не создавать сниппет, чтобы к сообщению не прикреплялась картинка ссылки.
После сохранения Рассылки ее необходимо активировать, если она полностью готова. Об этом сообщается во всплывающем окне.
Как выглядит сообщение рассылки после подписки
В списке сообщений оно отображается следующим образом:
Если сообщение открыть, то я вижу свой приветственный текст. Значит, настройка рассылки прошла успешно, все работает.
В разделе Рассылки будут собираться все рассылки, сделанные через личный кабинет Senler.
Цепочки сообщений
Сенлер рассылки вк позволяет создавать цепочки сообщений. Но это не те цепочки писем, которые работают в email-рассылке. В данном случае под цепочкой писем понимается несколько автосообщений, отправленных по одной группе подписчиков.
Кнопка для сайта на Senler.ru
Помните, я говорила, что готовую ссылку на подписку можно размещать на сайте. Сенлер рассылки вк предлагает упростить этот процесс за счет специальной кнопки, которую можно сгенерировать буквально за 1 минуту в личном кабинете сервиса.
Для этого достаточно в поле Группы подписчиков указать необходимую группу.
Далее скопируйте HTML-код кнопки и разместите в любом месте на вашем сайте.
Ретаргетинг
Благодаря функции ретаргетинга на Сенлер в отдельную аудиторию можно собирать пользователей, которые будут писать сообщения в сообщество.
Настройка происходит в 2 этапа:
Этап №1. В рекламном кабинете в ВК создайте новую аудиторию для Senler. В своем примере я назвала ее Собеседники.
Теперь добавьте эту аудиторию в личный кабинете сервиса рассылок.
Этап №2. Свяжите аудиторию ретаргетинга с группой подписчиков. Для этого необходимо перейти в раздел Группы подписчиков и открыть настройки, выбрав позицию Ретаргетнг.
Все, что осталось сделать – это указать аудиторию для подписчиков (в моем примере Собеседники) и отписчиков (я ее еще пока не создала). Сохраните изменения.
Доступ
Благодаря этой функции Сенлер рассылки вк позволяет предоставлять доступ к управлению рассылками. Чтобы добавить сотрудника, необходимо в поле ввести ссылку на его профиль во ВКонтакте. Работать с вашим аккаунтом может несколько сотрудников.
Чтобы ознакомиться со всеми функциями сервиса Senler, рекомендую изучить документацию платформы.
Видеоурок с обзором сервиса рассылок Senler.ru (создание рассылки, зачем добавлять кнопку отписки в сообщения)
Настройка чат-бота на Senler
Настройка бота начинается с настроек вашего сообщества. Для этого перейдите в раздел Управление – Сообщения – Настройки для бота. И включите опцию Возможности ботов.
Далее в личном кабинете сервиса рассылок Senler выберите раздел Боты – Новый бот. Введите название бота.
Шаг №1 начинается с создания нового сообщения. Чтобы открылась форма для редактирования, достаточно кликнуть по окну.
Первое поле предназначено для ввода текста. В текст можно добавить ссылку.
К тексту можно прикрепить любое вложение, добавить переменную и отметить опцию Не создавать сниппет. За эти функции отвечает панель инструментов в окне для ввода текста.
Ниже идут настройки Клавиатуры. Здесь реализованы следующие возможности: добавление кнопки и подключение опций (например, Ожидание перехода по ссылке). Т.е. следующий шаг будет выполняться только после того, как пользователь перейдет по ссылке в сообщении.
После добавления первого шага в правой нижней части рабочего окна появляется дополнительная панель инструментов. С помощью нее можно добавить новое условие, сообщение, действие или установить таймер.
Чтобы было понятнее, я распишу алгоритм своего чат-бота. Я хочу, чтобы соблюдалось лишь одно условие – это переход по ссылке. </span></p>
Если пользователь совершает переход, ему открывается новое сообщение с приглашением подписаться на мой Ютуб-канал. Это первая цепочка взаимодействия.
Если пользователь не переходит по ссылке, с помощью таймера с задержкой 10 секунд, появится приглашение скачать книгу 28 способов заработать в Интернете. Это вторая цепочка взаимодействия.
Продолжаем движение по 1-й цепочке. Теперь необходимо задать алгоритм, когда пользователь кликнул по ссылке. Для этого добавляем новое сообщение. Переход на Ютуб-канал я оформлю через функцию Добавить кнопку.
Шаги между собой связываются стрелочками. Для этого мышкой достаточно протянуть стрелочку от одного окошка к другому.
Так выглядит первая цепочка взаимодействий с пользователем:
Настройка второй цепочки начинается с добавления таймера и установки связи между двумя шагами.
И последнее звено второй цепочки – новое сообщение. Все по аналогии с первой настройкой. Только вместо ссылки на Ютуб-канал будет ссылка на одностраничник с бесплатным инфопродуктом.
Чтобы готовый чат-бот заработал, его необходимо Опубликовать и Запустить с помощью специальных кнопок в панели инструментов.
Как запустить чат-бота
Есть несколько вариантов запуска бота на Сенлер. С этими вариантами вы сможете ознакомится в документации сервиса. Я покажу на примере одного способа – через кнопку Начать.
Для этого вернитесь в Настройки бота в вашем сообществе и включите опцию Добавить кнопку Начать (если вы не сделали этого раньше).
Внимание! Данный способ запуска бота возможен только при отключении Приветственного сообщения в рассылках (Автосообщения).</span></p>
Далее в личном кабинете Senler в разделе Настройки – Приложение выберите название созданного вами Бота.
Добавьте Описание на подписной странице.
Остальные настройки на этой вкладке я оставлю по умолчанию. По мере необходимости к ним всегда можно вернуться. Обратите внимание, что внизу есть поля для добавления кода аналитики.
Алгоритм работы чат-бота
Для запуска чат-бота в группе ВК пользователю в сообществе нужно кликнуть по ссылке Написать сообщение.
В следующем окне важно Перейти к диалогу с сообществом.
И только в этом случае чат-бот можно активировать, кликнув по кнопке Начать.
В зависимости от заданного вами алгоритма он будет “выстраивать отношения” с новым пользователем.
Напомню, что в моем примере – это 2 цепочки взаимодействия.
Цепочка №1: пользователь перешел по ссылке в сообщении, чат-бот предложил подписаться на Ютуб-канал.
Цепочка №2: пользователь не перешел по ссылке в сообщении, чат-бот предложил скачать книгу “28 способов заработка в Интернете”.
Я думаю понятно, что возможности сервиса рассылок Сенлер не ограничиваются созданием только такого чат-бота. Благодаря гибким настройкам можно придумать множество вариантов взаимодействия с пользователями. Например сам Senler использует чат-бот в формате меню:
Видеоурок по настройке чат-бота на сервисе Senler.ru (2 варианта настройки ботов ВК)
Заключение
Сенлер рассылки вк – это еще один инструмент для активного привлечения трафика в ваш бизнес. Благодаря возможностям этого сервиса подключение и настройка рассылки займет у вас совсем немного времени. Бесплатный тариф позволит протестировать платформу в работе. А чат-бот Senler поможет автоматизировать процесс взаимодействия с новыми пользователями.
Автор статьи Ольга Абрамова, блог Денежные ручейки
Внимание, если у вас какие-то вопросы или хотите чтобы я написал статью или снял видео по конкретной проблеме или задаче — обязательно напишите в комментариях. Постараюсь помочь.
Друзья, приветствую!
В этой статье вы научитесь настраивать сервис рассылки Вконтакте Senler.
Что такое Senler, какие его основные функции, и чем он может быть полезен конкретно вам?
Senler, это сервис, с помощью которого вы можете организовать сбор и управление подписчиками вконтакте, а также планирование и отправку массовых и точечных сообщений.
Давайте начнём с основ, — любой сервис рассылки это инструмент с помощью которого можно поддерживать обратную связь с вашей аудитории, отправлять им новости, объявления, рекламные предложения. Я рекомендую любой сервис рассылки использовать для получения дохода.
Рекомендую ли я использовать Senler для рассылки вконтакте? Однозначно да. Почему?
Во-первых, сервис имеет достаточно богатый функционал, во-вторых в нём есть бесплатный тариф с помощью которого вы можете основательно разобраться с сервисом, поработать с ним и определить: подходит ли он для ваших задач. В-третьих, даже платные тарифы доступны для любого вида бизнеса или даже для индивидуальных задач.
Что больше всего привлекает в тарификации Senler, что даже в бесплатном тарифе Вы получаете полный функционал. Все тарифные пакеты отличаются лишь количеством бесплатных сообщений, начисляемых ежедневно. Так, в бесплатном тарифе это 150 сообщений в день. Что более чем достаточно для любого стартапа или небольшого бизнеса. Следующий тариф стоит 150 рублей в месяц и дает возможность отправлять до 2000 сообщений ежедневно… Просто шикарно! Кроме того, если вдруг Вы превысили количество сообщений — отправка остальных перенесется на завтра и они все-равно будут доставлены. Также, у меня есть небольшой подарок для Вас. При регистрации по этой специальной ссылке, вам на счет сразу начисляется 500 рублей. Регистрируйтесь прямо сейчас, чтобы не забыть и не пропустить эту возможность.
Официальная документация
Ссылка на инструкции от самого сервиса находятся по этой ссылке >>>
Регистрация в сервисе Senler
Регистрация в сервисе незамысловата и требует обязательное наличие аккаунта вк. Чтобы зарегистрироваться просто перейдите по этой ссылке и нажмите на кнопку «Регистрация». После чего нужно будет либо войти в вк (если вы не залогинены), либо сразу дать приложению разрешение на управление вашим аккаунтом. Сам процесс регистрации можно посмотреть на скрине ниже (кликабельно):
Подключение приложения к сообществу
Следующим ОБЯЗАТЕЛЬНЫМ шагом является подключение сообщества. Только подключив сообщество, вы сможете взаимодействовать с вашими подписчиками. Вообще, само подключение сообщества состоит из двух шагов:
- Добавление приложения в сообщество
- Подключение сообщества в сервисе Senler
Чтобы добавить приложение в сообщество, перейдите по этой ссылке и поставьте галочку напротив того сообщества, от имени которого хотите осуществлять рассылки. Иллюстрация процесса на скрине ниже (кликабельно):
Чтобы подключить сообщество в сервисе Senler, необходимо с главной страницы админки сервиса, в левом верхнем углу нажать на кнопку «+Подключить сообщество», после чего откроются все доступные вам сообщества, с кнопками «Подключить». Нажимаем «Подключить» на нужном сообществе, даем права на управление и вас переадресует в панель управления рассылками данного сообщества. Иллюстрирование процесса добавления сообщества (кликабельно):
Создание группы
Следующим обязательным шагом является создание группы подписчиков. Группа нужна, чтобы подписчики куда-то подписывались. Можно создать всего одну общую группу, но я рекомендую создавать разные группы под каждое мероприятие. Таким образом, у вас будет сегментированная база подписчиков по темам и в каждой группе настроена своя цепочка сообщений по нужной теме.
Для того, чтобы создать группу — перейдите на вкладку «Группы подписчиков» и нажмите кнопку «+Новая группа». Здесь я рекомендую заполнить следующие поля: Название, именно его будут видеть подписчики при подписке. Баннер — можно вставить картинку, gif или видео с youtube или vimeo. Баннер виден на странице подписки, о ней мы поговорим чуть позже. Описание — это поле, также, видно при подписке — чуть ниже от Названия. Также, в большинстве случаев — нужно скрывать видимость количества подписчиков. Во второй вкладке «Дополнительно» — можно указать ключевое слово, по которому будет происходить подписка в группу, из диалога с сообществом — об этом подробнее ниже. Также, здесь заполните описание для виджета — рекомендую в сообщество установить виджет подписки.
Следующие поля, вам нужно уже заполнять на свое усмотрение, но в большинстве случаев, они будут полезны при серьезном подходе к маркетингу и если вам нужна статистика просмотров страницы подписки и в планах есть показывать рекламу подписавшимся: Пиксель Вконтакте, Яндекс Метрика, Google Analytics.
При сохранении группы отображается окно, в котором дается ссылка на подписную страницу. Если ниже поставить галочку — данная ссылка будет автоматически подписывать на рассылку (через запрос разрешения прав).
На скрине ниже можно посмотреть процесс создания группы (кликабельно):
Установка виджета в сообщество
Чтобы установить виджет в свое сообщество — перейдите на страницу подписки. Проще всего сделать это по ссылке, которую вы получили после создания группы, либо же нажав на кнопку «Подписаться» в сайдбаре сообщества. На странице подписки справа вверху нажмите на выпадающий список «Еще», потом «Установить виджет». Здесь нужно заполнить название виджета и выбрать группу, в которую подписывать желающих. Также, можно либо удалить либо изменить название ссылки ведущей на подписку в другие группы.
Сразу после добавления виджета перейдите к настройке приложения и измените видимость виджета на «Все пользователи», иначе его будут видеть только администраторы сообщества.
Удалить виджет нельзя — либо заменить другим, либо сменить видимость обратно на «Только администраторам»
Ниже можно посмотреть процесс установки виджета (кликабельно):
Создание ссылок на подписку
После сохранения группы при ее создании или редактировании — вам отображается окно со ссылкой на страницу подписки. Именно сюда вы можете отправлять потенциальных подписчиков с постов в самом вконтакте просто вставляя эту ссылку в нужные посты и комментарии, также ссылку можно поместить на любой сайт, в письмо, в смс, мессенджер и т.д. Ссылка может быть двух видов — просто открывающая страницу подписку и принудительно подписывающая перешедшего (Конечно-же, через запрос прав на подписку.) Где взять ссылку и как выглядит подписка при первом и втором случае — смотрите на скрине ниже (кликабельно):
Создание кнопки на подписку
С помощью сервиса Senler вы также можете создать красивую кнопку подписки на рассылку для своего сайта. Сделать это можно всего-лишь перейдя во вкладку «Кнопка для сайта», выбрать нужную группу для подписки и, при надобности, сменив стандартные надписи «Подписаться», «Отписаться». По умолчанию стиль кнопки имитирует стиль самой социальной сети вконтакте и выглядит следующим образом:
Но при надобности, стиль можно сменить на любой, который будет подходить под стиль вашего сайта/страницы. Это может сделать любой верстальщик или даже вы сами, просто добавив в стиль сайта/страницы следующий код и изменяя значения на нужные.
<style> .senler.senler-btn { background-color: green; /* цвет фона <em>/ font-size: 21px; / размер шрифта <em>/ color: #fff; / цвет шрифта <em>/ padding: 20px 10px; / отступы */ } .senler.senler-btn.senler-btn-alt { background-color: yellow; color: gray; } </style>
Кроме того, кнопка при нажатии может отправлять уведомления в аналитику, таким образом происходит отслеживание количества нажатий. Подробнее об этой функции >>>
Перенос подписчиков с другого сервиса
Прелесть подписок на рассылки сообщества в том, что подписчики дают разрешение на отправку уведомлений от вашего сообщества а не только приложению. Поэтому, если вы пользовались каким-то другим приложением для рассылки и там остались подписчики — их можно и нужно с легкостью перенести в Senler.
Сделать это можно всего-лишь, выгрузив список ID подписчиков со старого сервиса и загрузив их в Senler. Как произвести выгрузку из старого приложения рассылок — узнавайте в документации этого сервиса или напишите в комментарии — попробую помочь. Загрузить же подписчиков в Senler можно выбрав нужную группу/Еще/Подписчики/Импорт и либо загружаем файл с ID подписчиков, либо вставляем с буфера обмена ссылки на профили или ID подписчиков. Посмотреть процесс загрузки подписчиков можно на скрине ниже (кликабельно):
Как можно подписаться на Вашу рассылку?
Есть несколько основных способов:
- Оформив подписку в приложении — в сайдбаре сообщества:
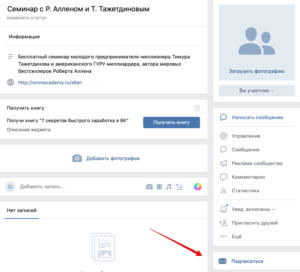
- При переходе по ссылке на вашем сайте, в письме, с поста вк или другого места. Этот способ реализуется с помощью уникальной ссылки на подписную страницу, которую вы получаете после создания/редактирования группы. Мы говорили об этом выше.
- По ключевым словам в диалоге. Помните, при создании группы во вкладке «Дополнительно» мы указали ключевое слово «111»? Это значит, что каждый кто напишет в диалоге с сообществом это слово — автоматически подпишется на рассылку в нужную группу.
- Разрешив получать оповещения от сообщества. Этот вариант не позволяет подписать на какую-то конкретную группу, поэтому не рекомендован к использованию. Просто знайте, что такая возможность также есть.
Виды рассылок
Теперь давайте перейдем к самому интересному — к осуществлению рассылок. Есть несколько видов рассылок:
- Груповая — разовая ручная рассылка по группе, набору групп.
- Автосообщения, триггером для которых является подписка. Могут отправляться сразу или отложенная.
- Целевая рассылка — принцип такой же как и у групповой, только выбираем конкретных подписчиков… посредством фильтра. Я бы назвал ее рассылкой по сегментам и добавил бы еще одну сущность — динамические сегменты.
Также, все эти рассылки можно встраивать в цепочки сообщений. То-есть, выстраивать своеобразную последовательность сообщений которая будет выполнять нужные для вас функции.
Переменные в рассылках
В письмах можно использовать переменные, вместо которых будут подставляться персональные данные.
Ниже представлены переменные, которые Senler парсит на лету и их использование сильно замедляет рассылку. Лучше не использовать их в рассылках на большие базы, особенно, если нужно быстро оповестить всех подписчиков.
| <center>Название</center> | <center>Значение</center> |
|---|---|
| ИмяПодставляется имя пользователя (Иван). | <center>%username%</center> |
| Полное имяПодставляется имя и фамилия пользователя (Иван Иванов). | <center>%fullname%</center> |
| ID получателяПодставляется числовой идентификатор пользователя ВКонтакте. | <center>%userid%</center> |
| ГородПодставляется город пользователя. Через вертикальную черту можно указать вариант, если у пользователя не установлен город (не обязательно). | <center>[city]%city%|город не выбран[/city]</center> |
| СтранаПодставляется страна пользователя. Через вертикальную черту можно указать вариант, если у пользователя не установлена страна (не обязательно). | <center>[country]%country%|страна не выбрана[/country]</center> |
| Семейное положениеПодставляется семейное положение пользователя. Через вертикальную черту можно указать вариант, если у пользователя не установлено семейное положение (не обязательно). | <center>[relation]%relation%|семейное положение не выбрано[/relation]</center> |
| Мужчинам|ЖенщинамПодставляется текст, соответствующий полу получателя. | <center>[gender]Этот текст увидит парень|Этот текст увидит девушка[/gender]</center> |
А это переменные, которые уже находятся в базе данных Senler и не требуют дополнительного времени на вычисления:
| <center>Название</center> | <center>Значение</center> |
|---|---|
| Моя страницаПодставляется имя и ссылка на профиль руководителя и соответствует строке @id{ИД ПОЛЬЗОВАТЕЛЯ} (Имя профиля). | <center>%author%</center> |
| Мое сообществоПодставляется название и ссылка на сообщество и соответствует строке @club{ИД СООБЩЕСТВА} (Название сообщества). | <center>%group%</center> |
| Отписаться от всехПодставляется ссылка на страницу отписки, на которой будут представлены группы, на которые пользователь подписан. | <center>%unsubscribe_all%</center> |
| ОтписатьсяПодставляется ссылка на страницу отписки, на которой будут представлены только те группы, на которые пользователь подписан и по которым велась рассылка. | <center>%unsubscribe%</center> |
| ДатаПодставляется дата и время в определенном формате. Кроме %month и %Month описание переменных для форматирования даты: Перейти » | [date]%e %month %Y|+1 day[/date] |
Вложения в сообщениях
В сообщения можно добавлять различные вложения. Есть два способа добавления документов — прямая загрузка их в окне формирования сообщения Senler или добавление ссылки на уже загруженный документ с вконтакте. Более подробно смотрите в официальной документации Senler >>>
Черный список
Бывают случаи, когда необходимо добавить какого-то пользователи в исключения, чтобы он не получал никаких рассылок от вашего имени. Для этого существует «Черный список», добавление в который исключает подписчика из любых ваших рассылок. Находится черный список на вкладке «Подписчики»

Интеграция с рекламным кабинетом
Senler имеет замечательную функцию, с помощью которой можно автоматически показывать определенную рекламную кампанию подписчикам нужной группы. Для этого необходимо создать рекламный кабинет вконтакте (если у вас его еще нет), создать две аудитории — подписавшихся и отписавшихся на нужную группу. Далее, в настройках Senler «Ретаргетинг» подключиться к нужному рекламному кабинету:
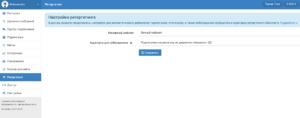
И последним шагом, нужно зайти в настройки группы и выбрать аудиторию для подписчиков и для тех, кто отписался:
Другие возможности сервиса Senler
В рамках одной статьи сложно охватить все возможности данного сервиса, именно поэтому я планирую дополнять раздел другими статьями по данному сервису, в которых буду освещать то, что не смог описать в этой статье. Ниже перечислю еще несколько важных функций, которые предоставляет сервис Senler:
- Позволяет захватывать UTM-метки при подписке, это очень удобно для отслеживания каналов трафика и их эффективности.
- На страницы подписки можно установить пиксель отслеживания вконтакте, чтобы собирать аудиторию тех, кто посетил подписную страницу, с последующим ретаргетингом на них рекламы.
- На странице подписки можно установить счетчики аналитики от Яндекс и Google — это необходимо для отслеживания сколько посещений получают ваши страницы подписки.
- У приложения Senler есть возможность интеграции по API, что расширяет возможности интеграции и синхронизации с другими сервисами и приложениями.
В одной из следующий статей я подготовлю примеры готовых цепочек писем для рассылок сообщений и дам инструкции как такие цепочки составлять. Оставайтесь на связи и следите за обновлениями блога. Если вам нужна инструкция по созданию конкретной цепочки писем — напишите технического задание к такой цепочке в комментариях — я обязательно разберу ее в своей статье.
Используемые источники:
- https://o-zarabotkeonline.ru/nastroyka-rassyilki-vkontakte-cherez-servis-senler/
- https://denezhnye-ruchejki.ru/senler-rassylki-vk-nastrojka/
- https://poltavcev.biz/2018/10/22/kak-nastroit-senler/
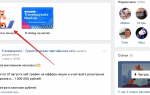 Как сделать массовую рассылку сообщений в группе ВКонтакте
Как сделать массовую рассылку сообщений в группе ВКонтакте Тестируем чат-бота в Senler и создаем вариативную автоворонку
Тестируем чат-бота в Senler и создаем вариативную автоворонку Гайд для новичков: делаем рассылку впервые
Гайд для новичков: делаем рассылку впервые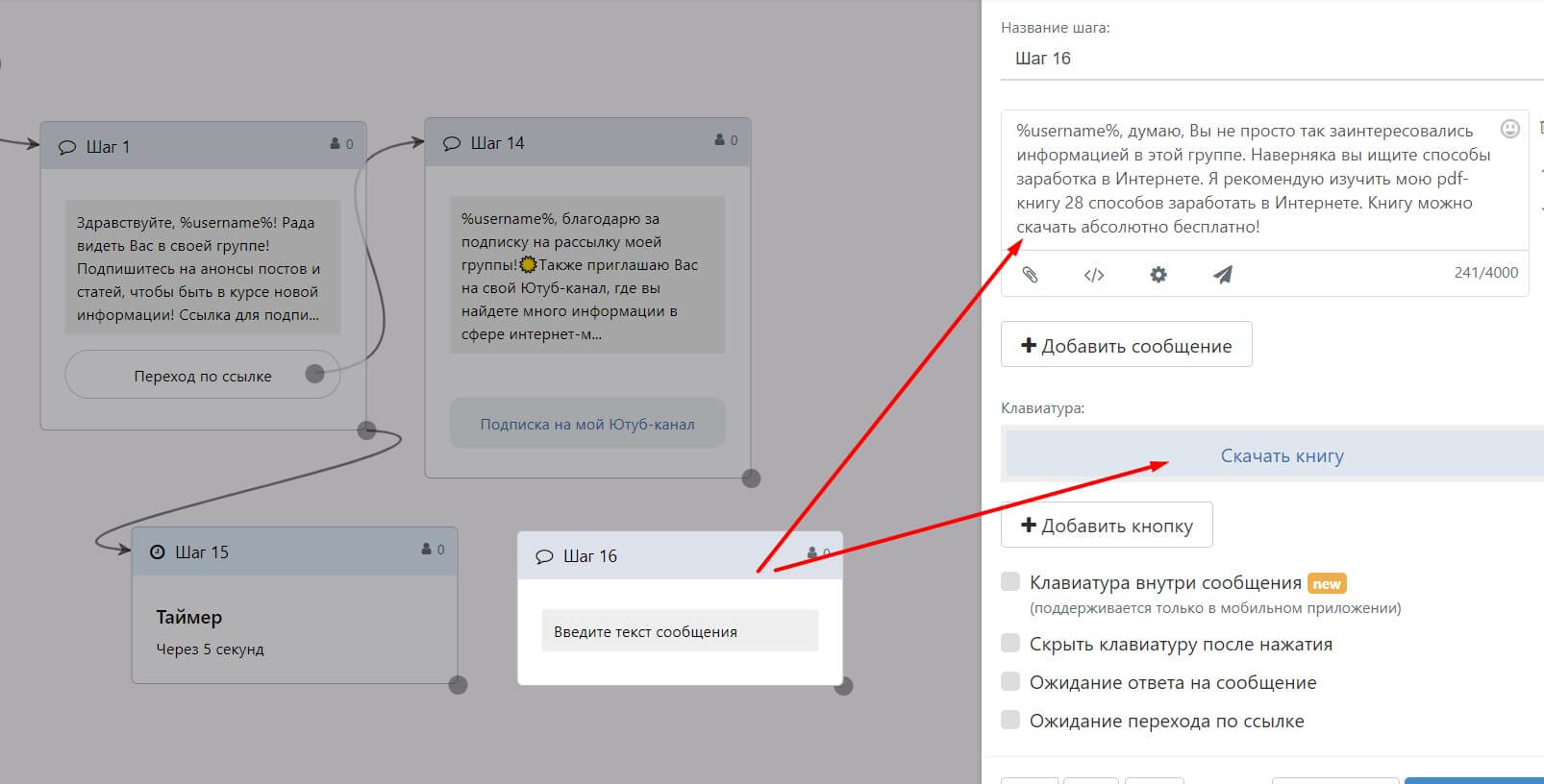
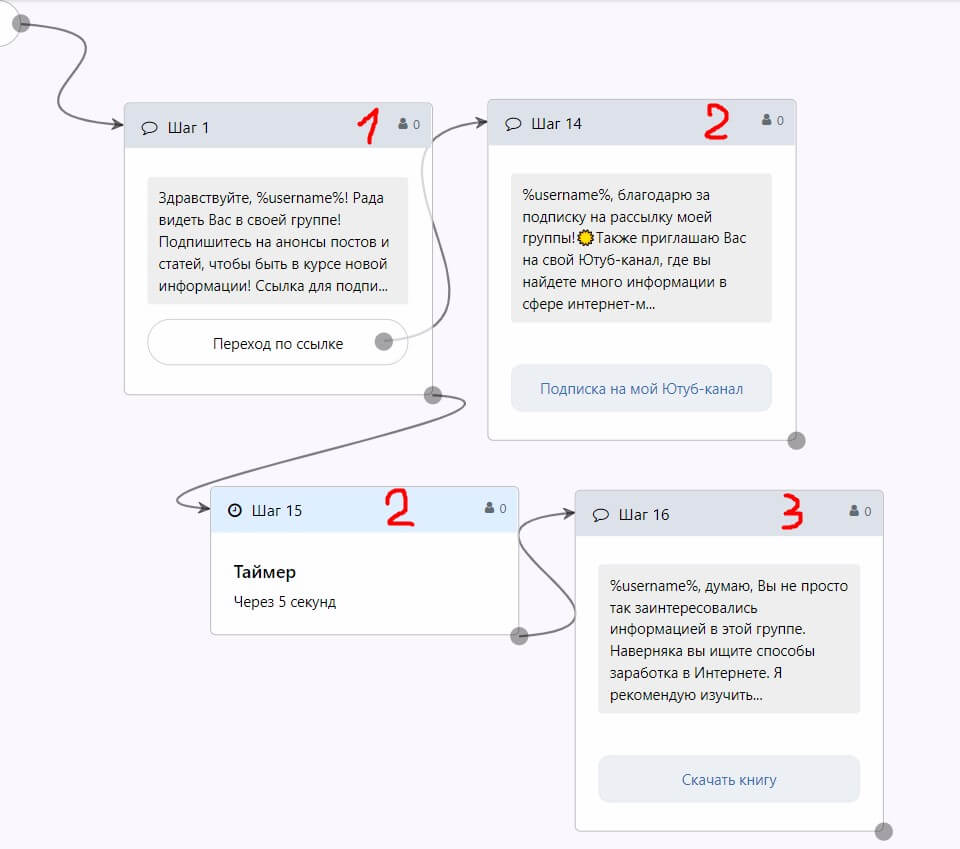
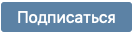

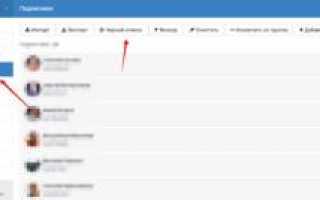

 Настройки отправки почты через SMTP
Настройки отправки почты через SMTP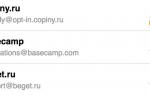 «Управление рассылками» — новый сервис Почты Mail.Ru
«Управление рассылками» — новый сервис Почты Mail.Ru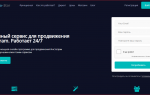 10 сервисов рассылки сообщений в Директ Инстаграм: выбираем лучшее
10 сервисов рассылки сообщений в Директ Инстаграм: выбираем лучшее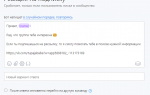 Как сделать чат-бота для группы «ВКонтакте»: пошаговая инструкция
Как сделать чат-бота для группы «ВКонтакте»: пошаговая инструкция