Панель управления в Windows , представляет собой набор апплетов, вроде крошечных программ, которые могут быть использованы для настройки различных аспектов операционной системы .
Например, один апплет на панели управления позволяет настроить размер указателя мыши , а другой — все параметры, связанные со звуком.
Другие апплеты могут использоваться для изменения настроек сети, настройки пространства хранения, управления настройками дисплея и многого другого. Вы можете увидеть, что они все делают в нашем списке апплетов панели управления.
Итак, прежде чем вы сможете внести какие-либо из этих изменений в Windows, вам нужно открыть панель управления. К счастью, это очень легко сделать — по крайней мере, в большинстве версий Windows.
Способ открытия панель управления, отличается в разных версиях Windows. Ниже приведены шаги где найти панель управления для Windows 10, Windows 8 или Windows 8.1 и Windows 7, Windows Vista или Windows XP.
Как открыть панель управления в Windows 10
Способ 1. Через поиск в Пуске
- Откройте Пуск.
- Начните вводить с клавиатуры Панель управления.
- Выберите «Панель управления» из списка.
Способ 2. Через окно Выполнить
- Откройте команду Выполнить. Для этого нажмите сочетание клавиш Alt+R.
- Введите текст
control - Нажмите ОК или Enter.
Способ 3. Через командную строку
- Запустите командную строку. Для этого в поиске введите CMD. Либо через команду Выполнить (Alt+R), ввести CMD и нажать OK.
- Введите текст
control - Нажмите Enter.
Способ 4. Через диспетчер задач
- Запустите диспетчер задач. Это можно сделать с помощью сочетания клавиш Ctrl+Shift+Esc
- Если у вас открылась минимизированная версия, то нажмите на «Подробнее».
- Из верхнего меню, выберите Файл > Запустить новую задачу.
- Введите текст
control - Нажмите OK.
Как открыть панель управления в Windows 8 или 8.1
К сожалению, Microsoft затруднила доступ к панели управления в Windows 8. Они немного упростили в Windows 8.1, но все еще слишком сложны.
- Находясь на начальном экране, проведите пальцем вверх, чтобы переключиться на экран приложений. С помощью мыши щелкните значок стрелки вниз, чтобы открыть тот же экран.
До обновления Windows 8.1 экран приложений можно получить, проведя пальцем вверх от нижней части экрана, или вы можете щелкнуть правой кнопкой мыши в любом месте и выбрать «Все приложения» .
Если вы используете клавиатуру, ярлык WIN + X вызывает меню Power User, которое имеет ссылку на панель управления. В Windows 8.1 вы также можете щелкнуть правой кнопкой мыши кнопку «Пуск», чтобы вызвать это удобное меню быстрого доступа.
- На экране приложений проведите пальцем или прокрутите вправо и найдите категорию «Система Windows».
- Выберите Панель управления.
Windows 8 переключится на рабочий стол и откроет панель управления.
Как и в большинстве версий Windows, представление «Категория» является представлением по умолчанию для панели управления в Windows 8, но мы рекомендуем изменить его на более простое в управлении представление «Маленькие значки» или «Большие значки» . Для этого выберите « Категория» в меню в верхней части панели управления, а затем выберите значок.
Как открыть панель управления в Windows 7, Vista или XP
- Нажмите кнопку «Пуск» ( Windows 7 или Vista) или «Пуск» (Windows XP).
- Выберите Панель управления из списка в правом поле.
Windows 7 или Vista: если вы не видите панель управления в списке, ссылка может быть отключена как часть настройки меню «Пуск». Вместо этого введите control в поле поиска в нижней части меню «Пуск», а затем нажмите «Панель управления», когда оно появится в списке выше.
Windows XP: если вы не видите опцию « Панель управления», меню «Пуск» может быть установлено на «классический» или ссылка может быть отключена как часть настройки. Попробуйте «Пуск» > «Настройка» > «Панель управления» или выполните управление из поля «Выполнить».
Во всех трех версиях Windows сгруппированное представление отображается по умолчанию, но не сгруппированное представление предоставляет все отдельные апплеты, облегчая их поиск и использование.
Добавлена: 12-07-2013 Раздел: Windows Автор: Валерий Чугунков Просмотров: 204268
Панель задач является в Windows одним из основных механизмов управления и взаимодействия пользователя с системой. Поэтому от ее настройки и настройки тех важных элементов, которые на ней расположены, напрямую будет зависеть комфортность вашей работы с ОС и компьютером в целом.
Оглавление
В
Панелью задач в операционной системе Windows называют небольшую область в виде полоски, размещающуюся вдоль любой стороны рабочего стола (экрана). Большая ее часть используется для отображения значков запущенных приложений. Помимо этого здесь же размещается кнопка меню Пуск, область, служащая для быстрого запуска программ с их значками, панель инструментов, область уведомлений (системный трэй) и кнопка Свернуть все окна.
Панель задач Windows 7
Стоит отметить, что Панель задач практически всегда находится перед глазами пользователя, так как в большинстве случаев она не перекрывается окнами запущенных программ. А это значит, что именно к этому механизму управления вам придется обращаться чаще всего при работе с системой. Поэтому настройка параметров, влияющих на внешний вид и возможности самой панели задач, а так же располагающихся на ней элементов, в некоторой степени может серьезно повлиять на общий комфорт вашей работы в Windows. Боле подробно о панели задач и тех инструментах, которые на ней наоходятся можно прочитать в этом материале.
Для того, что бы перейти к настройкам Панели задач и меню Пуск необходимо щелкнуть правой кнопкой мыши на кнопке Пуск в левом нижнем углу экрана и в открывшемся контекстном меню выбрать пункт Свойства. После этого перед вами откроется окно Свойства панели задач и меню В«ПускВ», настройки компонентов которого мы и рассмотрим.
Кстати, доступ к настройкам панели задач можно получить и из Панели управления, щелкнув по пункту с говорящим названием Панель задач и меню В«ПускВ».
Окно панели задач и меню В«ПускВ» содержит три вкладки: Панель задач, Меню В«ПускВ» и Панели инструментов, которые отвечают за настройки параметров соответствующих компонентов Windows.
В верхней части закладки располагаются настройки, отвечающие за оформление и отображение панели задач.
Закрепить панель задач. Установив флажок в данном пункте, можно зафиксировать панель задач на экране монитора в том месте, где она размещается на данный момент. При этом ее будет невозможно растянуть, сместить или свернуть. Как правило, галочка на данном пункте установлена по умолчанию. Если же вы хотите увеличить высоту панели задач (при расположенииВ сверху или снизу экрана) или ее ширину (при расположении слева или справа экрана), а также изменить размеры области уведомлений и панели инструментов, то флажок с данного пункта нужно снять. После этого вы сможете проделать все вышеописанные операции путем перетаскивания мышкой границ нужных областей.
Автоматически скрывать панель задач. Активация данного параметра позволит при работе использовать максимальную площадь рабочего стола, так как панель управления будет скрыта и перестанет все время отображаться на экране поверх всех окон. Для открытия панели в этом режиме необходимо подвести курсор мыши к той кромке экрана, вдоль которой она располагается.
Использовать маленькие значки. Данный параметр позволяет уменьшить значки программ и открытых приложений, расположенных на панели задач. Таким образом, можно добиться расширения рабочего пространства и увеличения количества отображаемых элементов на самой панели.
Положение панели задач на экране. Позволяет выбрать из ниспадающего меню место, где будет на экране размещаться панель. В вашем распоряжении четыре варианта: Снизу, Сверху, Справа или Слева.
Кнопки панели задач. В этом пункте вы можете выбрать, как будут отображаться на панели задач значки запущенных программ и открытых окон:
- Всегда группировать, скрывать метки. Этот режим активирован по умолчанию и позволяет расширять свободное место на панели задач за счет того, что значки схожих открытых приложений группируются, а сами значки не имеют подписей своих названий. Например, если вы открыли сразу несколько окон проводника, то они на панели задач сгруппируются в один значок, который будет отображаться в виде нескольких прямоугольников наложенных друг на друга.
- Группировать при заполнении панели задач. В отличие от предыдущего варианта, данный режим является более информативным для пользователя. Все значки открытых приложений располагаются на панели задач по отдельности и имеют подписи названий окон, в которых они запущены. Группировка значков происходит только в случае заполнения панели задач и отсутствия свободного места для размещения новых значков.
- Не группировать. Группировка значков открытых программ не происходит, ни при каких обстоятельствах.
В середине закладки Панель задач расположился пункт Область уведомлений, который отвечает за настройку отображения системных значков и значков фоновых программ, а так же их сообщений в области уведомлений (трее).
После нажатия на кнопку Настройка, перед вами откроется окно со списком всех значков фоновых и системных приложений, рядом с которыми можно выбрать их поведение в трее из трех доступных вариантов:
- Показать значок и уведомления
- Скрыть значок и уведомления
- Показать только уведомления
Ниже общего списка всех значков располагаются пункты Включения и выключения системных значков (Часы, Громкость, Сеть, Питание и Центр поддержки), а так же Восстановление поведения значков по умолчанию.В Так же вы можете активировать опцию Всегда отображать значки и уведомления на панели задач.
И наконец, в нижней области рассматриваемой нами закладки расположилась настройка опции Предварительный просмотр рабочего стола c использованием AeroPeek. Активация данной функции позволяет при наведении курсора мыши на кнопку Свернуть все окна, производить быстрый временный просмотр содержимого Рабочего стола. При этом открытые окна не сворачиваются, как это происходит в случае нажатия на эту кнопку, а становятся прозрачными.
Переходим к изучению следующей закладки окна Свойства панели задач с говорящим названием Меню В«ПускВ». Как вы наверное уже догадались, здесь размещаются опции, отвечающие за настройку параметров одного из ключевых компонентов управления системой Windows– меню Пуск, которое вызывается с помощью одноименной кнопки, расположенной в самом начале панели задач.
На внешний вид меню Пуск и тех элементов, из которого оно состоит, а так же на поведение объектов и значков в нем влияет масса параметров, которые на данной вкладке попросту бы не поместились. Наверное поэтому, разработчики их вынесли в отдельное окно, которое открывается после нажатия кнопки Настроить. Об этом мы поговорим чуть позже, а пока вернемся к нашей закладке и рассмотрим те немногочисленные параметры, которые на ней все же разместились.
Действие кнопки питания. С помощью данного пункта вы можете настраивать действие системы, которое произойдет после нажатия вами физической кнопки питания, расположенной на корпусе компьютера. Для этого из ниспадающего меню необходимо выбрать любой из шести вариантов:
- Завершение работы – приводит к полному закрытию всех программ, выходу из системы и отключению компьютера. Это действие установлено по умолчанию.
- Смена пользователя – приводит к выходу пользователя из системы на экран выбора учетной записи без закрытия работающих программ.
- Завершение сеанса — приводит к выходу пользователя из системы на экран выбора учетной записи с закрытием всех работающих приложений.
- Блокировка компьютера – приводит к блокировке системы без закрытия работающих программ. Для возобновления работы пользователю необходимо будет ввести пароль.
- Перезагрузка – приводит к закрытию всех приложений, выходу из системы и перезагрузке компьютера.
- Сон – переводит компьютер в состояние пониженного энергопотребления. При этом все параметры текущего сеанса работы сохраняются, что позволяет в будущем быстро возобновить работу.
Конфиденциальность. Данная опция содержит два пункта, которые позволяют отображать или скрывать в левой части меню Пуск недавно открывавшиеся вами программы, файлы или документы. Здесь все просто – если галочки стоят, значит, отображение разрешено, если сняты – запрещено.
Теперь давайте рассмотрим параметры, которые содержатся в окне Настройка меню В«ПускВ», вызываемого вышеупомянутой кнопкой Настроить.
Данное окно содержит довольно много настроек, но рассматривать подробно все их нет никакого смысла. Многие пункты имеют говорящие названия и не нуждаются в каких-либо дополнительных комментариях, но по поводу некоторых мы все же сделаем небольшие пояснения.
Большая часть настроек меню Пуск касается отображения в нем тематических пользовательских папок и меню, среди которых: Видео, Музыка, Документы, Домашняя группа, Игры, Изображения, Личная папка, Избранное, Недавние документы, ТВ-записи и Загрузки, а так же основных элементов управления: группа Администрирование, команда Выполнить, Компьютер, Панель управления, Сеть, Подключение к, Программы по умолчанию, Справка, Устройства и принтеры.
В зависимости от элемента меню, к нему могут быть применены несколько вариантов отображения:
- Не отображать этот элемент
- Отображать как меню – группа будет отображаться в правой части меню Пуск в виде папки со стрелочкой, раскрывающейся автоматически при наведении курсора мыши.
- Отображать как ссылку – элемент будет отображаться в правой части меню Пуск в виде обычной ссылки, после щелчка по которой, откроется новое окно с содержимым одноименной папки.
Выделять недавно установленные программы. Если у данной опции установлен флажок, то система в меню Пуск и группе Все программы будет подсвечивать темно-желтым цветом новые (недавно установленные) приложения и папки, в которых они содержатся.
Искать в других файлах и библиотеках. Пункт, позволяющий расширить места поиска нужной информации или ускорить сам процесс поиска за счет отключения сканирования общих папок.
Искать программы и компоненты панели управления. При активации данного параметра вы сможете осуществлять поиск нужных объектов в Панели управления системы.
Крупные значки. Снятие галочки с этого пункта позволит уменьшить значки наиболее часто запускаемых программ, список которых размещается в левой части меню Пуск. Тем самым количество отображаемых приложений в этом списке будет увеличено.
Разрешить контекстное меню и перетаскивание объектов. Активация данного параметра позволяет вызывать контекстное меню объектов меню Пуск, а так же перетаскивать их мышью в различные рабочие области системы. Например, можно значок программы перетащить из Меню Пуск на Рабочий стол или наоборот добавить ссылку на приложение в меню Пуск, перетащив туда иконку из любого открытого окна.
Помимо вышерассмотренных параметров, в нижней части окна настроек располагаются еще два элемента, с помощью которых можно регулировать размер, а точнее высоту меню Пуск. Они регламентируют отображение количества позиций в списках недавно использовавшихся программВ и элементов.
Как и в предыдущих версиях операционных систем, в Windows7 реализована возможность работы с панелями инструментов, служащих для быстрого запуска компонентов программ и доступа к ресурсам.
Изначально система включает в себя лишь несколько стандартных панелей инструментов: Адрес, Ссылки, Панель ввода планшетного ПК и Рабочий стол. Но по мере установки новых приложений, список этих панелей будет расширяться. Например, в нашем случае вы видите появление дополнительной панели iTunes.
Так же вы можете самостоятельно создавать собственные панели инструментов. Для этого щелкните правой кнопкой мыши по свободному месту на Панели задач и в открывшемся контекстном меню выберите пункт Панели, а затем команду Создать панель инструментов.
Далее в открывшемся окне необходимо указать папку, элементы которой должна будет отображать создаваемая панель.
Управление отображением панелей инструментов осуществляется на интуитивно понятном уровне. Для этого просто достаточно снять или поставить флажок напротив нужной панели и нажать кнопку Применить.
Материалы по теме:
Панель задач, панель инструментов, быстрый запуск программ и область уведомлений
Меню Пуск
—> Понравилась статья? Подпишитесь на рассылку —>
| йахаха 17:44 31-08-2016как хош так и открош![Ответить][Отменить ответ] |
—> Страницы: [1] Идёт загрузка…
Управлять своим ПК можно через «Панель управления» в Windows, где собрано максимальное количество полезных пунктов для настройки ПК. При помощи этой части системы вы сможете удалять программы, управлять обновлениями, менять настройки и прекращать процессы. Также вы сможете получить полную информацию об оборудовании и системе в целом. Для этого достаточно лишь определить, где находится «Панель управления» в Windows.
Панель управления в WindowsXP
«Панель управления» представляет собой особые динамические библиотеки, собранные в C:WindowsSystem32. Ее можно вызвать нескольким способами. Рассмотрим поэтапно каждый, чтобы узнать, где «Панель управления» в WindowsXP.
- Самый простой способ найти этот компонент – зайти в меню «Пуск». Затем вам нужно выбрать раздел «Настройка», и из предложенных вариантов выбрать пункт «Панель управления».
- Также вы можете найти в меню «Пуск» приложение «Выполнить» (в некоторых версиях ОС оно именуется Run). В появившейся строке приложения введите control и подтвердите свое действие щелчком по кнопке «Ок».
- Также можно попасть в нужную библиотеку через «Диспетчер задач». Он вызывается одним из сочетаний клавиш Ctrl+Alt+Del или Shift+Ctrl+Esc. В нижней части окна будет кнопка «Новая задача», впишите в строке control и нажмите «Ок».
- Продвинутым пользователям можно порекомендовать использовать «Командную строку». Ее вы можете найти в списке стандартных программ меню «Пуск». Впишите команду: control. Приложение откроет вам нужное меню.
Теперь вы знаете, где найти «Панель управления» в Windows XP. Она имеет два вида – классически и по категориям, переключить отображением можно при помощи правой части меню.
Windows 7
Отличие этой системы в том, что для некоторых способов вызова «Панели управления» вам потребуется иметь права администратора. Поэтому лучше всего работать с ней с учетной записи, обладающей такими правами. Запуск панели производится практически также, как в ХР. Приведем все возможные способы:
- Вызовите поисковую строку сочетанием клавиш Win+R. После того как панель «Выполнить» откроется, необходимо ввести команду control и нажать на кнопку «Ок».
- В меню «Пуск» доступ к «Панели управления» открывается из правого столбца. Если она отсутствует в списке, то вы можете воспользоваться строкой поиска в нижней части меню. Введите название нужного компонента и он окажется в верхней строчке результатов.
- Использование «Командной строки». Попасть в нее можно при помощи меню «Пуск»: зайдите в список «Программы» и выберите «Стандартные». Выберите «Командную строку» и введите explorer shell:ControlPanelFolder.
Теперь вы знаете, где «Панель управления» в Windows 7. Если вы часто пользуетесь ее компонентами, то лучше всего создать ярлык на «Рабочем столе». Он поможет вам иметь к ней доступ всего в два клика мышкой. Для создания ярлыка необходимо щелкнуть правой клавишей мыши по свободному пространству на «Рабочем столе», а затем выбрать пункт контекстного меню «Создать». Из списка доступных объектов для создания вам нужно выбрать ярлык. Запустите его, чтобы прописать значение. Введите в строке слово control, чтобы привязать к нему «Панель управления». В свойствах ярлыка вы можете также задать удобное для вас сочетание горячих клавиш, которые будут его открывать.
Windows 8
Восьмая версия операционной системы отличается своим дизайном. Благодаря чему в ней появились новые способы решить вопрос, где «Панель управления» в Windows 8. Приведем их:
- Вызвать системное меню сочетанием клавиш Win+X. Перед вами появится список, который будет содержать в себе «Панель управления», достаточно щелкнуть по ней мышкой дважды.
- Сочетанием клавиш Win+R вызовите окно «Выполнить», в котором для запуска панели нужно ввести controlpanel и подтвердить свои действия кнопкой «Ок». Обратите внимание писать команду нужно только латинскими буквами.
- Наведите курсор мыши в правый верхний угол экрана – появится дополнительная панель. В ней будет строка поиска. В ней нужно ввести «Панель управления», система быстро обнаружит программу, вам останется лишь активировать ее использование левой клавишей мыши.
- Меню «Пуск» в восьмой версии имеет плиточный вид. Среди всех программ найдите «Мой компьютер». Запустите его, затем выберите пункт «Рабочий стол», щелкните по нему левой клавишей мыши. Найдите среди ярлыков нужный сервис.
- Наведите курсор в верхний правый угол. Во всплывающем меню найдите пункт «Параметры», откройте его и вы попадаете в новый список, где и будет размещаться искомая «Панель управления».
Все эти способы поиска нужно вам ресурса отлично работают. Для их использования не нужно иметь специальные знания или права администратора ПК.
Windows 10
Если вам нужна «Панель управления» в Windows 10, где находится она будет найти ничуть не сложнее, чем в других версиях ОС. Проще всего получить к ней доступ следующими способами:
- Воспользоваться контекстным меню в «Пуск». Для этого по кнопке «Пуск» щелкните правой клавишей мыши, в появившемся списке выберите пункт «Панель управления».
- Откройте меню «Пуск» и воспользуйтесь поиском в нем. В строке введена «Панель управления, а затем запустите ее из списка результатов.
- Сочетанием клавиш Win+R вызовите окно «Выполнить». Введите в единственной строке слово control и подтвердите свое действие кнопкой «Ок» или клавишей Enter.
Теперь вы знаете, как найти «Панель управления» в любой версии операционной системы Windows. Использование любого из перечисленных способов не отнимет у вас больше минуты. Делитесь информацией с друзьями, задавайте вопросы в комментариях и рассказывайте о своем опыте использования «Панели управления».
Используемые источники:
- https://comhub.ru/kak-otkryt-panel-upravleniya/
- http://www.compbegin.ru/articles/view/_105
- https://smartbobr.ru/poleznosti/panel-upravleniya/

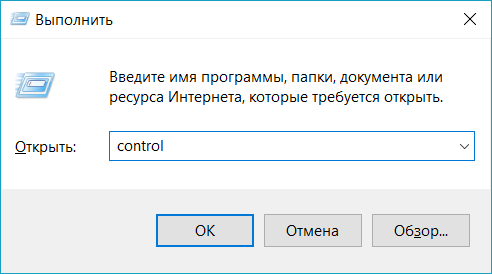
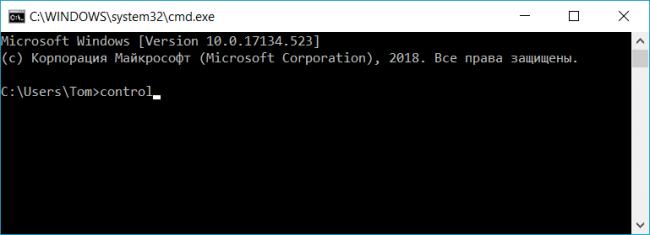
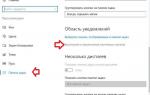 Как в Windows 10 настроить панель задач под свои потребности?
Как в Windows 10 настроить панель задач под свои потребности?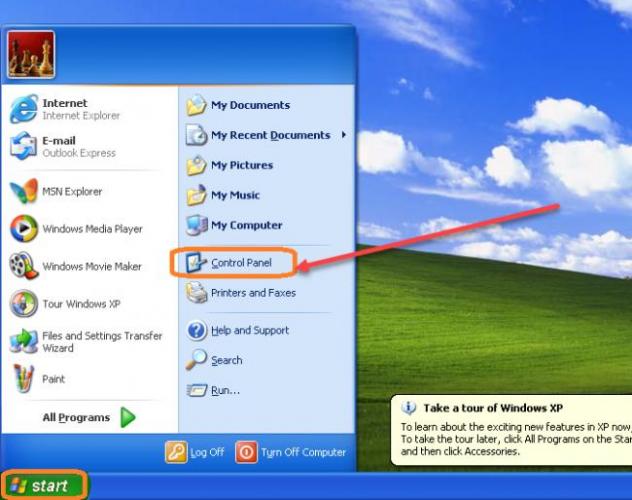
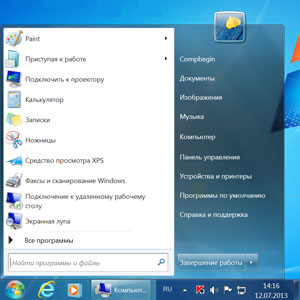

 Как настроить панель задач windows
Как настроить панель задач windows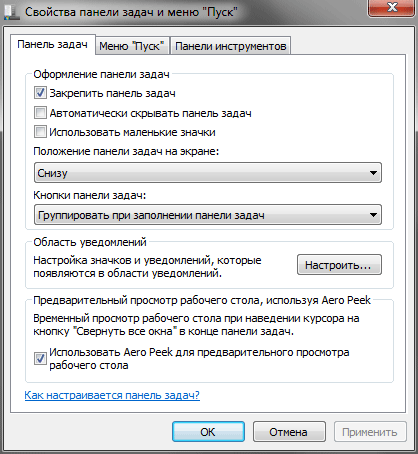
 Где находится панель управления в Windows 10
Где находится панель управления в Windows 10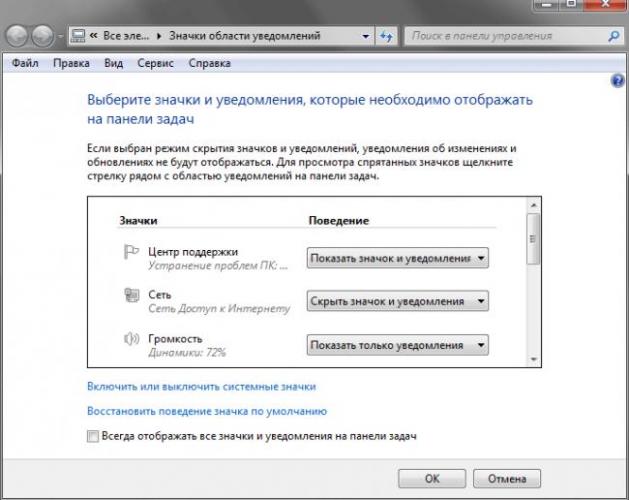
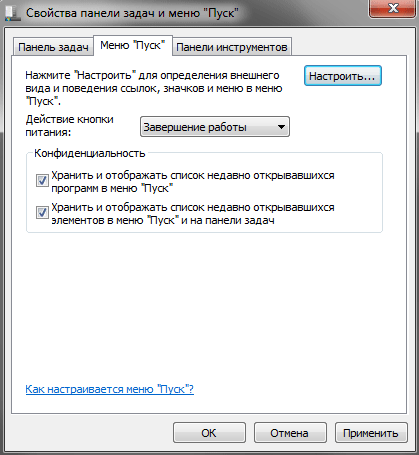
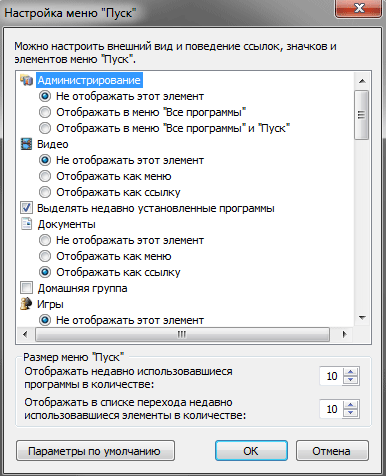
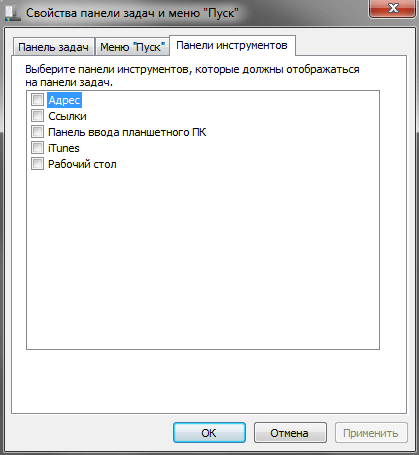
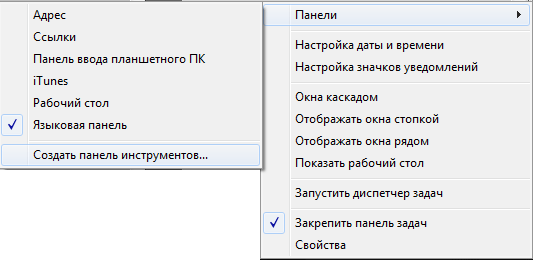

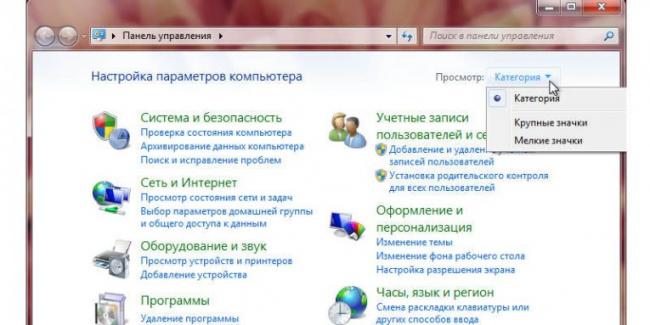
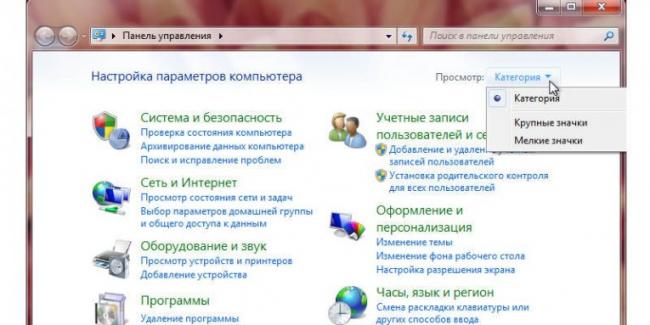



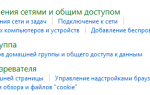 Что такое панель управления Windows и как ее открыть?
Что такое панель управления Windows и как ее открыть? Как открыть классическую панель управления в Windows 10
Как открыть классическую панель управления в Windows 10 Как сделать прозрачную панель задач в Windows 10 8 7, разместить значки по центру
Как сделать прозрачную панель задач в Windows 10 8 7, разместить значки по центру