Содержание
Несмотря на то, что уже более десяти лет назад в нашем мире появился новый метод взаимодействия в виде сенсорного экрана, полноценные операционные системы, в частности Windows продолжают использовать в качестве основных манипуляторов клавиатуру и мышь, так как лишь они способны обеспечить максимально точную и удобную работу за компьютером. И спорить с этим не имеет никакого смысла, так как их превосходство доказано десятилетиями использования. Но что такое клавиатура и мышь? Для абсолютного большинства рядовых пользователей, это устройства, которые подключаются к компьютеру и выполняют задачи, поставленные перед ними человеком. Но мало кто знает, что их можно использовать еще более эффективно, выполнив нехитрую настройку. И именно об этом сегодня пойдет речь.
Как настроить клавиатуру?
Настройка клавиатуры не представляет из себя ничего сложного, так как само устройство уже является сборником различных функций для любой из используемых программ. При помощи нее можно не только набирать текст, но и управлять интерфейсом любого из приложений, играть, что-либо редактировать или создавать — клавиатура крайне разностороннее устройство, способное на выполнение десятков задач.
Но для того, чтобы все это можно было делать гораздо эффективнее, ее можно настроить. Для этого, необходимо в операционной системе Windows пройти по следующему пути:
- для Windows Vista/7/8/8.1 — «Пуск» — «Панель управления» — (Крупные значки) — «Клавиатура»
- для Windows 10 — «Пуск» — «Все приложения» — «Служебные-Windows» — «Панель управления» — «Клавиатура»
Далее, в открывшемся окне нас интересует вкладка «Скорость». Здесь имеется три настройки, которые можно настроить для себя.
- Задержка перед началом повтора. Если перемещать бегунок между значениями «Длиннее» и «Короче», то можно увеличить или уменьшить ту паузу, которая возникает между вашим нажатием на клавишу и повторением соответствующего ей действия, пока она остается нажатой. Особенно эффект будет заметен при использовании клавиши «Backspace», во время удаления текста.
- Скорость повтора. Она регулируется между отметками «Выше» и «Ниже» и отвечает за скорость повторения действия клавиши, когда вы держите ее нажатой и не отпускаете. Опять же, эффект проще всего проверить на удалении текста, так как в зависимости от выставленных параметров, каждый символ будет стираться спустя какой-то промежуток времени.
- Частота мерцания курсора. Здесь все просто, так как регулируется частота мигания той полоски, которую вы наблюдаете каждый раз при наборе любого текста в любом окне или поле ОС Windows.
Также, для того, чтобы опробовать все применяемые варианты настроек, в окне выделено специальное поле, где можно ввести текст и просмотреть результат изменений. Но на этом стандартные настройки клавиатуры ограничиваются, хотя абсолютно всем их хватало на протяжении многих лет.
Как настроить мышь?
С этим же устройством все обстоит гораздо веселее, так как возможных настроек мыши гораздо больше, что обеспечивает ее более гибкую настройку. Опять же, перед тем, как что-либо изменить, необходимо попасть в нужное меню, а сделать это можно, проследовав по следующему пути:
- для Windows Vista/7/8/8.1 — «Пуск» — «Панель управления» — (Крупные значки) — «Мышь»
- для Windows 10 — «Пуск» — «Все приложения» — «Служебные-Windows» — «Панель управления» — «Мышь»
Здесь же нас уже встречают несколько вкладок, пять из которых предназначены для настройки мыши. Итак, приступим.
- Кнопки. В данной вкладке представлены настройки двух основных кнопок мыши — правой и левой, которые в большинстве случаев упоминаются как ЛКМ и ПКМ. Их настройка заключается в том, чтобы мышью мог одинаково комфортно пользоваться как правша, так и левша. Для этого просто необходимо поставить маркер напротив того варианта, который вам необходим. Чем же они отличаются? Все очень просто. Если для правши функции левой кнопки мыши выполняет левая кнопка мыши, то для левши функции левой кнопки мыши будет выполнять правая кнопка мыши. Аналогичная ситуация со второй кнопкой. А сделано это для того, чтобы настроить функции кнопок удобными для левой руки. Также в данной вкладке можно настроить скорость двойного щелчка основной кнопки, а также включить функцию залипания, которая позволит перетаскивать объекты, не удерживая кнопку мыши.
- Указатели. Данная вкладка предназначена для того, чтобы настроить указатель мыши, именуемый «Курсором». Подробнее об этом я писал в этой статье.
- Параметры указателя. Если предыдущая вкладка предназначена для настройки внешнего вида, то цель этой предоставить настройки функционала курсора. Таким образом, можно выставить скорость курсора (DPI), отметить его автоматическую установку на наиболее подходящий вариант в диалоговых окнах, в которых требуется принять какое-либо решение, а также выбрать эффекты для лучшего отслеживания указателя.
- Колесико. Настройка третьей по известности кнопки мыши, именуемой СКМ. И да, это не совсем кнопка, а колесико с функцией нажатия. В этой вкладке можно выставить эффективность прокрутки как самого колеса, так и его нажатий влево или вправо, если такая возможность имеется.
- Параметры устройства. Это вкладка предназначена не для настроек мыши, а для настройки TouchPad’а, которыми оснащаются ноутбуки. Я уже как-то писал о том, как решить проблему, связанную с этими настройками, поэтому если интересно, то можете ознакомиться.
Собственно на этом, весь спектр возможных настроек мыши заканчивается. Но этого должно вполне хватить подавляющему большинству пользователей, так что настраивайте и пользуйтесь своим указывающим устройством с еще большей эффективностью.
Стороннее программное обеспечение
Но если вы не совсем рядовой пользователь персонального компьютера или собираетесь расширить свой круг интересов, то скорее всего вы играете в игры на своем электронном друге и используете для этого специальную периферию. И потому я спешу вас обрадовать, так как подавляющее число «игровых» клавиатур и мышей имеет специализированной программное обеспечение от разработчиков, позволяющее еще более детально настроить ваше устройство.
Я также являюсь обладателем подобных аксессуаров, поэтому в моей системе установлено ПО от компании Razer, позволяющее с высочайшей точностью настроить мои устройства под собственные нужды. Поэтому, если у вас еще нет подобной программы, то не поленитесь и зайдите на сайт производителя, где вас скорее всего ждет приятный сюрприз, так как со специализированными программами игровое оборудование раскрывается в полную силу.
Удачного использования!
На этом завершу свое повествование, так как сегодня рассказал о всех возможных настройках клавиатуры и мыши в операционной системе Windows — главных ее манипуляторах, без которых невозможно пользоваться компьютером. Да, скорее всего многие из вас это уже знали, но никогда не стоит забывать о том, что есть еще множество тех, для кого данная информация может оказаться в новинку и даже полезной. Поэтому не забывайте оставлять свои комментарии и писать мне на почту вопросы, на которые хотели бы получить развернутые ответы.

 Настраиваем в Windows 10 мышку
Настраиваем в Windows 10 мышку


 Как подключить беспроводную мышку
Как подключить беспроводную мышку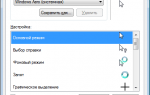 Как настроить параметры мыши в Windows 7
Как настроить параметры мыши в Windows 7 Как настроить чувствительность мыши в windows XP/7/8/10
Как настроить чувствительность мыши в windows XP/7/8/10 Обзор игровой мыши ZOWIE FK1 – самодостаточный грызун
Обзор игровой мыши ZOWIE FK1 – самодостаточный грызун