Содержание
В данной статье речь пойдет о том, как настроить геймпад на ПК для игр. Ведь если вы приобретете устройство в магазине, вероятность того, что оно изначально будет работать корректно, крайне мала. Именно поэтому стоит разобраться во всех премудростях перед тем, как садиться за игру.
Зачем настраивать геймпад?
Как говорилось выше, перед тем как запускать игру, изначально нужно настроить геймпад. Игр с использованием джойстика очень много, поэтому данная статья будет полезна широкому кругу геймеров. Но следует разъяснить, почему нужно проводить настройку, тогда как устройство должно быть подготовлено изначально.
Здесь стоит оговориться: если вы приобретете геймпад от XBox, то, скорее всего, он будет функционировать идеально, а вот устройство от другой фирмы навряд ли. Дело обстоит так потому, что игры, заточенные под джойстик, являются кроссплатформенными. Это означает, что разработчик их делает не только для ПК, но и для PlayStation и XBox. А игра, соответственно, поддерживает устройство этих двух флагманов консольной индустрии.
Говоря простым языком, если у вас устройство сторонней фирмы, то вы должны знать, как настроить геймпад, ведь в противном случае он будет функционировать неправильно или же не начнет работать вовсе.
Настройка через панель управления
Итак, приступаем к рассказу о том, как настроить геймпад для удобной игры. Перво-наперво будет разобран самый простой способ, который не подразумевает скачивание дополнительных приложений. Следует осуществить настройку с помощью стандартных утилит Windows.
Сначала нужно войти в панель управления. Для этого в меню «Пуск» выберете одноименный раздел. Как только вы это сделали, появится окно с большим количеством значков, но нас интересует лишь один — «Устройства и принтеры».
Теперь перед вами будут изображения всех подключенных к персональному компьютеру устройств. Среди всего найдите изображения вашего геймпада. Теперь нужно нажать правую кнопку мыши по иконке и в меню выбрать «Параметры игровых устройств управления». Далее в окне нужно открыть свойства данного устройства.
Переходим к завершающему этапу. В окне вы видите ряд полей, которые нужно заполнить. Каждое поле требует введения клавиши на клавиатуре, которая будет активироваться при нажатии соответствующей кнопки на геймпаде. Заполните все поля и после этого нажмите «Сохранить».
Теперь, когда вы зайдете в игру, все назначенные кнопки должны функционировать исправно. Но в случае если это не так — не отчаивайтесь, сейчас будет разобран другой способ, как настроить геймпад для игр.
Настройка с помощью x360ce
В случае если вышеизложенная инструкция вам не помогла, нужно переходить к другим способам. На этот раз потребуется помощь стороннего ПО, а именно x360ce. Это эмулятор геймпада от XBox 360. Он заставляет любую игру воспринимать ПК как устройство, подключенное к джойстику от XBox.
После загрузки нужно настроить программу. Это несложная задача, поэтому каждый запросто справиться с настройкой этого приложения:
- После загрузки архива поместите файлы из него в любую папку на вашем компьютере.
- Теперь открываем файл x360ce.exe из этой папки.
- Если контроллер подключен верно, то при запуске вы услышите характерный сигнал.
- Снизу нажмите на выпадающий список. Перед вами откроются все шаблоны.
- Из списка выберете Thrustmaster Dual Tigger 3 in 1 Rumble Mods.
- Нажмите кнопку Load.
Теперь, нажимая на кнопки геймпада и взаимодействуя со стиками, вы увидите, что на изображении контроллера будут загораться соответствующие кнопки. Если это не так, то измените пресет или же назначьте нужные кнопки вручную. После того, как все будет сделано, нажимайте кнопку Save и закрывайте окно.
Все, что осталось сделать, — это скопировать файлы из папки, а именно: x360ce.exe, x360ce.ini, xinput1_3.dll — в корневую папку игры. Корневая папка — это та, в которой располагается лаунчер. Чтобы ее найти, можно нажать ПКМ по ярлыку игры и выбрать «Расположение файла». Откроется папка, в которую нужно поместить все вышеперечисленные файлы.
Настройка геймпада с помощью программы XPadder
Итак, сейчас рассмотрим, как настроить геймпад с помощью программы XPadder. Можно сказать, что сейчас мы переходим к тяжелой артиллерии, поскольку данная программа уже эмулирует не контроллер, а клавиатуру вашего ПК, то есть вы назначите клавиши клавиатуры на геймпад. Это универсальный способ, ведь с помощью него можно играть в игры с устройства, даже если они вообще не поддерживают управление джойстиком.
Итак, настраиваем программу:
- В окне программы нажмите на значок джойстика, который располагается в верхней части окна слева.
- Нажмите «Новый».
- Из всех кнопок выберите «Открыть».
- В появившемся окне откройте папку controllerimages. В ней есть картинки разных геймпадов. Выберите свой и нажмите «Открыть» (если свой не нашли, выберите любой).
- В левой панели выберете пункт «Стики».
- В окошке поставьте галочку рядом со «Включено». Следуя инструкциям, нажмите влево, после вправо.
- На изображении джойстика появится кружок, переместите его на левый стик.
- В окошке настроек стика поставьте галочку рядом со «Включено», только теперь справа, и повторите все действия, но кружок переместите на правый стик.
- На левой панели выберете «Крестовину».
- Поставьте галочку «Включено» и, следуя инструкциям, нажмите соответствующие кнопки на геймпаде.
- Перетащите крестовину на картинке в нужное место.
- В левой панели выберете «Кнопки».
- Поочередно нажмите все кнопки геймпада. Появятся квадратики на картинках: перетащите их на соответствующие кнопки.
- В левой панели выберете «Триггеры».
- Нажмите левый, а затем правый курок.
- Нажмите «Принять».
Теперь вам остается, нажимая на белые квадратики, назначить соответствующие клавиши на клавиатуре.
Теперь вы знаете, как настроить геймпад с помощью программы Xpadder.
Что делать, если геймпад не настраивается?
Конечно, есть вероятность того, что все вышеперечисленные способы вам не помогут. К сожалению, это означает лишь одно — геймпад неисправен. Остается отнести его в магазин и потребовать деньги обратно или обменять устройство на другое.
Рекомендуется приобретать геймпад от XBox. Он хоть и стоит дорого, но зато прост в настройке: геймеру требуется лишь подключить его к ПК, запустить игру и наслаждаться процессом.
|
Как настроить джойстик для компьютера |
Джойстики отличаются не только дизайном, но и функционалом. Поддержка вибрации есть не во всех джойстиках, некоторые любят ощущать экшн с ней. Аналоги, это два рычажка, которые заменяют стандартные кнопки и крестик или дополняют их. Крестик, его тип может быть обычного кнопочного типа (первый рисунок) и штурвального единого типа (второй рисунок). Дополнительные функциональные кнопки, находятся возле центральных кнопок. Они расширяют стандартные действия, используются редко.
Настройка джойстика
(Рисунок 1)
Настройка джойстика Для подключения джойстика у него имеется шнур со входом USB. После соединения с компьютером устройство само определится. При наличии диска с драйверами, установите их.
Следующий этап настройки – это калибровка. Заходим в панель управления, наш джойстик может лежать в разделе Игровые устройства или Устройства и принтеры (Пуск / Панель управления / Оборудование и звук / Устройства и принтеры).
Выбираем устройство для настройки
(Рисунок 2) Жмем правой кнопкой мыши, заходим в Параметры, в новом окне выбираем наш джойстик, нажимаем свойства и находим кнопочку Откалибровать.
Калибровать джойстик
(Рисунок 3)
Жмем Далее, пока не появится окно «Калибровка осей».
За тем нажимаем на джойстике крестовину, пока крестик на картинке не поместится в центр. Затем жмем Далее и Готово. Все, теперь переходим на вкладку Проверка и нажимаем кнопки джойстика, если они все работают, то начнут загораться значки с цифрами, а крестик будет бегать (он должен быть по центру, иначе заново откалибруйте).
Сообщения по теме:
Какой джойстик для компьютера купить?</li>Как настроить почту Windows Live в Windows 7</li>Ноутбук для начинающих</li> Метки: джойстик, настроить
Комментарии (268)

Давно отсутствует на складе и больше не ожидается в продаже
Смотреть похожие товары
Джойстики, рули, геймпады других производителей
ThrustmasterRedragonДругие категории бренда defenderМышиНаушники и гарнитурыКомпьютерные гарнитурыКлавиатурыКоврики для компьютерных мышекКомплекты клавиатура и мышьДержателиВеб-камерыМикрофоныМикрофоныСтабилизаторы напряженияКолонкиПериферия для Smart TVНаличие в магазинахПодробную информацию о наличии данного товара Вы можете получить у операторов по телефону 8-800-100-3000.Увидели дешевле?Покажите нам! Проверим быстро и пришлем промокод на скидку.Ваша заявка отправленаНажатием кнопки «Проверить» я даю согласие на обработку моих персональных данныхСообщить об ошибкеСпасибо!Ваше сообщение отправленоУвидели дешевле?Покажите нам! Проверим быстро и пришлем промокод на скидку.ЗаголовокТекстНажатием кнопки «Проверить» я даю согласие на обработку моих персональных данныхГарантияГарантия производителя обычно устанавливается на срок один или два года, но для дорогой электроники этого не всегда достаточно.
Приобретение сертификата дополнительной гарантии позволяет:
- 1. учесть негарантийные риски, такие как непроизводственные поломки в результате перепада напряжения, пожара, затопления, кражи, грабежа, разбоя, стихийных бедствий, дополнив возможности гарантии от производителя;
- 2. увеличить срок действия заводской гарантии.
Вы можете самостоятельно выбрать временной промежуток, на который хотите её продлить — это может быть 1, 2 или 3 года.
Год без забот Экстра-Сервис на 1 год
Почему производитель техники устанавливает гарантию на один, два или в очень редких случаях на три года? Все просто. Чем дольше работает техника, тем выше вероятность поломки. Но вы же не выбрасываете холодильник, стиральную машину или ноутбук сразу после окончания гарантии производителя? Конечно, нет. А что если техника ломается, когда гарантия уже закончилась? Приходится оплачивать ремонт из своего кармана. И часто это большие деньги. Задачу решит сертификат «Дополнительная гарантия».
Используемые источники:
- https://fb.ru/article/287294/kak-nastroit-geympad-tri-effektivnyih-sposoba
- http://www.lamer-stop.ru/2012/04/25/kak-nastroit-dzhojstik-dlya-kompyutera.html
- https://kcentr.ru/goods/geympad_defender_blast/instruction/

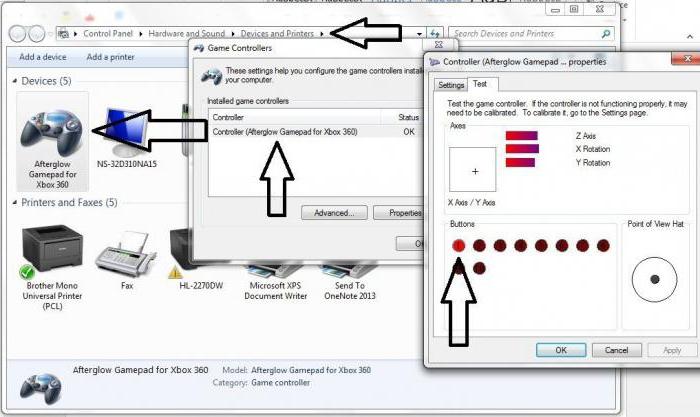
 Игровая приставка на базе Android. Подробный мануал
Игровая приставка на базе Android. Подробный мануал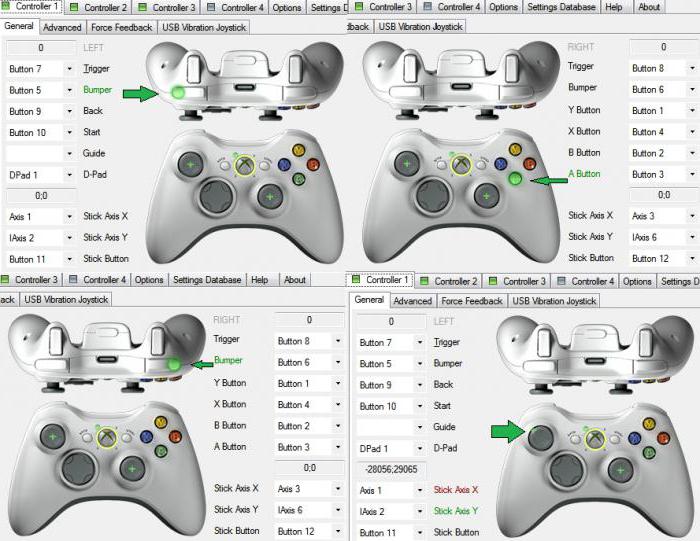
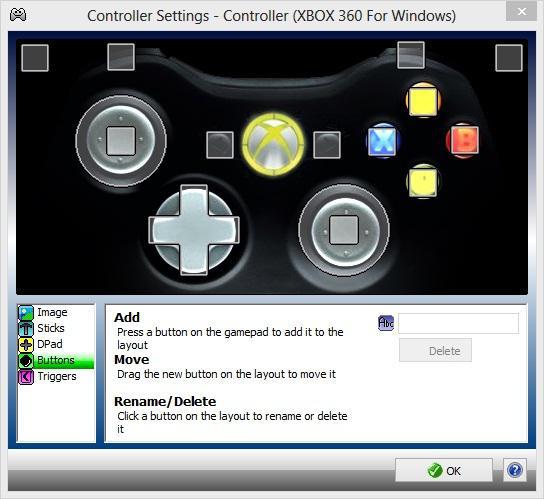
 Как настроить геймпад? Инструкции для ПК и приставок
Как настроить геймпад? Инструкции для ПК и приставок JoyToKey – настройка геймпада для управления игрой
JoyToKey – настройка геймпада для управления игрой







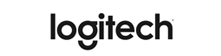






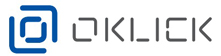



 Геймпад Logitech F310: как настроить на ПК?
Геймпад Logitech F310: как настроить на ПК? Правильное подключение геймпада к компьютеру
Правильное подключение геймпада к компьютеру USB Network Joystick
USB Network Joystick Как подключить джойстик PS4 к компьютеру
Как подключить джойстик PS4 к компьютеру