Содержание
- 1 Зачем настраивать геймпад?
- 2 Настройка через панель управления
- 3 Настройка с помощью x360ce
- 4 Настройка геймпада с помощью программы XPadder
- 5 Что делать, если геймпад не настраивается?
- 6 Виды геймпадов
- 7 DirectInput или XInput
- 8 Вы купили геймпад, что дальше?
- 9 У меня PlayStation 3, что делать
- 10 Специальные ПО
- 11 Особенности подключения
- 12 Сколько можно включить одновременно?
- 13 Выводы
- 14 JoyToKey — программа для настройки джойстика на компьютере
- 15 Как настроить джойстик в JoyToKey
В данной статье речь пойдет о том, как настроить геймпад на ПК для игр. Ведь если вы приобретете устройство в магазине, вероятность того, что оно изначально будет работать корректно, крайне мала. Именно поэтому стоит разобраться во всех премудростях перед тем, как садиться за игру.
Зачем настраивать геймпад?
Как говорилось выше, перед тем как запускать игру, изначально нужно настроить геймпад. Игр с использованием джойстика очень много, поэтому данная статья будет полезна широкому кругу геймеров. Но следует разъяснить, почему нужно проводить настройку, тогда как устройство должно быть подготовлено изначально.
Здесь стоит оговориться: если вы приобретете геймпад от XBox, то, скорее всего, он будет функционировать идеально, а вот устройство от другой фирмы навряд ли. Дело обстоит так потому, что игры, заточенные под джойстик, являются кроссплатформенными. Это означает, что разработчик их делает не только для ПК, но и для PlayStation и XBox. А игра, соответственно, поддерживает устройство этих двух флагманов консольной индустрии.
Говоря простым языком, если у вас устройство сторонней фирмы, то вы должны знать, как настроить геймпад, ведь в противном случае он будет функционировать неправильно или же не начнет работать вовсе.
Настройка через панель управления
Итак, приступаем к рассказу о том, как настроить геймпад для удобной игры. Перво-наперво будет разобран самый простой способ, который не подразумевает скачивание дополнительных приложений. Следует осуществить настройку с помощью стандартных утилит Windows.
Сначала нужно войти в панель управления. Для этого в меню «Пуск» выберете одноименный раздел. Как только вы это сделали, появится окно с большим количеством значков, но нас интересует лишь один — «Устройства и принтеры».
Теперь перед вами будут изображения всех подключенных к персональному компьютеру устройств. Среди всего найдите изображения вашего геймпада. Теперь нужно нажать правую кнопку мыши по иконке и в меню выбрать «Параметры игровых устройств управления». Далее в окне нужно открыть свойства данного устройства.
Переходим к завершающему этапу. В окне вы видите ряд полей, которые нужно заполнить. Каждое поле требует введения клавиши на клавиатуре, которая будет активироваться при нажатии соответствующей кнопки на геймпаде. Заполните все поля и после этого нажмите «Сохранить».
Теперь, когда вы зайдете в игру, все назначенные кнопки должны функционировать исправно. Но в случае если это не так — не отчаивайтесь, сейчас будет разобран другой способ, как настроить геймпад для игр.
Настройка с помощью x360ce
В случае если вышеизложенная инструкция вам не помогла, нужно переходить к другим способам. На этот раз потребуется помощь стороннего ПО, а именно x360ce. Это эмулятор геймпада от XBox 360. Он заставляет любую игру воспринимать ПК как устройство, подключенное к джойстику от XBox.
После загрузки нужно настроить программу. Это несложная задача, поэтому каждый запросто справиться с настройкой этого приложения:
- После загрузки архива поместите файлы из него в любую папку на вашем компьютере.
- Теперь открываем файл x360ce.exe из этой папки.
- Если контроллер подключен верно, то при запуске вы услышите характерный сигнал.
- Снизу нажмите на выпадающий список. Перед вами откроются все шаблоны.
- Из списка выберете Thrustmaster Dual Tigger 3 in 1 Rumble Mods.
- Нажмите кнопку Load.
Теперь, нажимая на кнопки геймпада и взаимодействуя со стиками, вы увидите, что на изображении контроллера будут загораться соответствующие кнопки. Если это не так, то измените пресет или же назначьте нужные кнопки вручную. После того, как все будет сделано, нажимайте кнопку Save и закрывайте окно.
Все, что осталось сделать, — это скопировать файлы из папки, а именно: x360ce.exe, x360ce.ini, xinput1_3.dll — в корневую папку игры. Корневая папка — это та, в которой располагается лаунчер. Чтобы ее найти, можно нажать ПКМ по ярлыку игры и выбрать «Расположение файла». Откроется папка, в которую нужно поместить все вышеперечисленные файлы.
Настройка геймпада с помощью программы XPadder
Итак, сейчас рассмотрим, как настроить геймпад с помощью программы XPadder. Можно сказать, что сейчас мы переходим к тяжелой артиллерии, поскольку данная программа уже эмулирует не контроллер, а клавиатуру вашего ПК, то есть вы назначите клавиши клавиатуры на геймпад. Это универсальный способ, ведь с помощью него можно играть в игры с устройства, даже если они вообще не поддерживают управление джойстиком.
Итак, настраиваем программу:
- В окне программы нажмите на значок джойстика, который располагается в верхней части окна слева.
- Нажмите «Новый».
- Из всех кнопок выберите «Открыть».
- В появившемся окне откройте папку controllerimages. В ней есть картинки разных геймпадов. Выберите свой и нажмите «Открыть» (если свой не нашли, выберите любой).
- В левой панели выберете пункт «Стики».
- В окошке поставьте галочку рядом со «Включено». Следуя инструкциям, нажмите влево, после вправо.
- На изображении джойстика появится кружок, переместите его на левый стик.
- В окошке настроек стика поставьте галочку рядом со «Включено», только теперь справа, и повторите все действия, но кружок переместите на правый стик.
- На левой панели выберете «Крестовину».
- Поставьте галочку «Включено» и, следуя инструкциям, нажмите соответствующие кнопки на геймпаде.
- Перетащите крестовину на картинке в нужное место.
- В левой панели выберете «Кнопки».
- Поочередно нажмите все кнопки геймпада. Появятся квадратики на картинках: перетащите их на соответствующие кнопки.
- В левой панели выберете «Триггеры».
- Нажмите левый, а затем правый курок.
- Нажмите «Принять».
Теперь вам остается, нажимая на белые квадратики, назначить соответствующие клавиши на клавиатуре.
Теперь вы знаете, как настроить геймпад с помощью программы Xpadder.
Что делать, если геймпад не настраивается?
Конечно, есть вероятность того, что все вышеперечисленные способы вам не помогут. К сожалению, это означает лишь одно — геймпад неисправен. Остается отнести его в магазин и потребовать деньги обратно или обменять устройство на другое.
Рекомендуется приобретать геймпад от XBox. Он хоть и стоит дорого, но зато прост в настройке: геймеру требуется лишь подключить его к ПК, запустить игру и наслаждаться процессом.
Как настроить геймпад?
Многим не нужно и объяснять, что такое геймпад. Но если у кого-то вопрос возникает, то всё просто — это джойстик.
Бывают разных видов и формы. Соответственно, и подключаются по-разному.
Содержание:
Виды геймпадов
Начнем с того, что геймпад разделяют на четыре вида:
- одномерный — не особо функциональный, ним можете совершать движения только вверх-вниз, вправо-влево.
- двухмерный — дает возможность пользователям более сложными объектами, обычно они находятся в двух плоскостях;
- трехмерный — в соответствии с названием предоставляет геймеру управление в трех плоскостях;
- четырехмерный, его же и называют чаще всего геймпадом, а на другие говорят джойстики. Нужен такой вид в более сложных играх, в частности, в игровых консолях.
DirectInput или XInput
DirectInput или XInput?
Выбирая девайс, вы можете заметить, что на нем пишет либо DirectInput, либо XInput. Этот фактор тоже влияет на саму настройку конфигурации.
Во-первых, DirectInput— это стандартное подключение.
С ним же и придется повозиться, выставляя все параметры.
Однако среди его преимуществ неограниченное количество одновременных подключений джойстиков, возможное использование клавиатуры и мышки (это уже под силу более продвинутым пользователям).
К тому же, работать будет со всеми устройствами, независимо от того, старые они или новые.
Во-вторых, XInput изначально разработан для XBox 360.
Данный API же знать не знает никаких сторонних устройств для управления. Правда, на нем же идут лучше большинство видеоигр.
Однако есть условие — игры эти должны быть нового поколения, желательно, последних выпусков. Да и система тоже.
То есть, у каждого пользовательского интерфейса есть свои особенности. На подключении это сказывается обычно в пользу XInput.
Вы купили геймпад, что дальше?
Что делать с геймпадом?
Конечно, достаньте его из упаковки. В ней же точно будет шнур. Его же и нужно вставить в соответствующий порт на ноуте или ПК.
Далее же запускайте автоматический поиск драйверов.
Кстати, если к устройству прилагается диск, не брезгуйте ним — установите патчи и с него.
Кроме того, на установочном CD может быть дополнительная информация, с помощью которой легче будет осуществить настройку. На нем же часто находятся специальные программы.
А детальнее?
В основном, для осуществления настройки и самого подключения вам нужен USB-разъем. Об этом мы уже и говорили выше.
Следующим шагом будет калибровка.
Разобраться с ней можно через Панель управления.
В меню будет “Оборудование и звук”, далее “Устройства и принтеры”. Там должен отображаться ваш девайс.
Кликнете на него правой стороной мышки, посмотрите на конфигурацию.
“Калибровка осей” — то, что вам нужно. В появившемся окне нажмите на крестовину на вашем устройстве.
Ваша задача — сделать так, чтобы крестик оказался в центре.
По сути, всё, что вам нужно делать — это подтвердить, что отныне вы используете не клавиатуру, а именно геймпад во время игр.
Теперь же, если вам нужно для продолжения клацнуть на клавишу, просто нажмите что-то на джойстике.
Кроме того, как правило, многие игры предлагают специальное пользовательское меню для настройки под ваши требования.
Главное — перепроверьте не только основные, но и все остальные клавиши, чтобы во время игры не было никаких казусов.
Другого способа нет?
Есть, но он не проще, наоборот — более детализирован.
Похожим на первоначальный методом проверьте работоспособность всех кнопок. Нудно, но эффективно.
В общем, и по старинке настроить геймпад не составит особого труда.
Конечно, в некоторых случаях стандартными инструментами не обойтись.
К примеру, некоторые игры не очень хорошо поддерживают джойстики. Тогда уже и приходится прибегнуть к дополнительным методам и программам.
Для игр, особенно консольных, вам просто необходим геймпад. За его неимением пользователи часто обращаются к привычной клавиатуре, однако она не настолько функциональная.
Геймпад же представляет собой более удобный способ управления.
Правда, даже купив данный девайс, геймеры порой теряются: как же его настроить под свои потребности?
У меня PlayStation 3, что делать
Джойстик для PS3
У вас несколько вариантов: с помощью проводов и без.
Первый вид осуществляется просто: подключите ваш геймпад к компьютеру.
ПК, в свою очередь, начнет процесс установки необходимых драйверов, патчей и так далее. В общем, ждите.
Когда всё закончится, скачайте MotioninJoy. В принципе, следуйте инструкции. Всё должно быть предельно просто.
Что касается потенциальных ошибок, то есть вспомогательный способ.
Запустив приложение, нажмите на вкладку “Driver Manager”. Там должен отображаться ваш геймпад. Потом же кликните на “Load Driver”, то есть “загрузить драйвер”. Всё, что остается, — ждать завершение загрузки.
Следующим шагом будет переход на вкладку Profiles.
Выбирайте параметр Select one mode. И, несмотря на то, что у вас другое устройство, отмечайте XBox 360.
Как обычно, подождите конца установки. Теперь же остается убедиться в том, что функционирует всё правильно. Осуществить это можно в разделе опций.
Беспроводной метод же заключается в том, что вам нужно проделать всё то, что было указано выше. Тогда уже можете приступать к дальнейшим шагам.
В MotioninJoy выберете раздел BluetoothPair. Соответственно, включите bluetooth-адаптер, причем это необходимый шаг.
В противном случае, без проводов не обойтись. Потом же в Bluetooth Adapter должен быть ваш адаптер, кликнете его, потом Pair Now. И снова же подождите.
Только теперь вытаскивайте кабель из USB-порта. В случае если устройство завибрирует, то можете наконец-то возрадоваться: всё вышло.
Что насчет нюансов?
Подбираем геймпад
Безусловно, кроме обычной установке, нужно разобраться и с другими параметрами.
К примеру, вибрация. Она вроде бы не особо и важна, но всё же добавляет ощущений.
Обычно вибрация срабатывает на критических моментах: вас убили, персонаж упал, ударился или же произошла авария. В общем, в наиболее рискованных ситуациях.
Если же ничего такого у вас не происходит, возможно, опция отключена.
Однако обратите внимание, установлены ли у вас необходимые драйверы. А дальше дело за малым: с помощью джойстика активируйте опцию.
Читайте также:
ТОП-10 лучших очков виртуальной реальности для компьютера
Покупаем ноутбук! Какой выбрать для игр?
Обзор мониторов с изогнутым экраном: ТОП-5 самых популярных
Специальные ПО
Настройки программы для геймпада
Некоторые игры могут не поддерживать геймпад. Но что же делать, если вам с ним теперь намного удобнее?
На самом деле это всё можно настроить. После определенного ряда манипуляций джойстиком можно будет управлять в любой игре.
Проще всего устроить это с помощью специальных программ.
Причем они в широком доступе в интернете. К примеру, можно скачать Xpadder. Он, в свою очередь, имитирует клавиатуру и мышку.
Начните с тела геймпада. В программе на визуальном прототипе джойстика отмечайте функциональные кнопки.
То есть, вы создаете уже не один профиль управления джойстиком. Далее же убедитесь в функционировании образа через “Свойства”.
Таким образом, вы можете и перестраивать кнопки на геймпаде.
Даже можете провернуть всё так, чтобы одна кнопка соответствовала двум на клавиатуре. То есть комбинации для определенного движения, к примеру. И это очень даже может пригодиться.
В некоторых играх для того или иного действия использует комбинация. Так теперь вы сможете быстрее реагировать на разные события.
Другой способ настройки можно осуществить через ПО JoyToKey.
Оно, в свою очередь, может даже добавить клавише геймпада дополнительные возможности, опции в игре. Просто выберете нужное значение для кнопки и соответствующее на клавиатуре.
Причем это всё возможно сделать независимо от производителя и предназначения самого джойстика. Главное — понять сам принцип настройки. В этом случае он довольно схож для устройства любой марки.
Особенности подключения
Выбираем геймпад
Конечно, каждый девайс имеет свои особенности. И проводить настройку нужно в соответствии с ними.
Обратить внимание следует на следующее:
- Подключать два беспроводных джойстика одного модельного ряда лучше не стоит. Их сигнал может сливаться, соответственно, вдвоем вы не поиграете: движения игроков будут путаться между собой. Возможен и вариант, что один из геймпадов просто не будет восприниматься. Одним словом, предварительно почитайте о совместимости. Это особенно важно, поскольку решение к данной проблеме нет. Разве что купите другое устройство.
- Как и упоминалось выше, тип связи устройства тоже играет свою роль — DirectInput или XInput. На современном рынке лидирует второй, причем обычно есть функция переключения между ними. Первый тип же уже классика, которая немного сдает позиции.
- Правда, возьмите на заметку, что не всегда устройства поддерживают два способа ввода. Старые игры могут не распознавать Xinput. Аналогично и с более новыми: DirectInput уступает по отдаче своему более новому аналогу. К счастью, есть игры, поддерживающие оба способа контроля. Кстати, чтобы не возникло казусов, тщательно проверяйте устройства на работоспособность.
- В обычных условиях проблемы возникают не так часто. Игры поддерживают два джойстика без особых трудностей. Если же они возникли, можете попробовать решить это следующим образом:
- — удостоверьтесь, что устройства не конфликтуют друг с другом;
- — заставьте работать геймпады по разным технологиям.
- Осуществить второе можно или же через переключатель на девайсах, или же с помощью сторонних программ.
- Если не дружит с двумя геймпадами лишь одна конкретная игра, скорее всего она, просто не поддерживает такое взаимодействие. Однако это не значит, что это точно нельзя исправить. К примеру, Rayman Origins увидит два джойстика при условии, что они будут работать по одной технологии (DirectInput или XInput). Безусловно, бывают случаи, где и такое решение не поможет. Тогда уже лучше обратиться к поддержке.
Сколько можно включить одновременно?
Подключаем джойстики одновременно
В случае с XInput максимум подключаемых геймпадов равно четырем. DirectInput предлагает несколько больше, правда, это редко необходимо.
Чтобы отключить лишний девайс, подержите несколько секунд палец на клавише Guide. Тогда просто и отключите джойстик.
А если вы выключите консоль, то при новом включении её джойстик самостоятельно подключится.
Для более стабильной работы удостоверьтесь, что ваша игра поддерживает геймпады. Иначе это будет или безрезультатно, или вы долго и нудно будете ломать голову (но добьетесь своего).
Выводы
Разбираемся с геймпадами
Значит, для настройки геймпада нужно разобраться с типом подключения, с установочными дисками и драйверами.
Часто приходится и прибегать к различному стороннему софту, чтобы получить желаемое.
Также необходимо следить за работоспособностью всех кнопок.
Бывает, что требуется что-то донастроить, активировать дополнительные функции.
Часто пользователи игнорируют вибрацию, к примеру. Однако ориентируйтесь только на ваши предпочтения. Кнопки всё-таки можно менять местами, перенастраивать.
Впрочем, играть на геймпаде довольно удобно.
Вы можете установить специальные комбинации, которые будут соответствовать лишь одной кнопке.
В некоторых случаях вам будет нужен сторонний софт. К примеру, для подключений джойстика к играм, которые его не поддерживают. Тут уже приходится немного заморочиться.
Настроить всё занимает время, но вы, в свою очередь, сможете играть уже более привычным способом.
При выборе и покупке обращайте внимание на то, во что вы чаще всего играете. От этого зависит технология. И, конечно, совместимость и дальнейшая поддержка различных устройств.
Лидерами в этой области считают XBox 360, Logitech Gamepad, Sony DualShock 4 Wireless Controller и другие.
Различаются они все и ценовой категорией, и функционалом.
Настраивать их же приходится по схожей схеме. В случае чего, есть обширная база данных поддержки на форумах и официальных сайтах.
В заключении можно сказать, что “как настроить геймпад на ПК” — довольно сложный вопрос, однозначно на него ответить можно, приняв во внимание множество факторов. Но в целом, наш мануал должен помочь.
Любой уважающий себя геймер имеет в своем арсенале геймпад или в простонародье — джойстик. В настоящее время рынок геймпадов очень велик, в особенности за счет производителей из Китая. Джойстики изготавливаются различной формы, с различным количеством и видом контроллеров которые, к сожалению покупателей, не поддерживаются windows и если работают, то не полноценно (не все кнопки задействованы).
В целом, если говорить о джойстиках именно для персонального компьютера на системе windows, то самым безпроблемным и лучшим вариантом на сегодняшний день является геймпад от Microsoft, разработанный для консоли Xbox. Данный геймпад не нуждается в настройках, при подключении к компьютеру на системе window и поддерживается более 90% игр. Конечно же, геймпад от Microsoft стоит дороже китайских аналогов, но он действительно того стоит. Китайские копии (подделки) геймпада Xbox аблосютно не совместимы с windows, как и любые другие китайские джойстики, поэтому покупая копию джойстика Xbox не стоит полагать, что он будет хорошо совместим с ПК. О том, как выбрать геймпад для ПК у меня есть отдельная статья, с описанием плюсов и минусов популярных моделей и рекомендациями.
Для настройки, плохо совместимых с windows джойстиков, существуют различные программы, с помощью которых можно настроить кнопки геймпада, задав им функции клавиш клавиатуры. В данной статье мы рассмотрим самую популярную программу для настройки джойстика.
JoyToKey — программа для настройки джойстика на компьютере
Данную программу можно скачать бесплатно с официального сайта разработчика (joytokey.net). С помощью JoyToKey можно задать всем кнопкам вашего джойстика абсолютно любые функции клавишь клавиатуры, т.е. настроить геймпад под себя. Программа эмуляции клавишь клавиатуры не плохо справляется с настройкой абсолютно любых джойстиков от любых производителей и даже гольных китайских NoName.
Программа JoyToKey имеет свои особонности, из-за которых и стала популярной:
1) поддержка многопрофильности, т.е. вы можете создасть несколько профилей настройки и под каждый настроить свои значения клавишь джойстика. Эта функция достаточно полезна, так как в разных играх вы можете задействовать удобные вам кнопки и при переходе от игры к другой, вам не придется заново настраивать геймпад, а достаточно будет просто переключить профиль.
2) Функция ShiftKey, с помощью которой можно расширить функционал своего джойстика, например, если у вас на геймпаде всего 4 кнопки, вы можете условно сделать 5 или шесть. Программа позволяет помимо установки прямых назначений кнопок делать условные. Допустим у вас на джойстике 4 кнопки: «А, В, С и D», кнопке «A» задано значение нажатия кнопки «/» на клавиатуре, но программа позволяет задать данной кнопке еще одно значение, при условии зажатой кнопки джойстика «B». Значение одной кнопки можно сделать зависимым не только от нажатия дополнительной кнопки, но и при длительном ее удержании.
3) Программа маленькая и не требует установки на компьютер, достаточно ее скачать и запустить.
Как настроить джойстик в JoyToKey
Давайте рассмотрим интерфейс программы и как она работает. Для примера я взял недорогой китайский джойстик Jenius, стоимостью около 400руб., который имеет перекрестие, 4 кнопки + turbo на передней панели и 4 кнопки на бампере (на передней части) по 2шт. справа и слева.
Запускаем программу и подключаем джойстик к компьютеру. В панели программы визуально не видно, что джойстик подключен, никаких иконок или оповестительных знаков не появилось. Слева мы видим заданный по умолчанию профиль «Profile1», а справа таблицу со списком кнопок и функций, которые пока не заданы и имеют название «Disable» (отключена).
Первым делом необходимо перейти во вкладку «Options» — «Configure» и убедиться, что программа видит наш джойстик.
При нажатии на кнопку «Configure» открывается окно с двумя вкладками, нам нужна первая «Calibrate analog stick», в данной вкладке кликаем по кнопке «Configure Game Controller Property» и во всплывающем окошке видим, что наш геймпад определен программой и работает.
Теперь, можно закрыть все эти окна и вернуться во вкладку «Options». Здесь можно выбрать отображение кнопок вашего джойстика, если у вас на джойстике помимо обычных кнопок и перекрестия имеются стики — это такие рычажки, то можно выставить настройку «Stick x 2 + POV x 1», если один стик или одно перекрестие, то соответственно «Stick x 1 + POV x 1».
Если же стики вовсе отсутствуют, как в моем случае можно ничего не торогать, оставить значение по умолчанию «Show all axes…». Данные настройки не обязательны, они просто придают дополнительное удобство при назначении клавишь геймпада, убирая лишние кнопки из списка.
Теперь осталось самое главное — назначить кнопки действий джойстику и можно запускать игру! Переходим во вкладку «Joystick1» и задаем клавишам джойстика нужные значения клавишь коавиатуры. Чтобы не запутаться в большом списке кнопок и определить какие не работают, а какие относятся к нашему джойстику нужно просто нажать любую кнопку джойстика и она подсветиться в списке.
Выставляем все кнопки по очереди: нажимаем на джойстике кнопку, видим ее подсвеченную в списке, кликаем по данному пункту в списке левой кнопкой мыши, всплывает окно, ничего не трогаем, просто нажимаем нужную кнопку на клавиатуре и затем «Ок». Вот, я нажал на джойстике перекрестие вверх, выбрал подсветившуюся кнопку из списка, кликнув по ней левой кнопкой мыши и когда всплыло окно нажал на клавиатуре клавишу «Shift», она установилась в окошке, после чего нажал кнопку «Ок».
В списке кнопок мы выдим, что выбранная кнопка (вверх) настроена и ей назначена клавиша клавиатуры «Shift». Теперь, при нажатии перекрестия вверх на джойстике будет срабатывать «Shift» на клавиатуре.
Таким образом настраиваем все кнопки джойстика и можно играть. После настроек важно не закрывать окно программы перед запуском игры, а просто свернуть его, так как прорамма активна и будет работать токо когда запущена.
Думаю сами понимаете, что практически к каждой игре придется настраивать джойстик и создавать новый профиль, потому что клавиши назначений в играх могут быть абсолютно разными. Зато, когда все настройки сделаете, нужно будет просто включать нужный профиль настроек перед запуском определенной игры.
Используемые источники:
- https://fb.ru/article/287294/kak-nastroit-geympad-tri-effektivnyih-sposoba
- http://geek-nose.com/kak-nastroit-gejmpad/
- https://www.user-tech.ru/gadjet/gamepad/setting-joy

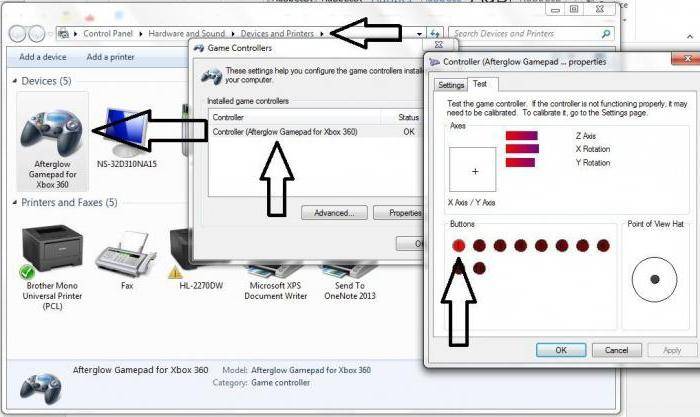
 Игровая приставка на базе Android. Подробный мануал
Игровая приставка на базе Android. Подробный мануал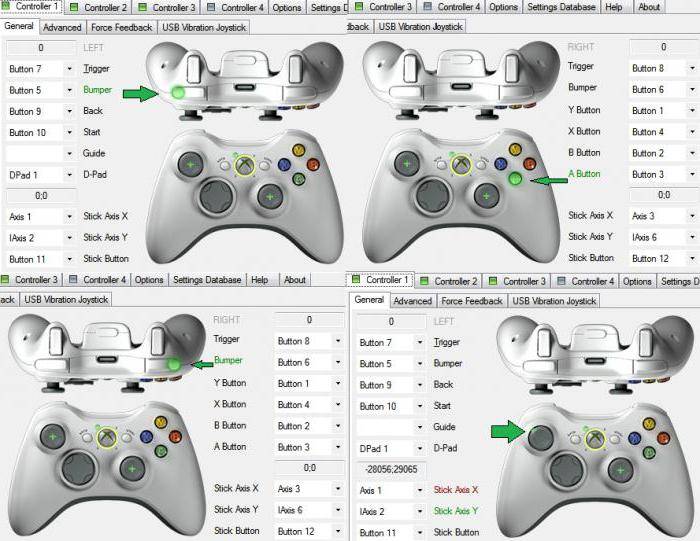
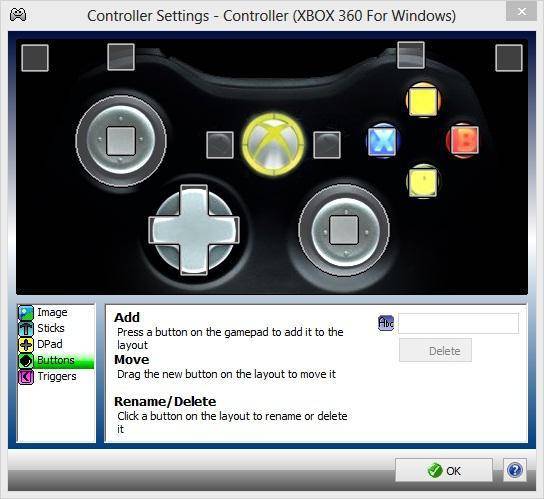
 JoyToKey – настройка геймпада для управления игрой
JoyToKey – настройка геймпада для управления игрой
 Геймпад Logitech F310: как настроить на ПК?
Геймпад Logitech F310: как настроить на ПК?



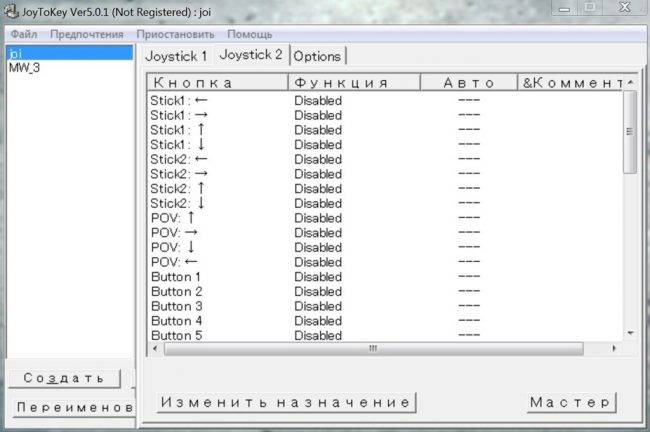




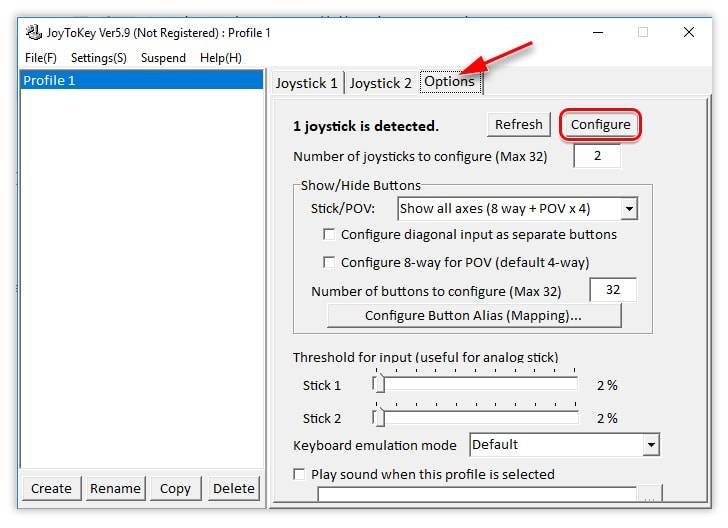
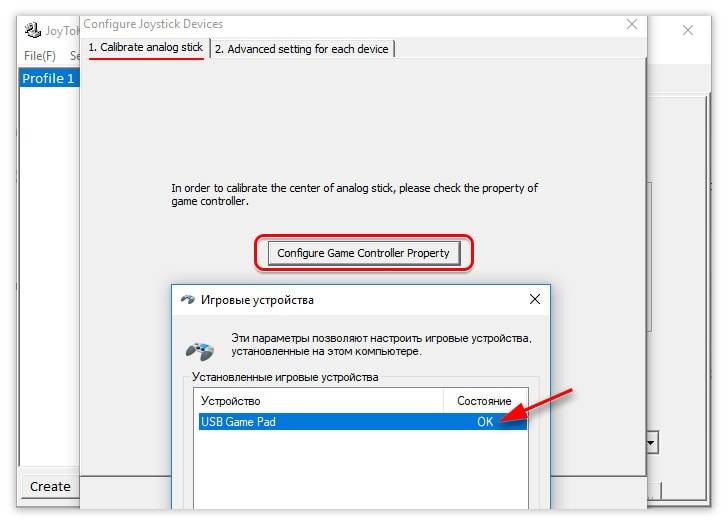
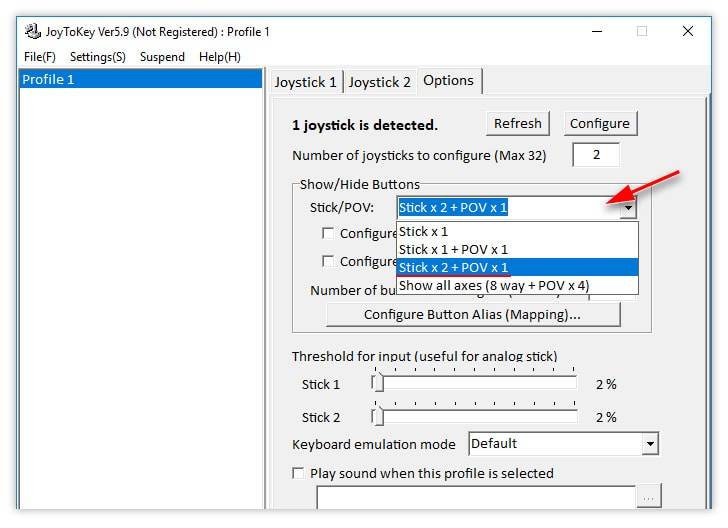
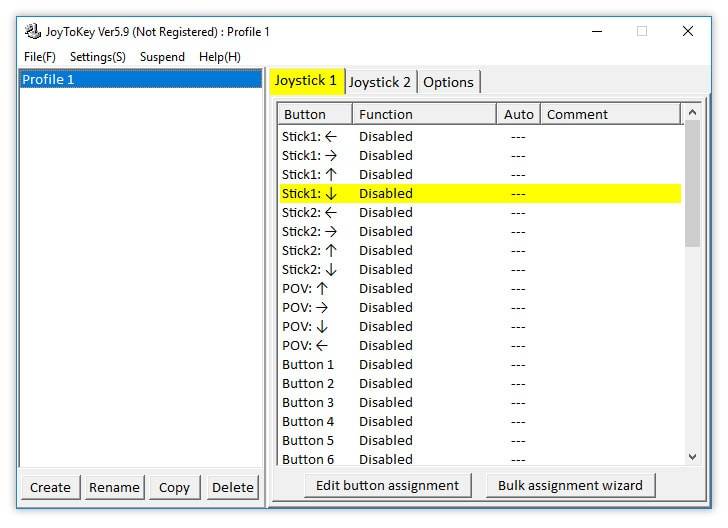
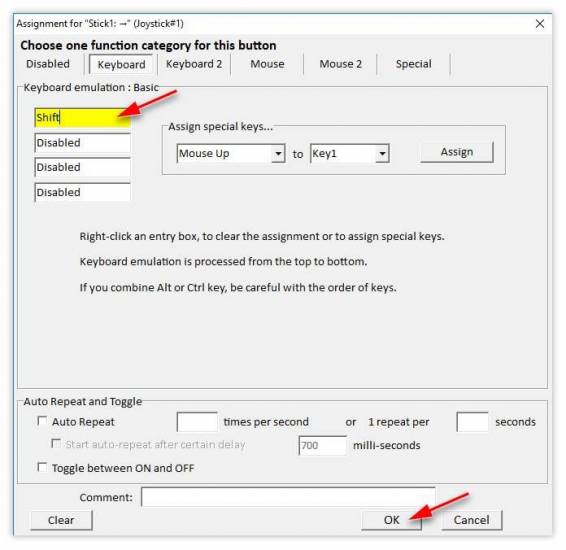
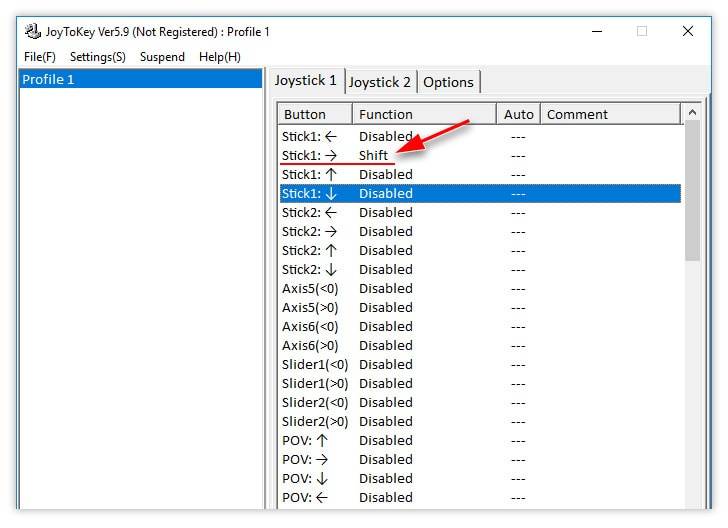



 USB Network Joystick
USB Network Joystick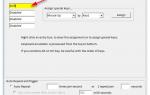 Бесплатные программы на все случаи жизни
Бесплатные программы на все случаи жизни