Содержание
- 1 А есть ли он?
- 2 Горячие клавиши
- 3 Windows 10
- 4 Windows 8 и 8.1
- 5 Windows 7
- 6 XP
- 7 MacOS
- 8 BIOS
- 9 Внешние программы
- 10 Возможные проблемы
- 11 Что нужно сделать в первую очередь?
- 12 Включение Bluetooth с помощью горячих клавиш
- 13 Включение на ноутбуке под управлением Windows 10
- 14 Как включить блютуз на Windows 8/8.1
- 15 Включаем Bluetooth на Windows 7
- 16 Подключаем на Windows XP
- 17 Как включить Bluetooth на Mac OS
- 18 Почему блютуз может не работать на ноутбуке?
- 19 Как легко настроить и включить Bluetooth на ноутбуке: Видео
- 20 Установка драйвера
- 21 Как включить Bluetooth на ноутбуке Windows 8: Видео
- 22 Как настроить Bluetooth на ноутбуке Windows 7: Видео
Привет! Иногда нужно очень срочно подключить что-то к своему ноутбуку по Bluetooth. Да! Современные ноутбуки оснащены Bluetooth адаптерами, но в самый неожиданный момент даже не подозреваешь, как его можно включить. Вот о том, как включить блютуз на ноутбуке на основе своего опыта я и расскажу в этой статье.
Содержание
А есть ли он?
Но прежде чем включать, нужно подтвердить, точно ли у вас есть этот адаптер? А то может и нет, а мы будем пытаться? Если же вы уверены, что он у вас присутствует на ноутбуке, смело переходите к другим разделам под свою операционную систему. А я пока здесь налью немного теории.
Для справки. Некоторые производители ноутбуков/нетбуков/ультрабуков выносят Wi-Fi и Bluetooth модули на одну плату. Так что после выхода из строя одного, может пропасть и другой.
Варианты, как проверить наличие у себя «синего зуба»:
- Проверяем на ноутбуке наличие иконки или же надписи о том, что есть Bluetooth. Все важные наклейки с радиосвязью расположены на нижней части корпуса ноутбука. Но проще найти вот такой значок (но иногда и его не бывает):
- Можно зайти в Диспетчер устройств и посмотреть наличие Bluetooth устройств:
- Если не нашли ничего на наклейках, то точно можно узнать свою точную модель ноутбука (на тех же наклейках или чеке), зайти в любой интернет-магазин и посмотреть характеристики. Там тоже это указывается:
Этого должно хватить. Не будем сильно увлекаться, сегодня тема у нас другая. А этот вопрос более детально раскрою как-нибудь в другой раз.
Горячие клавиши
Одно дело наличие радиомодуля, другое дело его аппаратное включение. Тут подход такой:
- Модуль должен быть в ноутбуке.
- Модуль должен быть включен физически.
- Модуль должен быть включен программно.
Теперь наша задача его активировать физически. Некоторые ноутбуки оснащаются специальными кнопками или рычажками для включения Bluetooth адаптера, но большая часть современных девайсов все-таки предоставляет пользователю возможность включения через комбинацию клавиш. Основных производителей и необходимые сочетания, для активации адаптера Bluetooth на ноутбуке я свел в следующую таблицу:
| Acer | Fn+F3 |
| ASUS | Fn+F2 |
| Dell | Fn+PrtScr |
| HP | Fn+F12 |
| Lenovo | Fn+F5 |
| MSI | Fn+F9 |
| Toshiba | Fn+F12 |
| Samsung | Fn+F9 |
Вот так это выглядит (и не пугайтесь, что там вайфай, пояснение ниже):
Здесь есть и некоторые особенности. Помните, выше упоминал, что часто объединяют Wi-Fi и Bluetooth? Прямо сейчас сижу на Асусе, и здесь такая же штука. Нажали один раз Fn+F2 – включился вайфай, еще раз – выключился. Еще раз включился Bluetooth. И так все возможные варианты. Суть – попробуйте пощелкать до включения, возможно, у вас такая же ерунда. Сам подобное встречал и на Самсунге. А вот китайский ДНС зато был с отдельными выносными кнопками)
После проведенных манипуляций в трее возле часов должен появиться примерно такой значок:
Иногда этот значок прячется в шторке:
А на некоторых ноутбуках загорится специальная лампочка:
Если же он не виден, или имеет другой цвет, переходим к следующим пунктам. Мы запустим его! Переходим к активации в операционной системе.
Windows 10
Начинаю обзор действий в разных операционных системах именно с Windows 10, т.к. в этот момент сижу на ней. Здесь все очень просто. Делайте по шагам и не ошибетесь.
Сначала самый простой способ. Щелкаем в правом нижнем углу, а там уже находим плитку блютуза:
Можно пользоваться! А теперь альтернативный вариант, мало ли что с вашей панелью.
Шаг 1. Пуск – Параметры
Шаг 2. Устройства
Шаг 3. Bluetooth и другие устройства – ВКЛ
Шаг 4. Подключение
Картинку под этот пункт предлагать не буду, на рисунке выше снизу появится список доступных к подключению устройств. Находите нужное, щелкаете по нему, подключаетесь. Если вдруг ничего не находит – проверьте еще раз, если тот самый синий значок в трее, а главное – доступно ли другое устройство к подключению, т.к. одно дело на другом устройстве включить блютуз, другое – сделать его доступным для обнаружения (актуально для телефонов).
Кроме этих случаев, в конце статьи остановлюсь на возможных проблемах. Но если вдруг и там ваша беда не будет разрешена, оставляйте комментарии, будем вместе пытаться решать.
Windows 8 и 8.1
Следующая операционная система, которая не так уж и прижилась в народе, но до сих пор встречается. Лично сам сидел на них, но автоматически переехал на «десятку». Здесь тоже нет ничего сложного, все уже было вынесено на отдельные панели.
Но знаете же где находятся настройки на «восьмерках»? Правильно – наводим мышь в правую область экрана, а там вылезает «шторка», с которой мы и начнем.
Шаг 1. Параметры ПК – Компьютер и устройства
Шаг 2. Bluetooth – ВКЛ
Шаг 3. Ищем устройства и подключаемся
Аналогично пролому разделу – ниже появляется список устройств, щелкнув по которым, можно подключиться. Если не находит – идем в проблемы. Но статья больше про включение блютуза на ноутбуке, а не сопряжение устройств. Так что любой вопрос – в комментарии.
Альтернатива, через ту же правую панель:
Windows 7
Вышедшая из поддержки, но до сих пор самая часто встречаемая легендарная «семерка». Здесь все было немного заморочисто, но работает по тому же принципу. Бонус этой инструкции – по нему можно сделать ту же настройку блютуза на ноутбуке и на новых версиях, но это будет чуть сложнее.
Перед инструкцией предлагаю посмотреть видео по этому способу:
Шаг 1. Панель управления – Сеть и интернет
Шаг 2. Центр управления сетями и общим доступом
Шаг 3. Изменение параметров адаптера
Ссылка расположена на левой панели:
Шаг 4. Сетевое подключение Bluetooth
Здесь будут расположены и другие адаптеры – Wi-Fi, проводной Ethernet, но наша задача найти Bluetooth, щелкнуть по нему правой кнопкой мыши и выбрать «Включить»:
Так мы включили наш Bluetooth в системе. Подключение к другим устройствам уже находится в другом месте.
Шаг 5. Панель управления – Добавление устройства
Можно сделать этот шаг и проще – щелкнув правой кнопкой по значку Bluetooth в трее:
Шаг 6. Ищем и подключаемся
Аналогично действиям новых систем, ждем появления новых устройств и пытаемся к ним подключиться:
Иногда всплывает необходимость подтверждения цифрового кода на обоих сопрягаемых устройствах:
XP
Сейчас уже очень редкая система, но мало ли… Так что кратко. Доступ в настройки располагается в Панели управления. Так что идем туда, и там делаем вышеизложенные мысли. Видео ниже больше про подключение к другому устройству, но желающие «олдманы» разберутся без проблем:
MacOS
Как же я мог забыть про владельцев макбуков. Честно, приходилось работать за ними всего пару раз, и в один из них пришлось подключать свой телефон по блютузу. Так что с опытом. Действий здесь тоже немного, на то это и мак)
Bluetooth – Включить Bluetooth
На верхней шторке находим знакомый нам значок, а там уже и ищем соответствующую опцию:
BIOS
В некоторых случаях на ноутбуке Bluetooth изначально выключен в Биосе. Нужно его просто там включить. Биосов как и материнских плат много, я не стану здесь рассматривать каждую модель, все-таки это редкий случай. Так что поищите настройки биоса под свою конкретную модель ноутбука и уточните, есть ли там вообще включение Блютуза (иногда может и не быть вовсе). Показываю пару скриншотов, как это может выглядеть:
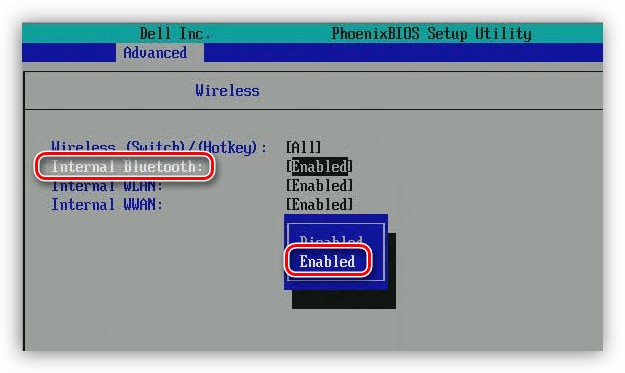
Внешние программы
Иногда используют и другие внешние программы для включения блютуза. Особенно это касается специальных утилит от производителей ноутбуков. Рассматривать не буду, все индивидуально от модели, но знать нужно – если у вас есть программы, которые шли по умолчанию при продаже, возможно именно там есть та самая включалка.
Возможные проблемы
Главные проблемы во включении адаптера, или почему он совсем не включается:
- Его нет в ноутбуке – сверьте все возможные варианты проверки, посмотрите руководство к нему, откройте сайт производителя под свой конкретный модельный номер (сборки ноутбуков нередко сильно различаются).
- Он поломан – здесь больше по опыту.
- Он не включен физически – ищите отдельную кнопку или сочетание клавиш. А может выключен в биосе? Если его не включить так, то дальнейшие действия выполнять бессмысленно.
- Проблемы с драйверами и другие беды в Диспетчере устройств. Здесь просто нужно открыть сам Диспетчер устройств (Win+X и выбрать Диспетчер устройств) и убедиться, что никаких восклицательных красных или желтых знаков возле нашего адаптера не присутствует. Если что-то не так – удаляйте его отсюда, далее «Обновить конфигурацию оборудования», ждем появления его снова в списке с установленными заново драйверами и перезагружаем ноутбук. Обычно помогает.
- Другое устройство не доступно – это тоже частая проблемы. Многие пытаются включать блютуз у себя, когда уже все включено, а вот другое устройство забывают включить.
Не удалось решить? Снизу есть классные комментарии – пишите туда свой вопрос со всеми деталями, а я попытаюсь ответить на него здесь или в отдельной статье. Хорошего дня!

Содержание:
Что нужно сделать в первую очередь?
Несмотря на широкое распространение, прежде чем пользоваться данным интерфейсом, необходимо проверить, а есть ли он на ноутбуке. Обычно логотип беспроводной сети находится на корпусе устройства.
Если наклейки нет, то можно посмотреть характеристики ноутбука на сайте любого интернет-магазина, где при наличии блютуз имеется соответствующая пометка или же зайдите в диспетчер устройств в раздел “сетевые устройства” и посмотрите там, если значок блютуз есть, значит его можно включить.
Включение Bluetooth с помощью горячих клавиш
После того, как Вы убедились, что ноутбук обладает модулем блютуз, резонно возникает вопрос «а как его включить?». Самый простой способ активации заключается в нажатии так называемых «горячих клавиш» с помощью клавиши Fn плюс значок блютуз который часто размещается на клавишах от F1 до F12, а иногда даже отдельно. Поэтому мы собрали самые распространённые комбинации для всех фирм ноутбуков.
- Acer: Fn+F3;
- ASUS: Fn+F2;
- Dell: Fn+F2 или PrtScr;
- HP: Fn+F12;
- Lenovo: Fn+F5;
- MSI: Fn+F9;
- Toshiba: Fn+F12;
- Samsung: Fn+F9.
Как правило, после выполнения одной из заданных комбинаций Bluetooth автоматически включается и готов передавать или принимать сигнал. Подтверждением его активности является иконка, высвечивающаяся возле часов на рабочем столе. Также значок может прятаться в «шторке».
Иногда получается так, что предложенные варианты активации не срабатывают. Поэтому следует разобраться с проблемой в зависимости от того, какая операционная система установлена на ноутбуке. Далее мы разберем самые популярные версии ОС Windows и способы включения блютуз.
Включение на ноутбуке под управлением Windows 10
Это наиболее актуальная версия операционной системы от Windows. Она самая современная, а значит выполнение любой задачи в ней крайне интуитивно. Чтобы включить блютуз здесь необходимо щелкнуть левой кнопкой мыши по иконке с уведомлениями, расположенной в правом нижнем углу. В высветившемся меню должен появиться значок Bluetooth, после активации которого Вы можете смело подключить любое беспроводное устройство, работающее с поддержкой данной технологии. Также есть альтернативный вариант активации интерфейса. Выполняется он в несколько шагов.
- Нажмите кнопку «Пуск»;
- Выберете «Параметры»;
- Далее – «Устройства»;
- Нажмите на вкладку «Bluetooth и другие устройства»;
- Кликните на кнопку «Вкл».
После активации Bluetooth Вы можете выбрать любое стороннее устройства для подключения к ноутбуку.
Так же есть возможность через окно новых уведомлений, которое расположено в правом нижнем углу возле времени и даты:
- Нажимаем на этот значок, потом “Развернуть”
- Потом просто на значок блютуза и он у вас включится и начнёт искать новые устройства для подключения.
Как включить блютуз на Windows 8/8.1
Данная версия предшествовала появлению «десятки» и до сих пор остается весьма популярной. Здесь также есть соответствующие значки на панели управления. Если таковых нет, переходим к выполнению следующих действий:
- Наведите мышь на правую область экрана, после чего должна высветиться «шторка»;
- В меню «Параметры ПК» выберете пункт «Компьютер и устройства»;
- Далее нажмите на вкладку «Bluetooth», где и будет находиться кнопка включения.
После активации блютуз ноутбук сам предложить выбрать одно из устройств, которое можно подключить в данный момент.
Включаем Bluetooth на Windows 7
А эта операционная система, несмотря на отсутствие официальной поддержки, до сих пор встречается на большом количестве ПК и ноутбуков. Из-за того, что версия является достаточно старой, придется совершить немного больше действий в сравнении с современными операционными системами.
- Откройте «Панель управления»;
- Нажмите на «Сеть и Интернет»;
- Выберете «Центр управления сетями и общим доступом»;
- Кликните на «Изменение параметров адаптеров»;
- Найдите пункт «Сетевое подключение Bluetooth»;
- Кликните правой кнопкой мыши по данному пункту и нажмите кнопку «Включить».
Так активируется сам беспроводной интерфейс блютуз, а подключение конкретного устройства осуществляется в другом месте.
- В «Панели управления» выберете пункт «Добавление устройства», находящийся под вкладкой «Оборудование и звук»;
- Проведите поиск устройств и подключитесь к необходимому.
Как видите, в Windows 7 ситуация с активацией блютуз и подключением конкретных устройств несколько сложнее, поэтому можете посмотреть видео инструкцию.
Подключаем на Windows XP
Данная версия операционной системы встречается очень редко, поскольку является устаревшей по многим показателям. Однако остаются люди, предпочитающие именно ее, поэтому нельзя обойти вниманием активацию блютуз на рассматриваемой ОС.
- Зайдите в «Панель управления» через меню «Пуск»;
- Нажмите на пункт с «Центром управления сетями и общим доступом»;
- Выберете «Изменение параметров адаптера»;
- Кликнете по вкладке «Сетевое подключение Bluetooth» и активируйте интерфейс.
Как и в случае с Windows 7, для подключения к конкретному устройству придется совершить еще несколько действий.
- Нажмите на треугольник, а далее на значок блютуз;
- Выберете пункт «Добавить устройство».
Как включить Bluetooth на Mac OS
Нельзя пройти мимо операционной системы от Apple. В случае с Mac OS нужно всего лишь найти в верхней «шторке» значок блютуз и нажать кнопку «Включить».
Почему блютуз может не работать на ноутбуке?
- Его попросту нет, поэтому следует еще раз проверить наличие интерфейса в настройках;
- Он банально сломан. В таком случае проблема решается в стенах сервисного центра;
- Блютуз не включен. Для его активации нужно выполнить перечень действий, обозначенных для каждой конкретной операционной системы в отдельном пункте;
- Устаревшие драйвера. Они обновляются одним нажатием правой кнопки мыши по названию используемого адаптера;
- Проблемы с подключаемым устройством.
Источник: onlynotebook.ru
Как включить Блютуз на ноутбуке? Это распространенный вопрос. С каждым днем все больше людей начинают использовать эту связь для тех или иных целей. К примеру, подключение беспроводной мышки, гарнитуры, передача файлов и так далее. Стоит отметить, что данная технологии достаточно старая, но при этом не уступает и более новым видам связи, таким как Wi-Fi и так далее.
Bluetooth прочно занимает свою нишу благодаря таким качествам, как:
- Простота в использовании.
- Помехоустойчивость.
- Дешевизна.
Таким образом, Bluetooth хоть и является старой технологией, но она постоянно развивается и обновляется. Итак, настроить Блютуз на ноутбуке?
Как легко настроить и включить Bluetooth на ноутбуке: Видео
Установка драйвера
Настройка Блютуз на ноутбуке, как и любого другого оборудования, начинается с установки программного обеспечения. Где его найти? Как правило, с ноутбуками в комплекте имеется установочный диск. На нем записаны все необходимые программы. Вам же остается просто вставить его в DVD привод и выполнить установку.
Но, очень часто этот диск теряется. Также бывают модели лэптопов, которые не оснащены DVD приводом. В таком случае производители обеспечивают своих клиентов онлайн-поддержкой. Другими словами, вам нужно просто войти на официальный сайт изготовителя, ввести точную модель ноутбука и скачать нужные программы.
Рекомендуется сохранить все имеющиеся драйвера и утилиты на переносном накопителе, чтобы они всегда были под рукой. Проверить работу драйвера и оборудования можно в диспетчере устройств. Чтобы открыть данный сервис существует несколько способов:
- Нажмите комбинацию клавиш Пуск+R, в появившемся окне напишите devmgmt.msc и нажмите «Enter» или «Ok».
- Найдите ярлык «Мой компьютер на рабочем столе или в меню «Пуск». Нажмите на него правой кнопкой мышки и выберите «Свойства».
В появившемся окне войдите в пункт «Диспетчер устройств» (он находится в левой части меню).
- Нажмите на ярлык «Мой компьютер» правой кнопкой мышки и выберите «Управление». Найдите Диспетчер устройств в левой части меню и откройте его.
Далее, если драйвера установлены, то в списке найдите Bluetooth адаптер. Стоит отметить, что иногда он может находиться в ветке «Беспроводные адаптеры». Откройте информацию об устройстве двойным кликом левой кнопкой мышки. Во вкладке «Общее» вы увидите строку «Состояние устройства». Немного ниже должна быть надпись «Работает нормально». Если же вы не можете найти модуль или в информации есть ошибка, то следует переустановить драйвера.
Как включить Bluetooth на ноутбуке Windows 8: Видео
Настройка Bluetooth
После установки ПО можно переходить непосредственно к настройке Блютуз модуля на ноутбуке. Делается это просто. Если драйвера установлены и модуль работает нормально, то в системном трее вы увидите значок Bluetooth.
- Нажмите на значок Bluetooth в системном трее (в правом нижнем углу) правой кнопкой мышки. После этого откроется меню управления. Здесь вы увидите несколько пунктов, среди которых будет «Открыть параметры». Выбираете его.
- В параметрах вы можете изменять конфигурацию адаптера. Одна, как правило, все уже настроено и готово к работе. Вам же остается только включить обнаружение. Установите галочку в соответствующей строке во вкладке «Параметры».
- Перейдите во вкладку «Совместное использование» и разрешите поиск, передачу и получение файлов. Для этого просто установите галку в соответствующей строке.
Теперь вы знаете, как включить Блютуз модуль в ноутбуке.
- При необходимости более тонкой настройки вы можете перейти во вкладку «Оборудование» и нажать «Свойства».
- Во вкладке «Дополнительно» можно поменять название адаптера. Вкладка «Драйвер» содержит информацию о программном обеспечении. Здесь вы можете обновить, удалить или откатить предыдущую версию ПО. Управление электропитанием позволяет отключить режим автоматического отключения оборудования для экономии энергии.
Как настроить Bluetooth на ноутбуке Windows 7: Видео
Видео по теме:

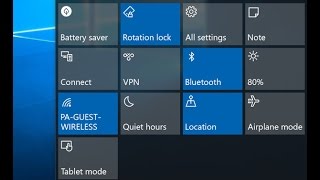

- https://wifigid.ru/bluetooth/kak-vklyuchit-bluetooth-na-noutbuke
- https://onlynotebook.ru/soveti/kak-vklyuchit-bluetooth-na-noutbuke.html
- http://bezprovodoff.com/bluetooth/nastrojka-bluetooth/kak-nastroit-bluetooth-na-noutbuke.html
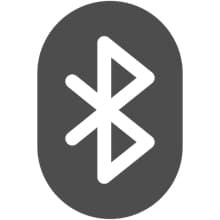
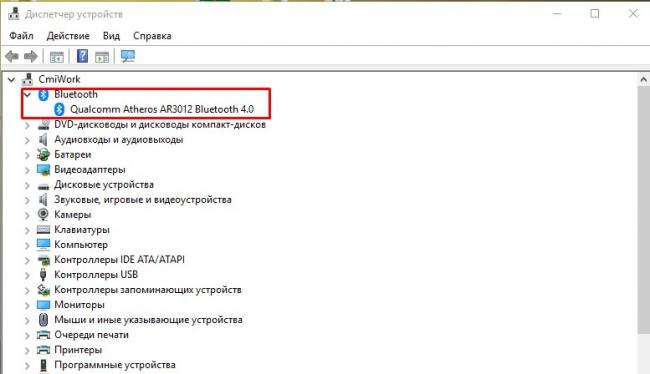
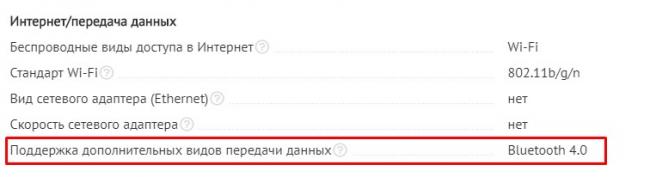
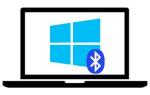 Как включить Bluetooth на ноутбуке в Windows 7 и 10 - пошаговая инструкция
Как включить Bluetooth на ноутбуке в Windows 7 и 10 - пошаговая инструкция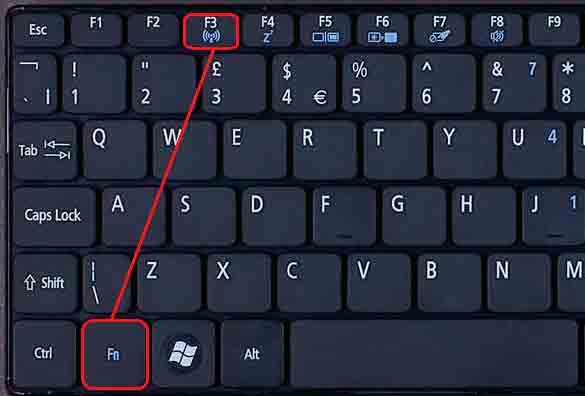
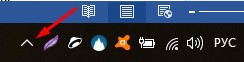

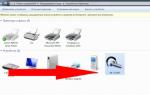 Блютуз на компьютере: как правильно включить
Блютуз на компьютере: как правильно включить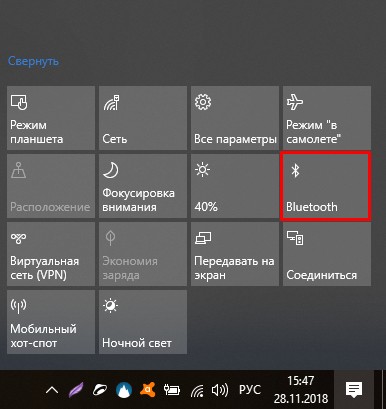
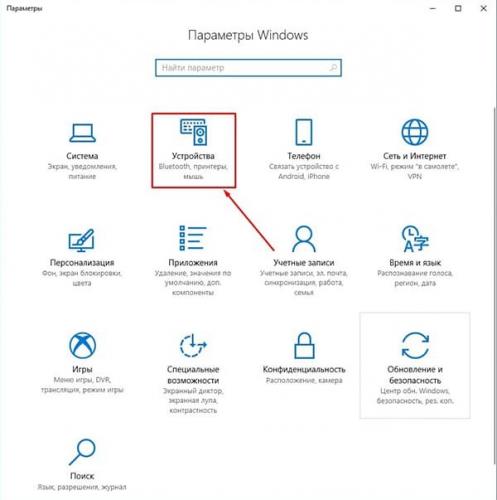
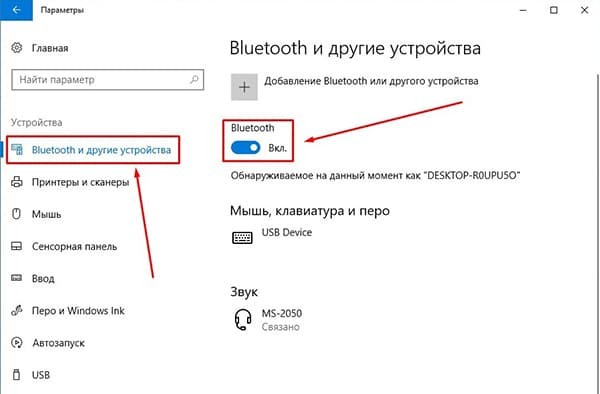
 Подключение беспроводных блютуз наушников к компьютеру и ноутбуку
Подключение беспроводных блютуз наушников к компьютеру и ноутбуку
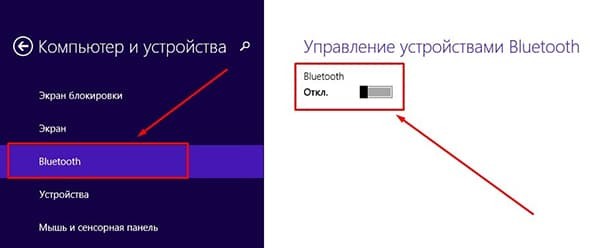
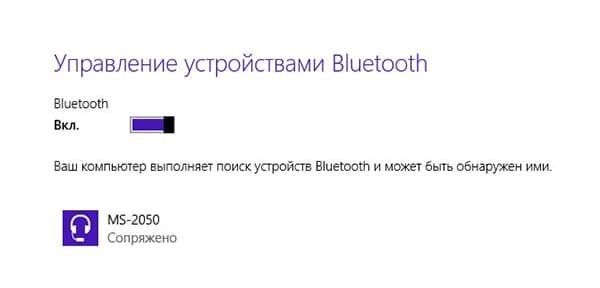
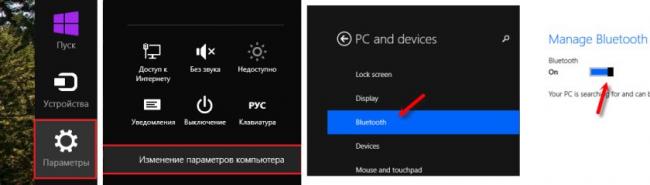
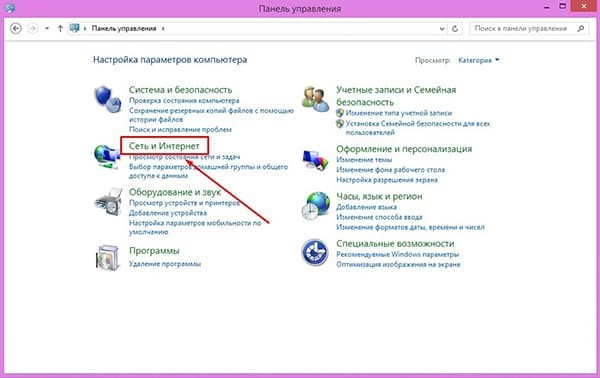
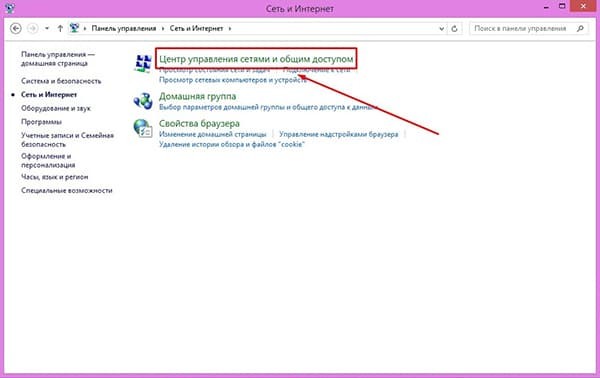

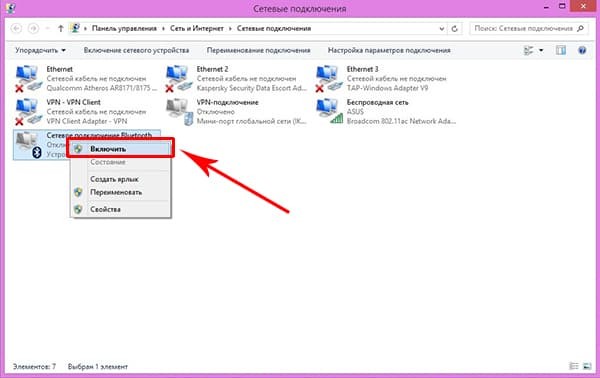
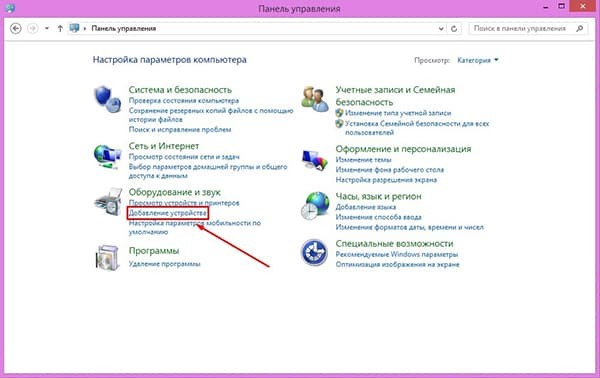
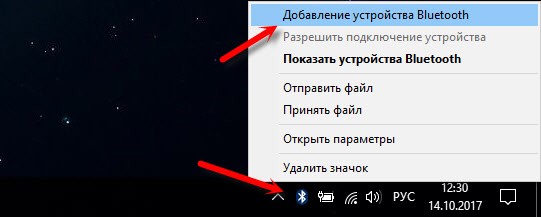
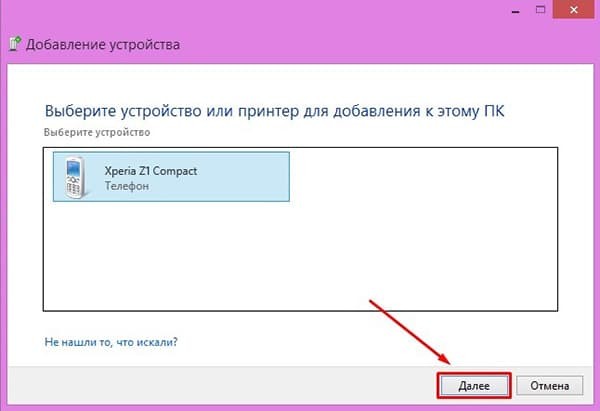
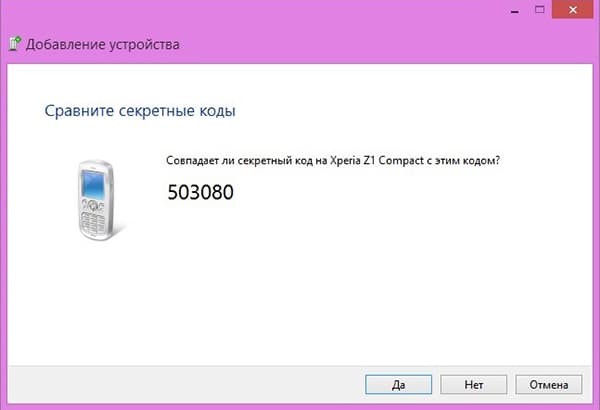
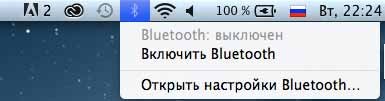
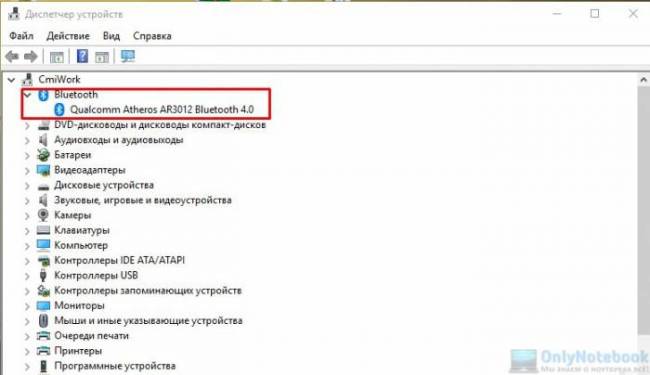
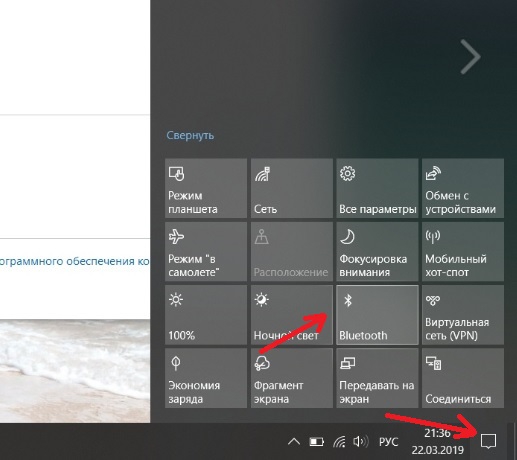

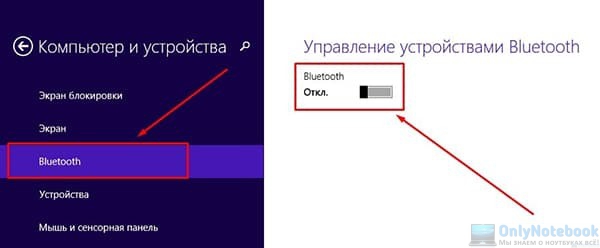
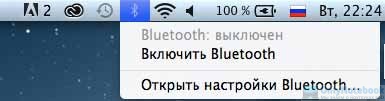

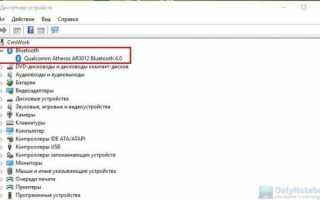

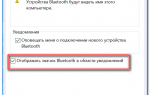 Как включить Bluetooth на своем компьютере или ноутбуке?
Как включить Bluetooth на своем компьютере или ноутбуке?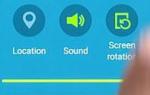 Как подключить беспроводные наушники к телефону Самсунг через Блютуз
Как подключить беспроводные наушники к телефону Самсунг через Блютуз Как подключить блютуз наушники к ноутбуку или к компьютеру без адаптера
Как подключить блютуз наушники к ноутбуку или к компьютеру без адаптера Можно ли к компьютеру подключить блютуз наушники Виндовс 7 - 10 с адаптером и без?
Можно ли к компьютеру подключить блютуз наушники Виндовс 7 - 10 с адаптером и без?