Содержание
Учётные записи – это пользователи компьютера. Каждый из них может иметь разные права и привилегии и обладать собственными настройками. В этой статье я расскажу о том, как настроить учётные записи в Windows 7.
Это вам тоже будет интересно:
- Как отключить UAC в Windows 7
- Как включить родительский контроль в Windows 7
- Как создать учетную запись на Windows 8
Как создать учёные записи в Windows 7
Нажмите «Пуск», откройте «Панель управления» и нажмите «Добавление и удаление учётный записей пользователей».
Вы увидите, что есть уже как минимум два пользователя в Windows 7 – администратор, который создаётся вместе с установкой операционной системы, и гость.
По умолчанию, учётная запись гостя отключена, но если кликнуть на неё мышкой, то её можно включить. Гость пригодится для пользователей, у которых нет учётной записи на данном компьютере – они смогут войти в систему, но не смогут просматривать файлы и папки, принадлежащий другим учётным записям.
Можно сознать новую учётную запись. Для этого в окне, где указан список всех существующий пользователей, нажмите кнопку «Создание учётной записи».
Далее введите имя для создаваемого пользователя и выберите тип – обычная или администратор.
Учётные записи в Windows 7 разделяются на два типа – обычные и администратор. Обычные имеют ограниченный доступ. Это полезно для случаев, когда есть опасения, что пользователь может повредить Windows. Администраторы имеют полный доступ, а также они могут управлять другими учётными записями на компьютере.
После этого нажмите кнопку «Создание учётной записи».
Пользователь будет создан, и вы увидите его в списке учётных записей. Можно войти в систему под созданным пользователем.
Как удалить учётные записи в Windows 7
Для того, чтобы удалить пользователя в Windows 7, кликните на него в списке учётных записей.
А на следующей странице нажмите «Удаление учётных записей».
Перед удалением вам будет предложено выбрать, как поступить с файлами пользователя – удалите их тоже или сохранить их. Примите решение и нажмите соответствующую кнопку.
Удалять других пользователей можно только из учётной записи администратора.
Изменение учётных записей
Учётные записи в Windows 7 можно изменить по нескольким параметрам:
- поменять имя;
- создать/поменять пароль;
- поменять рисунок;
- установить родительский контроль;
- изменить тип – обычный или администратор.
Всё это можно изменить, кликнув на своего пользователя в списке учётных записей.
Администратор может изменять параметры других учётных записей, не только своей.5-02-2013, 01:19В предыдущей статье мы рассмотрели как создать учетную запись пользователя в windows 7. Теперь же приступим к ее настройке.Шаг 1. НажмитеВ ПускВ выберитеВ Панель управленияВ и нажмите на ссылкуВ Учетные записи пользователей и семейная безопасность.
. В новом окне кликните по ссылкеВ Учетные записи пользователей.
</span>Шаг 3. В окнеВ Учетные записи пользователейВ кликните по ссылкеВ Управление другой учетной записьюВ (Для выполнения этого действия необходимо иметь разрешения администратора)
Шаг 4. В открывшемся окне из списка учетных записей, имеющихся на компьютере,В выберитеВ ту учетную запись, которую нужно настроить. (В моем случае это учетная запись Иван)
. Откроется окноВ Изменение учетной записи, в котором можноВ настраивать
Сейчас более подробно о каждой виде изменений мы и поговорим.</span>
Изменение имени учетной записи |
</span>Для того чтобыВ изменить имя пользователяВ в окнеВ Изменение учетной записиВ кликните один раз по ссылкеВ Изменение имени учетной записи.В полеВ Новое имя учетной записиВ напишете новое имя пользователя. После этого нажмитеВ Применить.
Создание пароля учетной записи |
</span>Для того чтобы в вашу учетную запись никто не мог войти, можноВ создать пароль для вашей учетной записи. Для этого в окнеВ Изменение учетной записиВ кликните по ссылкеВ Создание пароля. В новом окне вам потребуется ввестиВ Новый пароль, Подтверждение пароляВ иВ Подсказку для пароля.Советы по созданию пароля.</span>
-В </span>Пароль должен быть секретным.— Пароль должен быть длинным (Не менее 9 символов).— Пароль должен быть трудным для запоминания.(недопустимо совпадения с логином.В ЛогинВ — это имя пользователя).В — Пароль должен быть сложным (случайная комбинация символов.В Например AHR5FD45D13FDF1).— Пароль не должен содержать в себеВ дату и год вашего рождения, номер мобильного телефона, название любимого фильма, песни,певцаВ и т.д.— Пароль должен меняться.— Пароль должен значительно отличаться от тех, что использовались ранее.— Подсказки к паролям не должны использоваться.— Пароль не должен передаваться по недостаточно защищенным каналам связи.— Пароль должен заменяться при подозрении в том, что он мог быть раскрыт. |
Ознакомившись с перечисленными выше правилами, придумайте пароль для учетной записи и нажмитеВ Создать пароль. Теперь при входе в систему вам нужно будет пройти процесс аутентификации, т.е ввести логин (имя учетной записи) и пароль.
Изменение рисунка учетной записи |
</span>Если вам не нравиться созданная по умолчанию картинка к учетной записи вы с легкость можете ее изменить. Для этого в окнеВ Изменение учетной записиВ кликните по ссылкеВ Изменение рисунка.В новом окне вы можете выбрать любую картинку из понравившихся вам миниатюр, а также можете задать свою, нажав на ссылкуВ Поиск других рисунков… и указав путь к вашему изображению. После того как вы выберите картинку нажмите на кнопкуВ Изменение рисунка. Изображения рисунка учетной записи должно измениться мгновенно.
Изменение типа учетной записи |
</span>Для того чтобы изменить тип учетной записи вам необходимо в окнеВ Изменение учетной записиВ перейти по ссылкеВ Изменение типа учетной записи.В открывшемся окне вам будет предложено выбрать один изВ двух типовВ доступа: -В Обычный доступВ (позволяет использовать большинство программ и приложений не влияющих на настройку других пользователей и безопасность компьютера) -В АдминистраторВ (Имеет полный доступ ко всем компонентам администрирования системы) Выбрав нужный для вас тип нажмите на кнопкуВ Изменение типа учетной записи.
Удаление учетной записи |
</span> Если за компьютером больше не работает один из пользователей вы запросто можетеВ удалить его учетную запись. Для этого вам потребуется в окнеВ Изменение учетной записиВ щелкнуть по ссылкеВ Удаление учетной записи.В открывшемся окне вас спросятВ Сохранить файлы для пользователя? Если вы хотите удалить все файлы принадлежащие к профилю пользователя, то нажмитеВ Удалить файлыВ (учетная запись удалиться полностью). Если вы нажметеВ Сохранение файлов, то некоторые папки пользователя (Документы, Избранное, Музыка, Изображения и Видео) сохраняться. В </span>На этом все, настройка учетной записиВ завершена.ВернутьсяПросмотров: 25377В
Категория: Панель управления
of your page —> Начиная с Windows Vista, Microsoft включила в состав операционной системы механизм управления учетными записями пользователей (сокращенно UAC). Механизм работы UAC большинство пользователей восприняли негативно, так как бесконечные дополнительные валидации в виде затенения экрана и прощелкивания кнопочки Yes могли вывести из себя даже самого терпеливого. Зачастую UAC функционировал не вполне корректно, что приводило к не возможности работы с рядом программ, которые были написаны под ранние версии Windows. C выходом SP1 для Vista UAC был доработан, но пользователи уже успели отключить UAC и забыть что это такое. В Windows 7 UAC приобрел дополнительные настройки. И я бы хотел рассказать, как именно сделать UAC действительно полезным инструментом для защиты ОС.
Уязвимости Windows
Так уж сложилось, что большинство пользователей Windows работают под учетной записью администратора со всеми вытекающими отсюда последствиями. Так как администратор практически не ограничен в своих правах, этим активно пользуют вирусописатели для распространения своего кода. Можно выделить несколько наиболее важных целей, на которые приходятся вирусные атаки:
- Файловая система (как правило: заражение исполняемых файлов)
- Службы Windows
- Реестр
И вот здесь возникает вопрос, как изолировать пользователя от системы даже при работе под администратором. Для этих целей и служит UAC. При включенном UAC’е любая попытка доступа к системным файлам, службам или реестру будет блокирована и появится окно, которое потребует подтверждение пользователя на дальнейшие действия.
Настройка UAC
В Windows 7 появилась возможность настройки уровня предупреждений для UAC. Экран настройки UAC выглядит следующим образом: Рис. 1. Настройка UAC в Windows 7. Всего доступно четыре уровня предупреждений UAC:
- Самый высокий уровень – предупреждения при любых попытках модифицировать системные настройки и файлы, а так же при установке программного обеспечения
- Второй уровень – предупреждения только при попытках внести изменения в системную конфигурацию и настройки пользователя
- Третий уровень – предупреждения только при попытках внести изменения в системную конфигурацию
- Четвертый уровень – полное отключение UAC.
Но куда более важными, на мой взгляд, являются дополнительные настройки UAC в политиках безопасности (рис. 2): Рис. 2. Настройки UAC в политиках безопасности. Рассмотрим более подробно некоторые из политик UAC:
- Behavior of the elevation prompt for administrators – позволяет задать режим поведения окна валидации при повышении администраторских прав. К примеру, можно включить подтверждение прав с помощью пароля (prompt for credentials) или оставить подтверждение прав только с помощью нажатия OK (prompt for consent).
- Behavior of the elevation prompt for users – аналогично первому пункту, но для учетных записей в режиме пользователя.
- Switch to the secure desktop when prompting for elevation – переключению рабочего стола в безопасный режим при прохождении валидации. Для пользователя включение данной политики отражается в виде затенения рабочего стола при прохождении проверки. В дествительности роль данной политики в изоляции процедуры валидации от других работающих программ с целью предотвратить перехват окна UAC программными способами.
- Virtualizes file and registry write failures to per-user locations – виртуализация файлов и реестра. Позволяет работать с программами в режиме виртуализации с целью исключить повреждения файловой системы и реестра (режим песочницы).
Рекомендации по настройке UAC: Лично я использую самые высокие настройки безопасности UAC, включая необходимость ввода пароля при валидации. Это дает мне полную защиту системных файлов, реестра и служб Windows. Как правило, программное обеспечение использует системные файлы и реестр только для чтения. Исключения здесь могут представлять только системные утилиты, где подтверждения прав доступа к системе вполне оправдано. Использования пароля обусловлено тем, что под моей учетной записью иногда работаю не только я, поэтому, только нажатия кнопки Yes не является достаточным условием безопасности.
Проблемы со старыми программами
Как правило, проблемы в работе старых программ при включенном UAC’е связаны в некорректном взаимодействии с системой и полном нежелании разработчиков придерживаться каких-либо стандартов безопасности и разграничения доступа пользователей к системным ресурсам. Обычно проблему можно решить путем запуска программы от имени администратора, но это особенно опасно в случае сетевых приложений, так это открывает полный доступ к системе в случае использования уязвимостей данной программы. В качестве примера можно взять старый программы, которые хранят профили пользователя не в папках пользовательского режима, а в Program Files, в итоге корректная работа возможно только от администратора, так как все создаваемые файлы и директории в Program Files наследуют уровень доступа на запись и изменение только для администратора. Простейший способ решения проблемы – добавить права на изменения данных профиля для обычных пользователей. Вообще, можно посоветовать не ставить старые программы в ProgramFiles, чтобы избежать проблем с правами доступа.
Дополнительная защита
Хотя цель работы UAC сводится к защите системных данных, но можно воспользоваться UAC’ом и для защиты пользовательских файлов. Делается это простым урезанием прав доступа к файлам для учетной записи пользователя: достаточно удалить права на модификацию и запись, оставив их лишь для администратора. Права доступа к файлам можно настроить и в более ранних версиях Windows, но работая под учетной записью администратора любая программа может изменть уровень доступа, не спрашивая при этом пользователя. В случае с включенным UAC расширение прав возможно лишь при прохождении валидации.
Проверка функционирования защиты UAC
Как уже говорилось, назначение UAC – ограждения пользователя от изменения системных файлов и настроек. Поэтому лучшим способом проверки защищенности системы здесь является исследования работы вирусов при включенном UAC’е. Приведу пример функционирования вируса при включенном UAC’е. В качестве примера я возьму троянскую программу Win32.Injector. Данный троян действует весьма просто просто: записывает себя в директорию C:WindowsSystem32 и прописывает свою загрузку в реестр. В итоге после перезагрузки компьютера запускается большое количество cmd.exe и services.exe. Самый простой способ распространения – запуск из autorun’а на флеш-накопителях. Попытаемся запустить данный троян с включенным UAC’ом. У меня это исполняемый файл nsshell.exe, который по-умолчанию так же является скрытым. Рис. 4. Троянская программа nsshell.exe. Чтобы убедиться, что это действительно вирус, проверим nsshell.exe c помощью антивируса: Рис. 5. Антивирус показывает, что nsshell.exe – троян. Попытка запуска данного исполняемого файла приведет к срабатыванию механизма UAC, так как троян пытается прописать себя в системные директории и реестр: Рис. 6. Срабатывание UAC при запуске nsshell.exe Как видно, шапка в окне UAC в данном случае приобрела желтый цвет. При более детальном рассмотрении можно заметить, что у программы так же отсутствует доверенный издатель и сертификат подлинности. Таким образом, мало кто осмелится подтвердить запуск, особенно если это произошло при монтировании флеш-накопителя.
Заключение
Таким образом, использования UAC действительно оправдано с позиции безопасности операционной системы. Если прикладная программа потребовала при запуске повышения прав до уровня администратора, то это уже несколько напрягает, особенно если отсутствует какая-либо информация о издателе и цифровая подпись. Рекомендую более детально ознакомится с механизмом работы UAC и все же оставлять его включенным. P.S.: Большинство описанных настроек и действий верны и для Windows Vista.Используемые источники:
- https://system-blog.ru/uchetnyie-zapisi-v-windows-7
- https://nastroy-computer.ru/74-nastroyka-uchetnoy-zapisi-windows-7.html
- https://habr.com/post/57473/

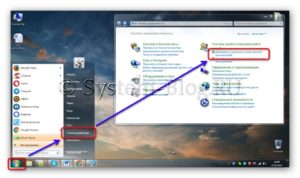
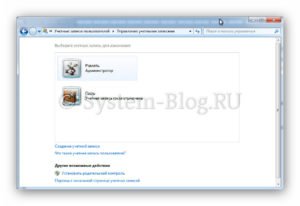
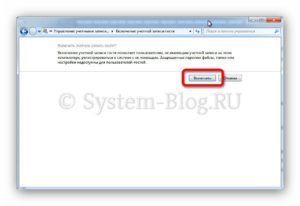
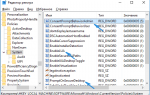 Как отключить UAC в Windows 10 — способы включения и отключения защиты
Как отключить UAC в Windows 10 — способы включения и отключения защиты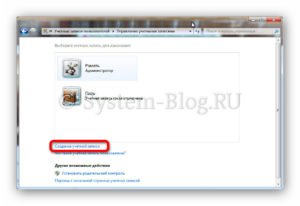
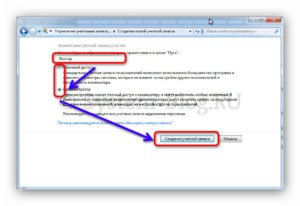
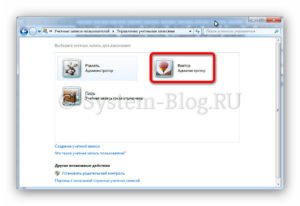
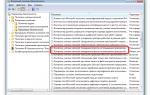 Как включить контроль учетных записей на Windows 8
Как включить контроль учетных записей на Windows 8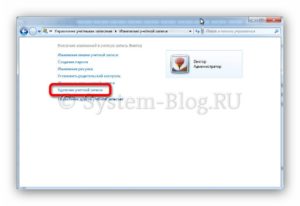
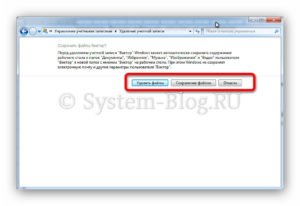
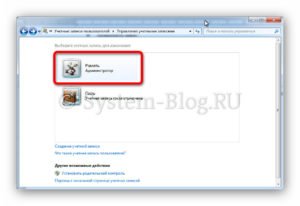
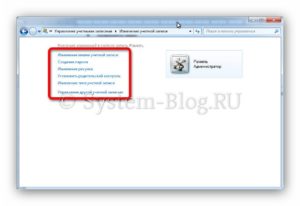
 Как отключить или изменить контроль учетных записей в Windows 10
Как отключить или изменить контроль учетных записей в Windows 10
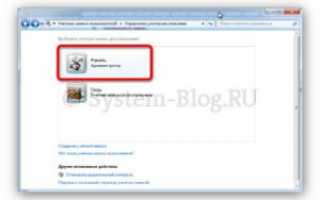

 [Инструкция] 5 Простых способов создания учетной записи Windows 7/10
[Инструкция] 5 Простых способов создания учетной записи Windows 7/10 Урок #23. Создание учетной записи пользователя
Урок #23. Создание учетной записи пользователя Способы создания учетной записи пользователя в Windows 10
Способы создания учетной записи пользователя в Windows 10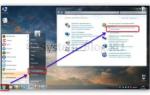 Как настроить учётные записи в Windows 7 и как ими управлять
Как настроить учётные записи в Windows 7 и как ими управлять