Содержание
Подключение твердотельного накопителя M.2
Подсоединить SSD спецификации M.2 к компьютеру можно не только по одноимённому разъёму. Как странно бы это не звучало, но коннект можно обеспечить практически всеми известными способами и по всем интерфейсам. Так что если вы хотите купить твердотельный накопитель М.2, но на вашей материнской плате нет нужного порта – не страшно, его удастся подключить и по PCI Express, и по SATA, и даже с помощью USB при дополнительном приобретении соответствующих переходников.
Способ 1: Прямое подключение
Самым эффективным способом соединения M.2 с материнской платой является прямое подключение через специальный разъём — это обеспечит самую высокую скорость, исключая лишние элементы, обеспечивающие совместимость соединения. Для того чтобы осуществить задуманное, выполните следующие действия:
- Выключите компьютер и выкрутите болты, удерживающие правую крышку системного блока (этот шаг необходим для следующих двух способов, так что можете сделать это заранее).
Найдите слот под SSD М.2 на вашей материнской плате.</li>
Открутите винт, который призван фиксировать установленный диск, и вставьте накопитель в разъём.</li>
Закрутите винт, закрепляя твердотельный накопитель. Не закручивайте слишком крепко, в этом нет необходимости.</li>
Вы можете встретить и вертикальный разъём под M.2, в таком случае понадобится стойка, которая должна была идти в комплекте с материнской платой.
При включении компьютера SSD будет автоматически обнаружен, а вам останется его инициализировать и начать работу как с HDD, без дополнительных операций.
Способ 2: PCI Express-подключение
Если у вас нет разъёма под М.2 на материнской плате – не страшно. Очень вероятно, что на ней остались незадействованные слоты PCI Express, которыми можно воспользоваться в деле подключения SSD, но для этого нужно заранее приобрести переходник M.2 — PCI-E. Для самой процедуры подключения произведите ряд манипуляций:
- Вставьте SSD в разъём на переходнике и зафиксируйте накопитель идущим в комплекте болтом.
Переведите фиксатор нужного вам слота PCI Express (а адаптер может быть под x4 и под x16, так что выбирайте слот внимательно), затем вставьте переходник с SSD и закрепите фиксатором при необходимости. Рекомендуется ставить накопитель выше или через одно гнездо ниже от видеокарты, чтобы выводимое от GPU тепло не влияло на ССД.</li>
Имейте в виду, что есть целый ряд SSD M.2, которые поставляются сразу в специальном обрамлении под PCI Express прямо с завода, благодаря чему покупать переходник не потребуется. Особенность таких устройств в том, что розничные адаптеры снабжены несколькими гнёздами под разный форм-фактор M.2, так что вы можете купить любой диск и поставить его, возможно, использовав переходник для разных устройств. Заводские же решения лишены или крайне ограничены в такой функциональности, предлагая подсоединение плашки одного заданного размера (да и не факт, что другие модели, особенно от компаний-конкурентов, будут корректно работать в случае установки их в разъём).
Читайте также: Как подключить SSD в слот PCI Express x4 SSD
Таким образом, вы можете установить даже несколько твердотельных устройств в систему, необходимы лишь переходники.
Способ 3: SATA-подключение
Даже при отсутствии разъёма и свободных слотов PCI Express всё ещё остается возможность альтернативного подключения накопителя. Скорее всего, на системной плате остались свободны несколько гнёзд SATA. Чтобы подключить SSD М.2 «традиционным» способом, сделайте следующее:
- Приобретите соответствующий переходник SATA III на M.2. Вставьте твердотельный накопитель в разъём на переходнике на SATA.
Закрутите болт, фиксирующий диск, с обратной стороны адаптера.</li>
Подключите SATA-кабель к разъёмам на переходнике.</li>
Соедините кабель со свободным разъёмом SATA на материнской плате.</li>
Так вы вставили SSD М.2, методом, не отличающимся от установки жёсткого диска.
Читайте также: Добавление жёсткого диска в Windows 10
Способ 4: USB-подключение
В случае если никаких свободных разъёмов на материнской плате не осталось, нужно переходить к наружным гнёздам, то есть USB-портам. Даже через них можно подключить SSD M.2, если сделать следующее:
- Монтируйте твердотельный накопитель на плату переходника.
По возможности поместите плату с SSD в чехол и закройте его.</li>
Вставьте кабель, идущий в комплекте, в переходник.</li>Другой конец кабеля вставьте в USB-разъём, желательно версии 3.0.</li></ol>
Кроме того, при наличии соответствующего кабеля и разъёма на материнской плате вы использовать соединение типа Type C – Type C:
- Сперва соединяете кабель с переходником.
- А затем с материнской платой по соответствующему разъёму.
Так вы можете подключить SSD M.2, даже если у вас нет или не осталось иных, специальных гнёзд для соединения. Как видите, USB или даже Type-C с этим прекрасно справятся, единственная деталь, требующая повышенного внимания – нужно продумать место расположения устройства, чтобы тот не мешался, а соединение не оказалось случайно прервано.
Общая рекомендация: будьте внимательны при выборе переходников, потому как даже при возможности работы со всеми размерами SSD не все ключи подходят ко всем разъёмам. В спецификации адаптера уделите вниманию тому, какой тип ключа поддерживается. Это может «mSata», «B Key» или «M Key», а предупреждения на страничках переходников могут быть такими:
Дополнительно имейте в виду, что все способы подключения кроме прямого подсоединения испытывают воздействие эффекта «узкого горла». Под этим термином подразумевается ситуация, когда пропускная способность устанавливается на минимальном среди элементов подключения уровне. То есть даже если вы устанавливаете сверхбыстрый SSD спецификации M.2, скорость работы с данными будет диктоваться версией слота PCI Express или SATA и USB-разъёмов и кабелей подключения. Поэтому рекомендуем использовать версии интерфейсов PCI и USB не ниже 2.0, а лучше 3.0 и поколение III для SATA.
Мы рассмотрели, как подключить накопитель SSD M.2 к компьютеру. Для этого можно использовать выделенный разъём, что будет наиболее эффективным решением, но также доступны соединения с помощью PCI Express и SATA, что будет несколько хуже, но всё же приемлемо. Крайней мерой может стать даже коннект с помощью USB. Мы рады, что смогли помочь Вам в решении проблемы.Опишите, что у вас не получилось. Наши специалисты постараются ответить максимально быстро.
Помогла ли вам эта статья?
2018-12-22Опубликовано 22.12.2018 авторАндрей Андреев — 0 комментариев
before—>
Привет, друзья! При сборке мощного ПК довольно востребованы SSD M2 Как установить твердотельный накопитель такого формата и на что следует обратить внимание при этом, я расскажу в сегодняшней публикации.
p, blockquote<dp>1,0,0,0,0—>
Разница в габаритах
h2<dp>1,0,0,0,0—>
Все твердотельные накопители этого формата имеют стандартную ширину – 22 мм. По длине же они отличаются. Чем длиннее будет такая плата, тем больше емкость накопителя, ведь так поместится больше чипов на его поверхности, однако и стоить такая деталь будет дороже.
p, blockquote<dp>2,0,0,0,0—>
Существует несколько обозначений для планок разной длины. Расшифровка у них простая: первые 2 цифры обозначают ширину, две последние-длину компонента. Например, планка 2242 будет иметь длину 42 мм, а 2280 – 80 мм соответственно.
p, blockquote<dp>3,0,0,0,0—>
Самые большие планки, 2210, имеют длину 110 мм, поэтому в корпус slim, скорее всего не поместятся. Связано это с особенностями рассматриваемого нами слота: он располагается параллельно прочим разъемам на материнской плате, а дорожки для подключения на торце ССД, поэтому накопитель монтируется параллельно материнской плате.
p, blockquote<dp>4,0,1,0,0—>
Использование такого форм фактора удобно уже тем, что избавляет пользователя от лишних проводов внутри системного блока, да и скорость передачи данных гораздо выше, чем у SATA любой ревизии.
p, blockquote<dp>5,0,0,0,0—>
Особенности разъемов
h2<dp>2,0,0,0,0—>
Хотя ширина разъема стандартная, их существует несколько видов. Отличаются они между собой по типу ключа:
p, blockquote<dp>6,0,0,0,0—>
- Тип B – зазор расположен в правой части печатной платы, левее от контроллера хоста. Справа от зазора расположены еще 6 контактов. Такое устройство работает также с шинами PCIe x2.
- Тип M – зазор находится с левой части планки, а слева есть еще пять штырьков. Поддерживает шины PCIe x4, что позволяет удвоить пропускную способность.
- Тип B+M. Есть оба вышеперечисленных зазора. Карты ограничены скоростью стандарта PCIe x2.
При установке проконтролируйте, соответствует ли ключ на ССД, слоту на материнской плате, так как даже если у вас получиться подключить такой накопитель, работать он не будет.
p, blockquote<dp>7,0,0,0,0—>
Как правильно подключить устройство
h2<dp>3,0,0,0,0—>
Процесс займет еще меньше времени, чем вы читали эту инструкцию: после аккуратной распаковки упаковки и извлечения ССД, следует аккуратно вставить ее в материнскую плату, не прилагая большого усилия.
p, blockquote<dp>8,0,0,0,0—>
Если типы ключей соответствуют, плата без труда зайдет в слот. Остается только зафиксировать ее специальным винтом, если такая опция предусмотрена конструкцией, что бывает не всегда.
p, blockquote<dp>9,1,0,0,0—>
Установка дополнительных драйверов в дальнейшем не потребуется: все SSD диски распознаются операционной системой, благодаря предустановленным драйверам AHCI.
p, blockquote<dp>10,0,0,0,0—>
В случае, если это не произошло, следует зайти в БИОС и проверить настройки для накопителей: по умолчанию, для них может быть установлен тип IDE. В этом случае они распознаваться не будут, а операционная система, если она установлена на ССД, попросту не загрузится.
p, blockquote<dp>11,0,0,0,0—>
Можно ли подключить М2 в другой слот
h2<dp>4,0,0,0,0—>
При апгрейде компьютера может случиться, что на материнке нет разъема М.2. В этом случае можно использовать адаптер, который подключается в порт PCIe x4. На материнской плате обычно их несколько, поэтому свободный, скорее всего, найдется.
p, blockquote<dp>12,0,0,0,0—>
p, blockquote<dp>13,0,0,1,0—>
Как видите, ничего сложного в подключении твердотельного накопителя нет.
p, blockquote<dp>14,0,0,0,0—>
Также, если вы занимаетесь сборкой компа самостоятельно, рекомендую почитать как вставить оперативную память в компьютер и как установить твердотельный накопитель SSD. Сколько стоит собрать ПК, вы можете узнать здесь.
p, blockquote<dp>15,0,0,0,0—>
И на сегодня все. Не забудьте подписаться на новостную рассылку, чтобы своевременно получать уведомления о публикации свежих инструкций. До завтра!
p, blockquote<dp>16,0,0,0,0—> p, blockquote<dp>17,0,0,0,0—> p, blockquote<dp>18,0,0,0,1—>
С уважением, автор блога Андрей Андреев
after—></dp></dp></dp></dp></dp></dp></dp></dp></dp></dp></dp></dp></dp></dp></dp></dp></dp></dp></dp></dp></dp></dp>

Сегодня работа на ноутбуке (ПК) без SSD диска — это, скажу я вам, достаточно мучительно и больно. И, чтобы это осознать, нужно хотя бы раз поработать с системой, где он установлен: быстрая загрузка ОС, моментально открываемые приложения и документы, никаких подвисаний или загрузки диска на 100% после включения устройства.
Так, ладно, к сути… В этой статье разберу по шагам процесс установки «новомодного» SSD M2 в типовой ноутбук. Собственно, ничего сложного в этом нет, но вопросов относительного этого формата дисков довольно-таки много (и я решил часть из них собрать здесь, обобщить свои прошлые материалы, и ответить разом…).
И так…
Дополнение!
SSD диск можно установить не только в разъем M2. Есть еще несколько вариантов, как можно подключить 2-3 диска к ноутбуку (рекомендую к ознакомлению): https://ocomp.info/2-diska-v-noutbuke.html
*
Установка SSD M2: по шагам
1) Выбор накопителя
Думаю, это первое, что следует отметить. Дело в том, что существует несколько типов SSD M2: SATA, PCIe (а эти в свою очередь, подразделяются на несколько подтипов). Во всем этом многообразие не мудрено запутаться…
Поэтому, перед выбором и покупкой SSD M2 накопителя, рекомендую ознакомиться с этой статьей:https://ocomp.info/ssd-m2-kak-vyibrat-nakopitel.html
Для тех, кто сомневается, стоит ли переходить на SSD диск, порекомендую ознакомиться вот с этим материалом:https://ocomp.info/kak-proverit-skorost-diska-ssd-hdd.html
Кстати, здесь также хочу отметить (так как не раз уже спрашивали): вот разница между переходом с HDD на SSD (SATA) — заметна невооруженным глазом, даже слабенький ноутбук начинает «летать». А вот разница между SSD (SATA) и SSD (PCIe (32 Гбит/с)) — незаметна, если не смотреть результаты тестов (по крайней мере, если вы очень активно не работаете с диском).
Лично считаю, что большинству гнаться за «суперским» SSD (PCIe) большого смысла нет, а вот добавить к классическому HDD — какой-нибудь твердотельный накопитель, определенно стоит!
2) Что нам понадобиться
- Ноутбук (в котором есть слот M2 под твердотельный накопитель). Сразу отмечу: в некоторых случаях (зависит еще от типа устройства), самостоятельная установка диска в ноутбук, является причиной в отказе гарантийного обслуживания (если ноутбук на гарантии — следует уточнить этот момент);
Ноутбук
- сам SSD накопитель (о тонкостях выбора SSD M2 рассказывал здесь: https://ocomp.info/ssd-m2-kak-vyibrat-nakopitel.html);
NVMe SSD Samsung — как выглядит SSD M2 накопитель
- спец. отвертки. Обратите внимание, что у некоторых ноутбуков используются необычные винтики т5 (это в виде «солнышка»). Поэтому, рекомендую заранее подготовить нужную отвертку (удобно использовать универсальную с десятками разных насадок).
Отвертка (под винты т5)
3) Процесс установки (рассмотрим пару вариантов)
Моделей ноутбуков сейчас на рынке десятки. Условно по отношению к нашей теме, я бы разделил ноутбуки на 2 части:
- те устройства, где есть небольшая крышечка для быстрого доступа к слотам для установки ОЗУ, дисков и пр.;
- и устройства, которые нужно полностью разобрать, прежде чем можно будет подключить накопитель.
Рассмотрю оба варианта.
Вариант №1: на ноутбуке есть спец. защитная крышка, для быстрого доступа к комплектующим
1) Сначала выключаем ноутбук. Отключаем от него все устройства: мышки, наушники, кабель питания и пр.
2) Переворачиваем. Если можно снять аккумуляторную батарею — снимаем ее.
Обращаю внимание!
Что перед заменой или добавлением памяти, диска и пр., некоторые ноутбуки (у которых есть крышки для быстрого доступа к памяти, диску, но аккумулятор спрятан внутри устройства), необходимо перевести в режим сбережения аккумулятора. Например, HP Pro Book G4 (в примере ниже) нужно выключить, подключить адаптер питания, и нажать одновременно Win+Backspace+Power, после чего отключить адаптер питания. После проделанной операции — ноутбук не запустится до подключения адаптера питания, и можно смело выполнять апгрейд комплектующих.
3) Затем откручиваем крепежные винтики, которые держат крышку. Как правило их 1-4 шт. (см. пример ниже).
В своем примере, кстати, использовал ноутбук HP Pro Book G4 — у этой линейки ноутбуков фирмы HP очень удобно реализовано обслуживание: доступ к дискам, памяти, кулеру можно получить, открутив 1 винт и сняв защитную крышку.
Откручиваем винт, фиксирующий защитную крышку // HP Pro Book G4
4) Собственно, под крышкой находим слот M2 — вставляет в него накопитель (обращаю внимание: накопитель должен без особых усилий зайти в слот, внимательно смотрите на ключи!).
Сняв крышку, можно установить ОЗУ, диски и накопители, почистить систему охлаждения
5) Добавлю, что SSD M2 накопители фиксируются с торца винтом. Он не позволяет случайно вылететь из слота накопителю (винт, обычно, идет в комплекте к SSD. Не пренебрегайте фиксацией!).
Устанавливаем и фиксируем SSD M2
6) Ну и всего то, осталось поставить назад защитную крышку, закрепить ее. Далее перевернуть ноутбук и включить…
Обращаю внимание!
После загрузки Windows в «Моем компьютере» и в проводнике вы этот диск можете не увидеть! Дело в том, что многие новые SSD идут не отформатированные.
Чтобы увидеть диск — зайдите в управление дисками и отформатируйте его (прим.: чтобы открыть управление дисками, нажмите сочетание кнопок Win+R, и в окно «Выполнить» введите команду diskmgmt.msc).
Вариант №2: на ноутбуке нет спец. крышечек (полная разборка…)
Как правило, специальных крышечек нет на компактных ноутбуках (а также у тех устройств, у которых корпус выполнен из металла).
Кстати, дам один совет: прежде, чем приступать к разборке ноутбука, крайне рекомендую посмотреть в сети видео разборки именно такой же модели устройства. Особенно советую это всем, кто не так уж часто этим занимается…
Спешу напомнить: что разборка и вскрытие корпуса устройства может стать причиной в отказе гарантийного обслуживания.
1) Первое действие аналогичное: выключаем ноутбук, отсоединяем все провода (питание, мышку и т.д.), переворачиваем.
2) Если можно снять аккумуляторную батарею — снимаем ее (обычно крепится двумя защелками). В моем случае — аккумулятор располагался внутри корпуса.
3) Далее откручиваем все крепежные винты по контуру. Обратите внимание, что часть винтиков может быть спрятана под наклейками и резиновыми ножками (которые часто присутствуют на устройстве для снижения вибрации).
Например, на ноутбуке, который я разбирал в качестве подопытного (ASUS ZenBook UX310) — два винта были именно под резиновыми ножками!
Снимаем крышку — винты крепления || ASUS ZenBook UX310
Крепежный винт под резиновой ножкой
4) Далее, прежде чем что-то трогать или подключать/отключать — обязательно отсоедините аккумуляторную батарею (если она у вас внутри корпуса, как у меня. Просто, при отсутствии защитной крышечки для быстрого доступа к слотам памяти — обычно, аккумулятор находится внутри ноутбука).
Как правило, аккумулятор крепится несколькими винтами. После того, как выкрутите их, просмотрите внимательно шлейфы: иногда они идут поверх батареи и при неаккуратном снятии — можно легко их повредить!
Снимаем аккумулятор
5) Теперь можно подключить SSD M2, вставив его в соответствующий слот. Не забудьте его зафиксировать крепежным винтом!
Крепление SSD M2
Накопитель подключен и зафиксирован
6) Затем можно собрать устройство в обратном порядке: вновь поставить аккумулятор, защитную крышку и зафиксировать ее винтами.
Единственное, что я бы порекомендовал: это не фиксировать сразу всеми винтами. Для начала не плохо бы проверить: видит ли диск система, все ли с ним в порядке, то ли железо было куплено…
Кстати, как уже сказал выше, многие программы в Windows (в том числе проводник) могут не видеть ваш SSD. Поэтому, нужно воспользоваться либо специальными утилитами для форматирования дисков, либо средством, которое есть в Windows — управление дисками.
Чтобы открыть управление дисками: нажмите сочетание кнопок Win+R, введите команду diskmgmt.msc и нажмите Enter. См. два скриншота ниже.
diskmgmt.msc — запускаем управление дисками
SSD диск // управление дисками
4) Процесс переноса старой Windows | либо установки новой ОС
После того, как диск будет установлен в ноутбук, и вы проверите, что устройство его распознало и видит, будет 2 возможных варианта развития событий:
- на SSD диск можно установить новую ОС Windows. О том, как это сделать, см. здесь: https://ocomp.info/kak-ustanovit-windows-10-na-asus-zenbook.html
- либо на SSD можно будет перенести вашу «старую» систему с HDD диска. Как это делается, я тоже описывал в одной из своих статей: https://ocomp.info/windows-s-hdd-na-ssd.html(прим.: смотреть ШАГ 2)
Пожалуй, единственный момент, который стоит отметить: по умолчанию в первую очередь будет загружаться ваша «старая» ОС Windows с жесткого диска (HDD). Чтобы это изменить, необходимо зайти в BIOS/UEFI в раздел BOOT (загрузка) и поменять приоритет (пример показан на фото ниже).
Дополнение! О том, как войти в BIOS|UEFI — см. эту статью:https://ocomp.info/kak-voyti-v-bios.html
Ставим на первое место в очереди загрузки наш SSD M2 || UEFI, ноутбук ASUS
После смены приоритетов, не забудьте сохранить настройки: раздел «Save and Exit» — кликнуть по пункту, в котором есть строка «Save Changes…» (т.е. сохранить настройки/изменения).
Сохраняем настройки UEFI
После перезагрузки, по умолчанию, должна загружаться новая система с SSD накопителя.
Кстати, также выбрать ОС, которую считать по умолчанию, можно в настройках Windows: для этого откройте панель управления по адресу — Панель управленияСистема и безопасностьСистема. Далее откройте ссылку «Дополнительные параметры системы» (в меню слева).
Должно открыться окно «Свойства системы», нам нужна вкладка «Дополнительно»: в ней есть подраздел «Загрузка и восстановление» — откроем его параметры.
Свойства системы
В этом подразделе вы можете выбрать какую ОС из всех установленных считать по умолчанию, и загружать при включении ноутбука/ПК.
ОС загружаемая по умолчанию
Ну или, если вам не надоест — то можно вручную указывать загружаемую систему при каждом включении компьютера (см. пример ниже, подобное окно должно всплывать автоматически после установки 2-й, 3-й и т.д. ОС) …
2 ОС Windows на ноутбуке…
*
В общем-то, на этом всё…
Удачи!
RSS (как читать Rss)Другие записи:
Незаменимые программы для чтения PDF-файлов
- Лучшие бесплатные видеоредакторы для Windows (на русском языке)
Как записать видео с веб-камеры: наиболее актуальный и востребованный софт (в том числе с …
5 способов создания PDF файлов
Как скинуть фото с фотоаппарата на компьютер
- Как открыть настройки Wi-Fi роутера (вход в веб-интерфейс). Что делать, если страница с настройками …
Не загружается Windows: почему? Что можно сделать, для решения проблемы
- Как узнать, кто тебя ищет в «Жди Меня»
Используемые источники:
- https://lumpics.ru/how-to-connect-ssd-m2/
- https://infotechnica.ru/pro-sborku-i-podklyucheniya/ustanavlivaem-ssd-m2/
- https://ocomp.info/kak-ustanovit-ssd-m2-v-noutbuk.html




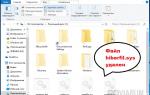 Использование NVME SSD как системного накопителя на компьютерах со старым BIOS и ОС Linux
Использование NVME SSD как системного накопителя на компьютерах со старым BIOS и ОС Linux


 Настройка SSD-диска под Windows 7/10
Настройка SSD-диска под Windows 7/10


 Оптимизация Windows для использования SSD диска: мифы и реальность
Оптимизация Windows для использования SSD диска: мифы и реальность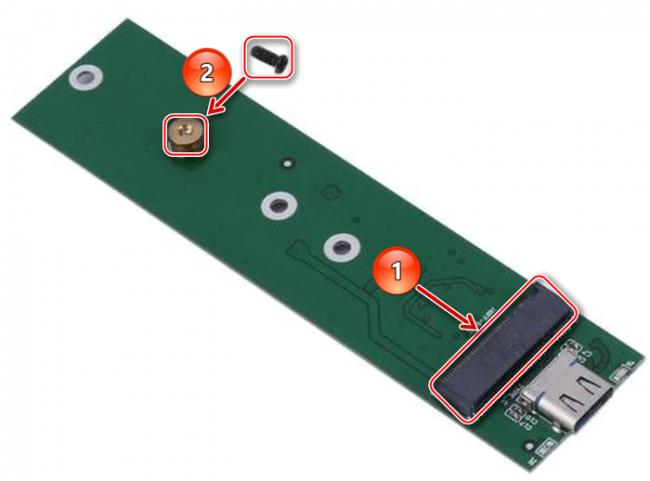

 SSD диск можно установить не только в разъем M2. Есть еще несколько вариантов, как можно подключить 2-3 диска к ноутбуку (рекомендую к ознакомлению):
SSD диск можно установить не только в разъем M2. Есть еще несколько вариантов, как можно подключить 2-3 диска к ноутбуку (рекомендую к ознакомлению): 


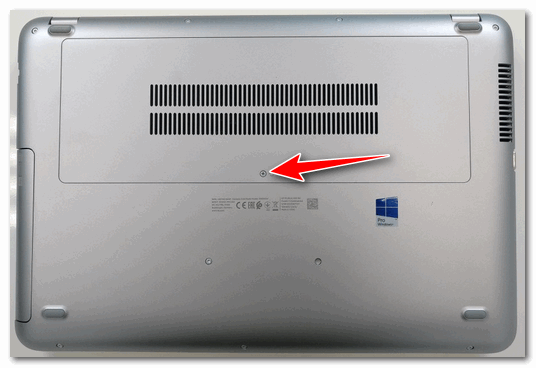
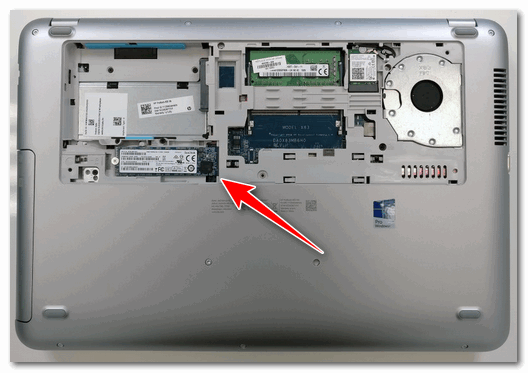


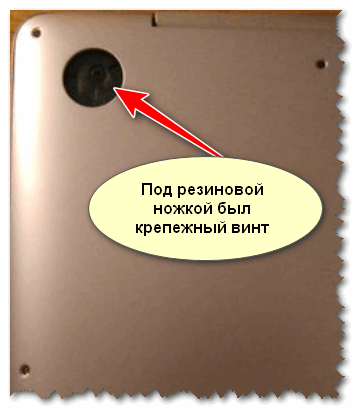


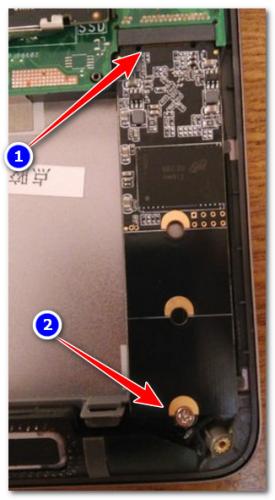
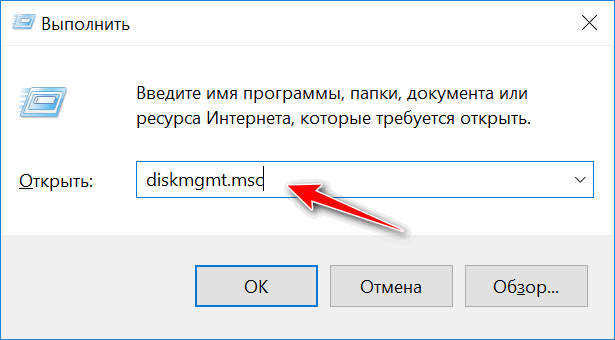
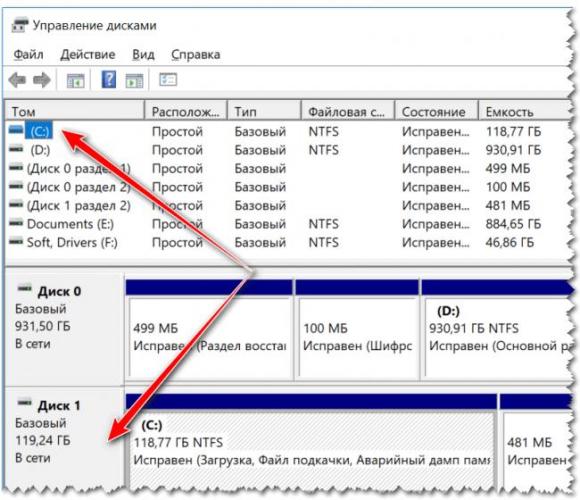
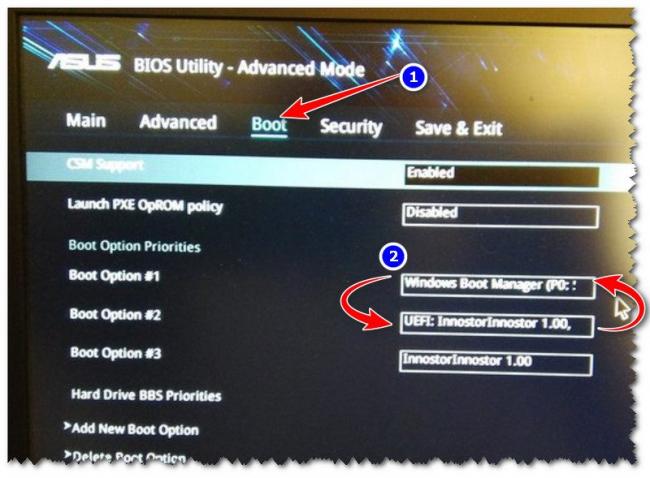
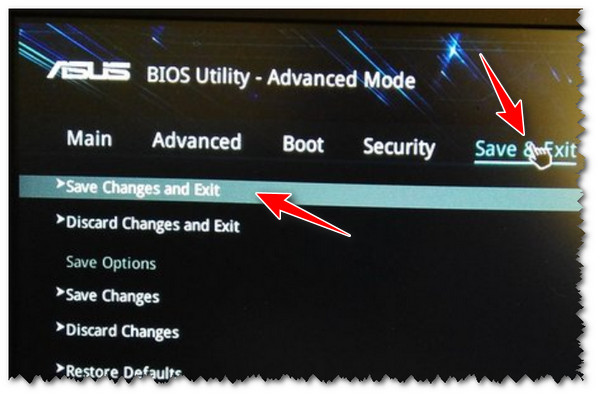
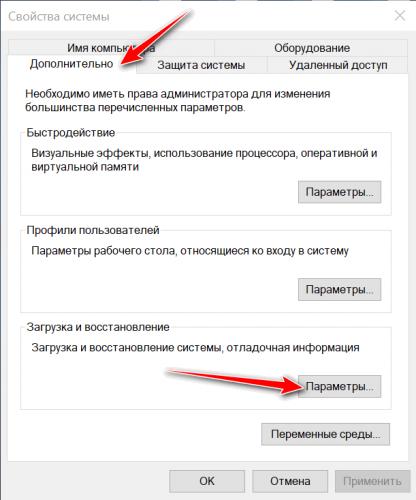
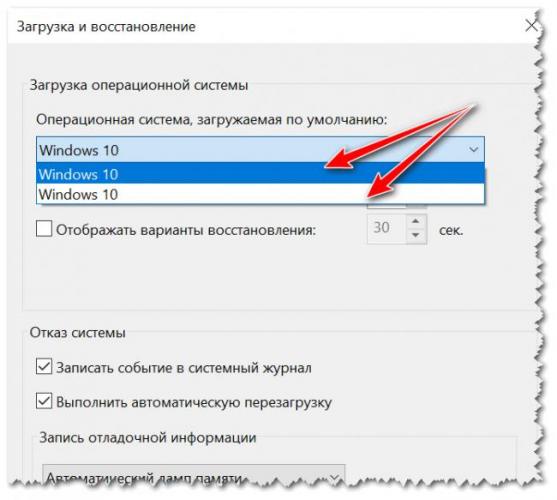
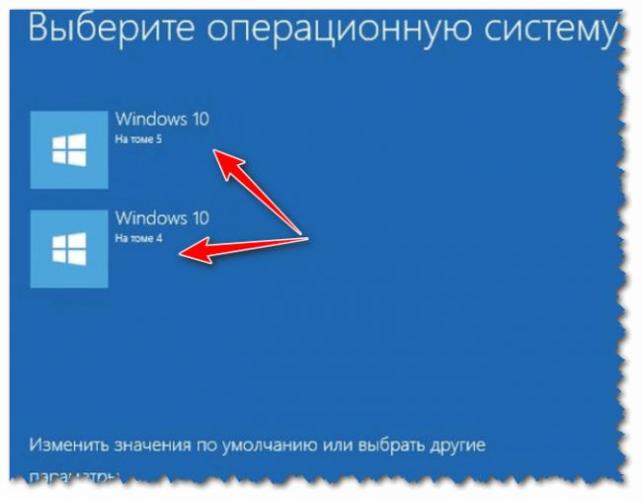
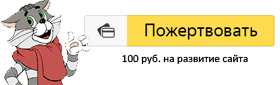

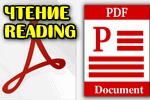 Незаменимые программы для чтения PDF-файлов
Незаменимые программы для чтения PDF-файлов Как записать видео с веб-камеры: наиболее актуальный и востребованный софт (в том числе с …
Как записать видео с веб-камеры: наиболее актуальный и востребованный софт (в том числе с … 5 способов создания PDF файлов
5 способов создания PDF файлов Как скинуть фото с фотоаппарата на компьютер
Как скинуть фото с фотоаппарата на компьютер Не загружается Windows: почему? Что можно сделать, для решения проблемы
Не загружается Windows: почему? Что можно сделать, для решения проблемы


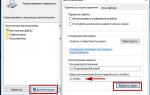 Оптимальная настройка SSD диска
Оптимальная настройка SSD диска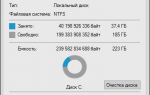 Оптимизация настроек Windows 10 для работы SSD диска
Оптимизация настроек Windows 10 для работы SSD диска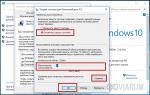 Как установить SSD-диск: пошаговая инструкция установки и настройка
Как установить SSD-диск: пошаговая инструкция установки и настройка Как настроить SSD под Windows 7, 8 и 10
Как настроить SSD под Windows 7, 8 и 10