Содержание
По опыту многих потребителей, приобретающих в личное пользование планшетные компьютеры российской марки Explay, можно отметить тот факт, что они не сразу способны разобраться в особенностях эксплуатации их нового помощника. Продавец-консультант в магазине довольно подробно объясняет тонкости обращения с выбранным устройством, но по приходу домой новоиспеченные владельцы современных гаджетов даже не знают, с какой кнопки начать свою работу. Поэтому ответ на вопрос о том, как пользоваться планшетом Explay остается довольно актуальным для многих покупателей.
Особенности работы с планшетным устройством
С чего начинать работу?
Для начала работы со своим устройством владельцу необходимо зажать кнопку включения/выключения планшета и удерживать её до появления логотипа операционной системы Android. После этого появится главный экран и заставки. Далее нужно зажать иконку с изображением замочка и потянуть её вверх, чтобы разблокировать свой гаджет.
Главный экран
Главный экран планшетов Explay практически идентичен рабочему столу компьютера, т. е. на нем также можно размещать приложения, ярлыки и разнообразные виджеты. В строке состояния сверху можно увидеть время, состояние Wi-Fi и заряд батареи, а если слева появится какая-либо картинка, то это может означать, что, например, в данный момент воспроизводится музыкальная композиция.
Важно знать, что для просмотра подробной информации о какой-либо иконке уведомления нужно нажать на строку состояния сверху и провести пальцем вниз до конца экрана.
Чтобы переместить какое-либо приложение на рабочий стол, нужно нажать на него и удерживать в течение пары секунд. Точно также на главном экране можно расположить любой виджет. Все доступные приложения можно увидеть, нажав кнопку «Список приложений».
Список приложений
Далее можно выставить язык, на котором пользователь хотел бы вести свой диалог с планшетным устройством. Для этого нужно сделать следующее:
- Нажать Настройки
- Нажать Язык и клавиатура
- Нажать Выбрать язык и из появившегося списка указать тот язык, который предпочитает владелец.
Выбор языка интерфейса
Настройка SD-карты
Чтобы настроить SD-карту памяти, нужно установить её в слот, предназначенный для этого, и выбрать пункт меню Настройки. Далее нужно проверить статус подключения SD-карты, нажав кнопку Память.
Пункт меню «Память»
И перед тем, как начать использовать карту памяти, необходимо выбрать пункт «Подключить SD-карту». Также в этом разделе можно отформатировать карту памяти, выбрав соответствующий пункт меню.
Настройка беспроводных сетей
Для комфортного Интернет сёрфинга нужно настроить беспроводные сети Wi-Fi. Для этого необходимо зайти в Настройки, выбрать пункт Беспроводные сети, а там — Настройки Wi-Fi.
Важно знать, что в разделе Настройки Wi-Fi нужно обязательно включить Уведомления об открытых сетях, чтобы получать сообщения системы при обнаружении доступных сетей.
Окно настройки беспроводных сетей
Далее вводится пароль от сети и нажимается кнопка Подключить. Для просмотра интернет-страниц остается выбрать пункт Browser.
Настройка подключения USB
При подсоединении USB в строке состояния появляется соответствующая иконка, но если пользователю нужно оперировать памятью USB-накопителя, то для этого необходимо выполнить ряд шагов:
- Открыть статусную строку
- В открывшемся окне выбрать пункт «Устройство USB-подключение установлено»
- Выбрать пункт «Включить USB-накопитель»
- Для отключения USB нужно выбрать пункт «Отключить USB-накопитель» для безопасного извлечения устройства.
Окно настройки USB-накопителя
Настройка камеры
Для того, чтобы создавать фотоизображения, необходимо настроить имеющуюся на планшетном устройстве камеру. В списке приложений выбирается значок камеры, и пользователь попадает в режим отображения камеры. Дополнительные настройки камеры могут помочь отрегулировать следующие параметры:
- Режим камеры (ночной или автоматический)
- Размер фотографии (1 или 2 мегапикселя)
- Качество фотографий (хорошее, обычное или отличное)
- Цветовые эффекты (например, монохром, пастеризация, негатив, сепия, под водой)
- Баланс белого (лампа накаливания, лампа дневного света, дневной свет, пасмурно или авто).
Также можно включить или выключить функцию запоминания местоположения, и восстановить настройки камеры по умолчанию.
Режим камеры
Менеджер файлов
Для управления расположением своих файлов пользователь может использовать менеджер файлов. В списке приложений нужно выбрать Менеджер файлов, а в нём — местоположение нужного файла и сам файл. Если нажать на файл и удерживать нажатие несколько секунд, то появится меню, в котором можно редактировать, копировать, удалять, перемещать, вставлять и переименовывать нужный файл.
Окно управления файлами
Просмотр фото
Для просмотра отснятых и уже ранее имеющихся изображений на планшетном устройстве пользователю нужно в списке приложений выбрать значок Gallery. Для различных манипуляций с фото нужно нажать на него в течение некоторого времени, и тогда внизу появится опциональное меню. В нем можно выбирать действия, которые владелец хочет произвести с выбранным фото файлом.
Опциональное окно работы с изображениями
Настройки работы с почтовыми сервисами
Для больших возможностей и управления приложениями пользователю необходимо завести свой аккаунт в почтовом сервисе Gmail. Для этого в списке приложений он должен выбрать соответствующий значок, нажать кнопку Создать.
Важно знать, что при наличии существующего аккаунта Gmail надо вместо кнопки Создать выбрать кнопку Войти, а в следующем диалоговом окне ввести логин и пароль.
Далее пользователь вводит свои данные и устанавливает пароль.
Окно регистрации Gmail-аккаунта
Установка прошивки и получение root-прав
Каждый владелец любого продукта из линейки планшетных устройств Explay может обновить свой гаджет, установив на него новую версию прошивки. Это делается для того, что расширить возможности и функции своего мобильного помощника, сделать его более производительным и эффективным. Официальные версии прошивок для планшетов Explay можно получить на официальном сайте компании-разработчика и, следуя несложным указаниям, скачать и установить обновленную прошивку на своё устройство:
- Для начала планшет необходимо выключить (это важный момент в установке прошивки!)
- Далее запускается программа Live suite (её можно скачать с официального сайта компании-разработчика)
- В открывшемся окне выбирается нужная версия прошивки
- Нажать + звука на устройстве
- Через USB-кабель подключить устройство к компьютеру
- Нажать кнопку On/Off несколько раз и отпустить + звука
- В появившемся диалоговом окне запустить процесс перепрошивки, нажав Yes 2 раза
- После установки прошивки отключить планшет, и он автоматически перезагрузится (для надежности можно проделать это самостоятельно ещё раз).
Выбор файла с прошивкой
Помимо этого, существует возможность получения каждым пользователем root-прав или прав суперпользователя, которые предоставляют доступ к системным файлам устройства и наделают своего обладателя более расширенными полномочиями. Для получения прав суперпользователя необходимо скачать и установить программу, запустить её, и в главном меню нажать «Root device».
Окно настройки root-прав
Видеообзор установки прошивки на планшетное устройство Explay
—> —>
Создание новой точки доступа APN на планшете Explay Hit 3G
Для подключения к интернету по технологиям 3G, 2G через операторов мобильной связи сначала необходимо создать новую точку доступа APN. Для этого — заходим в Настройки и выбираем Передача данных-Еще…>Мобильная сеть> Точки доступа (APN)
Для создания новой точки нажимаем на три маленьких квадратика в правом верхнем углу экрана
и выбираем — Новая точка доступа
Вводим название новой точки, APN и другие данные от вашего оператора. У меня Ростелеком и достаточно только название новой точки и APN.
Далее опять нажимаем на три маленьких квадратика в правом верхнем углу экрана и выбираем — Сохранить.
Попадаем на предыдущее окно где активируем созданную точку, нажав на глазок справа от названия.
Далее не забываем на вкладке Настройка мобильной сети активировать соединение для передачи данных.
Также можно в случае необходимости активировать 3G.
На этом создание новой точки доступа APN на планшете Explay Hit 3G закончено. Остается пожелать счастливого серфинга на просторах интернета!
Статьи по теме:
Используемые источники:
- https://planshetuk.ru/android/kak-polzovatsya-planshetom-explay
- http://vash-web.ru/explay-hit-3g-sozdanie-novoy-tochki-dostupa-apn/
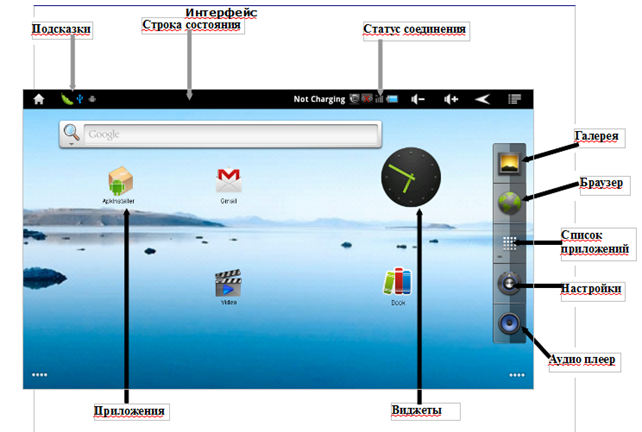
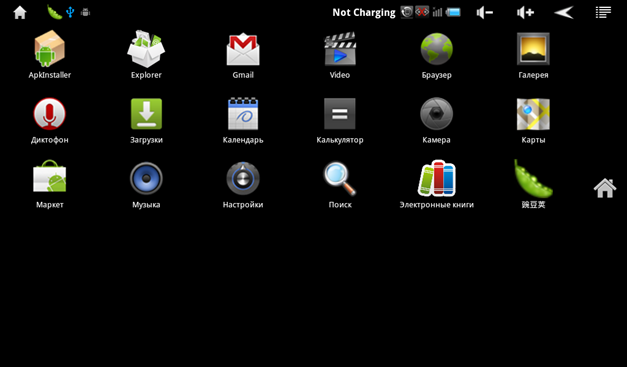
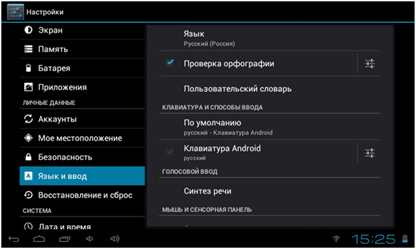
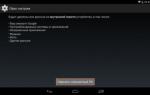 Explay как сбросить на заводские настройки
Explay как сбросить на заводские настройки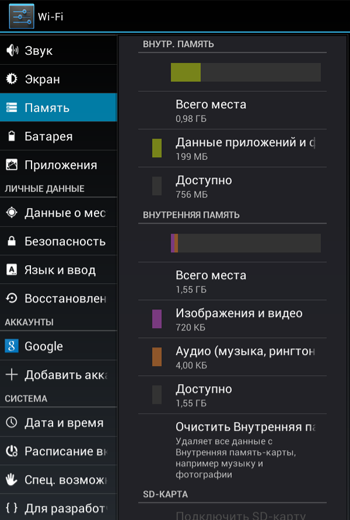
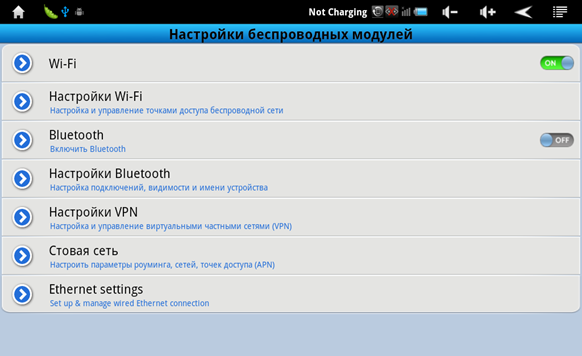
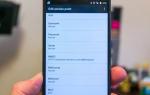 Что такое APN, зачем нужен и как настраивается
Что такое APN, зачем нужен и как настраивается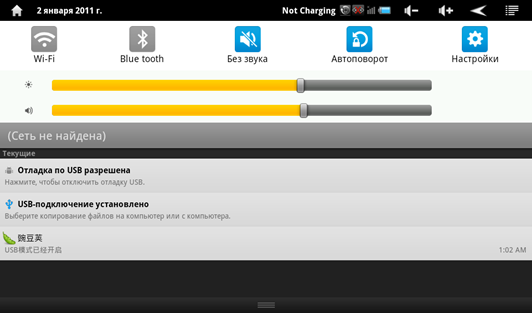
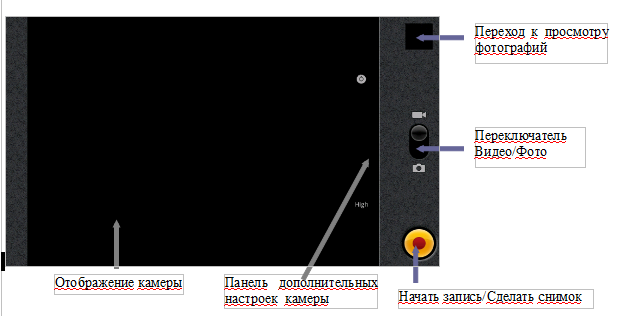
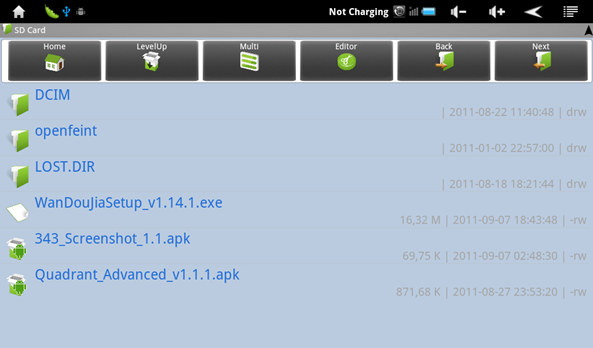
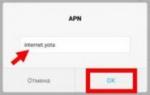 Точка доступа Йота: как настроить интернет на планшете, смартфоне, ОС
Точка доступа Йота: как настроить интернет на планшете, смартфоне, ОС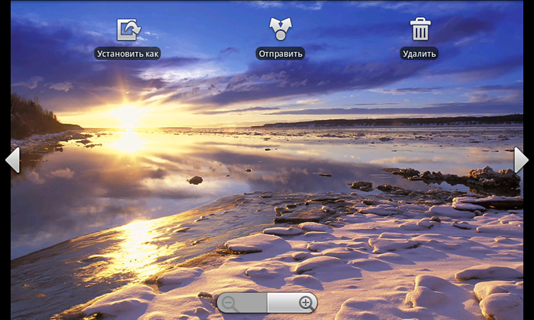
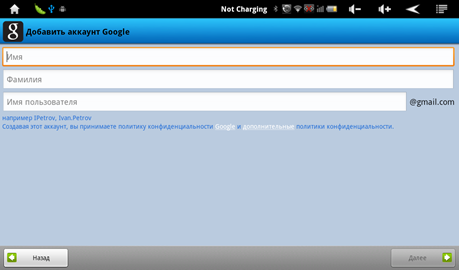

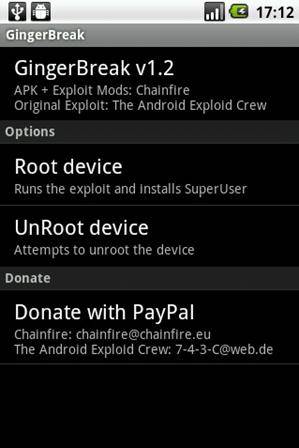



 Как подключить и настроить интернет Yota
Как подключить и настроить интернет Yota Пункт меню в IP камере Параметры изображения
Пункт меню в IP камере Параметры изображения Настройки записи видео с камер видеонаблюдения на SD карту
Настройки записи видео с камер видеонаблюдения на SD карту Установка системы видеонаблюдения своими руками
Установка системы видеонаблюдения своими руками