Содержание
Советы и инструктаж по работе с программой LedshowTW.
Программа LedshowTW используется для программирования контроллеров серии BX. Работа с программой начинается с её скачкивания в разделе поддержка, и после того как программа для управления бегущими строками скачана нужно дать ей понять с каким размерами бегущей строки и контроллером она будет работать, это — LAN, Wi-Fi или USB.
Определение типа контроллера BX и настройка размеров бегущей строки.
В первую очередь, необходимо понять какой тип подключения это будет:
Теперь когда разобрались с типом контроллера у светодиодной рекламы, разберём какие контроллеры относятся к данному типу.
Для USB контролеров это будет: BX5-UL, BX5-UT, BX5-U0, BX5-U1, BX5-U2, BX5-U3, BX5-U4. Для LAN контролеров это будет: BX5-M1, BX5-M2, BX5-M3, BX5-M4. Для Wi-Fi контролеров это будет: BX5-A, BX5-A1, BX5-A2, BX5-A3, BX5-A4.
Запускаем программу LedshowTW 2014 или 2015 — разницы особой между ними нет.
Захостройки» — «Настройки параметров экрана» вводим пароль — 888.
Нас интересуют несколько пунктов:
1) Выбираем контролер — (BX-5 не трогаем), нас интересует второе поле выбора, где стоит BX-5M2. Выбираем свой тип контроллера.
2) Вбиваем размер экрана длинна «Screen width» и высота «Screen height», поле «Цвет экрана» оставляем Один цвет (белый, красный, синий, зелёный, желтый), поле «Пиксели» тоже оставляем без изменений.
3) Полярность данных — если после настройки вышло так, что информация отображается на бегущей строке не правильно — в место белых букв, буквы чёрные, а окружающие их пространство белого свечения. Нужно изменить «полярность» с «отрицательной» на «положительную».
Жмём: «Записать параметры» — «Закрыть».
В случае если у Вас возникли сложности с подключением, у нас в разделе поддержки есть подробные видео «Как подключиться к светодиодной рекламе»
Описание интерфейса программы LedshowTW
В окне программы появляется как бы экран вашей бегущей строки, для удобства рекомендуем воспользоваться кнопками «Zoom» и увеличить рабочую область до комфортной видимости.
Элементы управления информацией выводимой на LED экран «Меню»
Реальные советы по эффективной настройке LedshowTW
Можно продолжать рассказывать какая кнопка за что отвечает, но вся эта информация уже имеется у нас в разделе поддержка, а именно — два 30-ти минутных видео по обучению работе с LedshowTW 2014 — 2015.
Сейчас давайте рассмотрим — как эффективно и красиво настроить лед рекламу так, чтобы она привлекала максимально внимание потенциальных клиентов и приносила больше прибыли своим хозяевам.
Рекомендации и советы:
1) Информация выводящаяся сразу на светодиодное табло (не бегущей строкой) имеет большую эффективность т.к. человек может прочесть её в разы быстрее в отличие от строки. Когда человек проходит мимо вашей вывески он может уловить лишь обрывки информации т.к. строка уже пробежала и ему придётся остановиться и дождаться когда она пройдёт снова, а многие просто пройдут мимо…
Читается сразу? ДА.
Читается сразу? НЕТ.
2) Вся выводимая информация должна быть показана в промежутке времени от 5 до 25 секунд. Человек когда проходит или проезжает мимо светодиодной рекламы должен иметь возможность прочесть всю информацию, а для этого она должна быть предельно сжатой и в то же время максимально информировать клиента о Ваших услугах или товарах. Мы рекомендуем показ названия фирмы, телефонов и важной информации задерживать от 4х до 7и секунд за выход. Остальная информация не более 3х секунд.
3) Используйте мигающие, мерцающие эффекты. Человек реагирует на движение и замечает мерцание, мигание вашей вывески. При наличии одного статичного текста Ваша вывеска не так заметна (при быстром изменении статичного текста достигается тот же эффект). Многие наивно полагают, что эти все мерцающие элементы снижают солидность и превращают рекламу в «детский сад», такое возможно если все элементы находятся в постоянном движении — поэтому прямая задача наружной светодиодной рекламы, привлечь и заинтересовать.
4) Использование фонов под статичным текстом, т.к. это привлечёт ещё больше внимания к вашей наружной рекламе.
Просто нажмите кнопку «Фон» растяните фон на том участке где он должен мерцать, и выберите тип фона и скорость мерцания фона. Лучшие типы фонов мы отметили на изображении выше, а скорость рекомендуем устанавливать от 4х до 15ти.
5) Используйте элементы дизайна, не ограничивайтесь простым текстом. Добавляйте изображения и gif анимацию в свою рекламу, сделайте её более интересной для потенциальных клиентов.
Где взять эту анимацию и как её вывести на лед экран?
Проще всего найти её в «гугле», заходим google.ru — пишем к примеру: смайлик.gif, выбираем — инструменты — размер — маленькие.
Сохраняем гифку на компьютер, выбираем в LedshowTW «Анимация» — «Открыть» — и выбираем нашу gif картинку. После нужно выставить скорость выполнения 16, иначе анимация будет сильно быстро двигаться.
Где взять или как сделать дизайнерскую картинку с логотипом компании или товаром?
Тут дело обстоит чуть сложнее, потребуется Photoshop и умение работать в ней. Берётся картинка, нужные элементы (которые должны гореть) обводим красным цветом, а всё ненужное просто стираем стёркой в итоге выходит красочная картинка, но статичного типа и мы рекомендуем комбинировать такие картинки с анимированным текстом. Вот несколько примеров:
6) Яркость — это важный пункт. Если сильно её завысить, то возможен более ранний выход из строя блоков питания и чтобы продлить их срок службы рекомендуется ставить режим яркости на 15, а не 16 (максимальный). Разницы по свечению не кто не заметит, зато снизит электропотребление и нагрузку на блоки питания. А так же, яркость в ночное время суток лучше снижать до 5-7, днём снова 15. Тогда реклама не будет ослеплять в ночное время и будет хорошо заметна в дневное время.
7) Рекомендуем использовать жирный заглавный и максимально крупный шрифт, для задействования максимальной площади светодиодной вывески. Прописной шрифт лучше не использовать, т.к. он менее эффективен.
+
Часто купив светодиодную бегущую строку и потеряв от нее все чеки, инструкции и программу, возникает потребность в том, что бы сменить на ней информацию.
Данная статья предназначена для того что бы помочь в данном вопросе!
1. Первое что нужно сделать, определиться какое программное обеспечение подойдет именно для вашей строки. Существует множество производителей Контроллеров, которые управляют светодиодными модулями. Соответственно они используют свои специализированные программы.
Вот небольшой список самых популярных из них:
HD (Huidu) — HD2014 (HD-A40,A41,A43,U40,U41 и пр), HD2016 (U6A, U6B, U60, E60, W60, S60 и пр.)
BX (Onbon) — LedShow2017FK (FeikongTech) — FKShow (QU4, SU4, CU3, BU3 и пр)
2. Установить скачанную программу на компьютер и запустить.
3. Далее вам необходимо настроить программу под вашу строку. Находите пункт «Установки» или «Настройка», далее «Настройки параметров табло» или «Настройка параметров экрана». Вводите пароль «168», и приступаете к вводу данных вашей строки.
5. Далее на панели инструментов ищем необходимую кнопку например «Текст» или «Субтитр». Нажимаем на нее. Далее появляется поле для ввода текстовой информации. Печатаем нужный Вам текст, добавляем понравившиеся эффекты. Более подробная инструкция есть тут и тут
6. Для того что бы перенести подготовленный проект на Вашу строку, его необходимо сохранить на USB флешку. Для этого вставляем флешку в ПК, находим на панели инструментов программы кнопку «U-disk» или «Скачать USB» нажимаем, и в открывшемся окне сохраняем наш проект.
7. Вставляем флешку в Вашу ВКЛЮЧЕННУЮ строку на 10-15 секунд. Смотрим результат.
PS. Если все сделано верно, но что то не получается, вы всегда можете воспользоваться ПЛАТНОЙ услугой наших специалистов.
!!!ВНИМАНИЕ!!! Мы не перезваниваем с данной страницы!!!
Для того что бы связаться с нами, напишите запрос на почту: 9278900098@mail.ru, info@nexled.ru или совершите звонок по телефону +7-925-331-00-98
Так же можно нажать кнопку «Купить», и оформите заказ.
Теги: Бегущая строка, настроить, настройка, красная, зеленая, белая, P10, светодиодная реклама, не включается, видео, видео инструкция, как настроить, программирование, смена текста, замена, ремонт, самостоятельно, бесплатно
Представляем вашему вниманию инструкцию по работе с программой «LEDshowTW 2012-2015» для управления монохромными бегущими строками из стандартных модулей 16×32см с управляющими платами BX 5-ой серии.
Установка не должна вызвать затруднений — выбираете язык и место для распаковки. После установки программы запускаем ярлык с рабочего стола.

Интерфейс программы:
1) Окно меню
2) Окно программ
3) Окно редактирования
4) Окно просмотра
Регулировка яркости осуществляется двумя способами:
— Ручная настройка, где вручную устанавливается шкала яркости от 0 до 16;
— Настройка таймера, где устанавливается время для каждой шкалы яркости.
После изменения параметров яркости нужно нажать на кнопку «Сохранить», для того, чтобы изменения вступили в силу.
Настройка конфигурации табло
Для входа в настройки конфигурации нажимаем «Настройки» — «Настройки параметров экрана». При выходе окошка с запросом пароля вводим «168» и нажимаем «Ок».
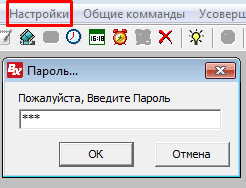
Здесь выбираем из выпадающих списков нужные параметры.
В основном меняем параметры:
— контроллера (платы): Серия и модель;
— режим соединения (последовательный порт, передача по сети или GPRS);
— выбираем номер порта, если соединение через порт;
— вводим ширину и высоту табло.
После изменения всех параметров нажимаем кнопку «Сохранить» (в том случае, если табло подключено к компьютеру, если нет, то жмём «Закрыть»).
Для получения готовых параметров с уже работающего табло нажимаем «Параметры обратного чтения» и «Закрыть».
Редактирование настроек программы
Создание программы бегущей строки
Для начала создадим новый файл программы, нажав соответственную кнопку.
Назовём программу своим именем, например «Строка».
После нажимаем правой кнопкой мыши на названии программы и видим как появляется новое подменю.
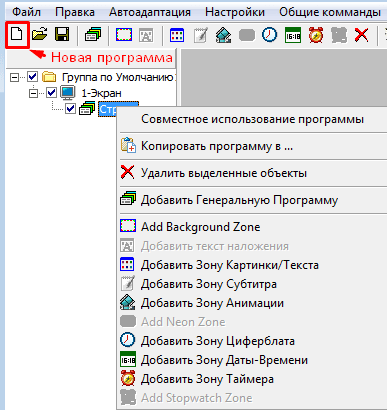
Здесь нажимаем на «Добавить Зону Картинки/Текста». Стоит отметить, что можно просто нажать на соответствующую кнопку в верхнем меню, чтобы создать зону текста (бегущей строки).
При создании зоны картинки/текста появляется следующее:
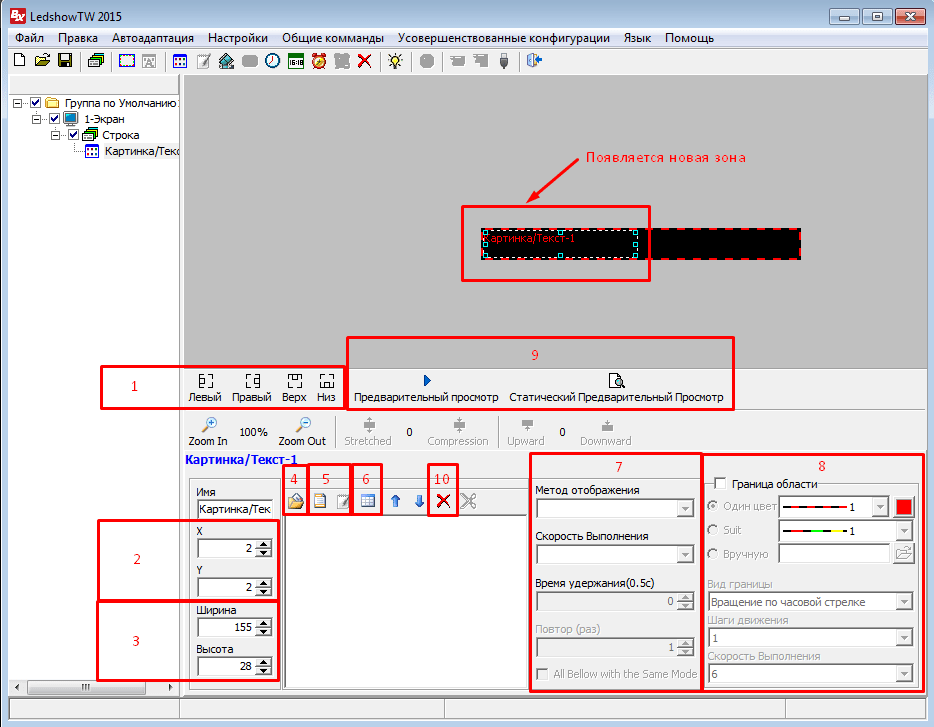
Здесь мы можем:
1) выровнять зону картинки/текста по левой, по правой, по верху, по низу экрана;
2) задать местоположение зоны по ширине и высоте;
3) задать размер зоны картинки/текста (ширину и высоту);
4) открыть готовый текст или картинку в форматах *.txt, *.rtf, *.bmp и *.jpg;
5) создать текст во встроенном редакторе;
6) создать таблицу;
7) выбрать метод отображения (эффект) текста и его скорость;
8) создать и редактировать динамическую рамку для текущей зоны;
9) посмотреть результат;
10) удалить выделенный текст или картинку.
Ширину, высоту и местоположение зоны можно редактировать с помощью мышки в окне просмотра, двигая, увеличивая либо уменьшая выделенную рамку.
Нажимаем на кнопку «Создать текст» (5).
Набираем нужный текст, выбираем шрифт, его высоту, интервалы между буквами и строками.
После закрываем окно, редактируем ширину и высоту, а также местоположение зоны (2-3).
Затем выбираем нужный эффект и скорость (7).
Для того, чтобы текст был обычной бегущей строкой идущей справа налево выбираем эффект «Двигать влево». Нажимаем на кнопку «Предварительный просмотр». Если всё верно сделано на просмотре текст будет бежать справа налево.
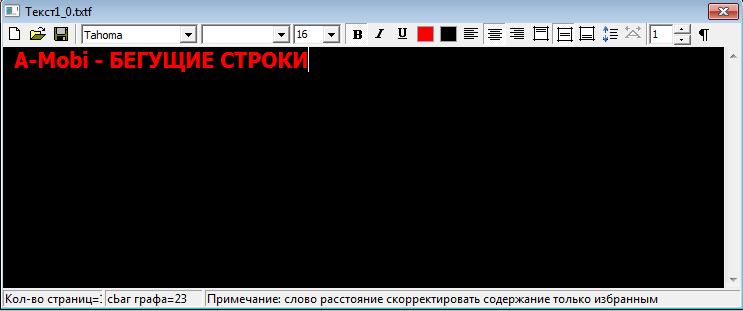
Для комбинирования нескольких зон в одном экране нужно сделать так чтобы зоны не пересекались между собой. Создадим еще пару зон на экране. Еще один текст и текущее время. Для этого нажмем на кнопку «Картинка/Текст» и «Время» в верхнем меню.
В окне просмотра появятся новые 2 зоны, поверх того текста, который мы создали ранее.
Затем сократим по ширине наш первоначальный текст, выделив и перетащив левую точку грани правее, чтобы осталось место для новых зон.
Перейдем во вкладку Картинка/Текст2, чтобы отредактировать 2-ой текст.
Перейдем во вкладку Время-1, чтобы изменить параметры отображения времени.
Время/Дата/День недели
Здесь мы можем:
1) выровнять зону времени по левой, по правой, по верху, по низу экрана;
2) задать местоположение зоны по ширине и высоте;
3) задать размер зоны (ширину и высоту);
4) задать шрифт и высоту шрифта;
5) создать статический текст;
6) сделать корректировку времени;
7) отображать/не отображать дату (в выпадающем списке формат даты);
8) отображать/не отображать день недели (в выпадающем списке формат дня);
9) отображать/не отображать время (в выпадающем списке формат часов);
10) создать и редактировать динамическую рамку для текущей зоны;
11) просмотреть результат.
Ширину, высоту и местоположение зоны можно редактировать с помощью мышки в окне просмотра, двигая, увеличивая либо уменьшая выделенную рамку.
После установки параметров отображения времени нажимаем на кнопку «Предварительный просмотр» (11).
Для синхронизации времени компьютера с табло нужно нажать на кнопку «Коррекция времени выделенных экранов» в верхнем меню.
В данной программе имеется возможность отображения времени/даты в виде аналогового циферблата. Для вставки зоны циферблат нажимаем на соответствующую кнопку «Циферблат» в верхнем меню.
Теперь рассмотрим другой пример. Нужно сделать следующую программу. Сначала отображается бегущая строка, затем текущее время, а затем название, либо логотип.
Чередование программ
Создадим новый файл программы путем нажатия на кнопку «Новый» в верхнем меню. Так как нам нужно видеть на табло три чередующихся информации, создадим 3 программы.
При создании нового файла программы автоматический создается одна новая программа. Поэтому 2 раза нажимаем на кнопку «Программа».
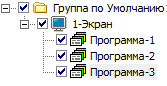
Чтобы не запутаться в подпрограммах, переименуем их.
На вкладке «Строка» создадим зону «Картинка/Текст».
Там набираем нужный текст, задаем размеры и местоположение зоны, задаем параметры шрифта, эффект и скорость отображения текста, как мы уже описывали в данной инструкции.
На вкладке «Время» создадим зону «Время».
Там задаем параметры шрифта, формат отображения времени, задаем размеры и местоположение зоны.
Так как время бесконечно, нужно ограничить время отображения данной информации. Допустим на табло время должно отображаться 5 секунд. Для этого переходим во вкладку «Время». Снизу в параметрах программы меняем значение времени воспроизведения с 255 сек на 5 секунд.
После на вкладке «Логотип» создадим зону «Картинка/Текст».
Там загружаем готовый логотип в форматах *.bmp и *.jpg.
Либо напишем название предприятия. Задаем параметры, задаем размеры и местоположение зоны.
Описание настройки анимации и зоны температуры можно прочитать, скачав полную инструкцию в формате PDF.
Отправка готовых программ на табло
Для разных серий плат ВХ имеются разные виды отправки данных на табло. Рассмотрим виды имеющиеся на данный момент:
Платы ВХ серии А и Е
ВХ-5А0, ВХ-5А2, ВХ-5АЗ, ВХ-5ЕЗ
Отправка данных через COM-порт в компьютере, при открытой программе.
После подготовки программ для табло нажимаем на кнопку в верхнем меню.
Платы ВХ серии U
BX-5UT, BX-5U0, BX-5U3
Отправка данных через карту памяти USB-flash (обычная флешка, отформатированная в формате FAT32). После подготовки программ для табло вставляем флешку в USB-порт и нажимаем на кнопку «Сохранение конфигурации на U-диск» в верхнем меню.
Выйдет следующее окно, где нужно нажать на кнопку «Сохранить».
Чтобы синхронизировать время/дату компьютера с табло, нужно поставить галочку на «Коррекция времени», и указать разницу во времени (засекаем время от нажатия на «Сохранить» до вставки флешки в табло).
После загрузки данных на флешку снизу окна в информационном поле появится надпись. Затем закрываем окно. Вынимаем флешку, вставляем её в табло. Ждём 2-3 секунды и вынимаем флешку — информация уже на табло.
Платы ВХ серии М и Е
ВХ-5М2, ВХ-5ЕЗ
Отправка данных через Ethernet (сеть), при открытой программе.
В настройках конфигурации табло во вкладке “Настройка сети” прописываем параметры сетевого подключения (обр. к системному администратору).
После подготовки программ для табло нажимаем на кнопку «Отправить программы на выделенные экраны» в верхнем меню.
Платы ВХ серии А с Wi-Fi
ВХ-5А2 & WiFi
Отправка данных через Wi-Fi, при открытой программе.
В настройках конфигурации табло во вкладке «Wi-Fi settings» прописываем параметры Wi-Fi подключения (обратитесь к системному администратору).
В пределах 50 метров от табло обнаружится беспроводная сеть с устройством ВХ. Перед отправкой данных нужно подключится к данной беспроводной сети.
После подготовки программ для табло нажимаем на кнопку «Отправить программы на выделенные экраны» в верхнем меню.
Инструкция по пользованию ИК-пультом
для управляющих плат ВХ
для моделей: ВХ-5А0, ВХ-5А2, BX-5A2&WiFi
Посмотреть и скачать инструкцию к программе LEDshowTW в формате PDF
Используемые источники:
- https://liniya-sveta.ru/news/ledshowtw-sovety
- http://nexled.ru/article/nastroitstroky
- https://stroka-samara.ru/tehc/instrukciya-ledshowtw







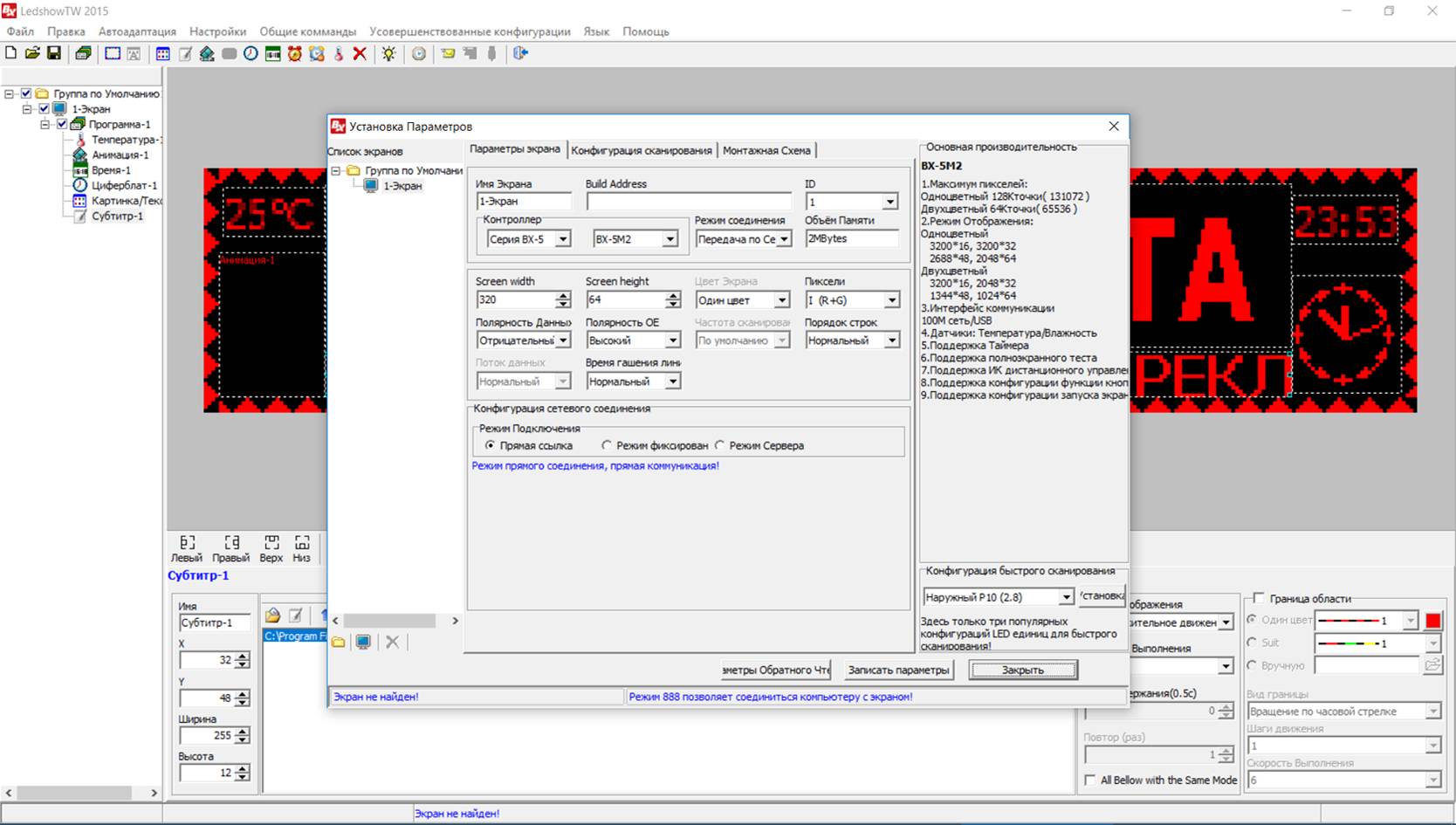
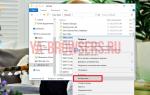 Как сбросить настройки браузера Яндекс
Как сбросить настройки браузера Яндекс
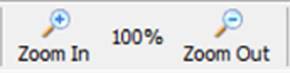

 Как вынести Яндекс Браузер на рабочий стол
Как вынести Яндекс Браузер на рабочий стол




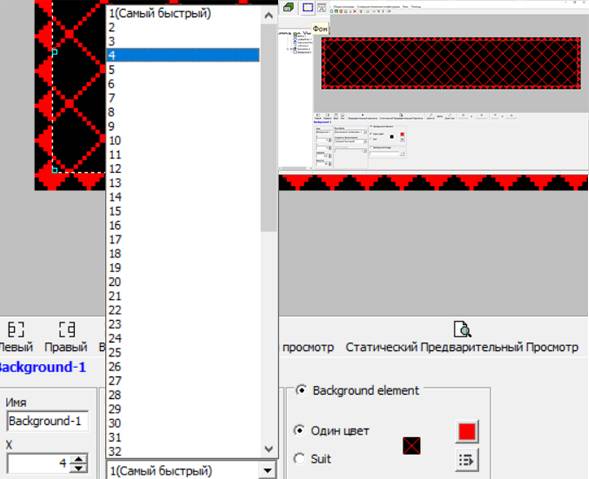
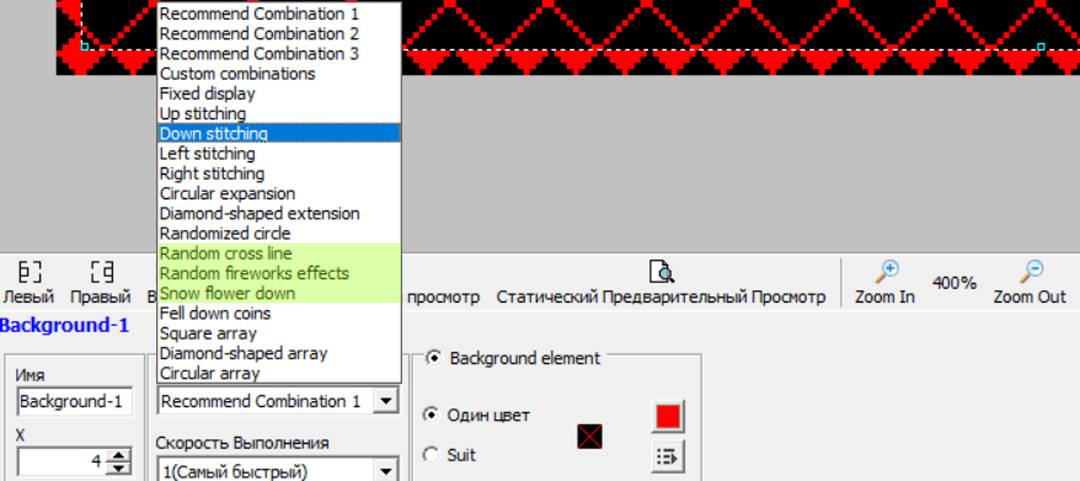
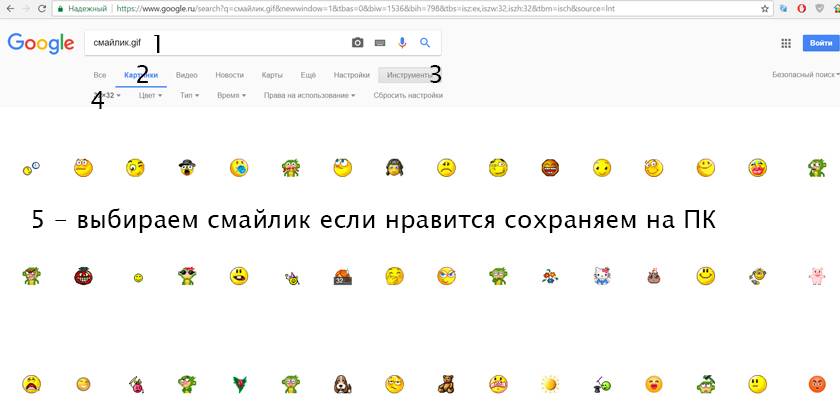




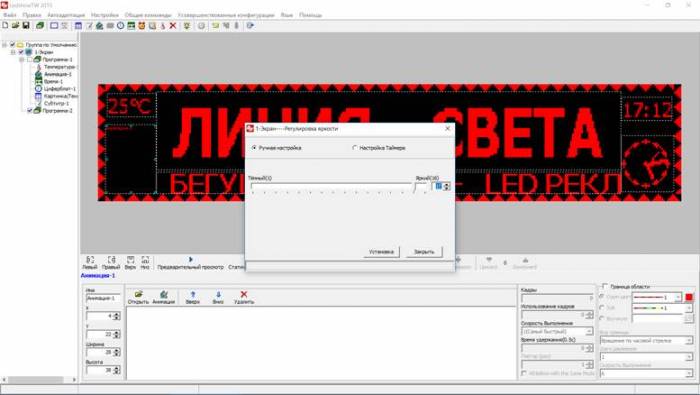
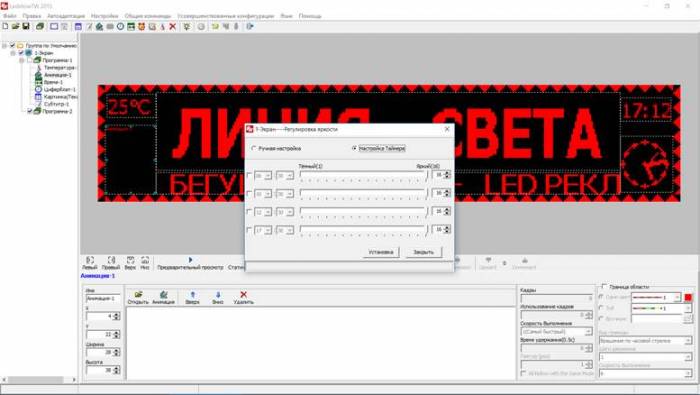

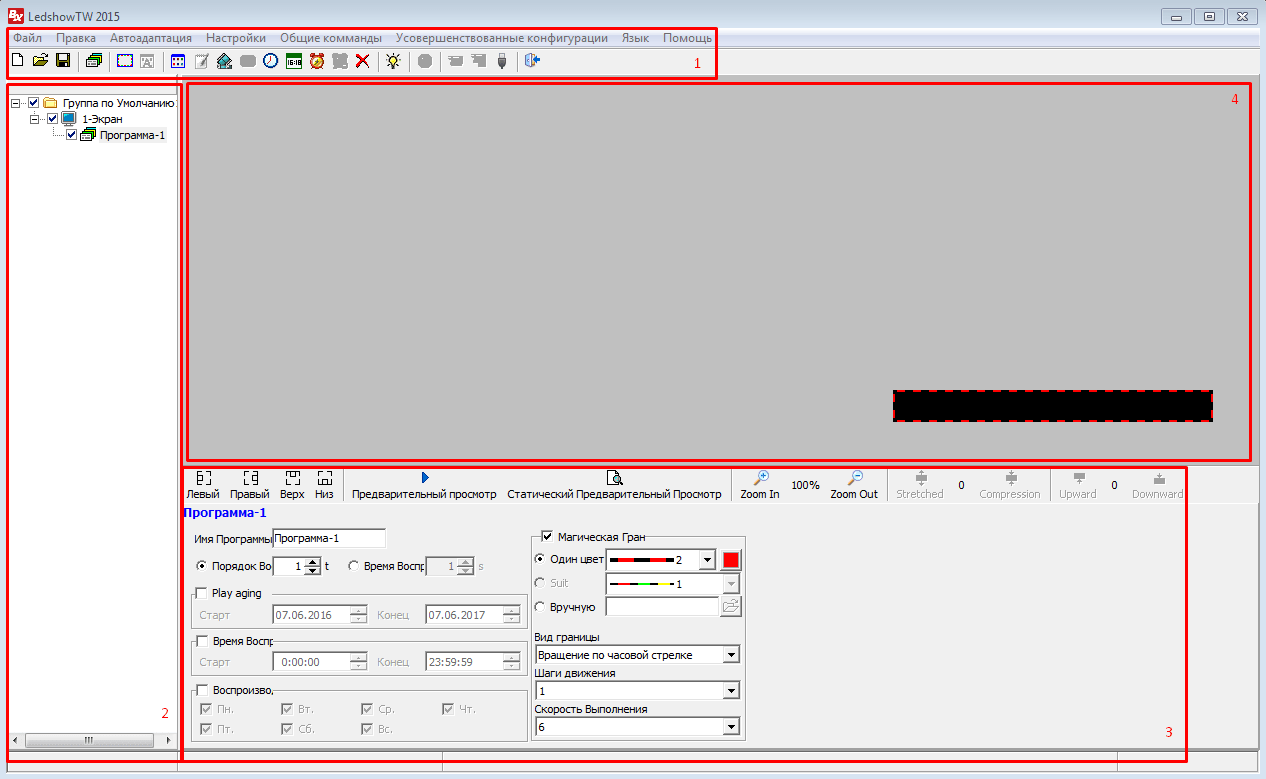
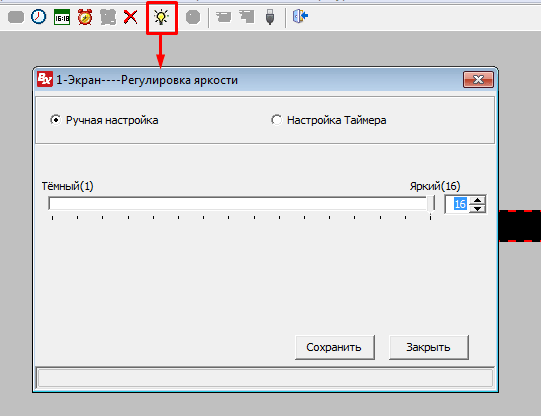
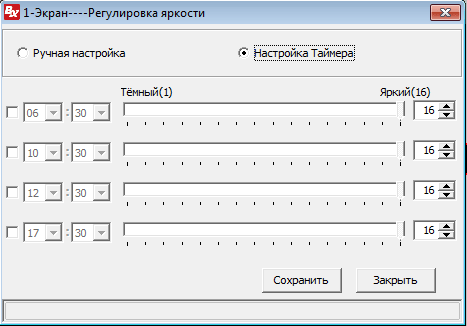
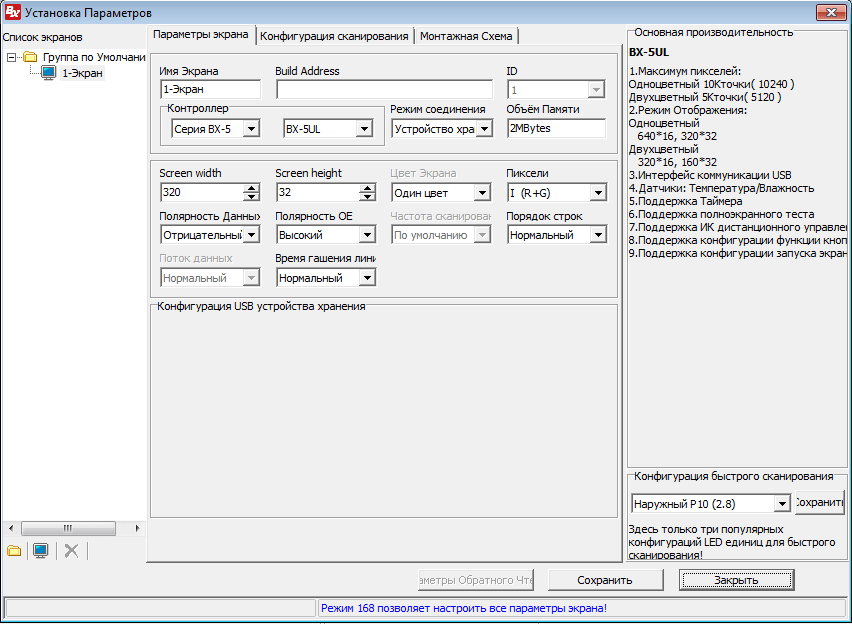
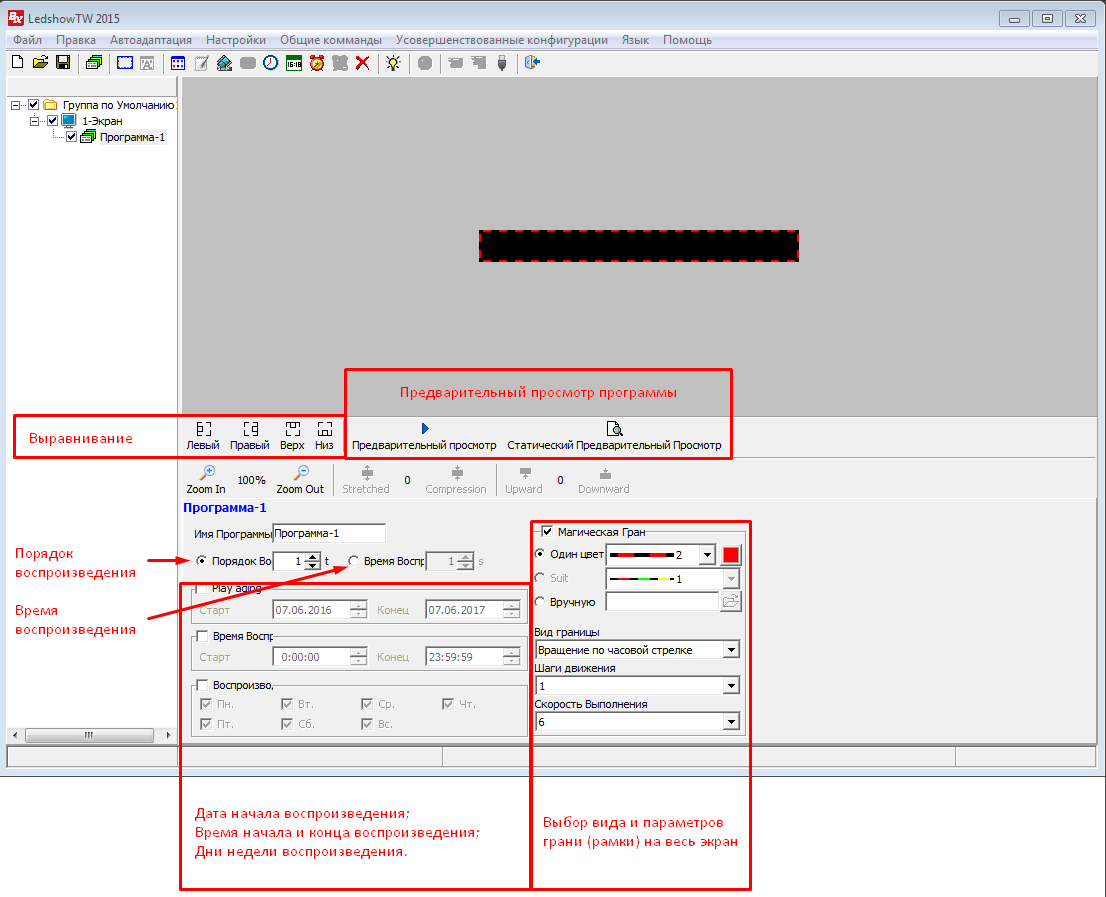
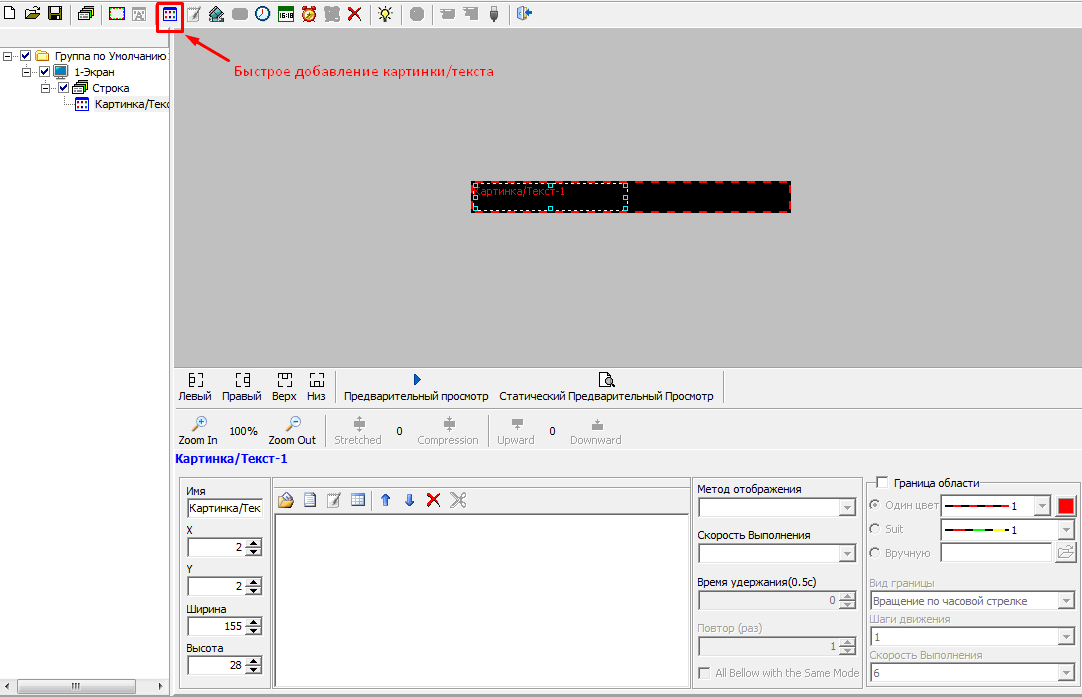
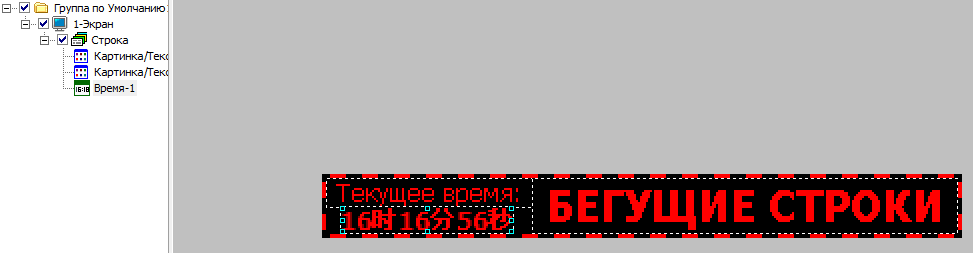
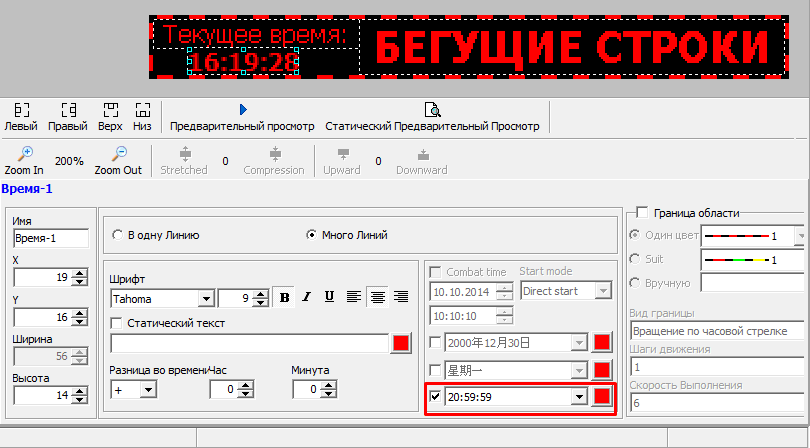
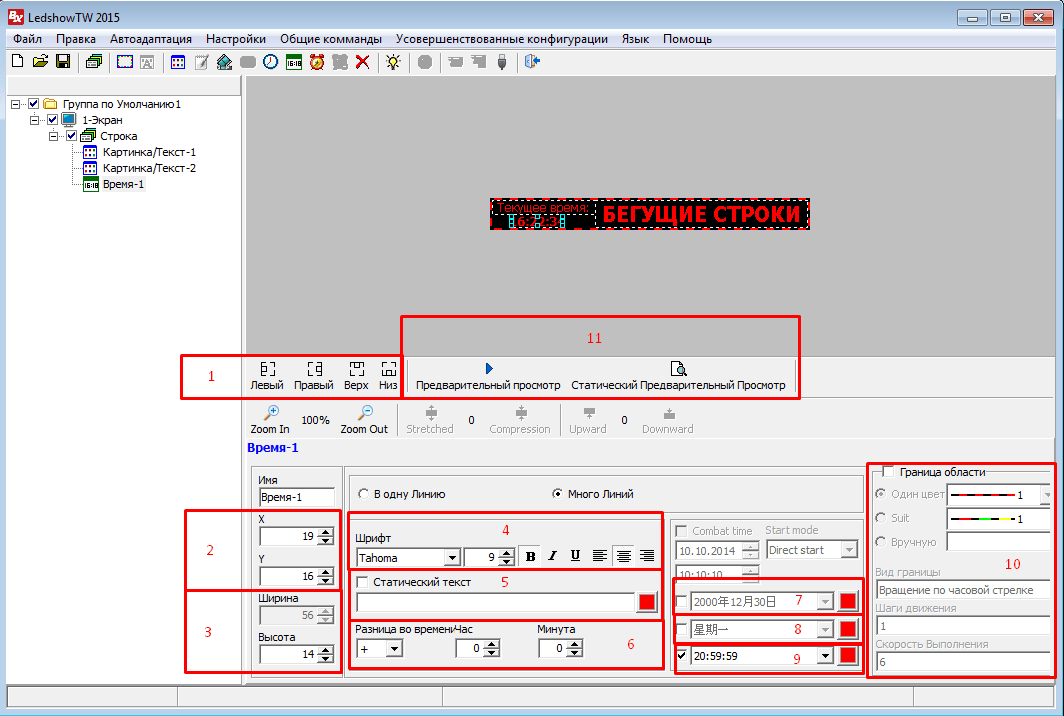
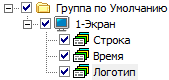
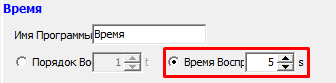

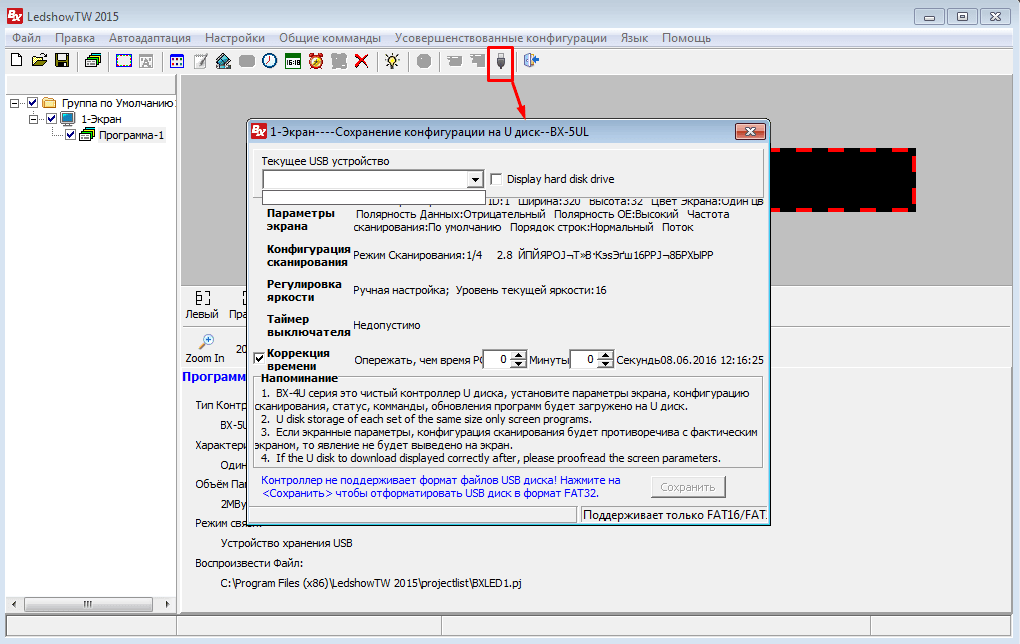
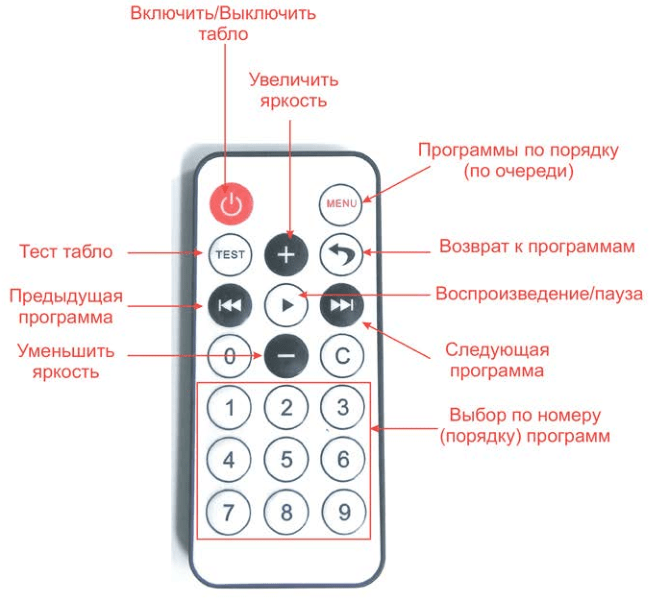



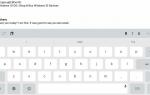 7 удивительных возможностей клавиатуры Gboard от Google для вашего смартфона
7 удивительных возможностей клавиатуры Gboard от Google для вашего смартфона Как распечатать статью или картинку из интернета: Google Chrome, Mozilla Firefox, Opera, Yandex, Enternet Explorer, Microsoft Edge
Как распечатать статью или картинку из интернета: Google Chrome, Mozilla Firefox, Opera, Yandex, Enternet Explorer, Microsoft Edge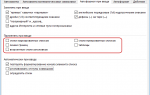 40 советов, хитростей и подсказок по удобному использованию Office 2013
40 советов, хитростей и подсказок по удобному использованию Office 2013 Пошаговая инструкция по установке Microsoft Word
Пошаговая инструкция по установке Microsoft Word