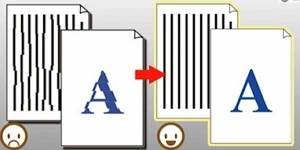
Постепенно синхронизация может расстроиться при длительной эксплуатации. На печати это проявляется смещением текста в горизонтальном направлении, что сразу же становится заметно на вертикальных линиях таблиц.
Другая причина такого дефекта печати – загрязнение ленты энкодера. Об этом — позже.
Выравнивание ПГ можно делать двумя способами:
- автоматически;
- вручную.
Автоматическое выравнивание ПГ доступно не на всех печатающих устройствах Canon. Так как для ее выполнения обязательно сочетание принтер/сканер, это должно быть как минимум МФУ. Есть ли такая возможность на вашем аппарате, смотрите в инструкции пользователя. В этой статье мы рассмотрим Canon PIXMA MP280.
Автоматически
1. Необходимо убедиться, что чернила не заканчиваются. (Возможно, будут полезны статьи: как заправить картридж Canon 510/511 и установка СНПЧ ColorWay на Canon Pixma MP250, MP280). В противном случае образец для выравнивания ПГ распечатается неправильно.
2. Включаем МФУ.
3. Вставляем чистый лист бумаги в задний лоток.
4. Разворачиваем подставку для распечатанные листов.
5. Жмем, несколько раз, кнопку «Обслуживание», которая с пассатижами и отверткой.
до появления буквы «u» на световом индикаторе.
Индикатор печати листа автоматической калибровки
6. Жмем кнопку «Black» или «Color» (ниже кнопки обслуживания) и ждем пока распечатается образец выравнивания печатающей головки.
7. Открываем крышку сканера и кладем распечатанный образец как показано на рисунке ниже.
На «человеческом» рисунке это выглядит так.
Правильное положение образца в сканере
8. Аккуратно, чтобы не сдвинулся образец, закрываем крышку сканера.
9. Проверяем, чтобы на световом индикаторе отображалась буква «U».
10. Жмем кнопку «Black» или «Color».
МФУ отсканирует образец и автоматически выровняем печатную головку.
Важно! Необходимо исключить какие-либо перемещения МФУ в пространстве при сканировании образца.
Если после выравнивания на световом индикаторе отобразится код ошибки — смотрите эту статью.
Если, после автоматического выравнивания ПГ, качество печати оставляет желать лучшего — делаем выравнивание вручную.
Вручную
1. Включаем МФУ.
2. Открываем настройки драйвера МФУ.
- Открываем меню «Пуск > Панель управления > Оборудование и звук > Принтеры»;
- Правой кнопкой мышки на значке МФУ и выбираем «Настройка печати».
3. Переходим на вкладку «Обслуживание» (Maintenance) и жмем кнопку «Специальные параметры» (Custom Settings).
4. В открывшемся окошке устанавливаем галочку «Выравнивать головки вручную» (Align heads manually).
5. Сохраняем изменения.
6. На вкладке «Обслуживание» жмем «Выравнивание печатающей головки».
7. Кладем, в задний лоток, 3 чистых листа формата А4.
9. Находим на распечатанном шаблоне образцы самого лучшего качества и вводим их номера в соответствующие поля.
Как выбрать лучшие образцы — ниже в примечании.
10. Жмем ОК и ждем распечатки следующего шаблона. Пока ждем МФУ не трогаем.
11. Находим на шаблоне лучшие образцы и вводим их номера в соответствующие поля.
Как выбрать — на рисунке ниже.
12. Выбираем ОК и ждем распечатки следующего шаблона.
13. Задаем в соответствующие поля номера образцов, где менее заметны горизонтальные полосы. Как выбрать — ниже.
Выравнивание ПГ вручную завершено.
Позиционирующая лента
Лента энкодера
За положение каретки во время печати отвечает лента энкодера или позиционирующая лента, и соответствующий ей датчик. Позиционирующая лента – это прозрачная полоска с нанесенными на ней черточками, подобными делениям на школьной линейке. При перемещении каретки расположенный на ней датчик считывает разметку на ленте, и ПГ «знает» где печатать. Если хотя бы одно из делений замазано чернилами или смазкой, датчик его не видит и каретка смещается в горизонтальном направлении больше, чем необходимо.
Для устранения проблемы необходимо позиционирующую ленту протереть. Сделайте это мягкой бумажной салфеткой, смоченной в специальной жидкости для промывки картриджей или средстве для мытья окон Мистер Мускул. Даже Фейри для посуды подойдет, только нужно затем протереть энкодер сухой салфеткой.
Важно: Ни в коем случае не используйте ацетон: он смоет деления на ленте. Спирт или водка также могут повредить разметку.
На видео показано, где находится позиционирующая лента и как ее почистить.
Печатайте с удовольствием.
Если вы нашли ошибку, пожалуйста, выделите фрагмент текста и нажмите Ctrl+Enter.
Поделиться: Мне при ремонте печатающих устройств, намного приятней, если устройство умеет распечатать тест дюз или выполнить прочистку головки без подключения к компьютеру и установки драйверов. Во первых это экономит время, во вторых так намного удобней — не приходится скачивать и устанавливать драйвера. В этой статье я расскажу, как пользоваться сервисными функциями МФУ Canon MG2140, MP280 и других моделей МФУ Canon. Возможно в других моделях данные функции задействованы не в полном объеме, но основные должны работать. В МФУ Canon есть кнопка, которая обозначена изображением плоскогубцев и отвертки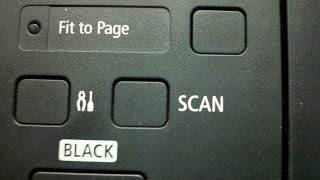
|
ПРОСМОТР ИНСТРУКЦИИ |
Перейти к скачиваниюК этому устройству также есть другие инструкции:Сканеры/копиры/мфу — PIXMA MP280 (11.09 mb)
Фрагмент инструкции
1 из 751 стр. ИспользованиеруководстваПечатьруководстваMC 4712 V1.00 ОсновноеруководствоСодержитобщиесведенияопродукте. РасширенноеруководствоОписываетконкретныефункциипродукта. Устранениенеполадок MP280 series Основное руководство Стр. 2 из 751 стр. ИспользованиеруководстваПечатьруководстваMP 4512 V1.00 Расширенноеруководство Содержание Обзор устройства Основные компоненты Светодиодный индикатор и основные операции Копирование Копирование документов Копирование фотографий Копирование по размеру страницы Сканирование Сохранение отсканированных данных на компьютере Печать с компьютера Печать фотографий (Easy-PhotoPrint EX) Печать документов Печать веб-страниц (Easy-WebPrint EX) Запуск различных прикладных программ Загрузка бумаги и оригинальных документов Загрузка бумаги Загрузка оригиналов Регулярное обслуживание Если печать стала бледной или цвета печатаются некорректно Замена картриджа FINE Чистка устройства Приложение Законодательные ограничения на использование продукта и изображений Советы по использованию устройства Обзор устройства Стр. 3 из 751 стр. РасширенноеруководствоУстранениенеполадок Содержание > Обзор устройства Обзор устройства В данном разделе содержатся названия компонентов устройства и основные команды, которые необходимо знать перед началом использования. Основные компоненты Вид спереди Вид сзади Вид изнутри Панель управления Светодиодный индикатор и основные операции Наверх Основные компоненты Стр. 4 из 751 стр. РасширенноеруководствоУстранениенеполадок Содержание > Обзор устройства > Основные компоненты C001 Основные компоненты Вид спереди Вид сзади Вид изнутри Панель управления Вид спереди (1) Крышка сканера Откройте для загрузки оригинала на стекло рабочей поверхности. (2) Упор для бумаги Приподнимите и наклоните назад, чтобы вставить бумагу в задний лоток. (3) Задний лоток Загружайте бумагу различных размеров или типов, которые используются в данном устройстве. Два или более листов бумаги одного типа и размера можно загрузить одновременно и автоматически подавать на печать по одному листку. См. Загрузка бумаги. (4) Направляющие бумаги Сдвиньте, чтобы совместить с обеими сторонами стопки бумаги. (5) Лоток приема бумаги Открывается автоматически при начале вывода на печать или копирования и выталкивает напечатанный лист. (6) Дополнительный лоток приема бумаги Откройте для обеспечения поддержки напечатанных листов. Откройте лоток при печати или копировании. Основные компоненты Стр. 5 из 751 стр. (7) Стекло рабочей поверхности Загрузите оригинал для копирования или сканирования. (8) Панель управления Используйте для изменения настроек устройства или управления им. См. Панель управления . Примечание. Если устройство не работает в течение примерно 5 минут, светодиодный индикатор и индикаторы на панели управления за исключением индикатора ПИТАНИЕ (POWER) гаснут. Чтобы восстановить их, нажмите любую кнопку, кроме кнопки ВКЛ., или выполните операцию печати. Вид сзади (9) USB-порт Подсоедините USB-кабель, чтобы подключить устройство к компьютеру. Внимание! Не прикасайтесь к металлическому корпусу. Не вставляйте и не извлекайте кабель USB, пока устройство печатает с компьютера или сканирует оригиналы на компьютер. (10) Разъем кабеля питания Подсоедините кабель питания, поставляемый в комплекте с устройством. Вид изнутри Основные компо…
<center>
| Скачать инструкцию |
</center>
Напишите ваш отзыв об устройстве |
Используемые источники:
- https://printerprofi.ru/canon/vyravnivanie-pechatayushhih-golovok.html
- https://www.notesprint.net/2012/09/canon-mg2140-mp280.html
- http://all-manuals.net/skanery-kopiry-mfu/309549-pixma-mp280.html
</td>
 Обзор струйного МФУ Canon PIXMA MG3640: характеристики, замена картриджей и отзывы покупателей
Обзор струйного МФУ Canon PIXMA MG3640: характеристики, замена картриджей и отзывы покупателей

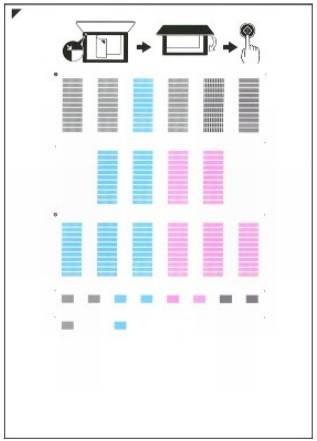

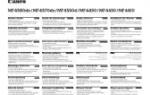 Canon i-SENSYS MF4410 инструкции по эксплуатации
Canon i-SENSYS MF4410 инструкции по эксплуатации

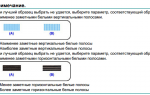 Что такое процесс калибровки принтера и как его запустить
Что такое процесс калибровки принтера и как его запустить
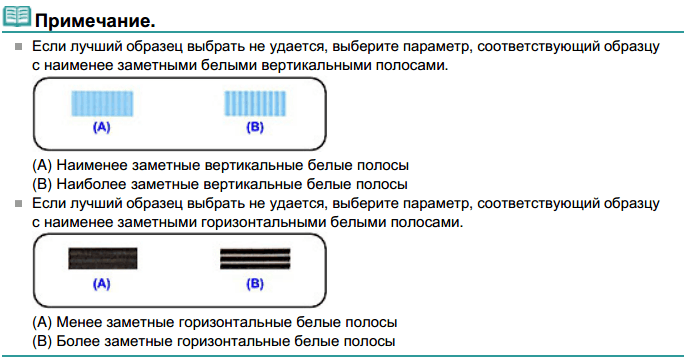
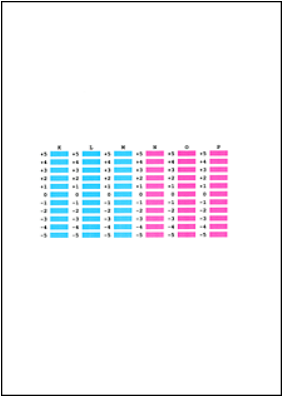
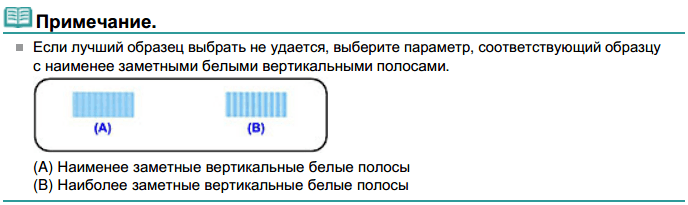
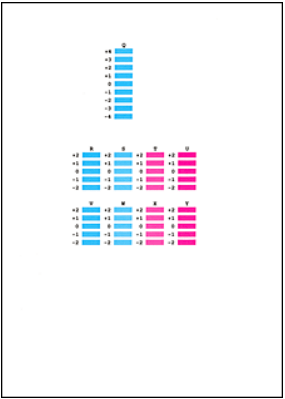
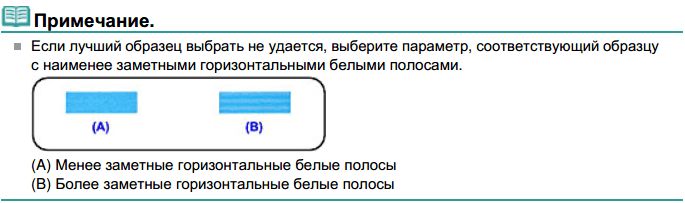
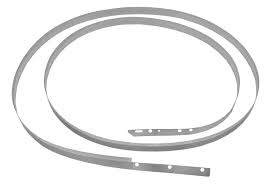

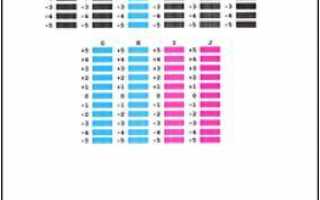

 Как настроить качество печати на быстрое черновое в принтерах Canon
Как настроить качество печати на быстрое черновое в принтерах Canon Обзор Canon EOS RP: доступной и компактной полнокадровой беззеркалки
Обзор Canon EOS RP: доступной и компактной полнокадровой беззеркалки Canon EOS 200D. Неделя с экспертом
Canon EOS 200D. Неделя с экспертом Руководство по сбросу настроек и ошибок принтера Canon
Руководство по сбросу настроек и ошибок принтера Canon