Содержание
Так как одной из моих задач является рассказать посетителям сайта как можно подробнее о семействе операционных систем Windows, то сегодня я продолжу тему их настройки. Недавно я уже писал о том “Как настроить меню «Пуск» в Windows XP, Vista и Seven”, так что сегодня речь пойдет о не менее важной части системы — “Проводнике”.
Для чего нужен «Проводник»?
С этим элементом системы сталкивался абсолютно каждый владелец компьютера с ОС Windows на борту. Именно с него начинается работа с любыми файлами и папками, хранящимися в памяти устройства, и именно его видят пользователи, нажимая на ярлык «Компьютер». Да, то окно, в котором вы имеете возможность копировать, перемещать, создавать и удалять файлы является «Проводником», и без него сделать перечисленные действия крайне сложно.
Новейший «Проводник» в ОС Windows 10
Но есть один нюанс, который мне, как более-менее продвинутому пользователю ПК не понятен — почему практически никто не пытается изменить настройки проводника под себя, чтобы обеспечить более удобные условия работы? Я склоняюсь к тому, что это из-за незнания расположения настроек или в принципе их наличия. Собственно сейчас мы это исправим, но перед этим убедитесь, что вы знаете как попасть в «Проводник». Если с этим возникли проблемы, то можете ознакомиться с местоположением в прошлой статье.
Вид отображения элементов
Одной из наиболее известных настроек «Проводника» является возможность изменитьвид отображаемых в его окне элементов. Вариантов отображения всего восемь, причем каждый из них является наиболее удобным для определенного сценария использования. Выбрать желаемый вариант можно в контекстном меню, которое вызывается нажатием правой кнопкой мыши в окне «Проводника».
Выбор вида отображения файлов через контекстное меню
- Огромные значки. Этот вид отображения увеличивает иконки (картинки) всех элементов до гигантских размеров. В данном режиме в одном окне умещается крайне мало информации, однако он очень полезен при работе с большим количеством изображений в папке, так как позволяет их просматривать без необходимости открывать в полном размере. В остальном же данный вид отображения удобным едва ли можно назвать, но это не беда, так как есть еще целый ряд возможных вариантов.
- Крупные значки. От предыдущего вида отличается лишь размером иконок. Они меньше, но если нет необходимости всматриваться, то для работы с теми же фотографиями данный вид отображения вполне подойдет. Кроме того, из-за меньшей занимаемой площади, файлы проще выделять, листать, копировать и перемещать.
- Обычные значки. Данный вид отображения представляет из себя аналог двух предыдущих, но при этом с еще более маленькими иконками файлов. На иконках по прежнему можно различить содержимое фотографии или стоп-кадр видео, но какие-то мелкие элементы разглядеть крайне трудно. Также минусом можно считать невозможность прочитать полное название файла, если оно является слишком длинным, так как из-за особенностей отображения, заголовок просто не помещается в отведенные для него границы. Но не смотря на это, считаю, что вид «Обычные значки» можно выбрать в качестве основного, если требуется иметь доступ к содержимому фото/видео материалов, без их индивидуального просмотра.
- Мелкие значки. В отличии от всех предыдущих вариантов отображения значков, «Мелкие значки» вообще не несут никакой информации о том, что из себя представляет фото или видео. Иконки лишь символизируют формат файлов, а также программу, которая используется для их просмотра. Из плюсов — увеличенное количество отображаемых символов заголовка файлов, но опять же не безграничное, а также сортировка элементов в окне «Проводника» на равные колонки, что ускоряет просмотр содержимого папок.
- Список. Вид отображения, представляющих из себя перечень всех файлов в папке, расположенных единым списком, который автоматически переносится в соседнюю колонку при достижении границ окна «Проводника». Иконки также не несут никакой полезной информации о содержащихся в папке фото и видео файлах, но зато полностью отображены заголовки всех элементов.
- Таблица. В данном режиме отображения окно «Проводника» представляет из себя таблицу с полной информацией о файлах. Если же какой-то параметр таблицы вам не нужен, либо его не достает, то можно щелкнуть правой кнопкой мыши по заголовкам колонок и выбрать необходимые пункты.
- Плитка. Этот вид представляет из себя небольшие информационные иконки, равномерно разбитые на равные колонки. Если окно растянуть, то число колонок увеличится, а количество элементов в каждой из них уменьшится. Также для отображения информации о файле выделено всего три строки. Поэтому если заголовок слишком длинный, то он в силах занять две строчки, отобрав место выделенное под другую информацию. Но при все при этом, если заголовок очень длинный, то он опять же не будет указан полностью.
- Содержимое. Если по какой-то причине вам не жалко полезного пространства в окне «Проводника», то для вас предусмотрен этот режим отображения. Представляет он из себя сплошную колонку файлов, с небольшими иконками, которые способны демонстрировать содержимое фото и видео. Во второй же колонке содержится информация о дате создания объектов и их размер. Изменить параметры нельзя. Если же вам нужно лицезреть полное название файлы, то придется растянуть окно до необходимой для этого площади, в ином случае заголовки будут обрезаться.
Отображение файлов в папке при выборе вида «Список»
Я же считаю, что для повседневного использования, наиболее удобным будет вид отображения «Список», который позволяет уместить много полезной информации в окне «Проводника», а также довольно просто управлять большим количество файлов одновременно, в том числе выделять, копировать и перемещать. В работе же с изображениями самыми удобными являются «Огромные значки». А если требуется наиболее подробная информация о содержимом какой-либо папки, то используйте «Таблицу». Также стоит упомянуть, что получить краткую информацию о файле при использовании любого вида отображения можно, если просто навести курсор на необходимый объект и, ничего не нажимая, дождаться появления всплывающего окошка.
Сортировка
Помимо возможности выбирать вид отображения файлов, «Проводник» предоставляет несколько вариантов их сортировки для более удобной навигации и поиска необходимого. Выбор сортировки осуществляется в контекстном меню.
Выбор вида сортировки файлов через контекстное меню
- По имени. Данный вид сортировки распределяет все файлы, находящиеся в какой-либо папки в алфавитном порядке, вне зависимости от того, что это за файлы. Причем смешаться могут абсолютно любые типы файлов за исключением папок, которые сортируются по алфавиту сами по себе.
- По дате изменения. Если для вас важно, чтобы файлы располагались в порядке их последнего изменения, то следует выбрать этот тип сортировки. Тогда те, что изменялись давно буду в конце, а что недавно — в начале.
- По типу. Тут имеется ввиду тип самого файла. То есть картинки одного типа, видео одного типа, музыка одного типа будут располагаться в группах, что упрощает поиск, например фильма, так как не придется просматривать всю папку, а лишь ее часть, в которой отображается группа видео файлов. Также, внутри каждой группы идет сортировка по алфавиту, что вдвойне удобнее.
- По размеру. Все просто — файлы меньшего размера в начале списка, файлы большего размера — в конце.
- По возрастанию/По убыванию. Если требуется, чтобы какой-либо тип сортировки работал в противоположном режиме и совершал распределение начиная с конца, тогда требуется переключиться на параметр «По убыванию». После этого в начале будут располагаться файлы, которые до этого находились в конце.
Все дополнительные варианты сортировки
Если же вам по какой-то причине не подходят вышеперечисленные способы сортировки файлов, то на этот случай в Windows предусмотрен еще целый перечень вариантов, доступ к которому можно получить, щелкнув по кнопке «Подробнее». После этого откроется окошка, в котором требуется поставить галочки напротив тех критериев, которые вам необходимы. Останавливаться на каждом их них не имеет смысла, так как их названия полностью соответствуют их функциям. После выбора типа сортировки, нажмите «ОК», а чтобы им воспользоваться, снова войдите в контекстное меню, где подпункт «Сортировка» пополнится новым вариантом.
Группировка
Возможность группировать файлы практически полностью идентична «Сортировке», но ее отличительной чертой является возможность видеть наименования тех групп, на которые было распределено содержимое папки.
Названия групп при выборе любого вида «Группировки»
Благодаря группировке, каждый тип файлов, отвечающий выбранному критерию, будет расположен в своей отдельной зоне. Внешний вид групп зависит от выбранного типа отображения, так что в одном случае это могут колонки, в другом сплошной список с разделителем в виде заголовка. Также в отличии от «Сортировки», любой вариант которой должен быть активен в любом случае, «Группировку» можно отключить, выбрав пункт «(Нет)».
Представление/Области
Если вы обратите внимание на «Проводник», то заметите, что его окно состоит из нескольких областей, которые выполняют различные функции и упрощают процесс его использования. Основной областью конечно же является то рабочее пространство, в котором отображается содержимое папок, а также выполняются все действия по работе с файлами. Отключить ее нельзя, что и не удивительно, однако другие части проводника можно использовать, отталкиваясь от своих предпочтений.
Все области «Проводника» в ОС Windows 7
- Область сведений. Ее расположение менялось от одной версии Windows к другой. Например в Windows Vista и Seven она располагается в нижней части окна, а в Windows 8.1 и 10 в правой. Причем если раньше эта часть окна была включена по умолчанию, то сейчас те, кто привык к ней, могут решить, что ее в системе больше нет, но это нет так.
- Область просмотра/предпросмотра. В отличии от области сведений, она наименее известна пользователям, так как никогда не была запущена в системе по умолчанию, и велика вероятность, что большинство о ней даже не знают. Во всех версиях Windows она располагается в правой части «Проводника». Предназначение этой области в том, чтобы дать возможность просматривать файлы без необходимости их открытия. Однако реализация этой вполне неплохой задумки страдает. Проблема в том, что данную область имеет смысл использовать, если в ОС нет сторонних приложений, заменяющих стандартные, так как с ними она имеет очень плохую совместимость. Например если попытаться прослушать аудио файлы, используя эту область, то запустится приложение, настроенное на работу с ними, сводя весь ее смысл на нет. Однако если сторонних проигрывателей на ПК нет, то в области появятся кнопки плеера и возможность прослушать музыку прямо в «Проводнике». Тоже самое произойдет и с видео файлом. Но при этом, для работы с изображениями, функционал «Области просмотра» будет крайне полезен.
- Область переходов/навигации. Самая полезная часть «Проводника», которая позволяет осуществлять быстрый доступ к различным папкам, дискам и подключенным носителям информации. Расположена слева и всегда включена по умолчанию во всех версиях Windows, но при этом существует возможность ее отключить, что является крайне сомнительным действием, так как после этого резко снизится удобство использования «Проводника». Данная область сама является отдельным источником возможных настроек, о чем мы поговорим чуть позже.
- Область библиотек. Доступна только в Windows Vista и Windows 7. Отображается в верхней части «Проводника» только при нахождении в стандартны папках системы, именуемых «Библиотеки». К числу этих папок относятся: «Видео», «Документы», «Загрузки», «Изображения», «Музыка». В чем заключается предназначение данной области? Без понятия! Она просто сообщает о том, в какой из вышеперечисленных папок вы находитесь. И все! Бесполезная область…
- Строка меню. Область, управлять отображением которой можно лишь в старых версиях Windows, таких как Vista и Seven. Добавляет в интерфейс несколько кнопок с различными функциями. В основном все они дублируются с уже доступными в самом «Проводнике», поэтому необходимости в постоянном отображении этой строки нет. Если когда-то потребуется обратиться к ней, то всегда можно нажать на клавиатуре клавишу «Alt», чтобы строка на время появилась. В Windows 8.1 и Windows 10 функционал строки был расширен и более удачно внедрен в интерфейс «Проводника», однако возможность отключить его была полностью вырезана и заменена на альтернативную — возможность свернуть.
Путь до включения областей «Проводника» в Windows 10
Чтобы включать или отключать необходимые вам области, нужно сделать следующее:
- в Windows Vista и Windows 7: открыть «Проводник», нажать на кнопку «Упорядочить», которая находится в правом верхнем углу, выбрать «Представление» и поставить галочку перед областью, которую хотите включить. Для обратного эффекта галочку следует убрать.
- в Windows 8, 8.1 и 10: щелкнуть по вкладке «Вид», которая находится в верхней части «Проводника», и в разделе «Области» выбрать необходимые.
Но есть один нюанс! Если в Windows Vista/7 одновременно можно включить все области «Проводника», то в Windows 8.1/8/10 на выбор можно включить либо «Область сведений», либо «Область просмотра», так как при включении, располагаются они в одном и том же месте.
Быстрый доступ/Избранное
Одна из настраиваемых частей «Области переходов/навигации». На мой взгляд является самой удобной и полезной частью всего «Проводника» в целом, так как позволяет добавить в список неограниченное число папок, к которым нужно иметь возможность быстрого перехода. Но не смотря на этот огромный плюс, я никогда не видел, чтобы хоть кто-то когда-то его использовал. У всех всегда меню «Избранное» находится в изначальном варианте и совершенно не используется. Делаю вывод, что очень немногие знают о предназначении этой части «Проводника», а значит следует рассказать как ей пользоваться.
Мои настройки меню «Быстрый доступ»
Для того, чтобы добавить любую папку, к которой нужно иметь быстрый доступ, в «Избранное» нужно нажать на нее левой кнопкой мыши, и не отпуская ее, перетащить в область под заголовок «Быстрый доступ» или «Избранное», в зависимости от версии Windows. Также, путем перемещения, можно менять порядок папок в получившемся списке, а если нажать правой кнопкой мыши по любой из них, то можно ее убрать, нажав по кнопке «Удалить/Удалить из панели быстрого доступа».
Параметры папок/Параметры проводника
Если все предыдущие настройки «Проводника» производились непосредственно в его окне, то теперь стоит обратиться к настройкам, которые находятся в специально выделенном для этого меню в «Панели управления». Раздел этот называется «Параметры папок» и попасть в него можно несколькими способами:
- для всех версий Windows: «Пуск-Панель управления-(Крупные значки)-Параметры проводника/Параметры папок»
- для Windows Vista и Windows 7: нажать, находясь в «Проводнике» клавишу «Alt» на клавиатуре, а далее выбрать «Сервис-Параметры папок»
- для Windows 8.1 и Windows 10: нажать, находясь в «Проводнике» на вкладку «Вид», потому выбрать «Параметры» и «Изменить параметры папок и поиска»
Параметры папок
В данном разделе всего три вкладки — «Общие», «Вид» и «Поиск». Все настройки, которые в них находятся связаны с «Проводником», но наиболее полезные расположены во вкладке «Вид». В нее и переходим. Здесь можно обнаружить две кнопки «Применить к папкам» и «Сброс вида папок». Первая будет активна лишь в том случае, если зайти в «Параметры папок» напрямую из «Проводника» (второй и третий способ), чтобы применить все выставленные параметры, описанные здесь и здесь, ко всем папкам в ОС Windows. Очень удобно, если нет особых требований к внешнему виду каждой папки в отдельности. «Сброс вида папок» возвращает параметры к изначальному состоянию.
Следующими в данной вкладке располагаются многочисленные пункты, перед которыми можно поставить или убрать галочку, что включит или отключит выбранный параметр. О назначении каждой настройки сообщает ее название, и каждый может выбрать для себя все самое необходимое, но я перечислю то, что сделает взаимодействие с «Проводником» и файлами удобным абсолютно для каждого.
- Использовать флажки для выбора элементов. Если включить эту функцию, то перед каждым файлом/папкой в «Проводнике» появится возможность поставить галочку, что делает более комфортной работу, по выделению определенных файлов, их копированию и перемещению без участия кнопок клавиатуры. Удобно, если приходится работать только мышью, либо если нужно быстро выделить несколько объектов, не расположенных рядом.
- Скрытые файлы и папки. О них я уже писал в прошлой статье, так что повторяться не буду. Отмечу лишь то, что держать отображение скрытых папок и файлов на постоянной основе крайне не рекомендуется, так как в повседневном условии, случайно могут быть удалены важные элементы, восстановление которых будет крайне сложным, либо невозможным.
Кроме того, я бы не советовал снимать галочки с тех параметров, которые выставлены по умолчанию, так как в этом случае они не добавляют ничего лишнего, а только полезное. Также советую поступить с параметрами во вкладках «Общие» и «Поиск».
На этом все
«Проводник» одна из самых важный частей ОС Windows, которая присутствует в ней уже многие года, но до сих есть огромное количество пользователей, которые не знают о всех его возможностях, которых, к слову, не так уж и много. Поэтому я надеюсь, что вышеописанные инструкции помогут разобраться и настроить его так, как нужно каждому из вас. А если возникнут вопросы даже после этого, то не стесняйтесь задавать их в комментариях, я все их обязательно прочту и отреагирую.

 Настройка внешнего вида проводника в Windows 7
Настройка внешнего вида проводника в Windows 7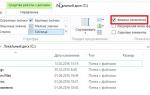 Как настроить место открытия Проводника по умолчанию в Windows 10
Как настроить место открытия Проводника по умолчанию в Windows 10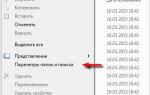 Два способа, как изменить вид папок в Windows 7
Два способа, как изменить вид папок в Windows 7


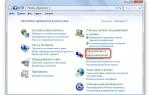 Как настроить параметры папок в Windows 10?
Как настроить параметры папок в Windows 10? Настройка параметров папок и общего доступа к ним
Настройка параметров папок и общего доступа к ним 7 классных настроек KDE, которые изменят вашу жизнь
7 классных настроек KDE, которые изменят вашу жизнь 10 мощных установок, которые изменят вас и вашу жизнь
10 мощных установок, которые изменят вас и вашу жизнь