Содержание
Когда пинг в Call of Duty Mobile резко понижается, невозможно получить удовольствие от игры.
К счастью, есть несколько действенных способов, чтобы улучшить качество картинки. Рекомендуется придерживаться инструкции и пробовать разные варианты.
Причины высокого пинга в игре
Игра не пойдёт на высоких настройках, если наблюдается большой пинг. Речь идёт о времени отклика телефона на команды. К примеру, в игре вы собираетесь совершить выстрел, а герой некоторое время ждёт. В представленном динамическом шутере даже небольшая задержка является критической.
Основные причины высокого пинга:
- использование VPN
- низкая производительность
- фоновые программы
- включённый Wi-Fi
Причины низкого FPS в игре
Играть на 60 fps большое удовольствие, но люди со старыми телефонами довольствуются тем, что есть. Кадровая частота зависит от многих факторов, учитываются возможности самой игры.
Когда FPS снижается ниже уровня 20, динамическая сцена выглядит прерывистой. В такой ситуации сложно выбрать момент для совершения действия.
Пример! В шутере требуется прыгнуть перед обрывом. Когда на дисплее наблюдается покадровое видео, проблематично совершить действия именно в заданной точки.
Вероятные причины:
- высокие параметры игры;
- низкая частота процессора;
- устаревший драйвер;
- нет кодека на трехмерный движок;
- забит буфер обмена данными;
- вирусная атака.
Советы по повышению FPS
Чтобы повысить ФПС,рекомендуется придерживаться советов:
- понижение частоты;
- закрытие фоновых программ;
- инструмент FOV;
- рекомендация разработчика;
- подстройка графики.
Ограничьте частоты кадров
Чтобы ограничить частоту кадров, необходимо перейти настройки. В них имеется графа «аудио и графика», выбирается пункт «частота кадров». По умолчанию она может стоять на норме. Рекомендуется переставить на высокий уровень.
Остановите ненужные фоновые процессы
Когда в игре прерывистое изображение, рекомендуется перепроверить процессы, которые запущены в телефоне. Утилиты, программы, работающие в фоновом режиме, порой отбирают значительную часть ресурсов, которые могут быть направлены на повышение производительности. Рассматривая технику на системе Android, необходимо зайти в настройки, выбрать «приложения».
Важно! В зависимости от обновления операционной системы, пункт может называться «приложения, информация».
Когда откроется список, надо пролистать ленту и отметить программы, которые не нужны в данный момент. После этого телефон предложит совершить необходимые действия, следует выбрать «приостановить».
После вышеуказанных процедур требуется вновь запустить игру и проверить её работоспособность.
Уменьшите поле зрения с помощью FOV
Геймеры в сети активно жалуются на проблемы с ФПС. В 50% случаях виновником этого выступает широкое поле зрения. Инструмент FOV предназначен для изменения параметра. Телефон принуждают загружать больше количество текстур. Для обработки дополнительной информации задействуются ресурсы процессора.
Через опцию разработчика
Рассматривая проблемы с большой кадровой частотой, не стоит забывать о рекомендациях разработчика. На официальном сайте он поделился следующей инструкцией:
- выбор настроек;
- переход в рубрику «о мобильном»;
- масштаб окна — пятикратное;
- масштаб перехода — пятикратное;
- длительность аниматора — пятикратное;
- включить функцию 4x MSAA.
Понизьте качество графики
Если понизить качество игры, уровень FPS поднимается автоматически. В настройках отмечен графический стиль, необходимо выбрать «стандарт». Если на панели отображается Depth of Field, опцию рекомендуется отключить.
Лучшие настройки производительности
В шутере предусмотрено большое количество параметров, влияющих на производительность. По умолчанию многие играют при высоком разрешении, пытаясь добиться максимально четкой картинки. Чтобы оптимизировать игровой процесс, не обойтись без сторонних программ.
Повышение FPS в Bluestacks
Bluestacks — это интересный инструмент для повышения ФПС. Преимущество кроется в доступности, при установке программы не запрашивается дополнительная плата. Продукт подходит для техники Android. Предусмотрена поддержка приложение Google Play. При запуске программы надо перейти в настройки и определиться с разрешением, частотой. Во вкладки «аудио, графика» всё остается без изменений.
Прочие настройки:
- глубина резкости – средняя;
- цветность — средняя;
- тень в реальном времени — отключено;
- цветовая схема — зависит от начинки телефона.
Далее запускается игра, необходимо выбрать шестерёнку на экране. Происходит переход на вкладку «аудио и графика», где интересным является пункт «качество графики» и «частота». Рекомендуется всё поставить на максимум. Таким способом получится увеличить резкость картинки и повлиять на цветопередачу изображения. Блики, тени сглаживаются в реальном времени. Настройки сохранятся автоматически и при следующей игре можно оценить новое качество.
Примечание! Разрешение выбирается только на устройствах с соотношением сторон дисплея 16 к 9. При обновлении программы рекомендуется очистить память. Предыдущие настройки игры важно удалить.
GFX Tool для Call of Duty Mobile
Программу GFX Tool для Call Of Duty mobile можно скачать через приложение Google Play. В верхний области окна отображается поисковая строка, куда вводится GFX Tool. Далее останется лишь нажать кнопку «установить». GFX Tool поможет Call of Duty Mobile работать быстрее.
Настройка происходит в несколько шагов:
- выбор версии игры;
- разрешение;
- графика;
- кадровая частота;
- сглаживание;
- цветовая схема.
Читайте другие статьи:
Что такое GFX Tool
GFX Tool — это программное обеспечение для телефона. Оно предназначено для того, чтобы оптимизировать производительность техники при запуске игры. Если загрузить программу GFX, получится добиться высокого ФПС. Инструментарий изменяет параметры эффектов.
Разрешение
В программе сначала выбирается версия игры. Пункт обозначен, как Select Version. Используя стандартный продукт Play Market, выбирается категория GP. Разрешение подбирается в автоматическом режиме. Если применяется телефон с диагональю 5.5 дюймов, можно поставить показатель 960 на 540 точек.
Графика
Оптимальным уровнем по графике является средний — So smooth. Однако можно поэкспериментировать. Как показывает практика, с такими настройками справиться даже телефон на 2 Гб.
FPS
В графе FPS программы стоит выбрать 60. Сглаживание отключается и для этого есть надпись Disable. Разработчик в игре, добавил световые эффекты, они убираются пунктом Disable. В нижней части окна предусмотрена строка Save Controls.
Инструкция по настройке
Цветовая схема может быть стандартной, индивидуальной. По умолчанию стоит Classic. Некоторые предпочитают яркую картинку, поэтому выбирают Colorful. Любители мягких оттенков могут остановиться на Soft. Как говорилось ранее, тени в игре не нужны, выставляется пункт Disable. Оптимизация игры не обходится без настроек рендеринга.
Для пользователя оптимальный выбор — Low (с английского переводится, как медленный). Чтобы сохранить настройки, активируйте сохранение настроек параметров — Enable. Далее нажимается кнопка Accept и остаётся запустить игру (для этого выбирается Run Game). Если все сделать правильно, телефон автоматически начнёт обновлять настройки.
Заключение
По различным причинам FPS в игре Call of Duty Mobile является низким. Используя стандартные инструменты телефона, а также сторонние программы, можно поправить ситуацию. Рекомендуется следовать инструкции и проверять различные методы.
Совсем недавно из полузакрытого бета-теста игровому комьюнити стал доступен новенький шутер Call of Duty Mobile. Конечно, изначально его выпускали для владельцев мобильных устройств, смартфонов, там, планшетов. Но тут же подсуетились и владельцы слабых ПК. Оказывается, в CoD Mobile можно играть и на ПК, с помощью сторонней программы — эмулятора. Но и тут у народа возникли трудности, ибо игра имеет обыкновение подвисать на совсем уж слабеньких ПК, даже если настройки графики выкручены на самый минимум. Это относится не только к компьютерам, но и к мобильным устройствам — как-никак, игра предъявляет определенные требования к железу. В общем, я решил написать этот небольшой гайд по настройке графики в Call of Duty Mobile, тут есть одна фишечка, которую знают далеко не все. Если тебе тоже это нужно, тогда дочитывай до конца, чтобы получить свой заветный ответ.
Сразу стоит отметить, что правильная настройка графики почти необходима для смартфонов «старой закалки». Требования игры высокие, а бесконечные лаги прилично снижают шансы игрока на победный результат. Многое, разумеется, зависит еще и от его скилов, но сейчас речь совсем не об этом.
Начнем сначала. Выше скриншот главного экрана, там я стрелкой показал, где вообще находятся настройки. Переходим по значку с шестеренкой и выбираем вкладку настройки графики и звука. Я надеюсь, ты осилил изменение английского языка на русский? Если нет, то ссылку как это сделать я дал.
Ну и открывается перед нами окно настроек. Первым делом, выкручиваем качество изображения на минимум. Затем выбираем обычный графический стиль и отключаем глубину резкости. Такие действия точно приведут к ухудшению картинки, но для FPS это сыграет положительную роль.
То, что я выше написал, это очевидно и понятно. Но ты же не для этого читаешь, так? Ладно, не буду томить — если ты хочешь еще больше оптимизировать графику, то обрати внимание на параметр, который называется FOV, или поле зрения. Этот параметр отвечает за расширение картинки. Чем он выше, тем больше нагрузка на видеокарту. Уменьши немного FOV чтобы повысить FPS.
Разработчики предусмотрели также специальные опции, повышающие уровень производительности, а заодно и частоту кадров. Данные настройки скрытые, но сейчас я расскажу, как их разблокировать. Надо всего лишь попасть в настройки About Mobile, либо же Tablet, и нажать там на номер сборки 7 раз.
Вот, собственно, такие нехитрые способы правильно настроить графику в Call of Duty Mobile. Если не помогает, то меняй железо просто попробуй сменить эмулятор (если играешь на ПК). Да, эмулятор тоже хочет системных ресурсов и каждый из них по-своему прожорлив. У меня есть целое исследование на эту тему, какой эмулятор для Call of Duty Mobile лучше. Или сделай рестарт, освободи память, если играешь с мобильника.
GFX Tool — это полезное приложение для Call of Duty Mobile. Оно открывает доступ к расширенным настройкам графики, которых нет в игре. Например, вы сможете выставить любое разрешение экрана, поставить 60 ФПС или выключить тени. И это лишь малый список её возможностей. Которые мы подробно разберём в этой статье. А также подскажем вам, какие лучше использовать настройки.
Скачать GFX Tool для Call of Duty: Mobile
- Перейдите на страницу приложения по этой ссылке. Также приложение можно найти в Google Play с помощью поиска. Для этого введите запрос «COD Gfx Tool Free». Дальше откройте страницу первого найденного приложения.
- Выберите «Установить».
- Дождитесь конца загрузки и установки приложения.
Внимание! Приложение находится на стадии разработки. Оно может не работать на некоторых устройствах.
Настройки GFX Tool для Call of Duty: Mobile для 60 ФПС
Не забудьте предварительно закрыть COD Mobile.
- Откройте приложение GFX Tool и нажмите на кнопку шестерёнки.
- Теперь приступите к настройке параметров и графики:
- Select Version — Здесь мы выбираем версию Call of Duty: Mobile. Вам нужен первый вариант — COD Global.
- Resolution — Здесь нужно выставить разрешение игры. Чем оно выше, тем лучше качество картинки. Но тем больше нагрузка на смартфон. Выберите 960×540 или 1280×720, если у вас относительно старенький или бюджетный гаджет. 1600×900, если у вас хороший телефон. А варианты 1440 (HD+), 1920×1080 и 2560×1440 подойдут для владельцев мощных смартфонов. Поэкспериментируйте с этим пунктом, чтобы добиться оптимального результата.
- FPS — Это количество кадров в секунду. Обязательно выбираем опцию 60 FPS.
- Styles — Здесь можно выбрать визуальный стиль игры. Поэтому этот параметр никак не влияет на производительность. Classic — это стандартная цветовая гамма. Colorful — яркий и цветной стиль игры. Realistic — реалистичный визуальный стиль. Soft — мягкая цветовая гамма. Movie — киношный визуальный стиль.
- Shadows — Здесь можно включить или выключить тени. Если их отключить (Disable), можно добиться огромного прироста производительности. Но если телефон более-менее справляется со своей задачей, тогда их лучше оставить — Enable или Skip.
- Moving shadows — Здесь можно включить или выключить тени движущихся объектов. Выберите Disable, чтобы их отключить. Или Enable, чтобы оставить. Отключив тени вы сможете выиграть значительный прирост частоты кадров. Опять-таки делайте это по мере необходимости.
- GPU Optimization — Эта опция позволяет отключить лишние визуальные эффекты. Смело выбирайте Disable.
- Graphics — Здесь можно выбрать общее качество графики. Чем ниже опция в списке, тем хуже графика. Чем хуже графика, тем лучше производительность. С этим пунктом лучше всего изрядно поэкспериментировать. Это позволит добиться оптимального результата. So smooth — очень плавно, Smooth — плавно, Balanced — сбалансированный вариант, HD — хорошая графика, Smooth HDR — упрощенная максимальна графика, HDR — самое лучшее качество.
- Anti-Aliasing — Этот параметр отвечает за сглаживание моделей. Оно значительно снижает количество кадров в секунду. Поэтому выберите Disable, чтобы его отключить. Однако владельцы мощных смартфонов могут выбрать 2X. Параметр 4X лучше не использовать вообще.
- Rendering Quality — Здесь можно выбрать качество рендеринга. Оно влияет на качество картинки. Low — низкое качество, Medium — среднее, а High — высокое. Рекомендуем использовать низкое или среднее.
- Shadow Distance — Это дальность прорисовки теней. Low — только вблизи, Medium — до средних дистанцией, High — включая дальние дистанции, Ultra — все дальние дистанции, Extreme — прорисовка всех теней на карте. Лучше всего выбрать Low или Medium. На мощных телефонах можно выбрать High.
- Light Effects — Это световые эффекты. Выберите Disable, чтобы их отключить и добиться хорошей оптимизации. Low — низкое качество световых эффектов, Medium — среднее, а High — высокое. На мощных устройствах можно поставить Medium.
- Sound Quality — Решение звуковых проблем в COD Mobile. Выберите Enable, если у вас есть проблемы со звуком в игре. Если их нет — Disable.
- Save Controls — Сохранить ваши настройки управления и другого. Обязательно выбираем Enable.
Теперь нажмите «Accept«, чтобы запустить Call of Duty: Mobile с улучшенными настройками. Помните, что GFX Tool нужно использовать каждый раз, когда вы хотите запустить игру. Без него не будут работать расширенные настройки. Желаем хорошо провести время!
Используемые источники:
- https://fundroidgame.ru/obzori-igr/call-of-duty-mobile/ping-and-fps-gfx-tool-optimization-cod-mobile
- https://call-of-duty-mobile.su/kak-nastroit-grafiku-v-call-of-duty-mobile-chtob-igra-letala.html
- https://4pubg.com/gfx-tool-call-of-duty-mobile/

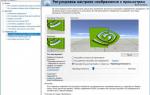 Call of duty wwii настройки графики
Call of duty wwii настройки графики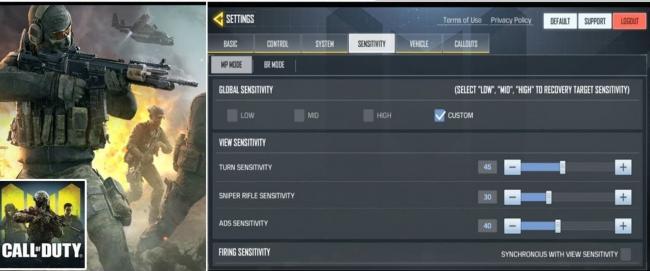
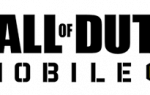 Играйте в Call of Duty (CoD) Mobile на ПК при помощи эмулятора
Играйте в Call of Duty (CoD) Mobile на ПК при помощи эмулятора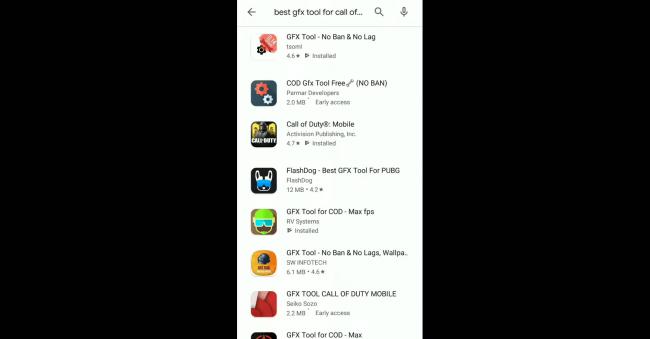
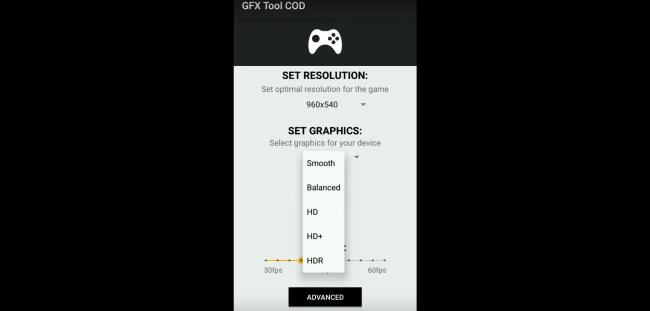
 Гайд по Call of Duty Mobile: оптимальные настройки игры
Гайд по Call of Duty Mobile: оптимальные настройки игры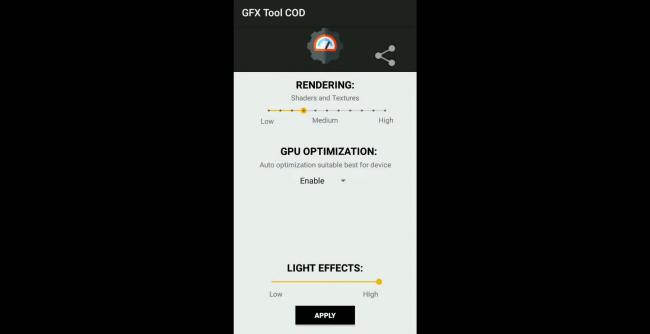
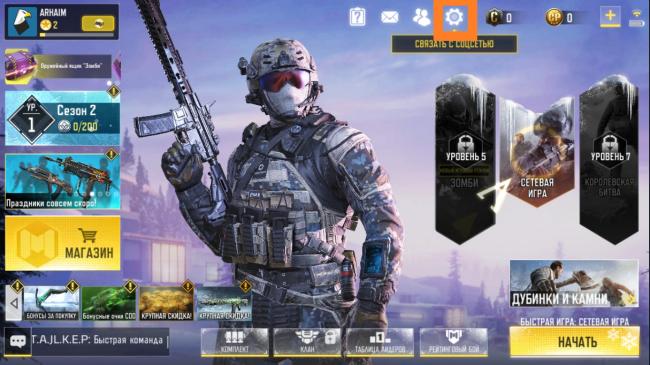
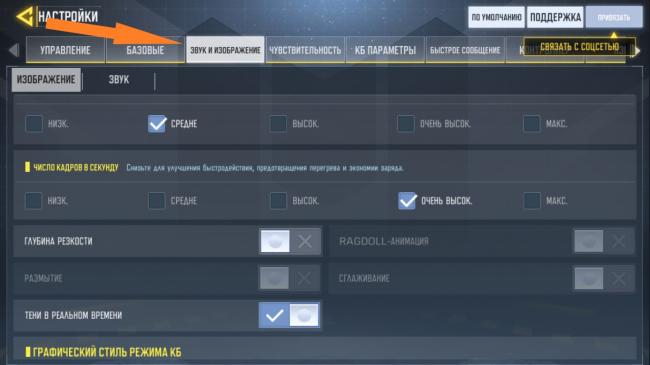
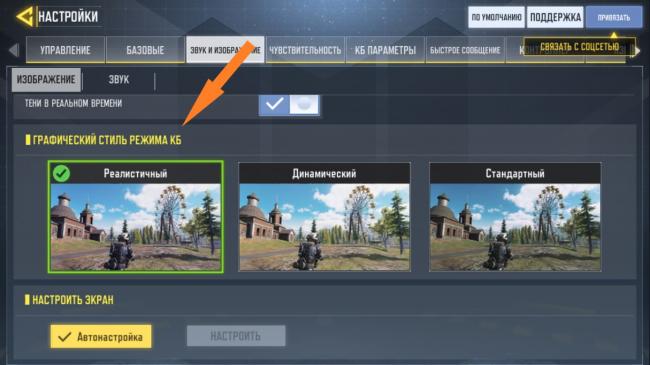
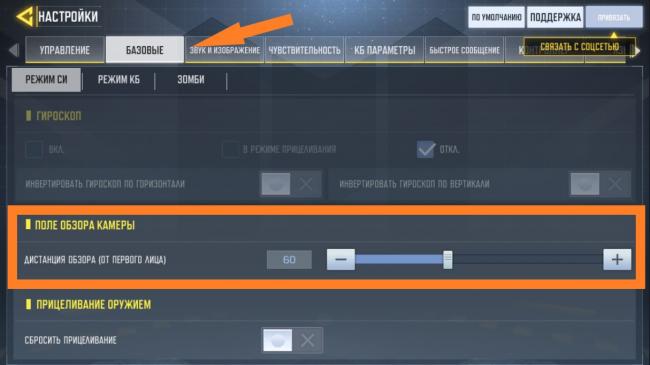

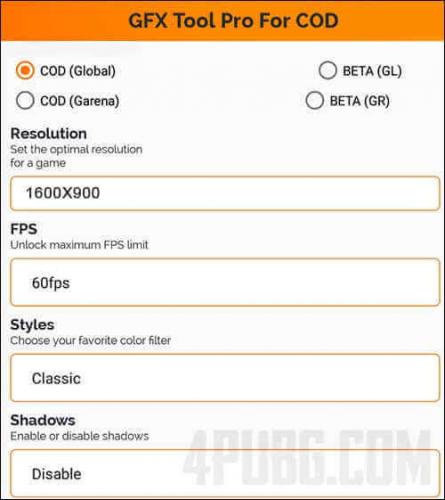
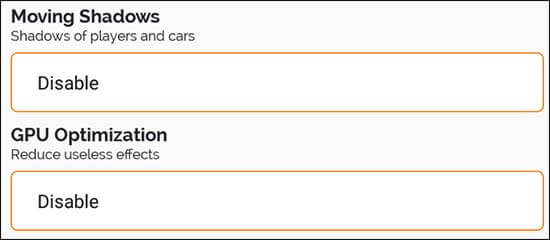
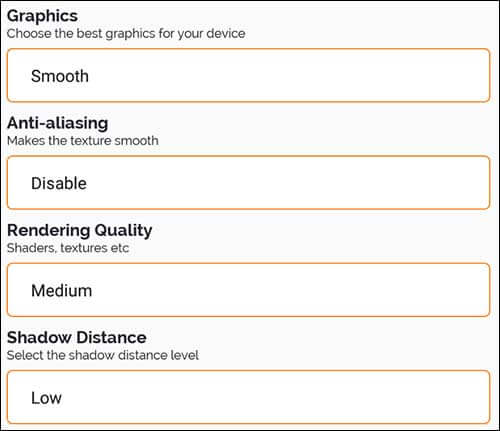
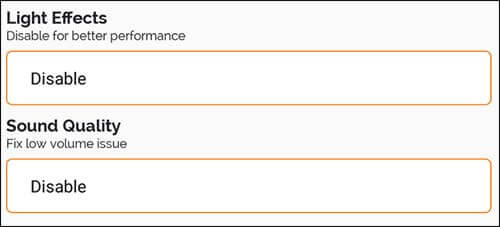
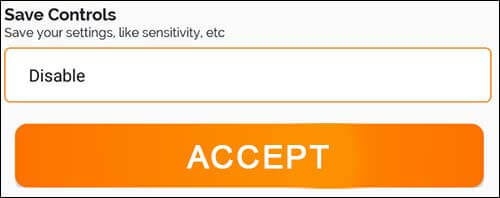

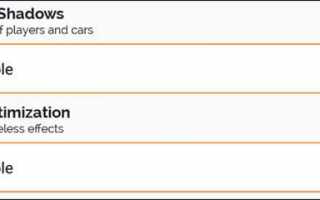

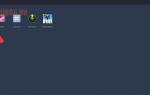 GFX Tool PUBG Mobile - как скачать, установить и настроить
GFX Tool PUBG Mobile - как скачать, установить и настроить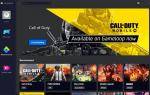 Как сделать 60 FPS в Gameloop? Настройка эмулятора
Как сделать 60 FPS в Gameloop? Настройка эмулятора Call of Duty: Mobile. Советы по настройке игры
Call of Duty: Mobile. Советы по настройке игры Как увеличить FPS в PUBG Mobile на любом Android-смартфоне
Как увеличить FPS в PUBG Mobile на любом Android-смартфоне