Содержание
Небольшое руководство для активных игроков в PUBG, которые хотят найти наилучший баланс в производительности игры и удобства управления. Взяв лучших профессиональных игроков PUBG и протестировав их настройки, мы разберем все: от чувствительности мыши до визуальных настроек в игре, которые помогут вам получить преимущество над другими игроками.
Графические настройки PUBG ( Display Settings )
Display Mode – Установите в полноэкранный режим. Это даст вам наибольшее количество кадров в секунду.
FPP Camera FOV – Эта настройка PUBG установлена на 90 по умолчанию. Увеличение FOV до 103 даст вам более широкое поле зрения в режиме от первого лица с небольшим влиянием на производительность. Вы будете иметь преимущество в том, что вам будет легче обнаруживать противников в периферийном зрении, поэтому определенно увеличьте FOV.
In-Game FPS Limit – Чем больше кадров, тем лучше, так что установите «неограниченное». ( unlimited )
Smoothed Framerate – Это другая версия V-Sync. Включение этого параметра приведет к задержке ввода, которую нужно избежать любой ценой. Выключите эту настройку.
Screen Scale – Этот параметр отобразит игру в более высоком разрешении, но в результате вы снизите частоту кадров. Мы рекомендуем сохранять это значение равным 100, чтобы оно соответствовало исходному разрешению вашего монитора и не стоило вам никаких потерянных кадров в секунду. Если вы играете с разрешением 1080p или 1440p, то эти разрешения должны выглядеть на 100 процентов.
Anti-Aliasing – Параметр «Сглаживание» предназначен для того, чтобы объекты в PUBG выглядели более плавными с меньшим эффектом «угловатости», что делает игру более привлекательной. Наша рекомендация для идеальных настроек PUBG – установить сглаживание на средний уровень. Объекты могут начать выглядеть размытыми, если сглаживание установлено выше среднего и может выглядеть немного неровным и непривлекательным, когда установлено ниже. Ставьте этот параметр ниже среднего, только когда вам необходимо еще больше сохранить кадры.
Post-Processing – Это касается прежде всего световых эффектов. Хотя игра визуально выглядит лучше, она также сильно влияет на частоту кадров. Установите для этого параметра значение Low (Низкий). Увеличение значения параметра «постобработки» также может затруднить обнаружение противников, когда они прячутся в темных местах.
Shadows – В прошлом тени от других игроков не отображались при значении Very Low и Low, однако в 2019 тени от игроков есть. Тени не только отнимают много вычислительной мощности и снижают частоту кадров, но затрудняют видимость в темных зданиях. Мы рекомендуем держать тени на очень низком уровне ( Very Low ). Это даст вам более высокий fps, в то же время позволяя вам видеть тени других игроков.
Textures – одна из самых полезных настроек в этом списке, потому что она влияет на обнаружение противников. С текстурами, настроенными на средние значение ( Medium ), игроки будут выглядеть более четкими и детализированными. Например вам будет легче распознать камуфлированный шлем среди текстур ландшафта. Мы рекомендуем установить средний уровень, так как это обеспечит хороший баланс видимости и производительности. Если у вас есть более мощный компьютер, не стесняйтесь увеличивать ее значение до высокой или даже ультра.
Effects – Это довольно бесполезная настройка, определяющая качество взрывов и дыма. Мы рекомендуем установить это значение на очень низкое ( Very Low ), что обеспечит стабильность ваших кадров.
Foliage – Установите это на очень низкий ( Very Low ). Все, что делает этот параметр на более высоких уровнях – это делает листву красивее и полнее, что обходится вам в fps и может затруднить обнаружение игроков, которые прячутся в траве.
View Distance – данный параметр влияет только на расстояние, на котором отображается объект в ландшафте и не влияет на отображение транспортных средств или игроков. Этот параметр оказывает довольно слабое влияние на вашу систему. Рекомендуемое значение для параметра «Low», но если вы имеете запас в fps, не стесняйтесь увеличить значение для получения преимущества в выборе позиций и обнаружении укрытий на дальних дистанциях.
V-Sync – синхронизация кадровой частоты в компьютерной игре с частотой вертикальной развёртки монитора. Включайте его только в том случае, если у вас разрыв экрана.
Motion Blur – Выключаем. Размытие в движении только ухудшает видимость и не дает никаких преимуществ.
Sharpen – Это заставляет все в игровом мире выглядеть острее. При включенной настройке нет заметных различий в FPS, так что в основном это личные предпочтения. Если вам нравится внешний вид игры с включенной резкостью, то обязательно включите ее.
Вот в общем как должны выглядеть ваши графические настройки в pubg.
Настройки управления в PUBG
Мышь DPI ( чувствительность ) для PUBG
Когда дело доходит до чувствительности мыши, то 82% профессионалов используют DPI (точек на дюйм) 800 или ниже. Эти плюсы примерно равномерно распределены между 400 DPI и 800 DPI. Причина этого заключается в том, что большинство профессиональных игроков PUBG имеют историю CS:GO и других подобных FPS-шутеров и уже развили свою мышечную память вокруг этих настроек DPI.
DPI, который вы выберете, в первую очередь будет зависеть от ваших личных предпочтений, но мы не рекомендуем понимать свой уровень уровень. Но помните о том, что нет никакого преимущества в использовании DPI при скорости свыше 1600.
Внутриигровая чувствительность PUBG
У нас есть средние настройки чувствительности при стрельбе и прицеливании, используемые профессиональными игроками PUBG. PUBG по умолчанию имеет на все эти значения 50. Следующие настройки хорошо используются, однако настройки чувствительности в игре будут зависеть от ваших личных предпочтений.
Большинство профессионалов снижают свою чувствительность при прицеливании. Более низкая чувствительность дает им немного больше точности при дальних дистанциях. Идея найти правильную чувствительность заключаться в том, чтобы найти баланс между осмотр окружения в зуме, в то же время сохраняя контроль во время стрельбы.
- Average Sensitivity: 43
Примеры настроек PRO игроков PUBG
ADOUZ1E
UBAH
‘>
BREAK
Вопрос настройки конфига в стрелялке, будь то CS:GO, PUBG или даже старый добрый Quake – всегда будет оставаться актуальным. Но сегодня мы разбираем особенности настроек PUBG, поэтому – поговорим о его настройках.
Профессиональные игроки – наигрывают тысячи часов, чтобы определиться со всеми настройками, чтобы выбрать лучшие из них. Ведь это – их прямой заработок, а раз так – то все в игре должно быть идеально сбалансировано.
Как вы знаете, в настройках PUBG’а имеются 4 основных направления: это
- графика
- управление
- звук
- игровой процесс
Чтобы не путаться – мы разберем все по порядку. Учитывайте также то, что все настройки – сугубо индивидуальны, и для каждого ПК нужны свои. В нашей статье вы найдете пример настроек нескольких профессиональных игроков. В общем, поехали.
Содержание
Настройки графики
Вот примерно так должны выглядеть настройки графики на более-менее приличном ПК. Давайте теперь разберемся, что, где и почему стоит.
1. Первым важным значением является разрешение. В нашем случае это 1920х1080, но многие игроки ставят 1728х1080. Об этом вы можете прочитать в одной из наших предыдущих статей. Если поставить пикселей меньше – то картинка увеличится, но снизится и обзор. В общем – тут, конечно, дело вкуса, но выбранное нами – самое удобное.
2. Поле зрения от первого лица. А вот тут все интересно. На скрине вы видите, что стоит показатель 103, но по умолчанию этот показатель – 90. Без лишних слов, мы просто приведем 2 примера, что дает эта настройка.
Итак, выравниваем картинку по правому углу, по краю дерева.
А теперь – меняем в настройках показатель с 90 до 103.
Опа, а ведь вместо дерева мог бы быть противник. В общем – едем дальше.
3. Далее – идет яркость. Ее родной показатель – 50, но мы выкрутили ее на 100. Объясним почему. Но многословными быть не хочется, поэтому мы также приведем пару примеров, ведь все познается в сравнении.
Яркость 50%
Яркость 100%
А ведь в тени может прятаться противник.
4. Пролистываем настройки вниз и видим следующую картинку:
С этими настройками проще. Если вам нужно высокое качество картинки – ставите все так, как у нас на скрине. Если вам нужно повысить производительность игры и fps – то ставите все на минимум. Другого не дано.
Управление
Что касается настроек управления – то тут мы вам ничем не можем помочь, к сожалению. Все это делается для каждого игрока индивидуально. Единственное, чем мы можем вам помочь – это посоветовать несколько приятных и удобных биндов.
Как сразу брать в руки «грену»?
Вам нужно будет отключить в настройках метательные и лечебные предметы. И у вас сразу, на дефолтную кнопку «G» – будет включаться боевая граната.
2. Забиндите все лечебные предметы на кнопки f1, f2, f3, f4. Так – они не будут вам мешаться в игре, и в то же время всегда будут под рукой.
3. Прыжок и паркур, по стандарту, стоит на одной кнопке, на пробеле. Но это – не всегда удобно, поэтому из лучше разделить.
Есть и другие, менее полезные фишки, но все их разбирать – долго и неуместно. Как мы уже сказали – все настройки управления – сугубо индивидуальны, и не факт, что наши – лучшие. Просто они очень удобны.
Звук
С этим все просто. Выкручиваете все процентов на 70, а то и вовсе, на максимум (единственное – можете прикрутить музыку, а то и вовсе – выключить ее), т.к. вовремя услышанные звуки вражеских шагов – могут решить исход дуэли, а после – и ТОП 1. Единственное – правильно настройте микрофон, для командной игры, чтобы его чувствительность была в пределах разумного.
Игровой процесс
Здесь тоже все относительно просто, ведь достойных особого внимания настроек – всего 2: это цвет прицела и цвет вражеской крови. Что касается первого – то киберспортсмены выбирают красный прицел, а что касается крови – тут уже на ваш вкус, но популярным – является зеленый и пурпурный.
Вот так вот, друзья, можно быстро настроить PUBG. Но опять же – каждая настройка – идивидуальна для каждого, поэтому пробуйте, тестируйте и побеждайте. Удачи!
Инструкция, как сменить управление в Gameloop. Меняем стандартные назначения клавиш в PUBG Mobile, Call of Duty Mobile и других играх.
Как настроить управление Gameloop?
1. Запустите игру, где вам нужно настроить управление. Это может быть COD Mobile, PUBG Mobile или любая другая игра.
2. Нажмите на значок клавиатуры, который находится справа в окне эмулятора:
- Режим раскладки (KeyMapping Mode) — это готовые режимы управления игрой. Попробуйте каждый из предложенных вариантов, чтобы найти оптимальный для себя. Это наиболее простой способ устранить проблемы с управлением. В некоторых играх, как COD Mobile, различные шаблоны отвечают за различные режимы в игре.
- Крестовина (Steering Wheel) — опция, что включает или отключает управление ходьбой с помощью клавиш W, S, A, D.
- Функция прицела (Aiming) — опция, что включает или отключает прицеливание с помощью правой кнопки мышки.
- Открыть огонь (Firing) — опция, что включает или отключает стрельбу при нажатии левой кнопки мышки.
- Раскладка (Display KeyMapping Tips) — отображать подсказки по управлению в игре. Возле различных действий будет маленькая иконка клавиши, которая за них отвечает. Чтобы убрать подсказки напрямую в игре нажмите F1.
- Автоматическое переключение (Autoswitch mode) — автоматическая смена режима управления игрой в зависимости от разрешения вашего монитора.
- Яркость (Brightness) — опция, что отвечает за яркость в игре.
3. На самом экране эмулятора можно сменить клавиши, которые отвечают за то или иное действие:
- Нажмите левой кнопкой мышки на клавишу, которую хотите переназначить.
- Теперь нажмите нужную клавишу, что будет отвечать за управление.
4. Нажмите «Сохранить» (Save), чтобы изменения вступили в силу.
Как восстановить стандартное управление в Gameloop?
1. Нажмите на значок клавиатуры, справа в окне эмулятора.
2. Дальше нажмите на клавишу «Сбросить» (Reset).
3. Сохраните настройки нажав на «Сохранить» (Save).
Используемые источники:
- https://gamecaste.ru/pubg-best-settings-2019.html
- https://pubgclub.ru/kak-nastroit-upravlenie-v-pubg/
- https://4pubg.com/kak-nastroit-upravlenie-gameloop/
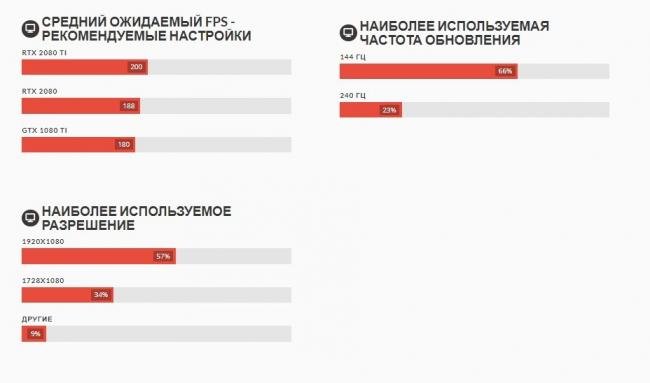






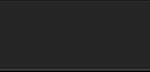 Оптимизация PUBG: как повысить фпс и убрать лаги
Оптимизация PUBG: как повысить фпс и убрать лаги




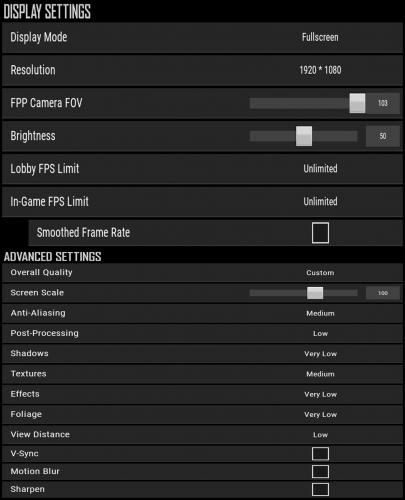 PUBG – Как повысить ФПС и улучшить производительность?
PUBG – Как повысить ФПС и улучшить производительность?

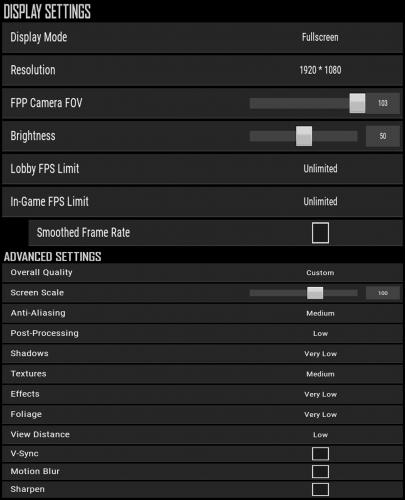
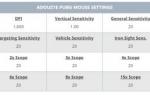 Лучшие настройки графики PUBG
Лучшие настройки графики PUBG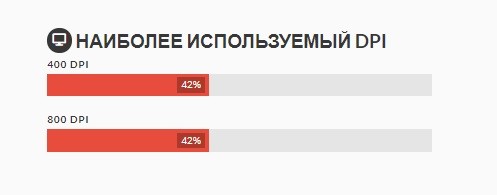

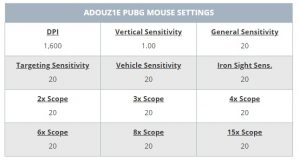
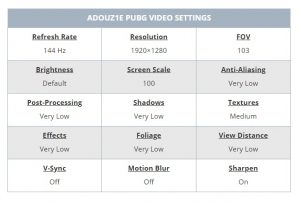
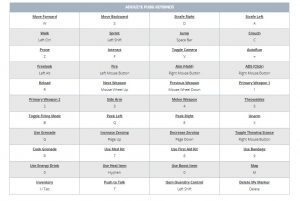

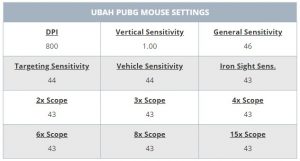
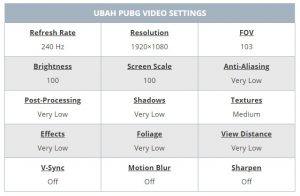
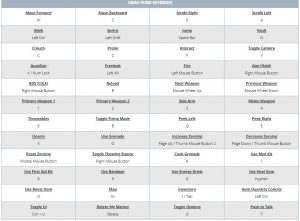

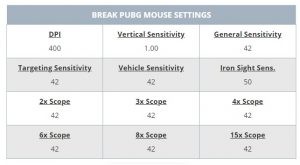
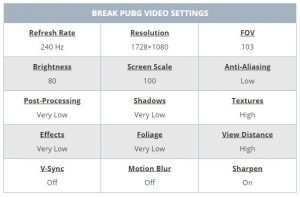
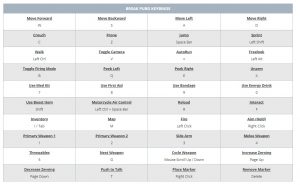
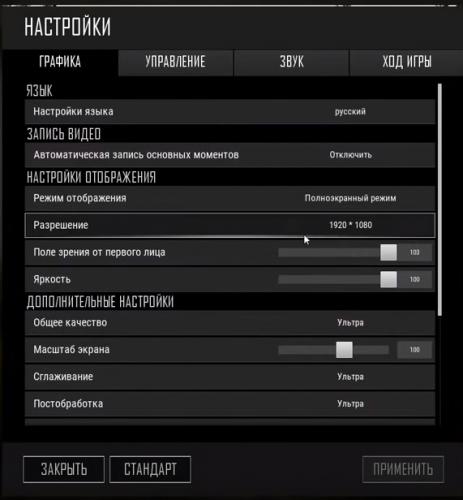


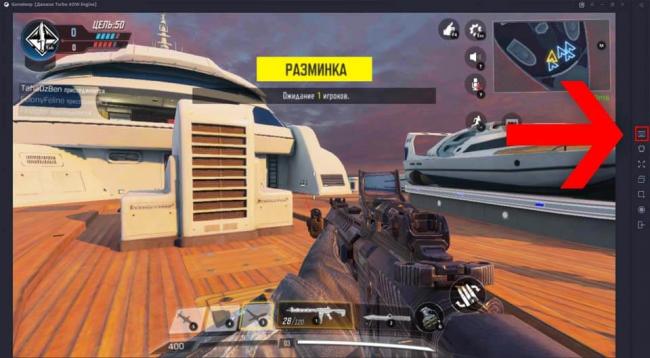
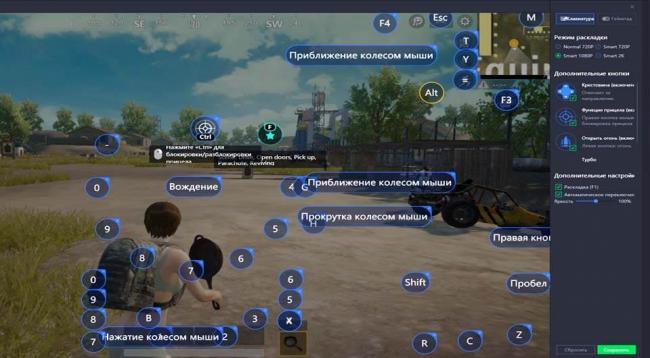



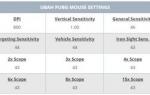 Настройки графики в PUBG Lite
Настройки графики в PUBG Lite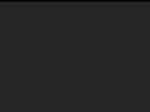 Как сделать разрешение 1728×1080 PUBG, как растянуть экран в пубг
Как сделать разрешение 1728×1080 PUBG, как растянуть экран в пубг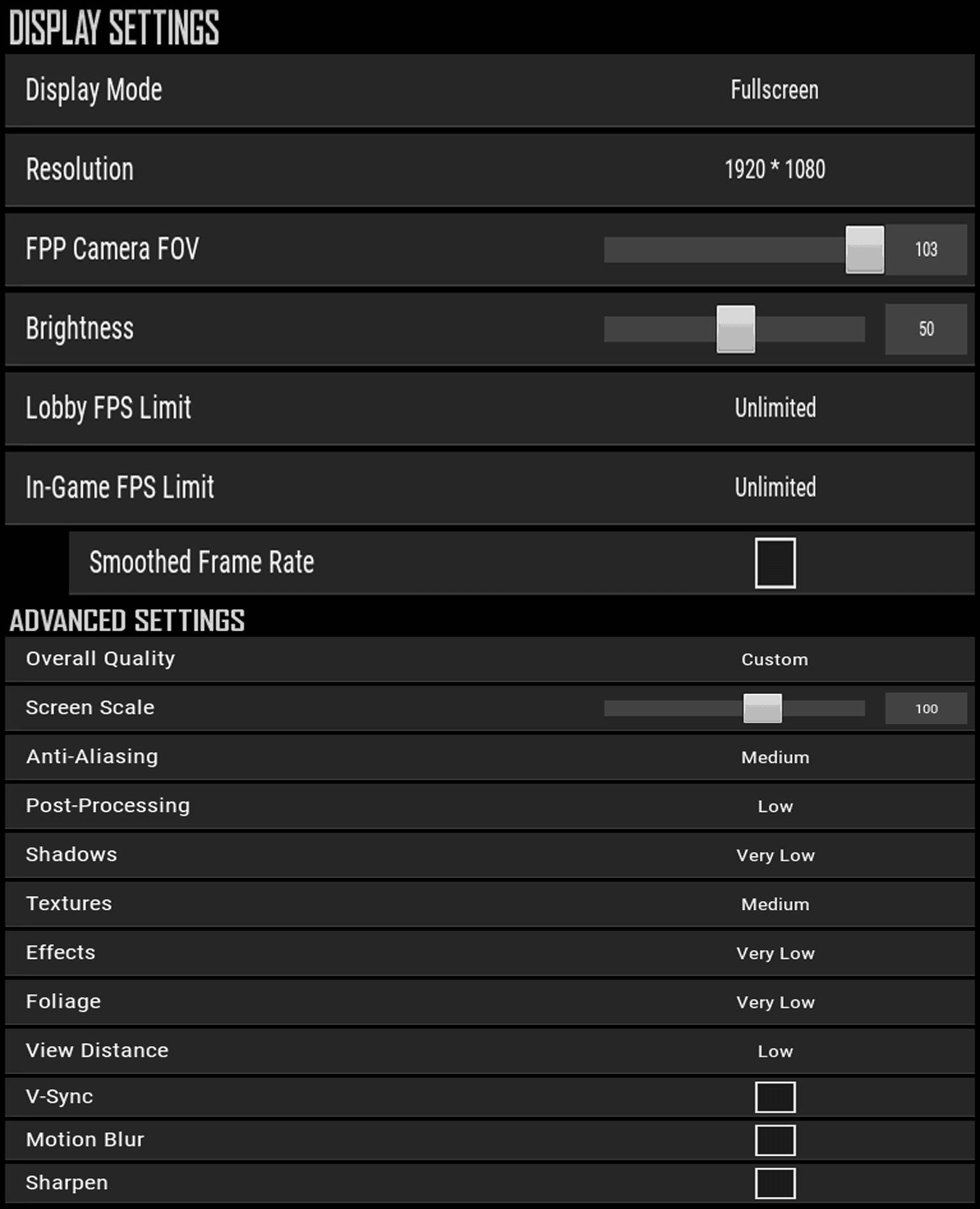 Playerunknown’s Battlegrounds – настройки графики для средних и слабых ПК
Playerunknown’s Battlegrounds – настройки графики для средних и слабых ПК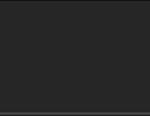 Настройки графики для лучшей видимости — PlayerUnknown’s Battlegrounds
Настройки графики для лучшей видимости — PlayerUnknown’s Battlegrounds