Содержание
- 1 Плюсы и минусы стрима на YouTube
- 2 Настройка стрима на YouTube
- 3 Полезное видео
- 4 Заключение
- 5 Для чего нужен Streamlabs Open Broadcaster Software (далее OBS или SLOBS)?
- 6 Установка OBS:
- 7 Первый запуск OBS:
- 8 Почему Streamlabs OBS??
- 9 Настройки OBS:
- 10 И последняя фишка Streamlabs OBS
- 11 Скачивание и установка ПО
- 12 Запись видео через OBS
- 13 Настройка ОБС для стрима на Твиче
- 14 Как стримить на Твиче через OBS
- 15 Как настроить ОБС для стрима на Ютубе

Достаточно просто выбрать площадку для трансляции, определиться с конфигурацией вашей системы и оборудования, , а также установить программное обеспечение для организации стримов .
Данная статья расскажет о всех плюсах и минусах стрима на youtube через OBS Studio для Windows, как его настроить для быстрого и качественного стрима, и у некоторых мелких уловкой, которые помогут вывести стрим на новый уровень.
Плюсы и минусы стрима на YouTube
Все площадки конкурируют между собой, предлагая пользователю разные условия. YouTube на данный момент является самым частопосещаемым видеохостингом в мире.
Тем не менее, у него есть определенные минусы:
- крайне неудобная лицензия на использование контента, закрепленного за авторскими правами. Если Вы хотите воспроизвести на стриме любимую композицию прямо из системы или из динамиков внешнего устройства, у Вас могут быть проблемы с авторским правом и стрим могут попросту удалить.
- YouTube имеет ограничения по количеству входящей информации. Это означает, что не получится организовать стрим на YouTube в превосходном качестве и с идеальным звучанием, не прибегая к использованию дополнительных сервисов.
- Неудобный чат и система оповещений.
- Система рекламы продвижения стримов в ТОП также работает не идеально, порой, выводя на вершину стримы с 20 зрителями.
- Слабая рекламная интеграция. Не всё можно рекламировать во время стрима, а за некоторые, неудачно сказанные слова, стрим могут даже удалить и заблокировать канал.
- Строгая политика, которая основана не только на блокировке канала. В случае нарушения на блокировке человека и запрета создавать ему каналы в будущем. Это значит, что если Вы создали канал и нарушили правила сервиса , Вас заблокируют навсегда , и все ваши последующие каналы могут удалить без причины, если будет доказано, что они принадлежат именно вам.
Плюсы:
- Возможность заполучить большую аудиторию и сгенерировать солидный трафик.
- Возможность сохранить запись стрима в исходном качестве вместе с комментариями.
- Возможность монетизировать стрим.
Настройка стрима на YouTube
- Получение ключа в «Творческой студии».
- Настройка видео-потока.
- Настройка музыкального сопровождения.
- Настройка донатов и отображения сообщений.
- Настройка битрейта.
- Прочие конфигурации.
Пошаговая инструкция
- Для того, чтобы получить ключ стрима и интегрировать его с программой нужно перейти в «Творческую студию» на аккаунте YouTube, в раздел «Прямые трансляции». Внизу страницы находятся нужные нам два значения (адрес сервера и ключ трансляции). Эти значения и нужно вписать в настройки OBS Studio, чтобы стрим выводился по указанному адресу.
- Следующий шаг — настройка битрейта видео, который зависит от состояния и параметров вашего соединения. Для корректного отображения трансляции в разрешении 720p нужно установить битрейт порядка 2500-4000 кбит в секунду. Для качества 1080p подойдёт битрейт 4000-6500 кбит в секунду. Устанавливать битрейт нужно с запасом, для того, чтобы избежать шанса неполадок и лагов на стриме. Для надежности нужно умножить битрейт на 2. Битрейт аудио нужно установить в диапазоне 160 кбит до 192 кбит в секунду. Настройки дискретизации стандартные — 44100 кГц, стерео.
- Завершающий шаг — нужно перейти в настройки OBS Studio, в нижнем левом углу программы выбрать пункт «Источники» и нажать «+».
- Затем нужно выбрать пункт «Захват игры», ввести любое название которое будет использоваться в качестве названия сцены.
- Затем нужно выбрать в параметрах «Захват отдельного окна». Это будет значить, что какие бы действия не происходили на экране, на стриме будет отображаться только указанное окно. Если нужно, есть возможность, расположить видео с веб-камеры поверх игрового окна, нужно добавить в редакторе источников дополнительное устройство, а именно нашу веб-камеру.
- Затем нужно расположить её в удобном месте, отрегулировав размер и поворот. Переключаться между сценами можно прямо в редакторе источников.
Реклама
На можно рекламировать только то, что не противоречит правилам сообщества. Перед рекламой рекомендуется ознакомиться с общими положениями и правилами для пользователей.
Если вас на стриме есть сторонняя реклама, к ней нужно подойти максимальнонативно. То есть, разместить объявление на плакате за стримером, или мельком пропустить в игровом чате (с другого аккаунта).
Внимание! Если вы хотите рекламировать казино или азартные игры, будьте готовы к тому, что вас могут заблокировать, если модераторам реклама покажется очень явной.
Авторские права
Музыкальное сопровождение лучше воспроизводить непосредственно из системы, применив некоторые фильтры. Может помочь банальная смена фазы сигнала, после которой бот не распознает музыкальную композицию. Понижение на несколько тонов или даже на пол тона может снять подозрение на плагиат, обратное проигрывание, глитчи, искажения, разнообразные эхо, замедление или ускорение трека также снимают ограничения на его использование.
Донат
Для того , чтобы подключить донаты, нужно разрешить использование стороннего контента и веб-контента в настройках приложения. Далее нужно добавить альтернативный источник видео, а в адресную строку вставить адрес донат-сервера. Затем нужно выбрать его позицию при отображении на экране, время, и звук, который будет проигрываться. Практически все современные донат-сервисыинтегрированы с программами для стриминга и большинством платформ.
Важно! Банальная кавер или лайв версия популярной песни так же пропускается системой.
Настройка веб-камеры
Несколько советов по улучшению качества изображения:
- Если вы используете бюджетную камеру, рекомендуется установить на видеоканал несколько плагинов, которые смогут сгладить картинку.
- Среди них, первым в цепочке должен идти de-noiser, то есть плагин который убирает шумы, создаваемые цифровыми камерами.
Он может немножко размыть изображение, а значит, следующим за ним идёт плагин под названием «sharpness», который настроить резкость.
- Затем рекомендуется настроить фильтр, который будет затемнять и сливать между собой монолитные черные участки. Сверху и снизу рекомендуется установить полосы, точно такие же, какие мы видим в фильмах с соотношением сторон 16:9.
- Частоту кадров рекомендуется устанавливать 24, или 23,989. Это сделает картинку более «киношной», а изображения четким и читаемым. Это не относится к стримерам, которые стримят экшн-игры, так как там FPS рекомендуется ставить от 60 и выше.
Настройка микрофона
Тоже самое касается и звука. Если бы не используйте профессиональный студийный микрофон, а помещениене заизолированное, то в трансляцию неизбежно будут попадать посторонние шумы и прочие ненужные звуки.
Для того, чтобы настроить качество звука приемлемым образом, нужно правильно его обработать:
- Первым плагином в звуковом канале у нас идёт нойз гейт, то есть шумовой порог. Он будет отсеивать звуки ниже определенной границы децибел. Это значит, что если где-то на улице гавкают собаки, плагин полностью может отсечь этот звук в те моменты, когда стример молчит.
- Следующим плагином должен компрессор. Он поможет выделить голос из общего звукового поля, сделать его ярче и отчётливее.
- Затем должен идти pitch-корректор. Этот плагин ставить вовсе не обязательно, но он поможет вывести качество на новый уровень. Принцип его работы заключается в следующем: стример выбирает указанную гамму, после чего все звуки, проходящей через него, будут притягиваться к ближайшей ноте в этой гамме. Простой пример: если на фоне используется какая-либо музыка в одной стилистике (например uplifting trance), то стримеру нужно выбрать хроматическую мажорную гамму. Все его звуки будут идеально совпадать с музыкой, и будет создаваться впечатление того, что голос диктора и звуковое сопровождение одна целая композиция.
- Затем можно установить de-esserплагин, который сглаживает шипящие звуки и делает звучание более приятным. У большинства микрофонов на ноутбуках пики созданы именно на верхних частотах и шипящих звуках, чтобы улучшить читаемость голоса в шумных условиях. В условиях стрима, когда вокруг практически полная тишина, шипящие звуки будут резать слух и вызывать желание сделать потише.
Отрегулировать общий баланс звука помогут такие плагины как NLS Bus NLS Channel, которые суммируют звуки, проходящие через общую шину и уравнивают баланс между громкостью. Завершающим в цепочке идет лимитер, который может выдавить максимум из общего звука, сделать его ярким, мощным и убрать посторонние шумы.
Кодировщик и тонкая настройка битрейта
Пару слов касательно кодировки битрейта. Для сжатия звука лучше выбрать форматы:
- ogg;
- ac3;
- amr;
- m4a.
Формат MP3 будет слишком объемным и громоздким, звук будет с задержкой, а качество видео пострадает, так как общая пропускная способность канала не вытянет хорошее качество видео и звука одновременно. Не рекомендуется WAV, так как этот звук не сжатый, он будет очень сильно грузить канал и видео может отображаться слайдами.
Для видео лучше использовать кодеки:
- MP4;
- h264;
- quicktime, и подобные. с прогрессивным методом сжатия.
Важно! Не рекомендуется использовать AVI, WMV, xVid.
Какой битрейт подойдёт?
Битрейт нужен для качественного отображения видеоролика и аудиоданных. Если выбрать низкий битрейт и установить хорошее качество трансляции, изображение будет отображаться рывками, если сделать наоборот, то изображение будет отображаться корректно, но его качество будет просто ужасным.
Рекомендуется перед установкой стрима и публикацией проверить вашу конфигурацию, покрутив выручку битрейта влево и вправо, до того момента, пока соотношение скорости отображения картинки ее качества не будет оптимальным.
Полезное видео
Как стримить на Yotube через OBS Studio на видео ниже:
Заключение
Надеемся, что наша статья поможет вам продвинуться ближе к вашей мечте стать популярным стримером. Неважно какие настройки и конфигурацию оборудования вы используете, ведь история знает множество блогеров, которые набиралигигантскоеколичествопросмотров при низком качестве картинки и изображения.
Помните, неважно как вы говорите, когда вы говорите, важно, что вы говорите и какой посыл несет ваша информация. Если вы рассчитываете на серьезную карьеру стримера, то вполне можно начать и с плохим оборудованием, после чего улучшить его, если канал приносит прибыль, а пользователям нравится то, что вы делаете.
Помните, что настройки в данной статье — это не истина в последней инстанции, а лишь оптимальная конфигурация для компьютеров современного поколения. Если вы используете старый компьютер, то настройки нужно подбирать вручную, так как алгоритмы работы YouTube постоянно обновляются и в разное время один и тот же компьютер может вести себя по-разному.
Последняя версия OBS Studio
Умные решения23 февраля 2019, 20:42 Статья из блога: Настройки стримов для YouTube, Twitch, GG, VK…..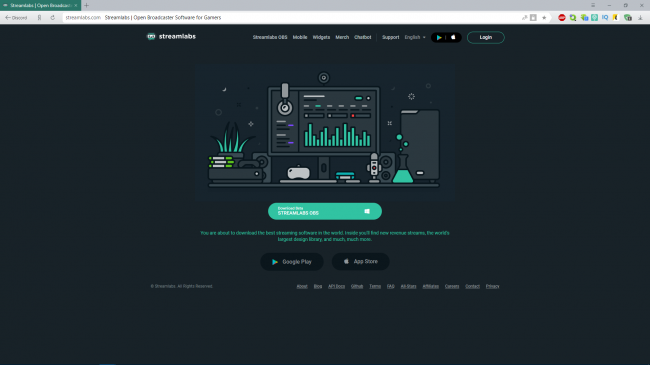
Для чего нужен Streamlabs Open Broadcaster Software (далее OBS или SLOBS)?
OBS – это бесплатная программа с открытым исходным кодом, которая позволяет транслировать в интернет различную мультимедийную информацию и записать её в видео формате.Зачастую для трансляции используют такие сервисы, как Twitch, YouTube.OBS поддерживает:
- Устройство захвата DirectShow.
Установка OBS:
Скачиваем программу SLOBS с официального сайта:СкачатьПосле загрузки и запуска появляется окно с Соглашением. Если Вы нажали Принимаю, то Вы приняли Соглашение и продолжите установку. Время установки менее 10 секунд (на быстром компьютере). Если же несогласны, нажмите Отмена, в этом случае установка прекратится.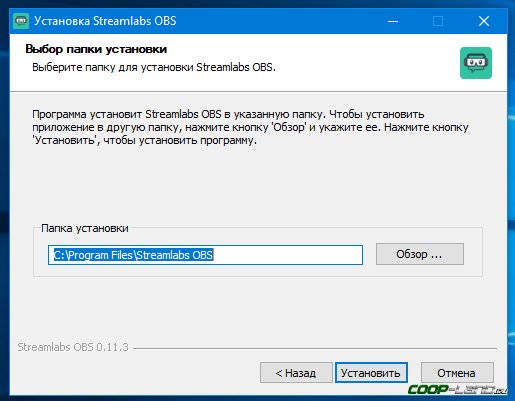
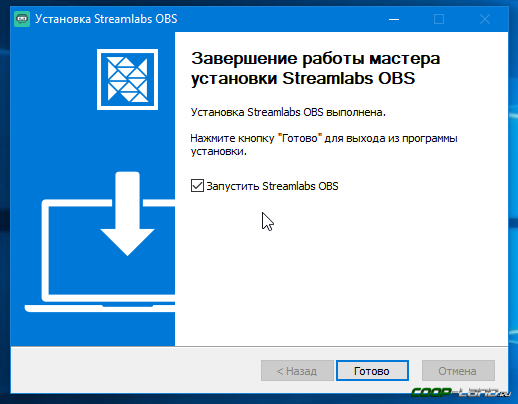
Первый запуск OBS:
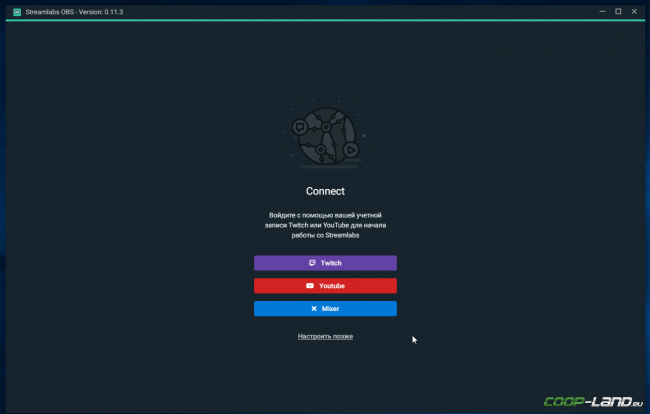
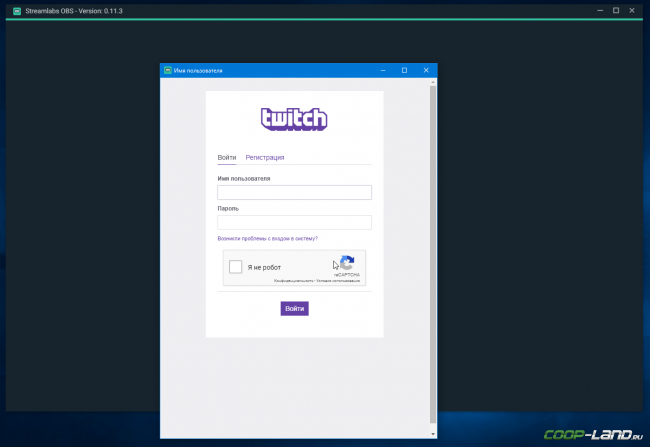
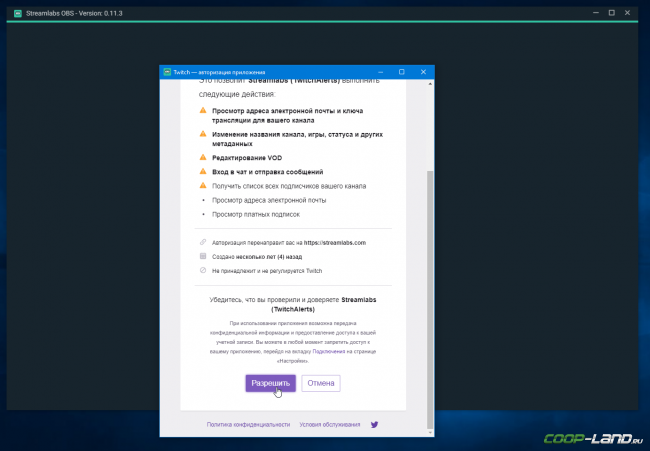
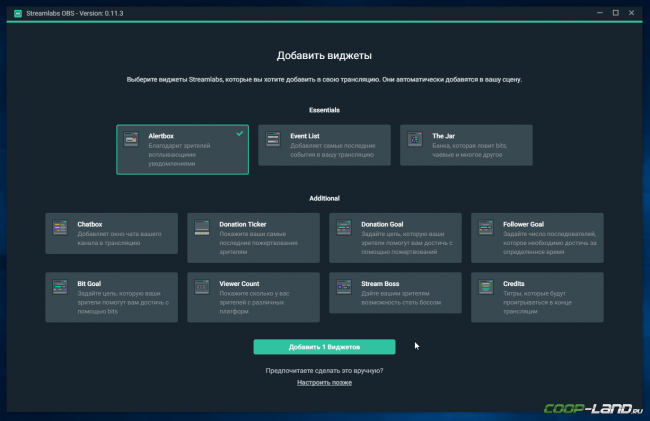
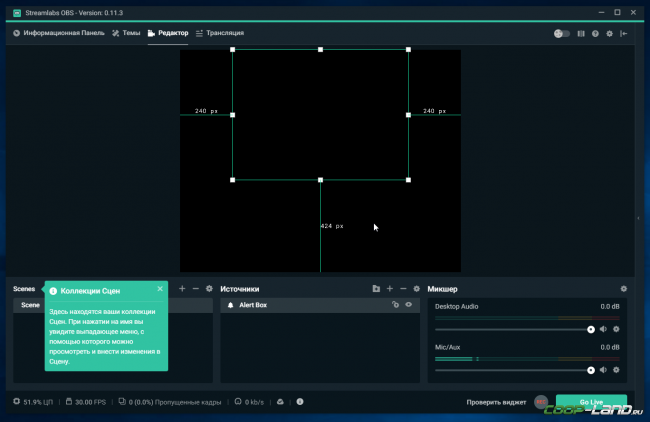 Нажав на Проверить виджет в правом нижнем углу, мы откроем возможность проверить ранее добавленный AlertBox.
Нажав на Проверить виджет в правом нижнем углу, мы откроем возможность проверить ранее добавленный AlertBox.
Почему Streamlabs OBS??
В первую очередь это ТЕМЫ, их очень очень много…После долгих часов поиска нужной темы выбираем понравившуюся и нажимаем Установить.И вот она, прекрасная тема, а мы радуемся как этот на скриншоте.Следующий пункт это Информационная Панель. Здесь будет отображаться вся статистика Вашего канала!Также при запуске стрима у Вас откроется вкладка Трансляция, в которой будут отображаться последние события со стрима, а также чат.Пришло время перейти к Настройкам (наконец-то, вообще-то об этом должен был быть туториал)
Настройки OBS:
Общие настройки можно не трогать, там и так все нормально настроено.Переходим к Прямым Трансляциям:Еще один плюс SLOBS в том, что он автоматически вставляет ключ потока.След.пункт Вывод:Есть два режима Simple и Расширенный
Кодирование. Настройки:Кодировщик: x264 (у меня IQS не поддерживается).Позволяет выбрать, с помощью какой технологии Вы будете кодировать видео.Битрейт (Кбит/с): 2500.Используется для качества трансляции (картинки). Для каждого качества используется различное количество Кбит/с.Таблицу разрешение/битрейт, смотрите ниже.Далее выбираем разрешение вывода и значение FPSИ последняя фишка Streamlabs OBS
В SLOBS есть Дистанционное Управление с помощью мобильного приложения.Всем спасибо за внимание! Это была инструкция по установке и настройке OBS. Задавайте ваши вопросы в комментариях, буду стараться отвечать, а также делитесь своими замечаниями и идеями.<center>Подпишись, чтобы не пропустить горячие раздачи и полезные статьи!</center>Я Coop-Land в Яндекс.Дзен
Смотрите также:
Стримы Spyro Reignited Trilogy со СМОрком | MrChaser Стримы Свист в ушах, вышибание дверей и разумные фрукты в My Friend … Стримы Craft The World — Гномы крафтят Мир [Запись стрима] Стримы Однорукий TROKASH в Sekiro: Shadows Die Twice [Запись стрима]
Блоги:
Заметки Mixer vs Twitch – баттл стриминговых площадок. Кто победит? Нужна ваща помощь Какой же лучший симулятор дрифта онлайн?
Создание прямой трансляции на видеосервисе требует использования специальной программы. В настоящее время наиболее востребованной является Open Broadcaster Software, которая распространяется на бесплатной основе и предоставляет пользователям огромный функционал со множеством тонких настроек. В текущей статье поговорим о том, как пользоваться OBS Studio для записи видео или организации стрима на Twitch и YouTube.
Скачивание и установка ПО
Поскольку программа доступна бесплатно – скачивание выполняется с официального сайта. На главной странице необходимо нажать на ссылку, в соответствии с используемой на компьютере операционной системой. Сохраненный в памяти установочный файл запускается, после чего происходит установка.
По завершении процесса нажать «Finish» – окно установщика закроется, а на рабочем столе появится ярлык OBS Studio. При первом запуске отобразится главное окно, в котором можно создавать стрим или записывать видео из различных источников компьютера.
Даже понимания, что такое ОБС и зачем она используется, разобраться в настройках удается далеко не каждому видеоблогеру. Далее подробно расскажем об организации записи видео, а затем и создании прямой трансляции на выбранный сервис.
Запись видео через OBS
Минимальных настроек программы требует такая операция, как запись видео с рабочего стола или окна отдельного приложения. Пошаговая инструкция:
- На стартовом окне OBS кликнуть на «+» в графе «Сцены».
- В открывшемся окне нужно придумать и вписать название сцены. Например, «Запись игры».

Теперь разберемся, как создать стрим, а заодно выполнить более тонкую настройку программы для всех ее функций.
Настройка ОБС для стрима на Твиче
Загрузка …
Перед началом прямой трансляции необходимо выставить правильные параметры: в верхнем меню нажать «Файл», в выпадающем списке выбрать пункт «Настройки». Пройдемся подробно по каждому разделу:
- Общие. Здесь получится изменить язык интерфейса программы, а также указать тему. Переключение между профилями выполняется в главном окне, по клику на соответствующий пункт меню. Это позволяет быстро изменять все параметры стрима для разных сервисов или условий трансляции (например, при падении скорости интернета). Перед переходом к другим настройкам рекомендуем создать отдельный профиль под названием «Твич».
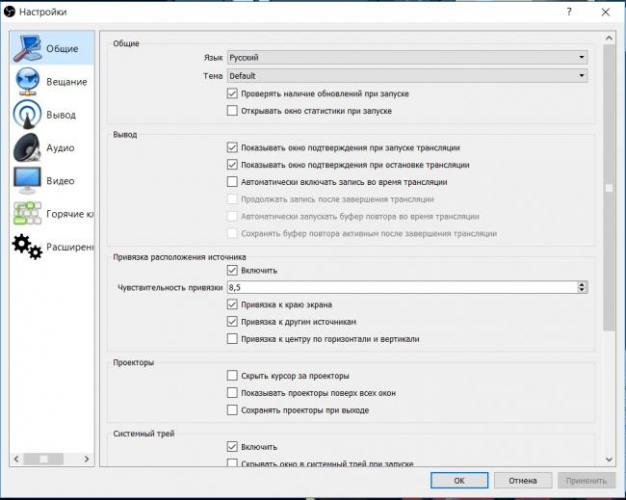
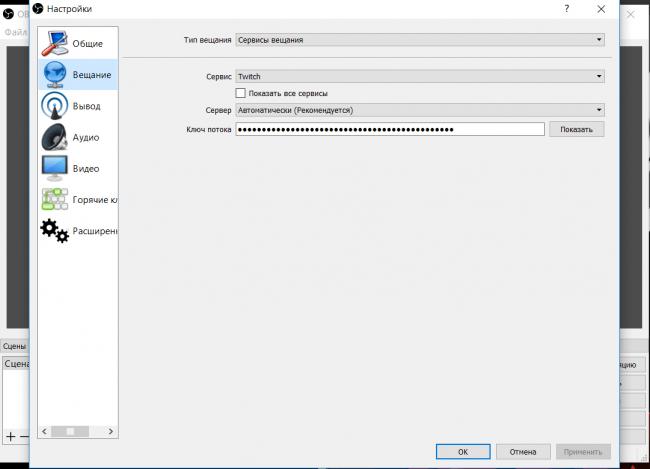
- В графе «Запись» выбираются настройки записи видео: путь сохранения файла, его качество и формат.
</li>Аудио. Если на компьютере установлена одна звуковая карта и используется один микрофон, параметры в разделе лучше не менять.</li>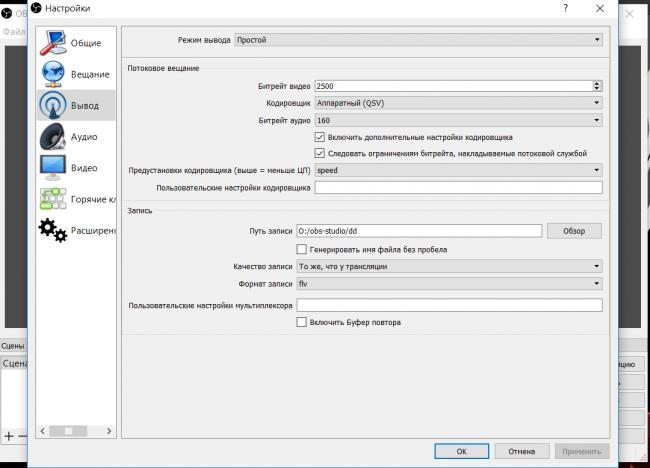
- Базовое разрешение – соотношение пикселей, используемое на мониторе.
- Выходное разрешение – значение, передаваемое на трансляцию. Идеальный вариант, когда оно совпадает с первым.
- Фильтр масштабирования – рекомендуемый параметр «Бикубический», он подходит в большинстве случаев. Для слабых ПК выбирается «Билинейный», для очень мощных – «Метод Ланцоша».
- FPS – количество кадров в секунду. Признанным стандартом является 60 FPS, однако на слабых компьютерах или при низкой скорости интернета можно выставить 30.
</li></ul>
Это все необходимые для запуска стрима настройки.

В дальнейшем, следует задать горячие клавиши, нажатие которых обеспечит быстрый запуск или остановку трансляции, отключение звука, начало записи и пр.
Как стримить на Твиче через OBS
Выполнив настройку программы, можно приступать к запуску первой трансляции. Пошаговая инструкция будет следующей:
- В графе «Сцена» по умолчанию создан один пункт, его можно не менять.
- В графе «Источники» следует нажать «+» и выбрать «Захват игры». Вписать название источника.

Теперь можно перейти в личный кабинет на Твиче и убедиться в том, что трансляция была запущена.

Если качество картинки низкое, следует повысить битрейт, разрешение, количество кадров в секунду или изменить фильтр масштабирования.
Как настроить ОБС для стрима на Ютубе
Особых отличий в параметрах стрима для YouTube нет. Единственные изменения, которые потребуется произвести, находятся в разделе настроек «Вещание»:
- Выбрать сервис «YouTube/ YouTube Gaming».
- Сервер оставить как есть.
- В строке «Ключ потока» необходимо использовать идентификатор, который выдается после запуска прямой трансляции. Для простоты нахождения нужного раздела на сервисе, программа предоставляет прямую ссылку.
- После перехода отобразится окно создания трансляции. Внизу находится строка «Ключ трансляции. Нужно кликнуть по кнопке «Показать» и скопировать комбинацию в окно OBS.
- Осталось применить внесенные изменения, затем добавить источники, как указано выше.
После клика на строку «Запустить трансляцию» стрим начнет отображаться для зрителей.
Рассмотренная настройка OBS Studio для стрима на Twitch и YouTube будет интересна начинающим видеоблогерам. Освоив базовые параметры, можно попытаться улучшить качество трансляции через расширенный режим отображения раздела «Вывод». В нем выбирается кодировщик, тип управления битрейтом, предустановки использования процессора и др.
Виталий СолодкийИспользуемые источники:
- https://studio-obs.ru/youtube
- https://coop-land.ru/helpguides/solutions/15069-nastroyki-strimov-dlya-youtube-twitch-gg-vk..html
- https://mobila.guru/faqsingle/obs-studio-kak-polzovatsya-instruktsiya-po-nastrojke-strima-dlya-raznyh-platform/
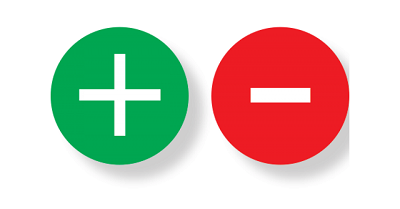
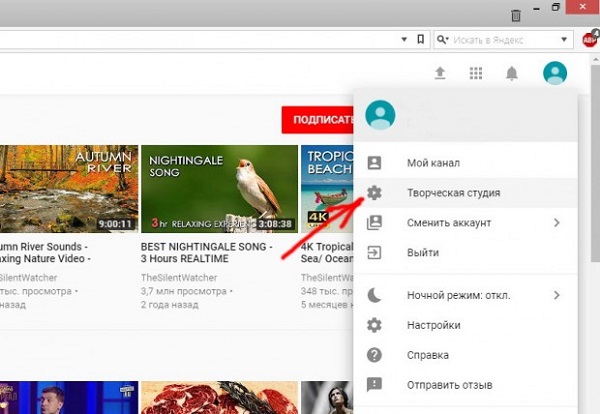
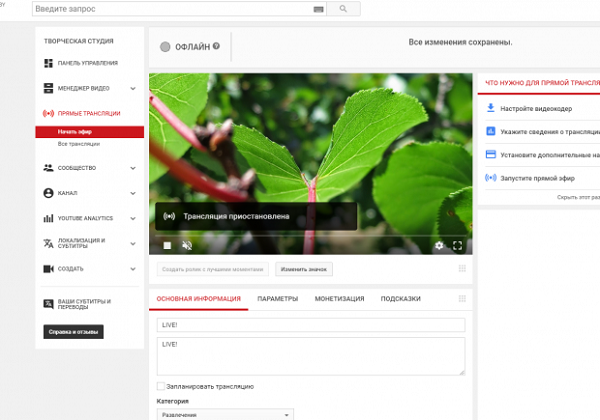
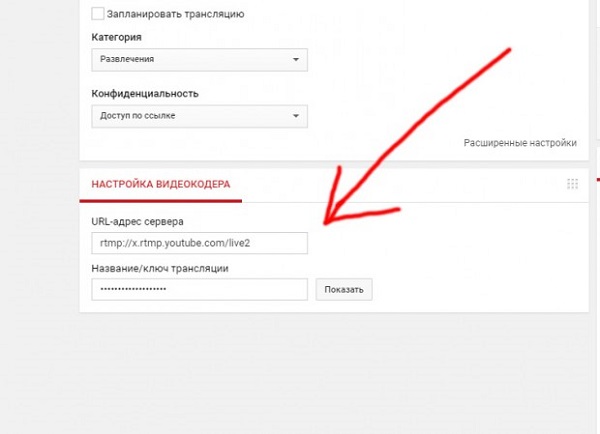
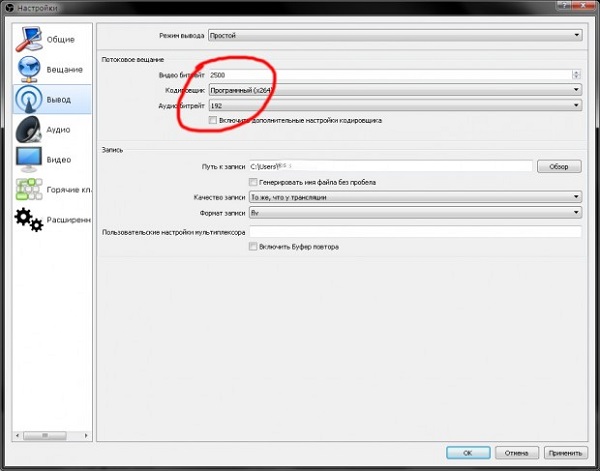
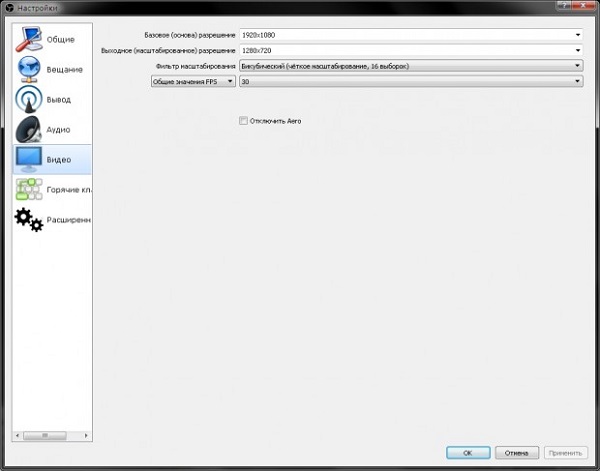
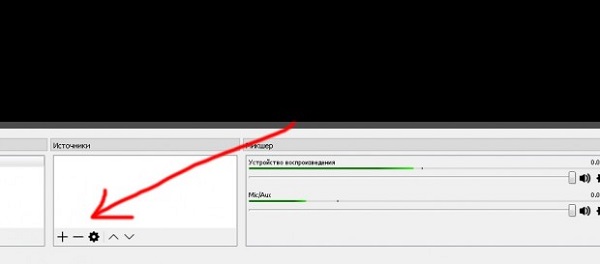
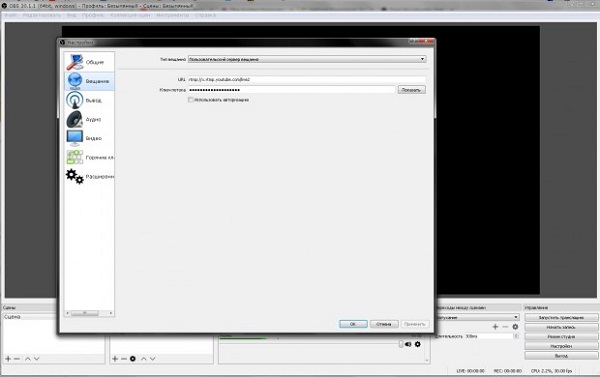
 OBS studio как пользоваться – инструкция по настройке стрима для разных платформ
OBS studio как пользоваться – инструкция по настройке стрима для разных платформ Он может немножко размыть изображение, а значит, следующим за ним идёт плагин под названием «sharpness», который настроить резкость.
Он может немножко размыть изображение, а значит, следующим за ним идёт плагин под названием «sharpness», который настроить резкость. Настройка ОБС для стрима на Твиче: как стримить через OBS в 2019 году
Настройка ОБС для стрима на Твиче: как стримить через OBS в 2019 году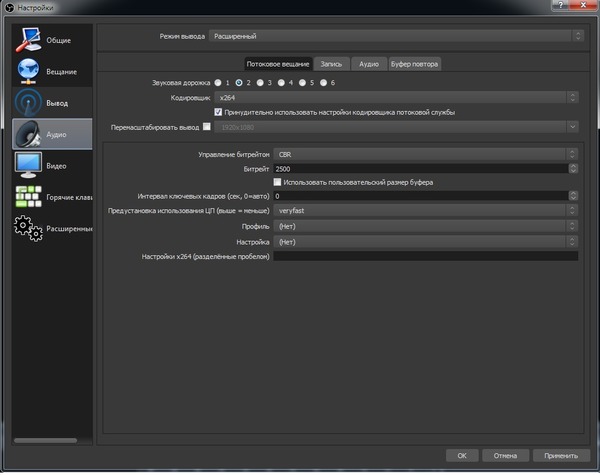
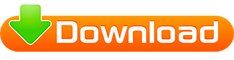
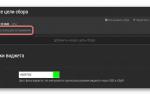 Подробная и простая инструкция как стримить на Твиче
Подробная и простая инструкция как стримить на Твиче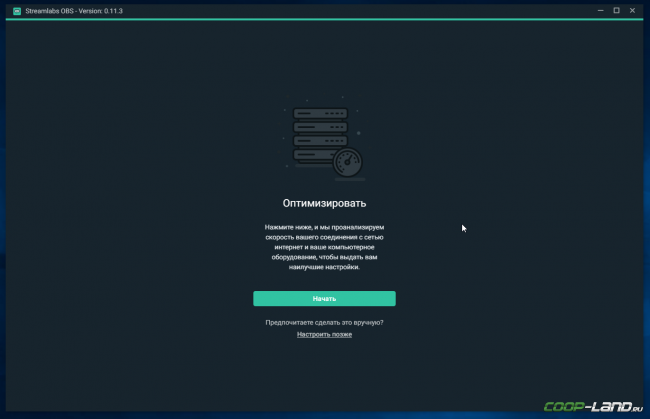
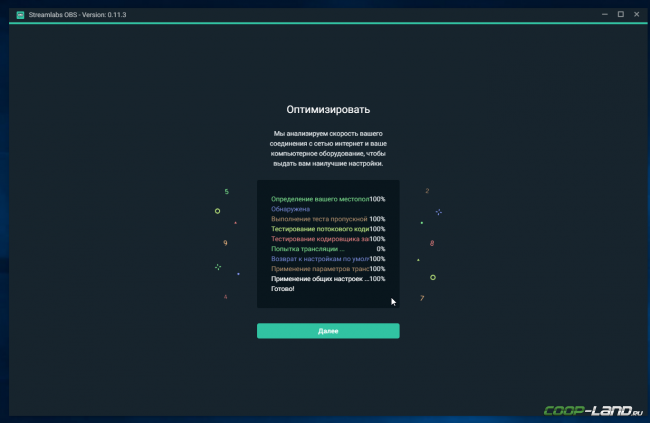
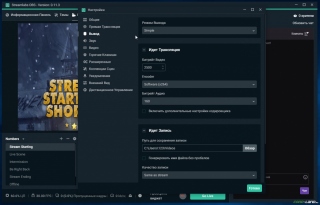
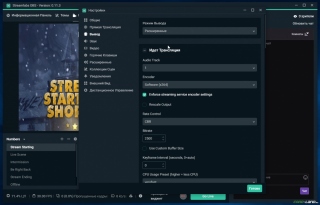
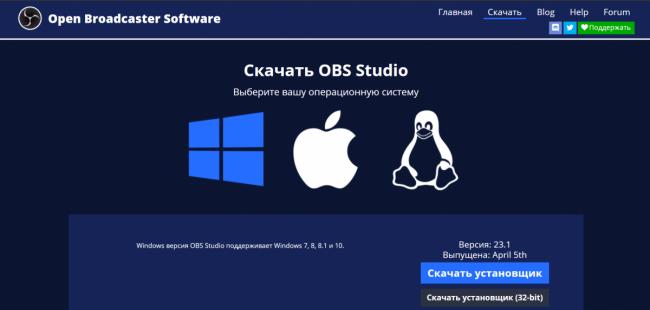
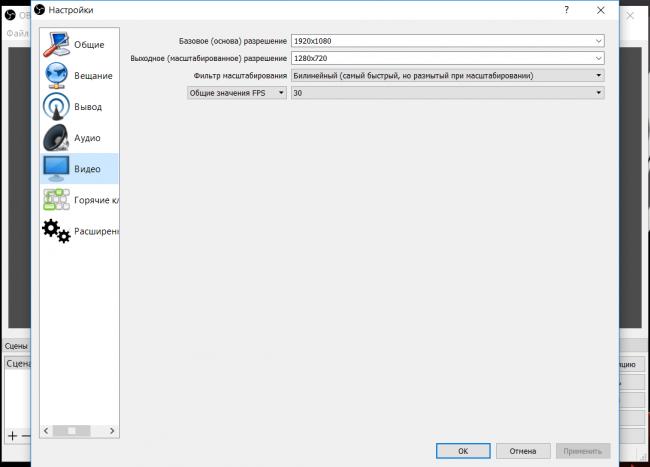
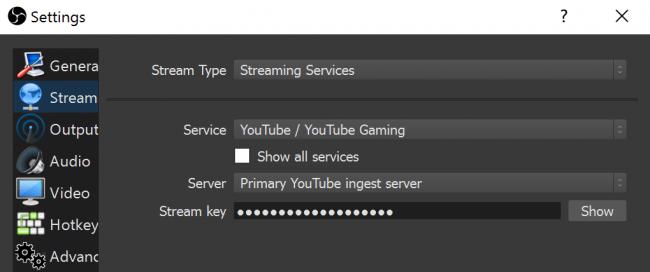

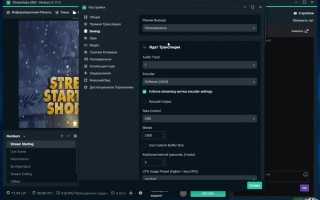

 Настройка OBS Studio и трансляция на Youtube и ВКонтакте.
Настройка OBS Studio и трансляция на Youtube и ВКонтакте. Почему obs не захватывает игру: откуда черный экран
Почему obs не захватывает игру: откуда черный экран OBS Studio – как установить, настроить и использовать
OBS Studio – как установить, настроить и использовать Чёрный экран в OBS Studio, 4 способа решения проблемы
Чёрный экран в OBS Studio, 4 способа решения проблемы