Содержание
Как запретить Яндексу доступ к камере и микрофону, чтобы защитить личные данные. Правильные и безопасные настройки браузеров.
В
Поисковые системы, включая Яндекс и Гугл, социальные сети и крупные сайты делают все, чтобы получить доступ к личным данным пользователей. Если в советские времена человека могли подслушать только на кухне, через включенную радиоточку, то теперь каждый носит шпионские камеру и микрофон с собой, не расставаясь с ними ни на минуту.
В
Можно ли запретить Яндексу и другим шпионам доступ к камере и микрофону своих домашних и мобильных устройств?

В
Как запретить Яндексу использовать микрофон
Пользователи Яндекс Браузера, особенно активно ведущие диалоги с Алисой, через некоторое время начинают замечать сообщения об использовании микрофона другими сервисами. Это вызывает неприятное чувство, что тебя слушают. Неизвестно кто и неизвестно зачем.
В
Запретить Яндексу и другим сайтам использовать микрофон можно через настройки браузера:
- войти в Настройки;
- в левом меню нажать В«СайтыВ»;
- войти в В«Расширенные настройки сайтовВ»;
- найти В«Доступ к микрофонуВ»;
- выбрать вариант В«ЗапрещенВ».
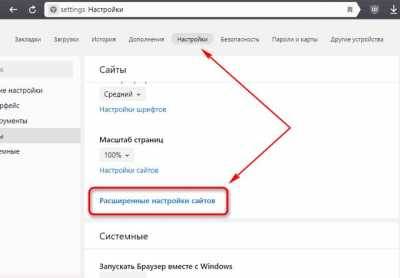
В
Отметим, что можно выбрать и вариант В«Запрашивать разрешениеВ», который предполагает появление предупреждений об использовании микрофона. Но тогда нужно внимательно следить, чтобы сайты не получили разрешения на его автоматическое включение.
В
В
Ведь не исключена ситуация, когда пользователь в момент входа на страницу дает разрешение и тут же забывает об этом. А вот браузер не забудет и в следующий раз снова даст доступ к микрофону этому сайту.
Не забудьте про Алису
Голосовой помощник Алиса – полезный робот от Яндекса, готовый всегда общаться в пользователем. Всегда? Вот это и тревожит.
В
Отключение доступа к микрофону в Настройках ничего не даст, если Алиса ждет голосовую команду. Не забудьте:
- войти в Настройки;
- выбрать вкладку В«ГолосВ»;
- в меню нажать В«ИнструментыВ»;
- убрать галочку В«Включить голосовую активациюВ».
Для надежности можно убрать и вторую галочку В«Включить голосовой помощник АлисаВ», но в этом случае придется каждый раз включать для вызова помощника.
В
В Как Яндексу запретить доступ к камере
Запрещение доступа к камере в Яндекс Браузере осуществляется там же, где и микрофон:
- войти в Настройки;
- в левом меню нажать В«СайтыВ»;
- далее — В«Расширенные настройки сайтовВ»;
- найти В«Доступ к камереВ»;
- выбрать В«ЗапрещенВ».
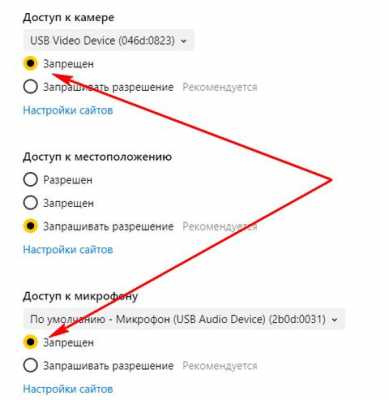
В
Здесь же можно запретить доступ и к местоположению, если не очень хочется быть открытым всему миру до глубины души.
В
Но учтите, что запрещение доступа в настройках не гарантирует полное отключение камеры и микрофона. Уверениям о том, что никакой слежки нет, уже никто не верит. И правильно. Ведь даже такой спец, как владелец сети Фейсбук, Цукерберг заклеивает камеру и микрофон на своем ноутбуке.
В
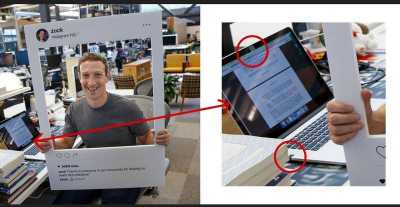
Видеосвязь в мире информационных технологий давно набрала обороты и пользуется большой популярностью среди пользователей интернета. Сейчас сложно представить жизнь без таких мессенджеров как skype, watsapp, viber и многих других, которые используют видеосвязь. Помимо этих приложений доступ к веб-камерам имеют и различные браузеры, через которые также можно поддерживать связь между пользователями с любой точки мира.
Например, в яндекс браузере можно включить камеру, чтобы она записала видео или также была использована для связи с другими пользователям. О том, как включить камеру в яндекс браузере на компьютере и телефоны мы рассмотрим далее.
Как разрешить использовать камеру на компьютере
Для того, чтобы включить камеру в яндекс браузере, нам потребуется встроенная в ноутбук камера или отдельно подключенная веб-камера к компьютеру. Само подключение займет всего пару минут. Подробную инструкцию смотрите далее.
- Открываем яндекс браузер с рабочего стола и переходим в настройки. Для этого нажимаем на три линии, расположенные в верхней части браузера и выбираем строку «Настройки».
- Далее в левой части экрана выбираем «Сайты» и переходим в меню расширенных настроек сайтов.
- После нам нужно найти блок «Доступ к камере» и поставить галочку напротив пункта «Запрашивать разрешение». Полноценный доступ к камере в целях безопасности дать нельзя, поэтому разработчик сделал доступ к камере только с разрешения от пользователя.
Теперь доступ к вашей камере будет постоянно запрашиваться на сайтах, предназначенных для видеосвязи. При посещении таких сайтов будет всплывать небольшое окошко, в котором потребуется нажать «Разрешить».
Как включить веб камеру на телефоне
При первой установке браузера и различных приложений, использующих камеру телефона, доступ на Andoid устройствах уже разрешен. Поэтому для яндекс браузера на андроид телефонах доступ к камере включать нам не потребуется.
В случае с Apple устройствами доступ к камере в яндекс браузере автоматически не разрешен, поэтому нужно дать согласие, которое дает при посещении сайтов. Для этого переходим на любой сайт с запросом к веб-камере и нажимаем «Разрешить».
Теперь вы знаете как быстро включить камеру в яндекс браузере на различных устройствах. На компьютере нужно перейти в настройки сайтов и установить флажок на пункте «Запрашивать разрешение к камере», а на телефоне достаточно просто открыть сайт и ответить на запрос.
Чаще всего для видеонаблюдения используется браузер Enternet Explorer. Связано это с тем, что только этот браузер имеет настройки ActiveX, позволяющие устанавливать различные плагины оборудования для видеонаблюдения.
ActiveX позволяет видеорегистратору, подключенному к сети интернет через статический адрес, получить доступ к видео с камер наблюдения. Дело в том, что без ActiveX вы этого сделать не сможете, даже если введете ip адрес устройства и порт в строку поиска. Оказавшись в веб-интерфейсе вашего регистратора, даже при правильном вводе логина и пароля видеокамеры отображаться не будут. Проблема в том, что у вас нет нужного плагина для конкретного оборудования.
Что же делать в этом случае. Все просто. В правом верхнем углу находим значок шестеренка он же «Сервис». И делаем все, как показано ниже:
Настройка Enternet Explorer
Заходим в настройки IE:
Заходим во вкладку «Безопасность»
Выбираем зону параметров безопасности «Интернет» и нажимаем кнопку «Другой…».
Настраиваем пункты, связанные с работой ActiveX элементов следующим образом:
При необходимости просмотра по локальной сети аналогичным с зоной безопасности «Интернет» настраиваем зону «Местная Интрасеть». Сохраняемся.
Если все сделано верно, то при попадании на web интерфейс устройства, нам предложат пройти установку плагина, после которой ваша система видеонаблюдения начнет работать и отображать видео с камер. Для этого нужно:
В адресной строке написать IP (или DDNS) адрес регистратора. Нажимаем «Ввод». Изначально Вам будет предложено установить ActiveX плагины и запустить их — соглашаемся. Количество устанавливаемых плагинов зависит от модели регистратора. При необходимости после установки всех плагинов обновляем страницу.
Нажимаем «Connect». При этом Вы должны знать логин, пароль и порт доступа к оборудованию.
Если все правильно, видим результат:
Настройка Google Chrom и Mozilla FireFox
Существует возможность просмотра видео с камер наблюдения и через через другие браузеры. Однако вам потребуется установить в них специальное расширение IE Tab.
Установка дополнения IE Tab для Google Chrom
Для этого открываем значок «три точки» — настройки управление Google Chrome. Выбираем строку «Дополнительные инструменты» в выпадающем меню кликаем на расширения.
В открывшемся окне «Расширения» в левом верхнем углу жмем на значок три черточки и находим «Магазин Сhrome».
В окне поиска ищем необходимое нам расширение «IE TAB». Жмем установить.
После установки в правом Верхнем углу появится значок IE TAB при нажатии на который нам предложат установить специальный плагин ietabhelper.exe, после установки которого под основной строкой поиска появится дополнительная строка, в которой необходимо указать адрес нашего устройства.
Установка дополнения IE Tab для Mozilla Firefox
Вы можете как сразу перейти к установке расширения IE Tab по ссылке в конце статьи, так и найти данное дополнение самостоятельно через встроенный магазин дополнений Firefox. Для этого щелкните в правом верхнем углу браузера по кнопке меню интернет-обозревателя и во всплывшем окошке выберите раздел «Дополнения».
В левой области окна пройдите ко вкладке «Расширения», а в правой верхней области окна в строке поиска введите наименование искомого расширения – IE Tab.
Первым же по списку отобразится искомый нами результат поиска – IE Tab V2. Щелкните правее от него по кнопке «Установить», чтобы добавить его в Firefox.
Для завершения инсталляции вам потребуется перезапустить браузер. Вы сможете это сделать, как согласившись с предложением, так и выполнить перезапуск веб-обозревателя самостоятельно.
Как пользователя IE Tab?
Принцип работы IE Tab заключается в том, что для тех сайтов, где необходимо открытие страниц с помощью Internet Explorer, дополнение будет имитировать в Firefox работу стандартного веб-обозревателя от компании Microsoft.
Для того, чтобы настроить список сайтов, для которых будет активирована имитация Internet Explorer, щелкните в правом верхнем углу Firefox по кнопке меню, а затем пройдите к разделу «Дополнения».
В левой области окна пройдите ко вкладке «Расширения». Около IE Tab щелкните по кнопке «Настройки».
Во вкладке «Правила отображения» около графы «Сайт» пропишите адрес сайта, для которого будет активирована имитация Internet Explorer, а затем щелкните по кнопке «Добавить».
Когда все необходимые сайты будут добавлены, щелкните по кнопке «Применить», а затем и «ОК».
Проверим действие дополнения. Для этого перейдем на страницу сервиса, который автоматически определит используемый нами браузер. Как видите, несмотря на то, что нами используется Mozilla Firefox, браузер определяется как Internet Explorer, а значит, дополнение успешно функционирует.
IE Tab – дополнение не для всех, но оно непременно станет полезным для тех пользователей, кто хочет обеспечить себе полноценный веб-серфинг даже там, где требуется использование Internet Explorer, но при этом не хочет запускать стандартный браузер, известный не с самой положительной стороны. Для видеонаблюдения через браузер, увы, без этого не обойтись.
Используемые источники:
- https://godnyesovety.ru/1155-kak-zapretit-yandeksu-dostup-k-kamere-i-mikrofonu.html
- https://ya-browsers.ru/nastrojki/kak-vklyuchit-kameru-v-yandeks-brauzere
- http://zapishemvse.ru/nastrojka-brauzerov-dlya-videonablyudeniya/
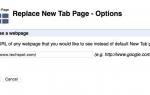 Как изменить или настроить новую вкладку в Firefox Quantum
Как изменить или настроить новую вкладку в Firefox Quantum Перенести настройки и закладки в браузер Яндекс
Перенести настройки и закладки в браузер Яндекс Как вынести Яндекс Браузер на рабочий стол
Как вынести Яндекс Браузер на рабочий стол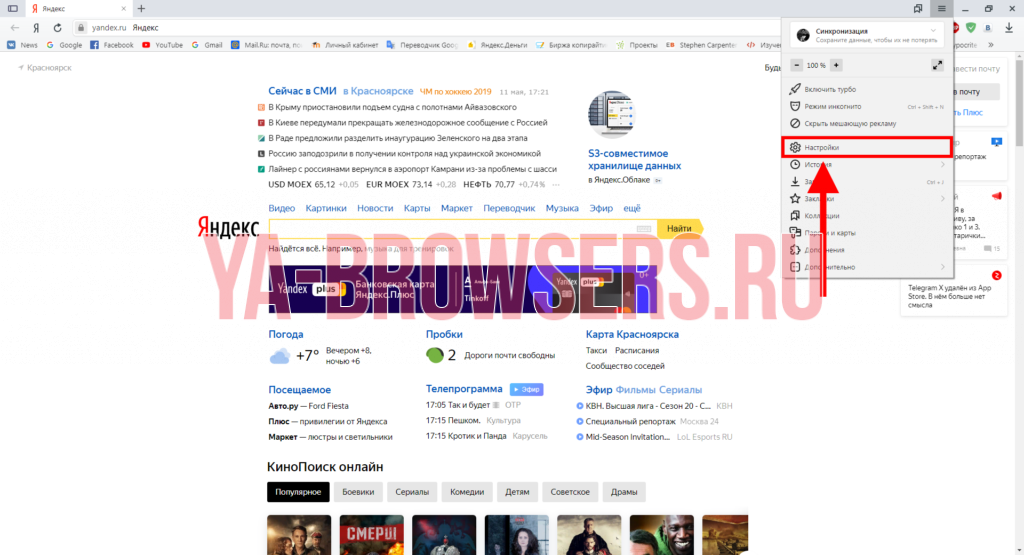
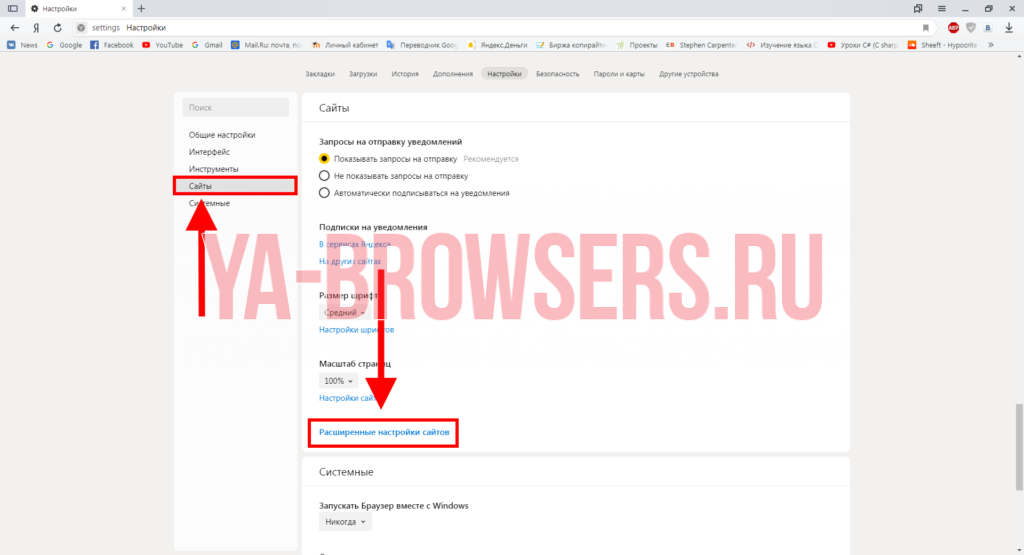
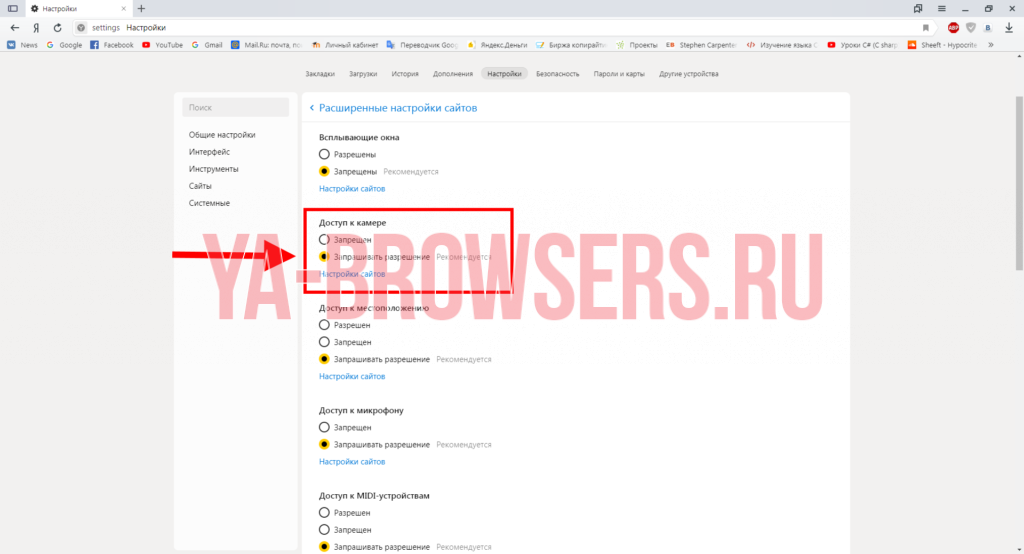
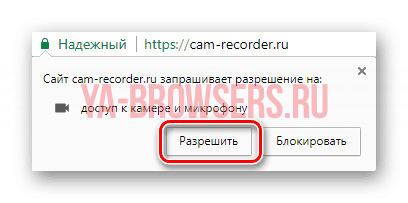
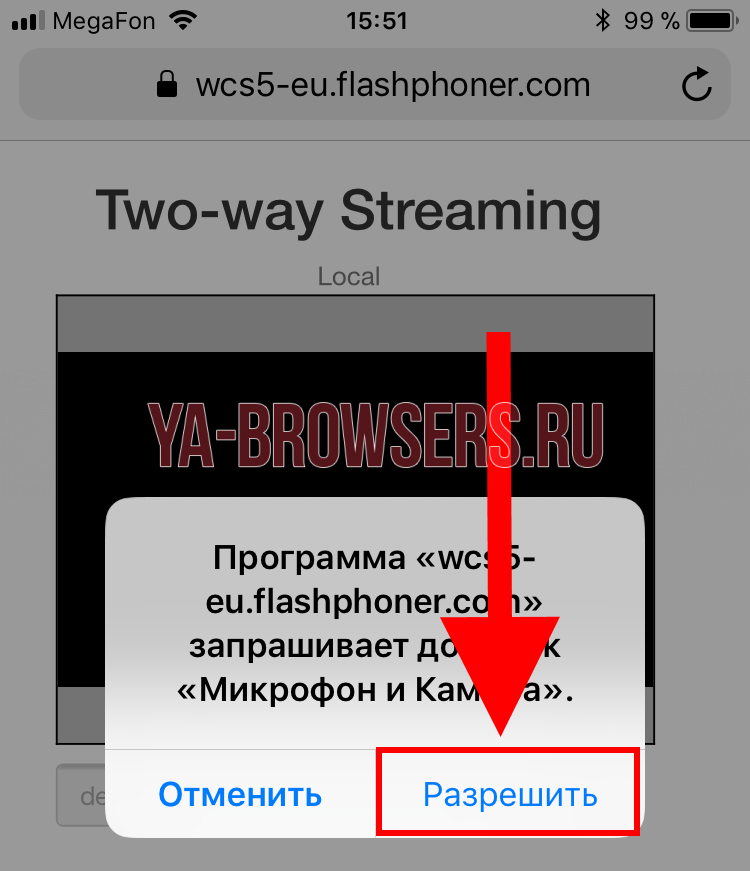
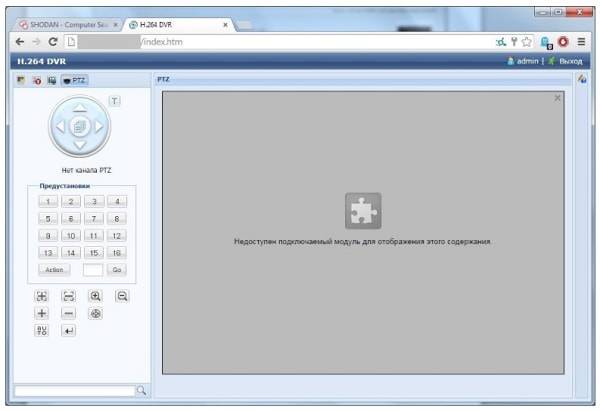
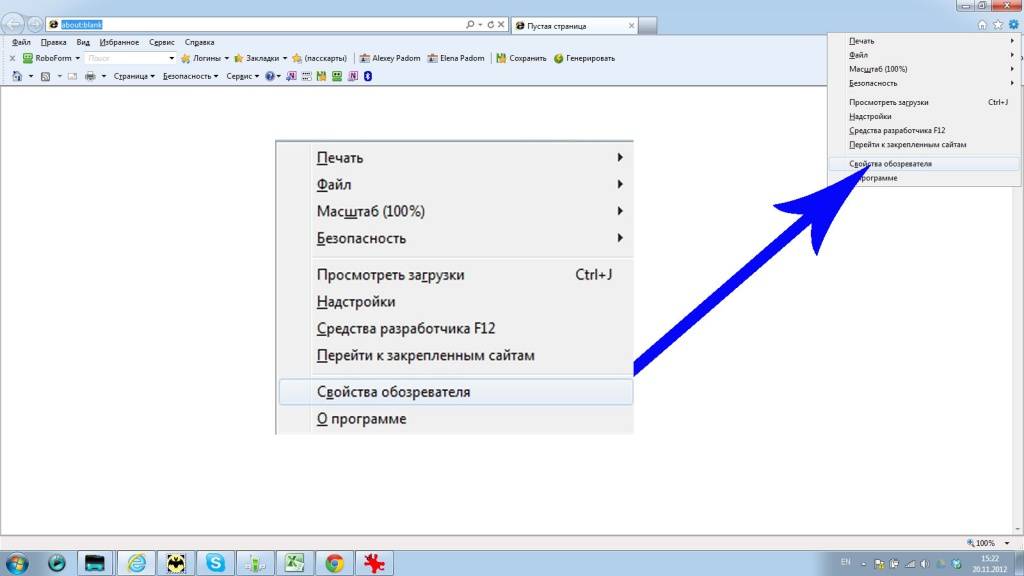
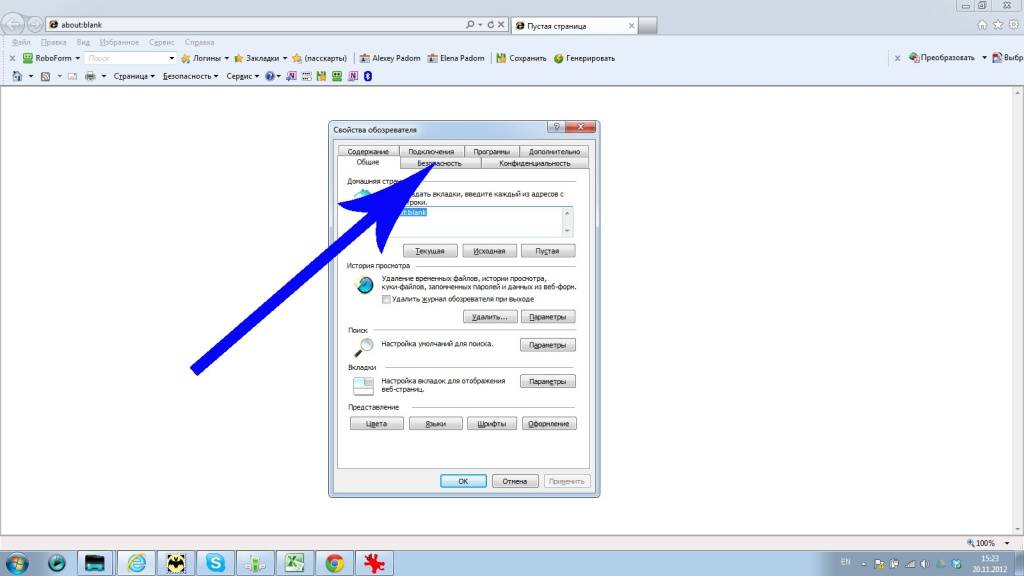
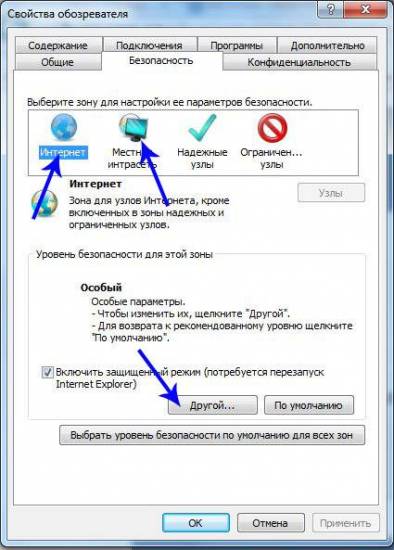
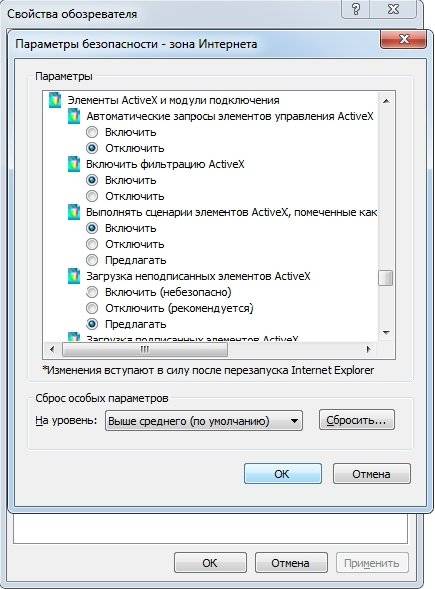
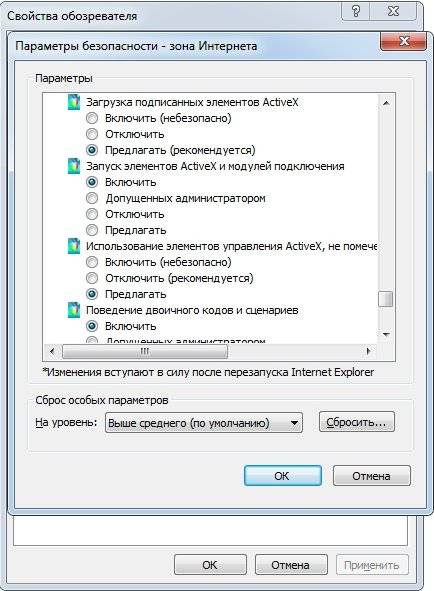
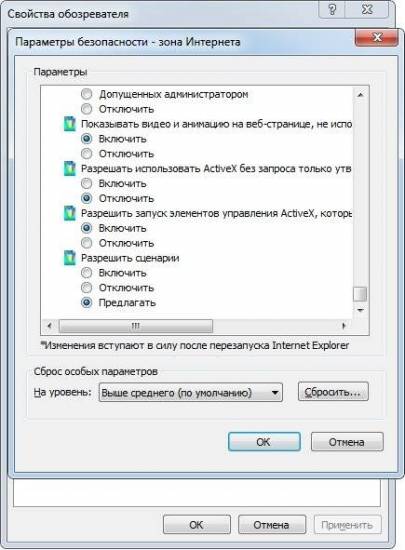
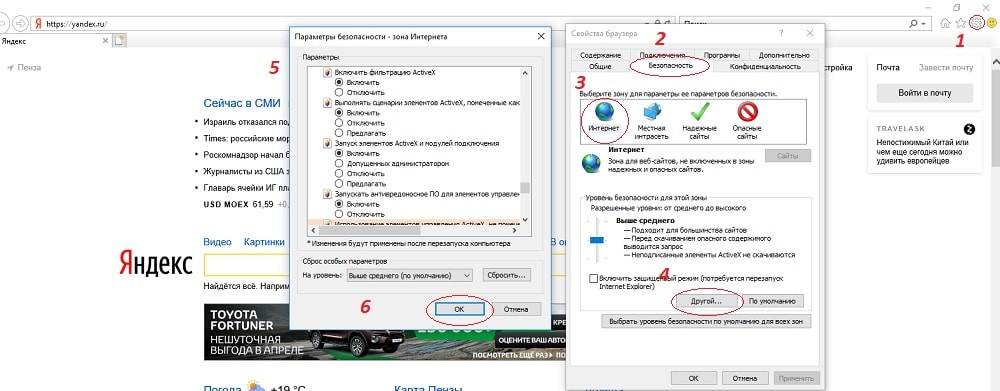
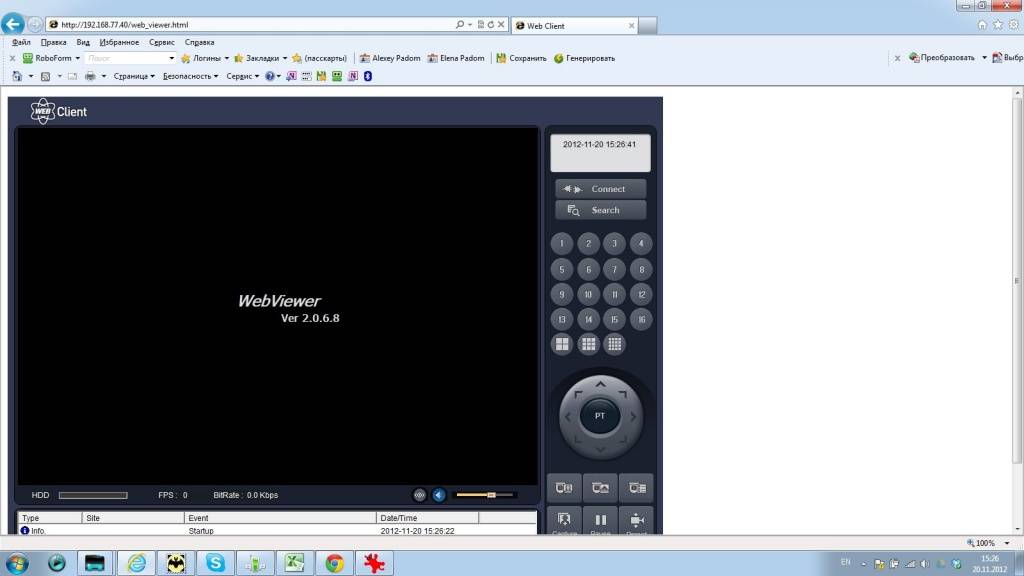
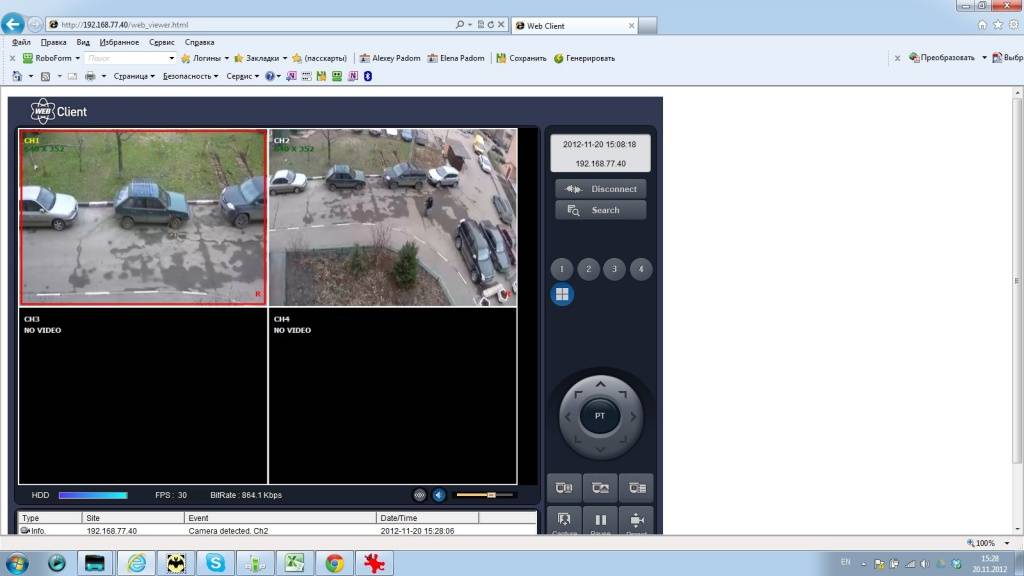
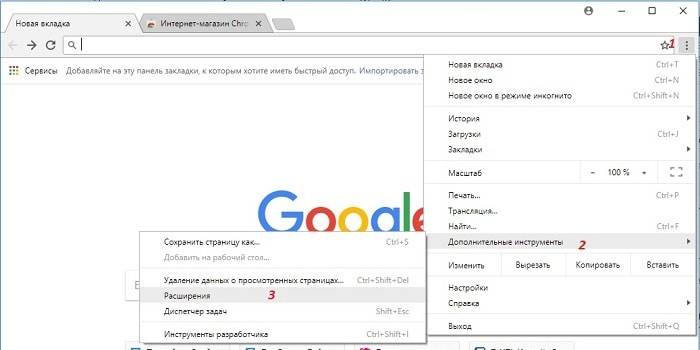
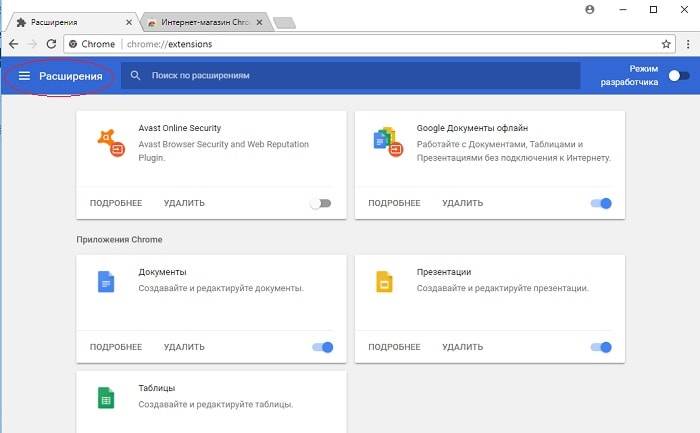
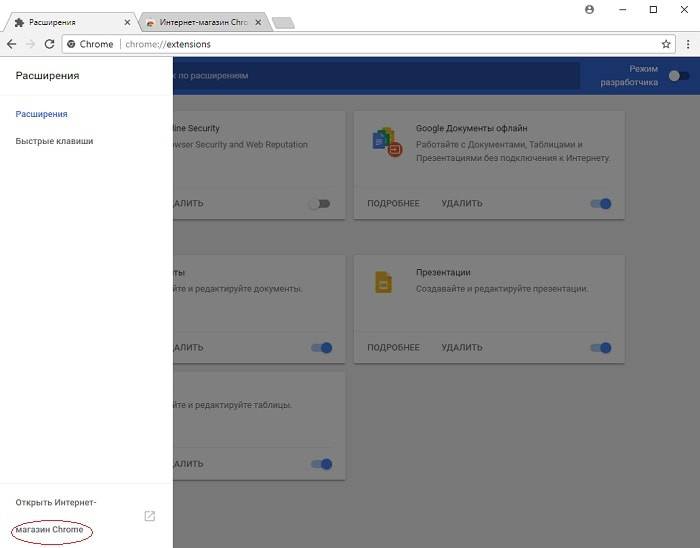
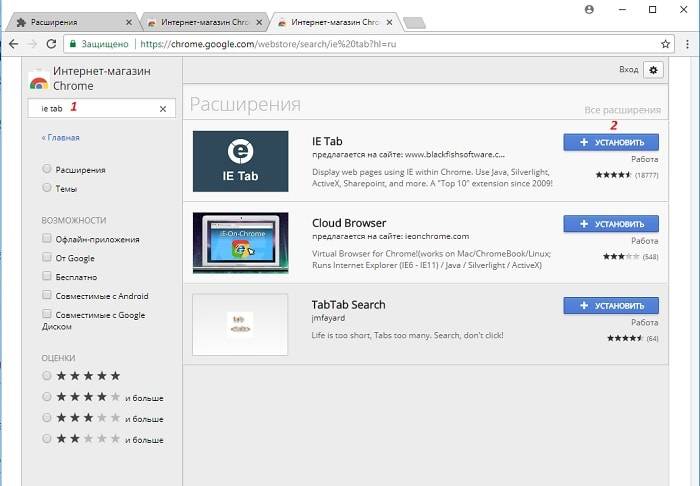
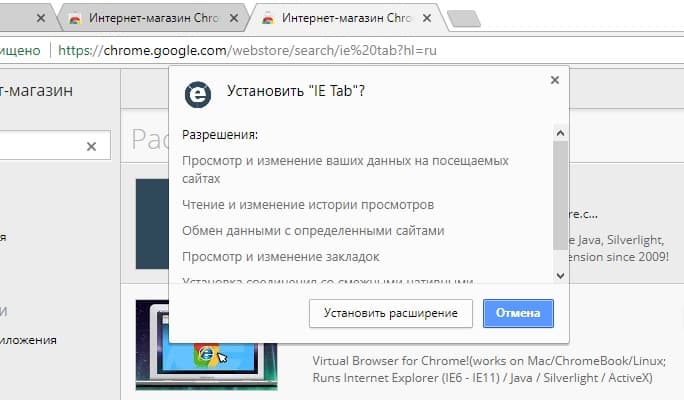
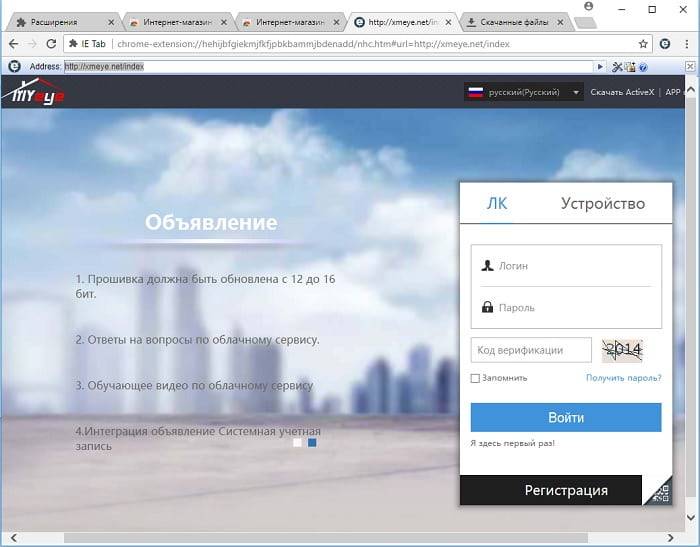
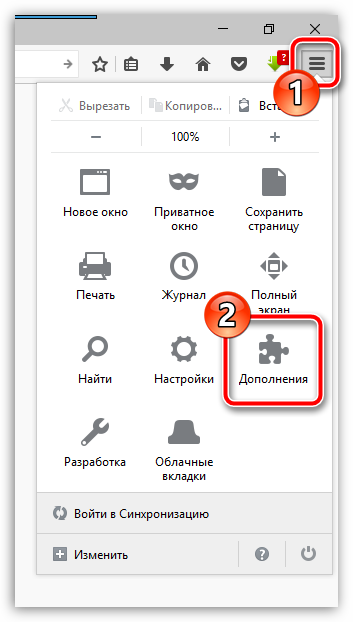
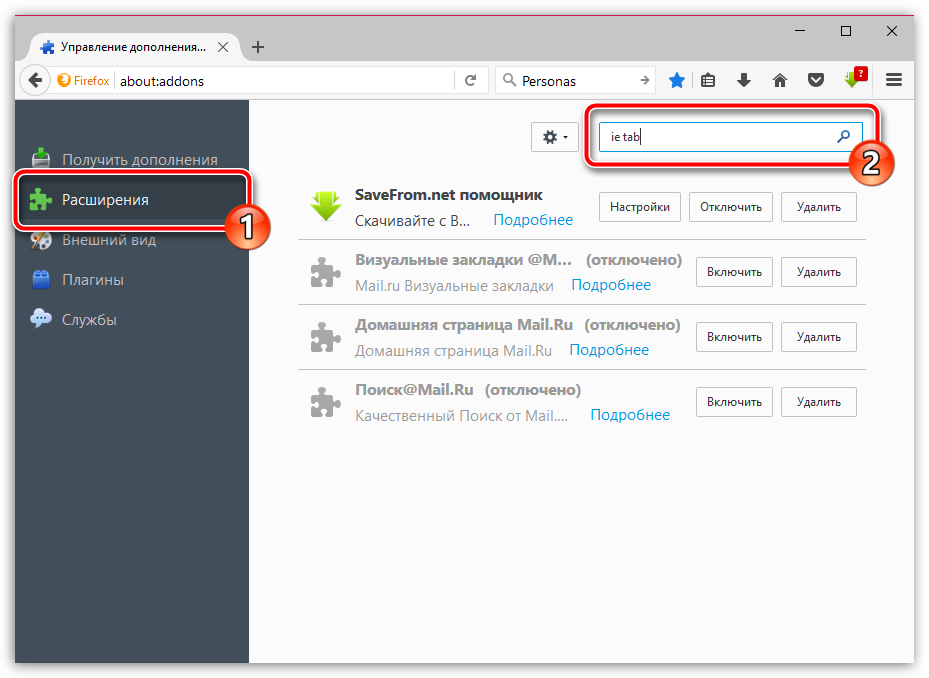
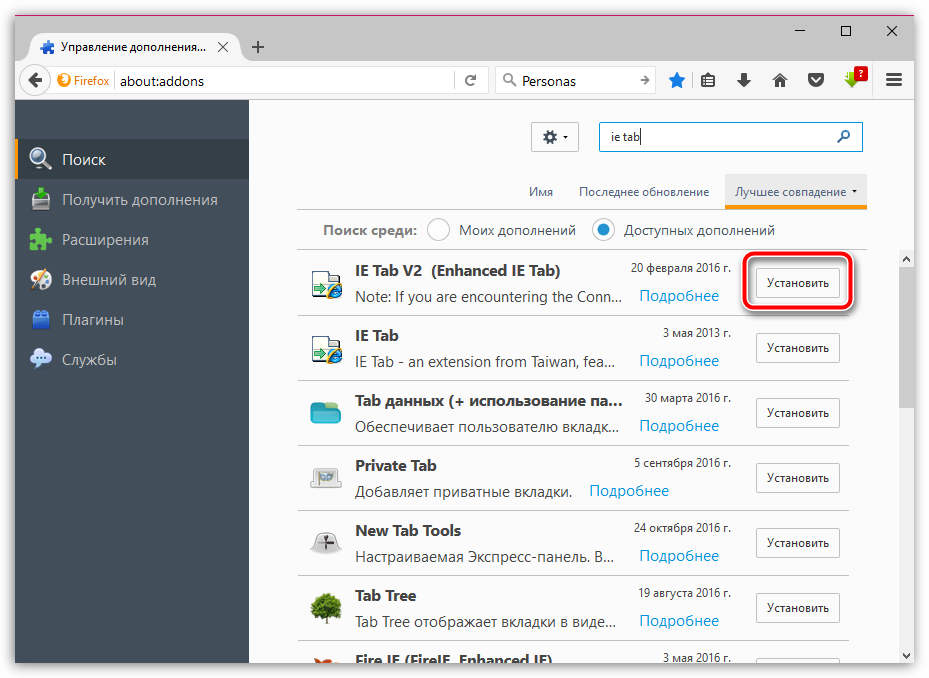
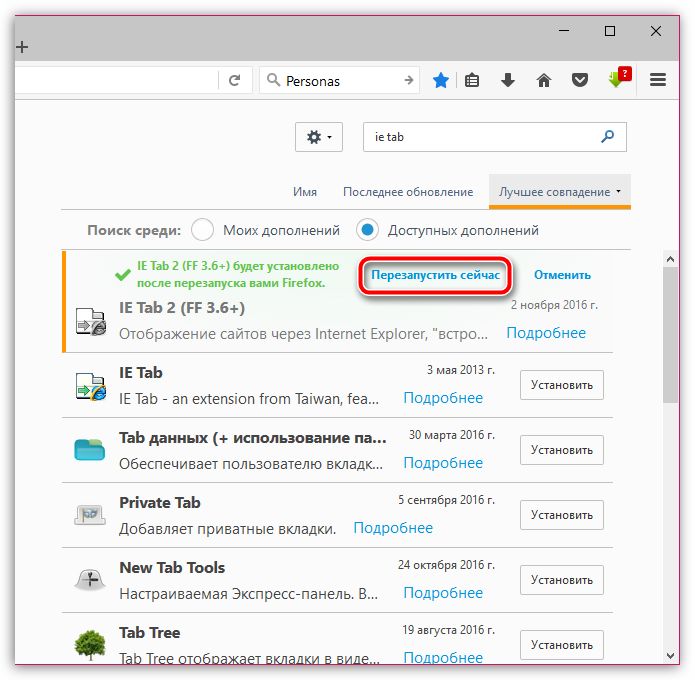
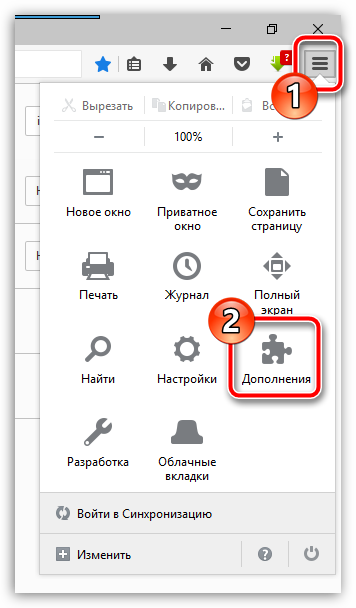
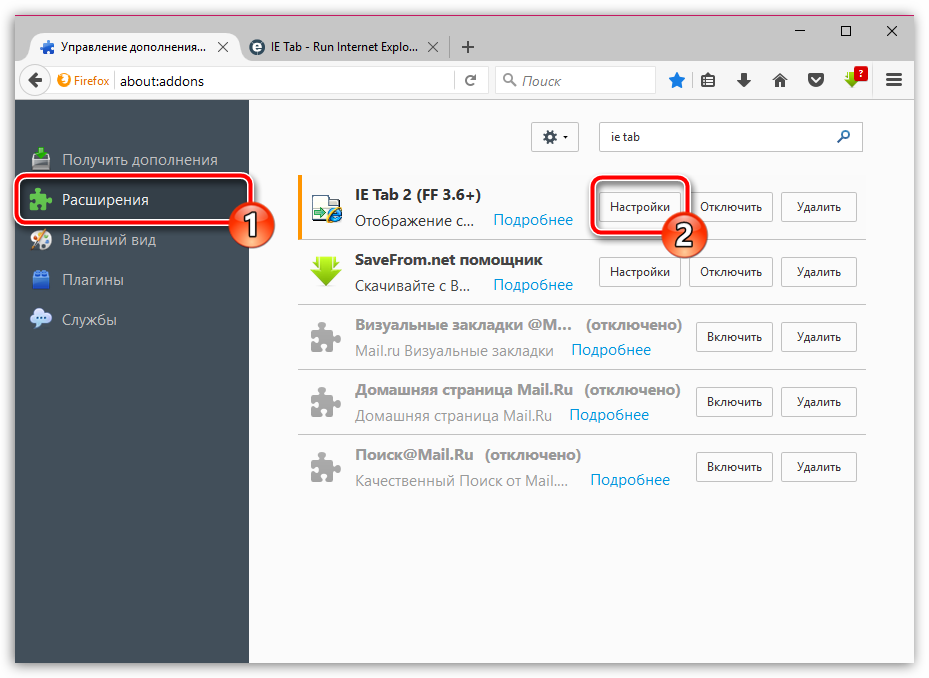
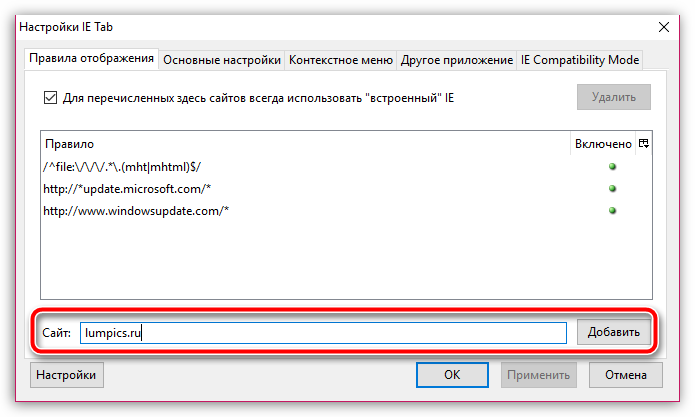
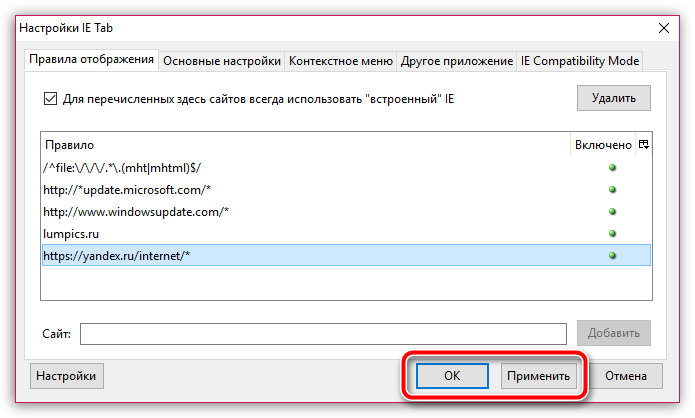
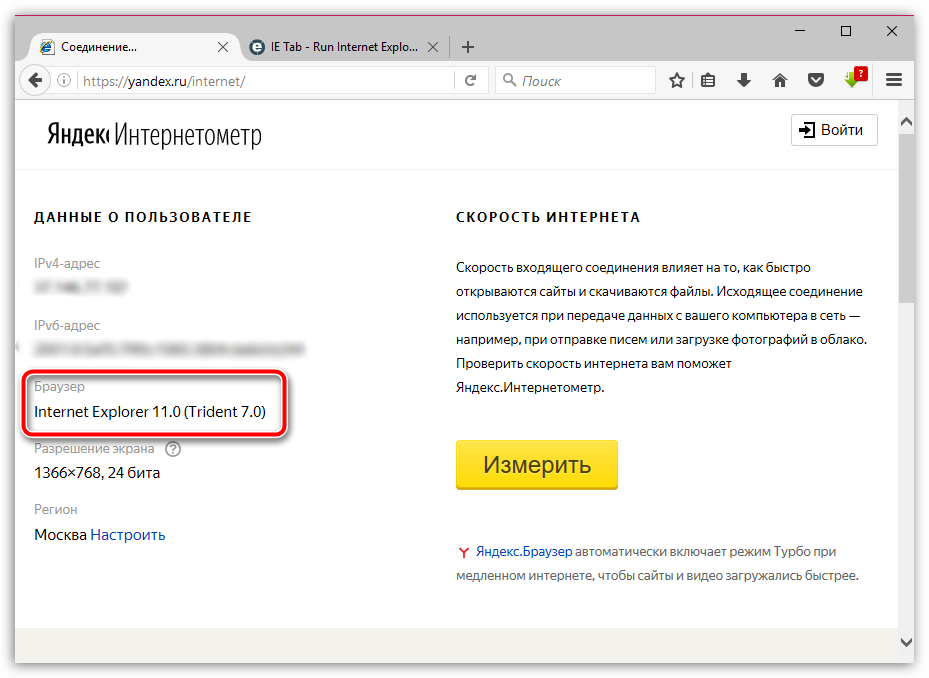



 Где находятся настройки Яндекс браузер, как его настроить или сбросить к состоянию по умолчанию
Где находятся настройки Яндекс браузер, как его настроить или сбросить к состоянию по умолчанию Как настроить ленту Яндекс Дзен под себя?
Как настроить ленту Яндекс Дзен под себя?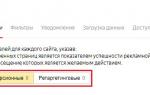 Настройка целей в «Яндекс.Метрике»
Настройка целей в «Яндекс.Метрике»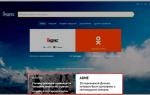 Русский Яндекс Дзен! Поможем найти и научим использовать!
Русский Яндекс Дзен! Поможем найти и научим использовать!