Содержание
- 1 Настройки биоса на компьютере по умолчанию
- 2 Видео руководство по правильной настройке BIOS компьютера
- 3 Как настроить биос — основные разделы
- 4 Настройка биос — остальные разделы
- 5 1. Настройка BIOS. Оптимизация работы процессора
- 6 2. Оптимизация работы оперативной памяти
- 7 3. Контроллер PCI
- 8 4. Оптимизация работы видеокарты AGP
- 9 5. Оптимизация работы жесткого диска
- 10 Дополнительные советы по настройке BIOS
BIOS является системной программой, вшитой в специальный чип, расположенный на материнской плате любого компьютера. Настройка bios позволяет немного подкорректировать некоторые параметры вашего ПК и увеличить его работоспособность.
Бытует неправильное мнение, что настройка bios собьется при отсутствии напряжения. Чтобы этого не случилось, на «материнку» ставят литиевый аккумулятор или специальную батарейку, поддерживающую настройки биоса на компьютере по умолчанию. Эта программа является посредником и обеспечивает взаимодействие устройств с ОС. А как же включить bios?
Настройки биоса на компьютере по умолчанию
После подключения к сети вашего персонального друга (компьютера) начинается загрузка основной ОС, затем подключается винчестер, с которого загружается «Виндоус» или другая ОС. Настройки биоса не включаются автоматически на персональном устройстве.
Для входа в этот режим настроек необходимо после включения компьютера подождать одиночный звуковой сигнал или начало надписи о загрузке, а затем несколько раз нажать кнопку «F2» или «DEL (Delete)» (зависит от «материнки»). Правильный вариант высвечивается внизу экрана.
После этого включаются настройки биоса на компьютере по умолчанию. Количество и названия основных пунктов меню, расположенных вверху таблицы настроек bios, могут отличаться. Мы рассмотрим основные разделы и подразделы одного из вариантов такого меню, которое состоит из пунктов:
- Main — выбор даты, времени, жестких дисков и подключенных накопителей.
- Advanced — выбор этого пункта позволит выбрать и поменять режимы:
- процессора (например, разогнать его);
- памяти;
- портов (входов-выходов) компьютера.
- Power — изменение конфигурации питания.
- Boot — изменение загрузочных параметров.
- Boot Setting Configuration (Boot) — выбор параметров, влияющих на быстроту загрузки ОС и на определение мыши и клавиатуры.
- Tools — специализированные настройки. Например, обновление с «флешки».
- Exit — Выход. Можно записать изменения и выйти из bios или оставить все как было (по умолчанию).
Видео руководство по правильной настройке BIOS компьютера
Как настроить биос — основные разделы
MAIN — раздел для:
- непосредственной корректировки временных данных;
- определения и изменения некоторых параметров винчестеров (жестких дисков) после их выбора с помощью «стрелок» клавиатуры и нажатия кнопки «Ввод» (Enter). Рисунок 1.
В меню Main BIOS Setup вы попадаете сразу, как зайдете в БИОС
Если вы хотите перестроить режимы винчестера, то после нажатия кнопки «Ввод» вы попадете в его меню по умолчанию. Для нормальной работы необходимо выставить «стрелками» и кнопкой «Ввод» в пунктах:
- LBA Large Mode — Auto;
- Block (Multi-Sector Transfer) — Auto;
- PIO Mode — Auto;
- DMA Mode — Auto;
- 32 Bit Transfer — Enabled;
- Hard Disk Write Protect — Disabled;
- Storage Configuration — желательно не изменять;
- SATA Detect Time out — изменять нежелательно.
- Configure SATA as — выставить на AHCI.
- System Information — данные о системе, которые можно почитать.
ADVANCED — раздел непосредственных настроек основных узлов компьютера. Рисунок 2. Он состоит из подразделов:
- JumperFree Configuration — из него (нажатием кнопки «Ввод» (Enter)) попадаем в меню Configure System Frequency/Voltage, которое позволяет настраивать модули памяти и процессор. Оно состоит из пунктов:
- AI Overclocking (режимы Auto и Manual) служит для разгона процессора вручную или автоматически;
- DRAM Frequency — изменяет частоту (тактовую) шины модулей памяти;
- Memory Voltage — ручная смена напряжения на модулях памяти;
- NB Voltage — ручная смена напряжения на чипсете.
- CPU Configuration — при нажатии кнопки «Ввод» (Enter) открывается меню, в котором можно просматривать и изменять некоторые данные процессора.
- Chipset — менять не рекомендуется.
- Onboard Devices Configuration — смена настроек некоторых портов и контролеров:
- Serial Portl Address — смена адреса COM-порта;
- Parallel Port Address — смена адреса LPT-порта;
- Parallel Port Mode — смена режимов параллельного (LPT) порта и адресов некоторых других портов.
- USB Configuration — смена работы (например, включение/отключение) USB-интерфейса.
- PCIPnP — менять не рекомендуется.
Раздел Advanced зачастую содержит детальные настройки процессора, чипсета, устройств, опции по разгону и т.д.
POWER — смена настроек питания. Для нормальной работы необходимо выставить «стрелками» и кнопкой «Ввод» в пунктах:
- Suspend Mode — Auto.
- ACPI 2.0 Support — Disabled.
- ACPI APIC Support — Enabled.
- APM Configuration — изменять нежелательно.
- Hardware Monitor — корректировка общего питания, оборотов кулеров и температуры.
Настройка биос — остальные разделы
BOOT — управление параметрами непосредственной загрузки. Состоит из:
- Boot Device Priority — выбор приоритетного накопителя (винчестера, дисковода, флешки и прочее) при работе или при установке какой-либо ОС.
- Hard Disk Drivers — установка приоритетного винчестера, если их несколько.
- Boot Setting Configuration — выбор конфигурации системы и компьютера при загрузке. При нажатии кнопки «Ввод» (Enter) открывается меню:
- Quick Boot — опция теста памяти (оперативной), изменив которую можно ускорить загрузку ОС;
- Full Screen Logo — активировав/деактивировав параметр, вы сможете включить или заставку, или информацию о процессе загрузки;
- Add On ROM Display Mode — определение очереди на экране информации о модулях, подключенных к «материнке» через слоты;
- Bootup Num-Lock — определение состояния кнопки «Num Lock» при инициализации БИОС;
- Wait For ‘F1′ If Error — принудительное нажатие кнопки «F1» при возникновении ошибки;
- Hit ‘ DEL’ Message Display — надпись, указывающая клавишу для входа в БИОС.
Раздел Boot необходим для указания загрузочных устройств и соответствующих им приоритетов загрузки
- Security Setting
- Supervisor Password — настройка пароля доступа в BIOS;
- User Password — то же самое для обычных индивидов.
TOOLS — служит для обновления БИОС.
EXIT — выход из BIOS. Имеет 4 режима:
- Exit & Save Changes (F10) — выход с сохранением данных, установленных непосредственно пользователем.
- Exit & Discard Changes — выход без сохранения данных (заводская установка).
- Discard Changes — отмена изменений.
- Load Setup Defaults — установка параметров по умолчанию.
В меню Exit можно сохранить измененные настройки, а также сбросить БИОС на настройки по-умолчанию

Многие из Вас знают, что BIOS – это базовая система ввода/вывода, от которой напрямую зависит стойкость и надежность работы системы в целом. Чтобы оптимизировать работу компьютера и повысить его производительность, начинать надо именно с базовых настроек. Здесь можно добиться наивысшей результативности.
А теперь обо всем подробнее. Для входа в программу настройка BIOS (или Setup), достаточно нажать «DEL» (или «F2«) при загрузке компьютера.
Для того чтобы вернуть параметры по умолчанию, в настройках BIOS выберите “Load SETUP Defaults”, компьютер перезагрузится с заводскими настройками.
Ниже я укажу основные настройки как для современных ПК, так и для заслуженных старичков, которых хотелось бы вернуть в строй.
1. Настройка BIOS. Оптимизация работы процессора
CPU Level 1 Cache – обязательно включите этот параметр. Он отвечает за использование кэша первого уровня, значительно повышает работоспособность всей системы.
CPU Level 2 Cache – этот параметр играет не менее важную роль, чем предыдущий. Поэтому включаем его. Для справки: отключение кеш-памяти можно производить только при выходе ее из строя, но это значительно снизит производительность системы в целом.
CPU Level 2 Cache ECC Check – параметр включения/выключения алгоритма проверки коррекции ошибок в кеш-памяти 2-го уровня. Включение этого параметра незначительно снижает производительность, но повышает стабильность работы. Если вы не занимаетесь разгоном процессора, советую вам не включать этот параметр.
Boot Up System Speed – параметр имеет значение High либо Low и определяет скорость процессора и частоту системной шины. Наш выбор – High.
Cache Timing Control – параметр управляет скоростью чтения памяти кеш 2-го уровня. Наш выбор – Fast (Turbo) – высокая скорость, высокая производительность.
2. Оптимизация работы оперативной памяти
С настройкой процессора закончили, перейдем к настройке оперативной памяти. Эти настройки находятся либо в разделе “Chipset Features Setup”, либо здесь “Advanced”.
DRAM Frequency – параметр определяет скорость работы RAM. Если вы точно знаете этот параметр (обычно указывается на упаковке к модулю памяти), то выставите его вручную, если сомневаетесь, то выберите значение Auto.
SDRAM Cycle Length – параметр определяет число тактов, требуемых для выдачи данных на шину после поступления сигнала CAS. Один из самых важных параметров, влияющих на производительность. Если память позволяет, нужно выставлять значение 2.
RAS-to-CAS Delay — Число тактов, необходимых для поступления строки данных в усилитель. Тоже оказывает влияние на производительность. Значение 2 предпочтительнее и подходит в большинстве случаев.
SDRAM RAS Precharge Time — время перезарядки ячеек памяти. Обычно используется значение 2.
FSB/SDRAM/PCI Freq – определяет частоту шины FSB, памяти SDRAM и PCI.
Memory Hole At 15-16M – параметр отвечает за выделение части адресного пространства для памяти устройств ISA. Обязательно включите данный параметр, если в компьютере установлены старые платы расширения для шины ISA, например, соответствующая звуковая карта.
Optimization Method – параметр определяет общую скорость обмена данных с оперативной памятью. Определяется опытным путем, начиная с наибольшего значения.
Есть и другие параметры, настройки которых позволят значительно ускорить процесс обмена данными с оперативной памятью.
Чем ниже значение временных задержек или тайминга (этот сленг IT-инженеров и системных администраторов), тем производительность выше, но возможно все это приведет к нестабильной работе.
Экспериментируйте на здоровье, не забывайте, что можно сделать сброс настроек и загрузить заводские установки.
3. Контроллер PCI
CPU to PCI Write Buffer — когда процессор работает с PCI-устройством , он производит запись в порты. Данные при этом поступают в контроллер шины и далее в регистры устройства.
Если мы включаем эту опцию, задействуется буфер записи, который накапливает данные до того, как PCI-устройство будет готово. И процессор не должен его ждать — он может выпустить данные и продолжить выполнение программы. Я советую Вам включить эту опцию.
PCI Dynamic Bursting — этот параметр также связан с буфером записи. Он включает режим накопления данных, при котором операция записи производится только тогда, когда в буфере собран целый пакет из 32 бит. Включать обязательно.
PCI Latency Timer – параметр устанавливает количество тактов, отводимых каждому PCI-устройству на осуществление операции обмена данными. Чем больше тактов, тем выше эффективность работы устройств. Однако при наличии ISA-устройств данный параметр нельзя увеличивать до 128 тактов.
4. Оптимизация работы видеокарты AGP
Видеокарта, как правило, оказывает самое большое влияние на производительность в играх, поэтому оптимизация настроек видеокарты может неплохо сказаться на общей скорости работы системы.
Особенно это актуально для счастливых обладателей старых видеокарт с интерфейсом AGP. Рассмотрим основные параметры.
Display Cache Window size – параметр определяет размер кешируемой памяти для нужд видеосистемы. Если в вашем компьютере менее 256 Мб оперативной памяти, выставите значение данного параметра 32 MB. Иначе поставьте значение 64 MB.
AGP Capability – параметр определяет режим работы видеокарты. Основная характеристика производительности работы AGP-видеокарт. Выберите самый быстрый режим – 8Х.
Однако не все видеокарты поддерживают данный режим. Если после перезагрузки компьютера операционная система не загружается или изображение ухудшилось, уменьшите значение данного параметра.
AGP Master 1WS Read / 1 WS Write – параметр устанавливает количество тактов одного цикла чтения либо записи. Как и с настройками оперативной памяти, параметр тайминга существенно увеличивает производительность процесса, однако возможна нестабильность операций чтения и записи.
При включении данного параметра чтение/запись будет происходить за один такт – производительность максимальна. При выключении параметра – система работает стабильно, но медленно.
VGA 128 Range Attribute – включает буфер обмена данными между центральным процессором и видеоадаптером. Производительность увеличивается.
Также советую отключить параметр AGP Spread Spectrum и обязательно включить AGP Fast Write Capability.
5. Оптимизация работы жесткого диска
HDD S.M.A.R.T Capability – параметр включает или выключает систему диагностики S.M.A.R.T., которая предупреждает о возможных отказах жесткого диска. Использовать эту систему или нет, решать Вам. Я лично ее отключаю, т.к. использую специализированные программные средства. При работе эта функция незначительно снижает скорость работы компьютера.
IDE HDD Block Mode – параметр, отвечающий за блочную передачу данных. Т.е. за единицу времени передается больше информации, что также повышает производительность системы. Возможно автоматическое определение подходящего параметра.
IDE Burst Mode – параметр подключает буфер обмена данных с интерфейсом IDE, что также увеличивает производительность.
Дополнительные советы по настройке BIOS
Virus Warning – я эту функцию всегда отключаю. Антивирусник она не заменит, а вот производительность у вас тормознет.
Quick Power on Self Test (или Quick Boot) – необходимо включить этот параметр, чтобы не происходило тестирования аппаратной части вашего компьютера. Пользы также практически нет, а ресурс тратится.
Boot Up Floppy Seek – отключите этот параметр. Нам не нужен поиск загрузочной дискеты при запуске компьютера.
И самое главное, если система после перезагрузки не загружается и/или идут звуковые сигналы, зайдите снова в BIOS и загрузите параметры по умолчанию (я описывал как это делается в самом начале статьи).
Или же еще есть один верный способ сбросить настройки — выключите компьютер, отсоедините кабель питания, откройте крышку системного блока и аккуратно достаньте батарейку из материнской платы, минуты через 2 вставьте обратно, соберите компьютер и попробуйте запустить. Должен произойти сброс параметров, настройка BIOS вернется к значениям по умолчанию, и система загрузится в штатном режиме.
Введение
Хорошо известно, что производительность Вашей материнской платы сильно зависит от временных установок для работы с памятью, выполняемых в BIOS Setup. Название пунктов Setup, в которых устанавливаются эти временные параметры может меняться в зависимости от чипсета и BIOS на Вашей матернской плате. Различные BIOSы предлагают пользователю различный набор возможностей для настройки Вашей системы: в одних (таких как Award или AMI) этих возможностей более чем достаточно, в то время как другие (например Phoenix) таких возможностей не предоставляет вовсе. Вообще говоря, для достижения максимальной производительности нужно стремиться к уменьшению всех временных задержек. Однако установка черезмерно маленьких значений, не поддерживаемых вашей системой, может приводить к нестабильной работе, зависаниям и невозможности загрузить компьютер. Однако не следует отчаиваться. Достаточно загрузить установки Setup defaults после повторного входа в Setup, и можете быть уверены, что Ваша система вернется в исходное состояние. Изменение установок Setup не может повредить Вашу систему. Но установки по умолчанию не будут обеспечивать максимальной производительности. В данном документе не рассматриваются основные вопросы взаимодействия с Setup BIOS, информацию о которых можно получить из документации к Вашей материнской плате. Здесь написано, как разогнать Ваш компьютер, не открывая корпуса.
Настройка Advanced Chipset Setup
Все что касается временных задержек и описано ниже, можно найти в разделе Advanced Chipset Setup в Setup Вашего BIOSа. Ниже описаны опции этого раздела, которые влияют на производительность компьютера.
Auto Configuration
Если Вы хотите выполнять какие-либо изменения в настройках, то эту опцию следует выключить. Ее включение приводит к установке всех временных задержек по умолчанию, которые, как Вы уже знаете, не обеспечивают максимального быстродействия.
DRAM Read Timing
Имейте в виду, то что алгоритмы работы современного Pipeline Burst Cache устроены таким образом, что гораздо выгоднее выполнять обмены с памятью не словами или байтами, а группами из четырех или восьми последовательно расположенных двойных слов. В терминах временных диаграмм задержка при обмене с памятью несколькими двойными словами выглядит как x-y-y-y для обычного обращения и x-y-y-y-z-y-y-y для обращения с обратной записью. Здесь первая цифра означает количество тактов процессора, необходимых для чтения первого двойного слова, а остальные цифры — количество тактов процессора, необходимых для чтения последующих двойных слов. Например, для Pipeline Burst Cache RAM это выглядит как 3-1-1-1 или 3-1-1-1-1-1-1-1. Для обычной основной памяти эти цифры не являются жестко определенными и могут варьироваться в зависимости от ее типа и скорости, а также продвинутости пользователя. Поэтому Вы можете пользуясь BIOS Setup изменять параметры x, y и иногда z для увеличения производительности подсистемы памяти. Отсюда напрашивается вывод о том, что для того, чтобы процессор мог быстрее оперировать с памятью, Вы должны уменьшать вышеуказанные значения. Допустимые значения для циклов обращения к памяти — x222 или x333 для EDO RAM, x333 или x444 для FPM RAM и x111 или x222 для SDRAM. Именно эти значения Вы и можете изменить в Вашем Setup. Вы уже наверное догадались, что SDRAM — самый быстрый тип памяти. Уменьшайте значения циклов ожидания! Это ускорит Вашу работу. Однако имейте в виду, что при уменьшении параметров следует проверять стабильность работы системы под многозадачными операционными системами (например, Windows 95). Причем эту проверку лучше выполнять при активной работе с памятью. Я например, запускаю под Windows 95 две копии Quake и некоторое время интенсивно переключаюсь между ними. Если все работает, то можно Вас поздравить.
DRAM Write Timing
Эта опция, отвечающая за время записи в память, выставляется аналогично предыдущей. Единственное отличие, которое следует иметь в виду, это то, что значения задержек для EDO и FPM устанавливаются одинаковыми, так как скорость обращения к этим типам памяти отличается только при чтении (EDO быстрее). Также, как и в предыдущем случае, устанавливайте наименьшие возможные значения. Но при этом система должна работать!
RAS to CAS Delay
Сделать толковое объяснение по этому поводу достаточно затруднительно, так как размер моей страницы ограничен провайдером. Однако, аналогично, старайтесь уменьшить это значение, но имейте в виду, что не все типы памяти будут с ними работать. Поэтому не забудте проверить работоспособность системы и в этом случае.
DRAM Leadoff Timing
Короче говоря, этот тот «x», о котором говорилось страницу назад (временная диаграмма чтения/записи). Но при установке этого значения имеет место различие между существующими чипсетами. Например, максимум, что может Triton FX при чтении, это 7-y-y-y, а Triton TX или HX позволяет установить 5-y-y-y. Поэтому последние чипсеты будут работать быстрее. При записи же FX позволяет установить 5-y-y-y, а HX и TX могут работать при 4-y-y-y, однако Intel рекомендует эти установки только при внешней частоте 50 или 60 МГц. Как Вы уже догадались, лучше поставить меньшее возможное значение и проверить работоспособность. Но система будет работоспособна при значении 5, только если используется память со временем доступа 50нс (или быстрее) для EDO или 10ns для SDRAM.
Turbo Read Leadoff
Изменение этого значения позволяет уменьшить «x» еще больше. Но память, которая поддерживала бы эту опцию, встречается достаточно редко. Вы конечно можете попробовать разрешить эту установку, но имейте в виду, что Ваша система вряд ли будет работать устойчиво, если вообще будет работать. Но если уж Вам повезло, то не забудте тщательно проверить работоспособность.
Turbo Read Pipelining
Похоже, что изменение этой опции приводит к изменению «z» в описанной выше временной диаграмме. Если хотите, чтобы ваш компьютер работал быстро, попробуйте включить и эту опцию, хотя нельзя быть уверенным, что система будет работать вообще.
Speculative Lead Off
При включении этой опции, контроллер DRAM может начинать выполнять чтение до того, как полностью будет декодирован адрес, по которому находятся требуемые данные. Это может уще ускорить работу с памятью. Если это не так, то все вопросы к Novations Technologies Inc., Вообще, имейте в виду, что разгон подсистемы памяти — вещь достаточно творческая, которую легко выполнять не зная ничего из того, что написано выше. Достаточно просто скачать какую-либо утилиту, измеряющую скорость работы памяти и экспериментировать. Однако я надеюсь, что приведенные выше рекомендации могут немного помочь. Дополнительную информацию о других пунктах Setup можно получить из FAQ по материнским платам. Этот материал представляет собой переведенное и слегка адаптированные рекомендации по настройке BIOS д-ра ПабстаИспользуемые источники:
- https://itguides.ru/hard/bios/nastrojka-bios.html
- https://pc4me.ru/vash-kompyuter-mozhet-bolshe-nastroyka-bi.html
- https://www.ixbt.com/mainboard/bios.html
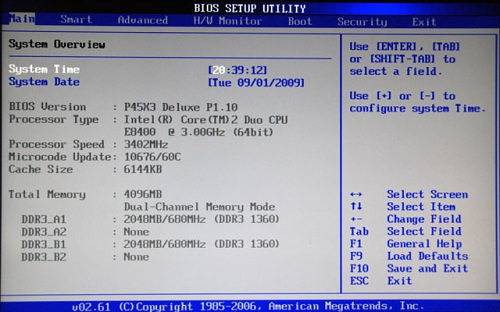
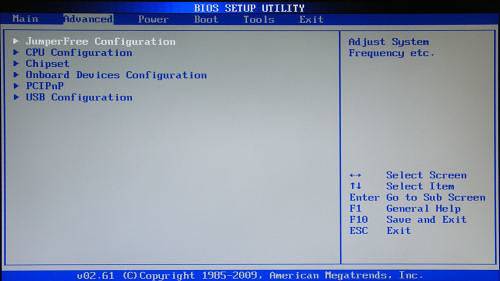
 Как зайти в BIOS (UEFI) на Windows 10? Все способы
Как зайти в BIOS (UEFI) на Windows 10? Все способы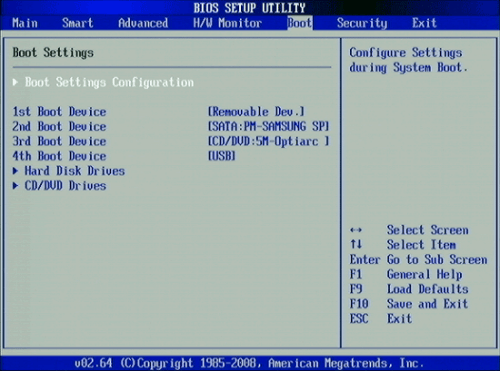
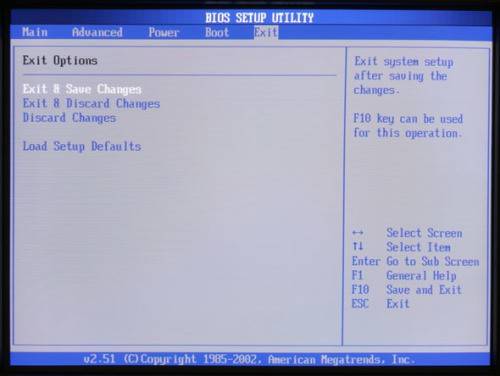

 Делаем загрузочную флешку для прошивки BIOS: простой способ, как это сделать
Делаем загрузочную флешку для прошивки BIOS: простой способ, как это сделать
 Как включить загрузку с флешки в БИОСе
Как включить загрузку с флешки в БИОСе





 Настройка BIOS для загрузки с HDD или оптического диска
Настройка BIOS для загрузки с HDD или оптического диска Управление оперативной памятью через BIOS
Управление оперативной памятью через BIOS Asrock 970m pro3 настройка биоса
Asrock 970m pro3 настройка биоса [sociallocker]скачать книгу настройки Bios[/sociallocker]
[sociallocker]скачать книгу настройки Bios[/sociallocker]